Аида 64 видит оперативную память а компьютер нет
Обновлено: 02.07.2024
Рассмотрим, что можно сделать, если операционная система не видит всю оперативную память.
Первый вариант. Прежде всего, следует посмотреть на разрядность операционной системы, будь это Windows или Linux. Как известно, в своем большинстве 32-битные системы поддерживают оперативную память не более 4 Гб, а 64-битные - свыше 4 Гб. Что касается редакций операционных систем, то они также имеют ограничения.
В качестве примера представлю на двух ревизиях Windows.
Ограничения оперативной памяти в Windows 10:
32-bit версия Windows 10 Home — 4 Гб;
64- bit версия Windows 10 Home — 128 Гб;
32- bit версия Windows 10 Pro — 4 Гб;
64- bit версия Windows 10 Pro — 512 Гб.
Ограничения оперативной памяти в Windows 7:
32-bit версия Начальная — 2 Гб;
32-bit версия Home Basic — 4 Гб; 64- bit версия — 8 Гб;
32-bit версия Home Premium — 4 Гб; 64- bit версия — 16 Гб;
32-bit версия Professional — 4 Гб; 64- bit версия — 192 Гб;
32-bit версия Корпоративная — 4 Гб; 64- bit версия — 192 Гб;
32-bit версия Ultimate — 4 Гб; 64- bit версия — 192 Гб.
Узнать разрядность и версию Windows можно, например, нажав сочетание клавиш Win+Pause Break или кликнув по значку «Этот компьютер» на Рабочем столе. В открывшемся окне можно видеть соответствующую информацию.
Второй вариант. Ограничение максимального объема оперативной памяти зависит от процессора т.к. для AMD-процессоров начиная с 754 сокета и Intel 1156 сокета (серверный 1366 сокет) контроллер памяти располагается в центральном процессоре, а не в северном мосту материнской платы как это было ранее. Что касается материнских плат, если у Вас имеется на нее документация, можно посмотреть ограничения оперативной памяти по ее типу и частоте.
В случае отсутствия мануала его можно скачать с сайта-производителя материнской платы.
Третий вариант. Порой ограничение использования оперативной памяти может быть установлено в операционной системе. Чтобы это выяснить, на Рабочем столе ОС Windows нужно нажать сочетание клавиш Win+R, в окне «Выполнить» ввести «msconfig» и нажать «Enter». В открывшемся окне следует перейти в пункт «Загрузка» и выбирать «Дополнительные параметры загрузки». Возможно, что здесь будет включен пункт «Максимум памяти» с указанием меньшего значения фактической оперативной памяти.
В данном случае следует снять галочку, затем нажать «OK» и «Применить». Чтобы текущие изменения вступили в силу необходимо перезагрузить компьютер и проверить использование оперативной памяти в системе.
Четвёртый вариант. Также проблема может быть связана с настройками биоса либо uefi, и, преимущественно, когда используется интегрированная видеокарта. В этом случае стоит зайти, в настройки BIOS/UEFI, чаще всего нажатием клавиши Del при включении компьютера (в ноутбуках чаще клавиша F. ).
В настройках BIOS/UEFI (рассматриваю на примере материнской платы ASUS) нужно найти пункт «Параметры графики». В нем выключить инициализацию IGPU, а объем используемой памяти указывать небольшой.
Также в пункте «Конфигурация памяти» перевести Memory Remap в Enable, т.е. «включено».
Затем сохранить произведенные изменения, нажав клавишу F10, в результате чего компьютер перезагрузится. Затем в параметрах системы следует посмотреть, на сколько используется установленная память. (В зависимости от версии BIOS или UEFI указанные настройки могут отличаться и пункты настроек могут называться немного иначе, например: Integrated Graphics Share Memory, Internal Graphic Mode Select, Onboard Video Memory Size и т.д. )
Пятый вариант. Порой изменения настроек BIOS/UEFI не дают результата и значения используемой памяти почти или совсем не изменяются. В этом случае стоит попробовать обновить версию прошивки BIOS, скачав ее с сайта-изготовителя материнской палаты, после чего разместить файл новой версии биоса, для удобства, в корне диска или флешки. В своем большинстве материнские платы поддерживают обновление через биос/uefi. Для этого следует зайти в его настройки. Выбрать утилиту позволяющую обновлять биос. На материнских платах ASUS это ASUS EZ Flash, у Gigabite - Q-Flash, у MSI - BIOS UPDATE и т.д.
Утилита предоставляет возможность обновления как через носитель информации, так и через интернет. Выбрав первый вариант следует перейти в корень диска, где располагается файл с обновлением, и собственно, запустить процесс. По завершении обновления компьютер перезагрузится и остается проверить, какой объем оперативной памяти в результате используется в системе.
Шестой вариант. Память в системе может использоваться не полностью в силу причин, связанных непосредственно с проблемами оперативной памяти. В этом случае планки следует извлечь из материнской платы и визуально осмотреть их на наличие дефектов. Порой контакты на планках памяти со временем окисляются, поэтому их следует потереть стеркой. Бывает, что оперативная память неправильно или неплотно установлена в
слоты на материнской платы. (В таком случае будет наблюдаться нехватка объема памяти (на один модуль) при условии, если планка не одна, если одна - компьютер просто не включиться). Поэтому необходимо проверить, корректно ли она установлена в соответствии с пазом на слоте и полностью ли она утоплена в разъеме.
Подробнее представлено в данном видео:
Фото и видео материалы взяты с канала ServLesson на YouTube.
Один из способов повысить быстродействие компьютера - увеличение объема оперативной памяти. Этот способ доступен не только на стационарном компьютере, но и ноутбуке и считается одним из самых простых в апгрейде "железа". Но иногда возникают ситуации, когда вы добавляете компьютеру оперативную память, а Windows показывает, что она ему недоступна. В этой статье я на своем примере покажу в чем может быть причина того, что Windows не видит всю установленную оперативную память.
Однажды мне пришлось собирать компьютер для своих знакомых. Занимаюсь этим крайне редко, но поскольку я "компьютерщик", то приходится заниматься и ремонтом компьютерной мебели :) В общем, для сборки использовал следующие комплектующие:- материнская плата ASUS M5A97 R2.0;
- процессор AMD FX-8350 Black Edition, OEM;
- оперативная память DIMM DDR3, 8ГБ (2x4ГБ), Kingston HyperX FURY blue;
- кулер Zalman CNPS10X Performa.
и так далее, остальные комплектующие не затрагивают данной проблемы.
После того как все собрал, в Биосе не увидел еще 4 ГБ оперативки, т.е. вместо 8, там было 4ГБ. Порывшись в настройках увидел, что материнская плата "видит" обе планки памяти, но почему то итоговое ее значение было 4ГБ. Установка Windows ни как не внесла ясности, а еще больше запутала. В частности в Свойствах компьютерах было "Установленная память (ОЗУ): 8 ГБ (3,90 ГБ доступно)".

Посмотрев в монитор ресурсов, я окончательно зашел в тупик, 4 ГБ было занято под "Зарезервированное оборудование".

Я начал поэтапно разбираться, как решить эту проблему и все свои мысли и действия опишу поэтапно от самого простого и очевидного способа до танцев с бубном. Следует обратить внимание, что если в вашем случае, БИОС не "видит" часть или всю оперативку, то из всех способов, большее внимание уделите настройке БИОС и "железу". Если же в БИОСе доступен весь объем RAM, а в Windows нет, в таком случае среди всех ниже перечисленных способов выберите только те, которые касаются настроек Windows.
Проверьте разрядность операционной системы.
Первым делом в свойствах системы посмотрите какая разрядность операционной системы. Не нужно забывать, что у 32-битных систем Windows есть ограничение в 4 ГБ оперативной памяти и хоть 16 ГБ поставьте, компьютер их не увидит (есть обходные средства, но сейчас не об этом и они не всегда корректно работают).

Если вы хотите использовать оперативной памяти больше чем 4 ГБ, необходимо переустанавливать систему на 64- разрядную.
Ваша версия Windows имеет предел RAM.
Каждая версия Windows имеет свой предел оперативной памяти с которой она может работать, например:
Максимально доступное количество оперативной памяти на Windows 7
| Версия Windows 7 | X86 | X64 |
| Windows 7 Ultimate | 4 GB | 192 GB |
| Windows 7 Enterprise | 4 GB | 192 GB |
| Windows 7 Professional | 4 GB | 192 GB |
| Windows 7 Home Premium | 4 GB | 16 GB |
| Windows 7 Home Basic | 4 GB | 8 GB |
| Windows 7 Starter | 2 GB | Недоступно |
Максимально доступное количество оперативной памяти в Windows 8
| Версия Windows 8 | X86 | X64 |
| Windows 8 Enterprise | 4 GB | 512 GB |
| Windows 8 Professional | 4 GB | 512 GB |
| Windows 8 | 4 GB | 128 GB |

Проверьте ограничения материнской платы.
Каждая материнская плата имеет ограничения в объеме воспринимаемой оперативной памяти. Более старые способны увидеть максимум 4 ГБ памяти, другие 16 ГБ, появились уже и такие, что способны работать с 32 ГБ и более. Поэтому в документации к материнской платы или на официальном сайте производителя посмотрите ее возможности. Так же обратите внимание, что бы материнская плата поддерживала частоту работы вышей оперативной памяти.

Убедитесь нет ли ограничений при загрузке Windows.
Встречаются случаи, когда установлены ограничения при загрузке Windows, поэтому часть оперативной памяти может быть недоступной. Что бы это проверить, нажмите сочетание клавиш "Win" + "R", в строке введите "msconfig".

Затем откройте вкладку "Загрузка", нажмите кнопку "Дополнительные параметры".

В открывшемся окне убедитесь, что не установлена галочка напротив строки "Максимум памяти".

Можно попытаться прописать в этом поле размер оперативной памяти, который вы используете. В моем случае это не помогло, после того как я перезагрузил компьютер галочка осталась, а значение стало 0.
Убедиться в работоспособности памяти.
Бывают случаи, когда оперативная память вышла из строя или вы приобрели брак, поэтому проверьте ее работоспособность. Внимание. Все манипуляции с планками оперативной памяти следует производить при выключенном компьютере. Выньте все планки памяти и поочередно включайте по одной в один и тот же порт, после смены каждой планки включайте компьютер и в БИОСЕ или в Windows убедитесь, что компьютер видит эту планку памяти. Или же на другом рабочем компьютере проверить каждую планку или все вместе.
Перетасовывание планок оперативной памяти.
Для двухканального режима работы планок RAM, рекомендуется использовать одного и того же производителя и даже одну и ту же модель ну и само сабой объем. Если вы используете разных производителей, в таком случае вы можете экспериментальным путем изменения разъема, подключать планки и определить последовательность, в которой компьютер видит всю вашу RAM.
Обновление БИОС.
Не маловажным является и то какая версия БИОС используется на материнской плате. Очень часто обновление БИОС приводит к решению проблем связанных, в том числе и возможность "увидеть" оперативную память. Вот пример как обновить прошивку на материнской плате ASUS .
В моем случае, к сожалению даже этот способ не помог, хотя я почему то был уверен, что поможет.
Сброс настроек БИОС.
Еще один не маловажный момент- сброс настроек до заводских в БИОС. Кто то может сказать, что никогда ничего там не менял и зачем там, что то сбрасывать. На самом деле я знаю случаи, когда сброс до заводских настроек реально решает проблемы решение которых не очевидно. Для того, что бы сбросить настройки нажмите кнопку "Exit" в БИОС и в появившемся меню выберите "Загрузить настройки по умолчанию" или на вытащите на несколько секунд батарейку на материнской плате и поставьте назад.

Чистка компьютера и проверка подключений.
Еще одним действенным способом заставить ваш компьютер увидеть всю оперативную память- почистить планки оперативной памяти и порты от пыли. Так же не забудьте почистить процессор, вытащить его из разъема, проверить ножки не погнулись ли они. Многие скажут, что этот способ самый неэффективный, особенно те, кто собирают новый компьютер, такие как я :) Но он мне помог. Оказалось, то ли я не правильно вставил процессор (хотя я не представляю, как можно вставить его неправильно, не поломав несколько ножек), то ли я перестарался в затягивании болтов удерживающих кулер (считаю эту версию более похожей на правду), то ли компьютер решил, что бы я уделил ему еще несколько часов, не знаю. Но только после того как я снял кулер, вытащил и снова поставил процессор, и установил, не сильно затягивая болты кулера, все заработало и БИОС, а вместе с ней и Windows увидели весь объем оперативной памяти.
Очень надеюсь, что данная статья поможет вам в решении проблем связанных с оперативной памятью и вы потратите меньше времени устраняя ее. Буду признателен если вы в комментарии поделитесь своим способом решения проблемы связанных с RAM.
Приветствую, теховцы. Сегодня ваш черед помочь мне, если можете. Такая проблема. Сегодня утром сдох HDD (заменил уже) и винда начала показывать половину ОЗУ. Очевидно винда 64-bit (и я ее менял, результат тот же). Видит 8gb, использует меньше. Решения не нашел в гугле, однако, одновременно с этим, время откатилось на 2 часа назад. Есть подозрения, что начала фейлить батарейка, и из того вопрос: Может ли батарейка повлиять на подобный баг?
В биосе видит лишь 4gb, а винда видит 8gb.Скрины:





UPD. Прошит последний биос для моей материнской платы. Сегодня еще раз обновил.
UPD. Планки 2х4
Потести вытаскивая плашки по очереди, мб у тебя слот или плашка сдохла
Потести вытаскивая плашки по очереди, мб у тебя слот или плашка сдохла
Делал. Одна планка действительно не бутает, однако волнует то, что:
1)Обычно если хоть одна планка не рабочая, комп не запускается
2)Почему винда и софт все же показывают 8GB?
Достань батарею минут так на 10 и сбрось
Ну а если не поможет , то скорее дело в материнке
Была такая проблема. Решил вот так:
1. win+r Далее вводи msconfig ( можно через поиск забить конфигурация системы)
2. В окне конфига системы переходи во вкладку загрузка, через нее во вкладку доп. параметры.
3. В доп параметрах, если у надписи "Максимум памяти" стоит галочка, сними ее. Если нет поставь и введи то кол-во памяти которое у тебя стоит.
Вроде все, но если у тебя 32-битная система, больше четырех гигов поставить не получится т.к. это максимум.
Можно пропробовать поставить более старый биос. Я так понимаю, раз ОС видит все 8, и соответственно все 8 можно загрузить, то проблема не в планках.
Была такая проблема. Решил вот так:
1. win+r Далее вводи msconfig ( можно через поиск забить конфигурация системы)
2. В окне конфига системы переходи во вкладку загрузка, через нее во вкладку доп. параметры.
3. В доп параметрах, если у надписи "Максимум памяти" стоит галочка, сними ее. Если нет поставь и введи то кол-во памяти которое у тебя стоит.
Вроде все, но если у тебя 32-битная система, больше четырех гигов поставить не получится т.к. это максимум.
Ну все же на скринах есть.
Можно пропробовать поставить более старый биос. Я так понимаю, раз ОС видит все 8, и соответственно все 8 можно загрузить, то проблема не в планках.
При работе с Windows-системами от многих пользователей можно услышать нарекания по поводу того, что иногда компьютер не видит оперативную память в полном объеме, или весь установленный объем оказывается недоступным для использования. Почему так происходит, знают далеко не все, поэтому стоит разобраться в этой проблеме, а заодно и выяснить, какие конкретные шаги можно предпринять для исправления ситуации, если, конечно, это возможно.
Почему компьютер не видит оперативную память
Начнем с выяснения причин такого явления. Самым главным условием определения всего установленного объема ОЗУ большинство экспертов называет ограничения со стороны материнских плат и операционных систем. Например, почему компьютер не видит вторую оперативную память, которая устанавливается дополнительно? Да только потому, что материнская плата не способна поддерживать объем ОЗУ выше установленного для нее лимита. Также причина может состоять и в том, что устанавливать дополнительные планки памяти в определенный слот тоже можно только до определенного предела.
Операционные системы семейства Windows тоже играют не последнюю роль. Их проблема состоит в используемой для каждой конкретной модификации архитектуры (х86 или х64). 32-битные ОС именно по использованию оперативной памяти имеют строгое ограничение на уровне всего 4 Гб. Некоторые модификации той же Windows 7 объемы выше этого лимита определяют, но вот работать с ними не хотят никак (хотя и могут).
Зачастую ситуация усугубляется еще и тем, что сама «оперативка» может быть занята активными системными или другими процессами, не говоря уже о том, что при наличии на материнской плате интегрированной видеокарты класса Video-on-Board, а не дискретной, часть ОЗУ может резервироваться и под нее. Наконец, нельзя исключать и ситуации, когда компьютер не видит вторую планку оперативной памяти, если устанавливаются разные ее объемы или разные типы ОЗУ. И, конечно, же, нельзя сбрасывать со счетов поддержку со стороны самих первичных систем ввода/вывода. Если BIOS память не распознает, например, по причине устаревания самой прошивки или неправильно выставленных настроек, действия, предпринимаемые в операционной системе, тоже ее не выявят.
Неправильная установка планок памяти
Исходя из всего вышесказанного, перейдем к возможным решениям сложившейся проблемы. Для начала просто проверьте, правильно ли установлены сами планки памяти чисто физически.

Неплотное прилегание контактов может спровоцировать появление такой ситуации. Если компьютер не видит вторую оперативную память, которая по классу отличается от первой планки, обратите внимание на то, что, например, для двухканальных планок DDR рекомендуется ставить только оборудование одного производителя и только одинакового объема. Само собой разумеется, что нельзя устанавливать различающиеся между собой типы (некоторые «спецы» пытаются совмещать, скажем, DDR2 и DDR4, что недопустимо).
Неполадки в работе ОЗУ
Достаточно часто причина того, что компьютер не видит оперативную память, может состоять в нарушении работоспособности самих планок. Речь идет, естественно, о дополнительно устанавливаемых объемах. Ведь если бы ОЗУ не распознавалась вообще (в той же системе BIOS), старт компьютера был бы просто невозможен.
Чтобы не использовать стороннее программное обеспечение вроде Memetest86+, в котором рядовой пользователь может и не разбираться, рекомендуется выполнить проверку памяти средствами системы, вызвав необходимый инструмент из меню «Выполнить» сочетанием mdsched.
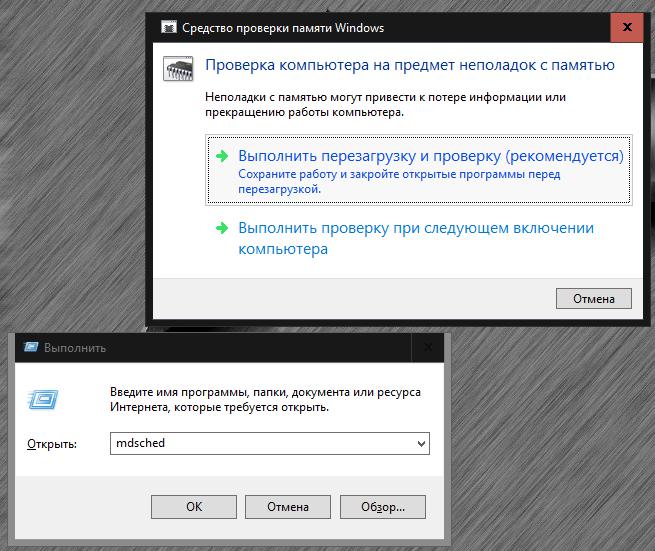
Здесь нужно будет использовать немедленную проверку с перезагрузкой. Вполне возможно, хотя бы частично, но проблема будет устранена.
Проблемы с разрядностью системы
Самая большая проблема – разрядность установленной операционной системы. Архитектура самой 32-битной ОС такова, что она просто не во состоянии работать с объемами ОЗУ, которые превышают 4 Гб. Частично эту задачу решает отключение ограничения, которое будет описано ниже.

Но, как правило, если на компьютере предполагается устанавливать современные программы для работы с мультимедиа или ресурсоемкие игры, систему лучше переустановить, отдав предпочтение Windows модификаций х64.
Настройка конфигурации
Для операционных систем Windows 7 и ниже часто описывается проблема настроек загрузки, которые присутствуют в конфигурации. Там обычно установлен лимит с определенным значением.

Если компьютер не видит оперативную память именно по этой причине, нужно сделать следующее:
- Вызвать конфигуратор (msconfig).
- На вкладке загрузки перейти к дополнительным настройкам и снять флажок со строки выставления максимума ОЗУ.
- После чего полностью перезагрузить систему.
Компьютер не видит оперативную память полностью: проблемы видеокарт
Еще одна распространенная ситуация – интегрированные видеочипы. При малом объеме их выделенной памяти для обеспечения корректной работы таких устройств за счет ОЗУ резервируется дополнительный объем (это несколько напоминает резервирование пространства на жестком диске под виртуальную память). В этом случае настройку можно произвести только в BIOS.

- Войдя при включении компьютера или ноутбука в первичную систему, необходимо найти пункт вроде Onboard Video Memory Size, Onboard VGA Frame Buffer, VGA Share Memory Size или др.
- Установить для данной опции деактивированное состояние (Disabled) или автоматическое определение размера.
Сброс параметров и обновление BIOS
Впрочем, бывает и так, что компьютер не видит оперативную память исключительно по той причине, что не распознается она как раз на уровне BIOS. Тут вариантов всего два: либо настройки выставлены некорректно, либо устаревшая прошивка самой первичной системы не рассчитана на работу с новым оборудованием.

В первом случае достаточно будет просто произвести полный сброс параметров, используя для этого соответствующий пункт (Load Setup Defaults или что-то похожее), после чего последует автоматический рестарт.
Второй вариант действий несколько сложнее, поскольку довольно часто рядовому пользователю обновить прошивку самостоятельно бывает затруднительно. Устанавливаемая прошивка должна полностью соответствовать самой первичной системе, а обновление необходимо производить максимально осторожно, поскольку один неверный шаг может привести к самым непредсказуемым последствиям. С системами UEFI все намного проще, поскольку для них апдейты могут быть инсталлированы прямо в среде Windows. Но, опять же, обновленная прошивка должна соответствовать всем требованиям установки (версия, производитель микросхемы, разработчик программного обеспечения и т. д.).
Несколько слов напоследок
Остается добавить, что в случае, когда полный и доступный объемы ОЗУ находятся примерно на одном уровне, можно попытаться завершить ненужные активные процессы, отключить некоторые элементы автозагрузки или деактивировать даже неиспользуемые или ненужные фоновые службы и компоненты Windows-систем, что существенно снизит нагрузку на оперативную память и процессор, да еще и быстродействия добавит.
Установка дополнительных модулей оперативной памяти (RAM) — самый простой и доступный способ улучшить эффективность работы компьютера. При работе ПК каждый запущенный процесс задействует определенное количество ОЗУ. Модуль является временным хранилищем данных, которое обеспечивает производительность системы. Чем больше объем RAM, тем быстрее система справляется с поставленными задачами. Проблемы в этом узле возникают редко. Если Windows не определяет новое оборудование после установки, нужно обратить внимание на несколько важных параметров системы.

Что нужно сделать перед покупкой ОЗУ?
В современных компьютерах используют новый стандарт памяти DDR4, в более старых версиях — DDR3. Уточните, какой именно тип RAM в ПК, чтобы не ошибиться с покупкой. Модуль DDR4 в слот для DDR3 физически не войдет, потому что выемка на стороне с контактами у разных типов памяти отличается.

Компьютер не видит новую оперативную память
Вы купили нужный тип RAM, у вас подходящая операционная система, но компьютер не видит установленную память? В первую очередь проверьте, правильно ли вставлен модуль в слот. Для этого выключите компьютер, достаньте планку ОЗУ и протрите контакты. Используйте твердый ластик или микрофибровую салфетку, смоченную в спирте. Теперь вставьте планку нужной стороной в слот. Убедитесь, что модуль плотно сел в гнездо: вы услышите легкий щелчок, когда деталь встанет на место.
Если после проверки правильности установки ОЗУ по-прежнему не определяется компьютером, нужно исключить возможные причины:
- ошибки в настройке ПО;
- проблемы с оперативной памятью;
- неисправность или несовместимость материнской платы.
Проще всего начать с проверки конфигурации компьютера, а затем удостовериться в исправности и совместимости деталей.
Как проверить настройки системы?
По умолчанию в любой операционной системе есть определенные ограничения по объему поддерживаемой памяти в зависимости от разрядности и версии Windows: «Начальная», «Домашняя Базовая», «Профессиональная» и так далее. Если объем ОЗУ соответствует поддерживаемому системой, но модуль не работает, попробуйте проверить еще один параметр:
- нажмите клавиши Win + R;
- в открывшемся окошке введите «msconfig» (без кавычек!);
- нажмите «Ок»;
- появится окно «Конфигурация системы», перейдите на вкладку «Загрузка»;
- войдите в «Дополнительные параметры» и проверьте, не установлено ли ограничение в параметре «Максимум памяти»;
- если галочка стоит, снимите ее.
Такое ограничение не ставит система, оно могло быть ранее назначено вручную. Исключив вариант системных неисправностей, стоит перепроверить работоспособность узлов ПК.

Как понять, работает ли оперативная память?
В ситуации, когда вы добавляете дополнительную планку, но компьютер ее не видит, попробуйте убрать старый модуль и запустить компьютер только с новой деталью. Если ПК не включается вообще, значит ОЗУ не работает, и придется обратиться в магазин за заменой.
Если компьютер включился, но материнская плата подает более одного звукового сигнала, после запуска компьютер перезагружается или «виснет» — это также означает проблемы с новой оперативкой.
Если с одной планкой компьютер работает, а с двумя нет, стоит исключить возможность несовместимости двух модулей. Чтобы система работала полноценно, при установке второго модуля памяти должны совпадать рабочие параметры деталей:
- тактовая частота (от 800 до 3333 МГц);
- показатели таймингов;
- иногда емкость (устанавливаются две планки по 4 ГБ, две по 8 ГБ и т.д.).

Возможные неполадки в материнской плате
Случается так, что один из слотов на материнской плате, отведенный под ОЗУ, выходит из строя. Это происходит при механических повреждениях. В большинстве случаев, отремонтировать деталь не получится — потребуется замена.
Проверить, видит ли материнская плата новый модуль, можно в BIOS. В большинстве случаев на первом же экране выводится информация об установленном оборудовании. Если в BIOS данных обо всех планках RAM нет, вероятно, слот неисправен. Можно попробовать обновить BIOS или сбросить настройки — на официальном ресурсе платы всегда можно найти подробную инструкцию, как правильно это сделать.
Если на материнской плате четыре слота под память, обычно они выполнены в двух цветах. Если ранее вы пользовались одним слотом, второй модуль нужно вставлять в разъем такого же цвета. Другие разъемы работают только при подключении третьего и четвертого модуля памяти. Все подробности можно узнать в инструкции к материнской плате.
Один из предложенных вариантов решения поможет устранить неполадки с оперативной памятью или, как минимум, выяснить причину проблемы.

Многие наверно попадали в ситуацию, когда настольный ПК или ноутбук не видит всю оперативную память или видит только ее часть. Такое может происходить по нескольким причинам, в которых мы разберемся ниже.
Использование 32 битной ОС Windows
Так называемые 32 разрядные версии ОС Windows сегодня способны увидеть максимум 4 Гб ОЗУ. Поэтому если у вас больше, то рекомендуется установить на ПК или ноутбук 64-разрядную версию операционной системы.
Как узнать используемую версию ОС? Выполните следующее:
- В панели управления находится пункт Система. Откройте его. Также можно воспользоваться таким способом: кликните правой клавишей мышки по папке Мой компьютер и выберите вкладку Свойства.
- Вкладка под названием Тип системы покажет всю информацию о разрядности вашей ОС Windows.
Здесь стоит отметить, что на количество доступной оперативки в Windows влияет не только разрядность используемой системы. В следующем пункте все об этом.
Установлено ограничение на объем ОЗУ в ОС
На количество видимой оперативной памяти, кроме вышеупомянутой разрядности ОС, влияет и то, какую версию ОС Windows вы в данный момент используете. Windows часто не видит оперативную память из-за ограничений, установленных в ней по умолчанию (они могут быть, а могут и не быть, зависит от версии ОС).
Так, максимальный объем ОЗУ, если у вас установлена Начальная Windows 7 — 2 Гб, а не 4 Гб. Пользователи Базовой Windows 7 могут довольствоваться только 8 Гб ОЗУ, даже если они и используют 64-разрядную ОС. Такие же пределы есть и у других версий операционной системы Windows.
Для проверки подобных ограничений операционной системы следует выполнить следующее:
- Необходимо нажать на клавиатуре комбинацию клавиш «Win» + «R». Появится строка, в которой нужно набрать слово msconfig .
- Зайдите в пункт под названием Загрузка и далее в Дополнительные параметры .
- Откроется окно, в котором следует снять галочку с квадрата Максимум памяти .
- Нажмите Окей и перезагрузите систему.
Если никаких ограничений по ОС не будет, возможно все дело в материнке.
Ограничения материнки
Часть ОЗУ может использовать для своей работы разное оборудование ПК. Очень часто этим грешит встроенная или интегрированная видеокарта. Правда бывают и другие случаи.
Окно Система используется для вывода информации по использованию оперативки встроенной видеокартой или другими устройствами ПК. Если подобное будет происходить, то будет видно два разных значения. Установленное ОЗУ и доступное к использованию (в скобках). Таким образом, разница между этими значениями — это и есть тот объем оперативки, которую используют устройства ПК.
Помимо этого, стоит упомянуть о такой особенности материнских плат, как ограничение доступной оперативки. Даже если вы правильно вставили модули ОЗУ и они прекрасно работают еще не значит, что системная плата сможет с ними работать.
Для выяснения есть ли такая проблема, необходимо выполнить следующее:
- Прежде всего посмотрите официальную инструкцию к материнке, возможно там указаны подобные ограничения на оперативную память. Если нет, выполняйте второй пункт.
- Сразу после включения компьютера, до начала загрузки ОС, необходимо нажать несколько раз клавишу F2 или Delete. Таким образом вы зайдете в Биос своего ПК.
- Посмотрите данные об установленном ОЗУ, которые будут отображаться на первом же экране.
- В случае если Биос видит ОЗУ, а операционная система нет, то необходимо искать проблему в последней.
- Если ОЗУ не отображается даже в Биосе, то причина проблемы на более низком уровне, нежели ОС.
Криво установлена память
Почему компьютер все еще не видит оперативную память? Необходимо сделать проверку правильности установки планки ОЗУ.
- Отключите от своего компьютера питание. Желательно, чтобы ваше устройство было заземлено.
- Раскройте системный блок и аккуратно выньте модули ОЗУ из системной платы.
- Убедитесь в правильности своих действий и осторожно поставьте оперативку назад. Убедитесь, что память закреплена защелками.
В некоторых случаях вам придется даже поискать сведения в инструкции к вашей системной плате, чтобы правильно установить ОЗУ. Ведь для его нормальной работы нужна будет установка строго в конкретные слоты.
Аппаратные проблемы с ОЗУ
Не стоит искать еще какие-то причины, ведь проблема может быть даже в модуле ОЗУ. Для полноценной диагностики оперативки можно воспользоваться встроенной в операционную систему программой, либо сторонним приложением, к примеру, memtest86.
Кроме того, для тестирования модулей ОЗУ можно просто устанавливать их в персональный компьютер по одному. Таким образом вы быстро определите проблемную планку, которая и виновата во всех ваших бедах.
Очистка портов и контактов
И последний способ, который очень банален. Но тем не менее он часто помогает. Необходимо просто попробовать почистить порты ОЗУ и модули от вездесущей пыли. После такой процедуры персональный компьютер может сразу увидит наличие в системе новых плашек.
Воспользуйтесь обычным ластиком для очистки контактов оперативки и продуйте разъемы на системной плате (могла попасть пыль и нет полного контакта оперативной памяти с материнкой).
Вывод
Итак, если вас постигла беда и компьютер не видит всю озу, не спешите расстраиваться. Причин подобного поведения системы достаточно много. Выполнив все возможные тесты, проверив материнку и особенности операционной системы, вы сможете решить проблему.
Если же наши советы не помогли, то тщательная проверка самой планки оперативной памяти, правильности ее установки в слот — это еще один способ устранения беды.
Вам может помочь даже банальная чистка контактов и слота для ОЗУ от пыли. Поэтому, как видите, методов решения проблемы, когда система не видит вашу оперативную память, полностью, или какую-то ее часть, полно.
Читайте также:
- Можно ли подключить к личному диску папку общего диска
- Это устройство выполняет основную работу по переработке информации хранимой в оперативной памяти
- Как подключить старый блок питания к новой материнской плате
- Если процессор нерабочий будет ли запускаться материнская плата
- Как сохранить созданный файл на диске

