Amd ryzen apu увеличить память для видеокарты
Обновлено: 04.07.2024
Внешние видеокарты, имеют свою память для хранения текстур и данных, с которыми в данный момент необходимо работать видеокарте. Но с видеоядрами, интегрированными в процессор ситуация обстоит по другому. Своей памяти у них нет, но они используют для своей работы часть оперативной памяти. Объем памяти, которая будет использоваться видео процессором можно настроить в BIOS. Обычно производитель задает пределы и всю память вы использовать не сможете, но изменить настройки можно.
В этой статье мы разберемся как увеличить видеопамять Ryzen 2200G на материнских платах от MSI и Asrock. Найти необходимый пункт в BIOS не так просто, поэтому, думаю данная статья будет полезной.
Как увеличить видеопамять Ryzen 2200G
Сразу нужно сказать, что операционная система не имеет доступа к этой памяти, поэтому настроить все можно только в BIOS. Сначала вам необходимо войти в интерфейс настройки BIOS, для этого перезагрузите компьютер и нажимайте кнопку Del несколько раз.
Для материнских плат MSI необходимо открыть пункт Settings, затем Advanced, затем Integrated Graphics Configuration. Если значение параметра Initialize Graphics Devices будет установлено в Auto, вы не сможете настроить параметры памяти. Для того чтобы явился пункт Integrated graphics share memory, необходимо установить его значение в Dual graphics.
Затем вы сможете выбрать объем памяти вплоть до двух гигабайт.
В BIOS от материнских плат Gigabyte необходимо перейти в режим Classic, затем открыть вкладку Chipset. Здесь для параметра Integrated Graphics необходимо установить значение Forces, а значение UMA Mode в UMA Specified. После этого появится параметр UMA Frame Buffer size, в котором можно указать размер доступной видео памяти до двух гигабайт:
Далее появится опция UMA Frame Buffer Size, где вы можете увеличить видеопамять для Ryzen 2200G.
После внесения изменений вам нужно сохранить настройки. Обычно это делается на вкладке Exit, а затем загрузится обратно в систему. Однако важно отметить, что устанавливать очень большой объем видеопамяти не стоит, особенно, если у вас не много оперативной памяти. Если видеокарте будет мало памяти, она будет кэшировать данные в оперативной памяти. В случае с интегрированными видеокартами будет использоваться одна и та же память, при чём в обоих случаях её скорость одинаковая. Но если вы выделите больше памяти чем нужно под видеопамять, то оперативной памяти играм может не хватать.
Если вы нашли ошибку, пожалуйста, выделите фрагмент текста и нажмите Ctrl+Enter.

Интегрированные видеокарты, то есть встроенные в процессор, не имеют собственной памяти. Для работы они используют оперативную память системы. Именно поэтому для «игровых» сборок со встроенной видеокартой рекомендуют ставить больше 8 гигабайт оперативной памяти.
Важно! Обратите внимание, что оперативная память не становится видеопамятью, а просто резервируется для нужд графического адаптера. На Windows 10 по умолчанию все уже должно работать оптимально, поэтому если у вас нет проблем с запуском игр, то и изменять объем не нужно. Попробовать уменьшить или увеличить объем стоит в случае низкой производительности, либо вылета игры или приложения с ошибкой.

На видео видно, как работает встроенная графика Vega 11 с разными настройками памяти. Разницы нет, система все равно использует ОЗУ, какое бы значение вы ни поставили. Это хорошо видно по загрузке оперативной и видеопамяти.
Как увеличить видеопамять интегрированной видеокарты в BIOS
Сначала зайдите в BIOS. Сделать это можно, нажав определенную кнопку при загрузке системы. Это может быть Del, F10, F2 или другая клавиша в зависимости от производителя материнской платы или ноутбука.

Теперь найдите опцию, отвечающую за выделение памяти для интегрированной видеокарты. У разных производителей она называется по-разному, например, UMA Frame Buffer Size или Share Memory. Также обратите внимание, что в современных ноутбуках такой опции часто нет.
Рассмотрим последовательность действий для некоторых популярных материнских плат. Обратите внимание, конкретный путь может отличаться для встроенной графики Intel и AMD. После установки значения не забудьте сохранить настройки!
- На Gigabyte нужно зайти на вкладку Chipset и найти строку Integrated Graphics. Далее выберите параметр Forces. Появится строка UMA Mode, которую нужно выставить на UMA Specified. Затем в строке UMA Frame Buffer Size выбрать нужный параметр.
- На ASUS нужно зайти в Advanced Mode (F7), затем перейти на вкладку Advanced и найти пункт NB Configuration. Затем выберите строку UMA Frame Buffer Size и установите желаемый объем памяти.
- На материнских платах ASRock под Intel перейдите на вкладку Advanced, затем зайдите в Chipset Configuration и найдите пункт Share Memory. Для AMD путь чуть сложнее. Найдите строку AMD CBS и затем NBIO Common Options. Теперь выберите строку GFX Configuration. Параметр UMA Mode установите на UMA Specified. Затем появится строка UMA Frame Buffer Size.
- Для MSI зайдите в Advanced, затем выберите строку Integrated Graphics Configuration. Параметр Integrated Graphics нужно выставить на Force. Затем установите желаемое значение в UMA Frame Buffer Size.
Внимание! Максимальный объем выделенной памяти, который можно назначить, зависит от модели встроенной графики, объема ОЗУ, а также от особенностей ноутбука и материнской платы.
Как увеличить видеопамять интегрированной графики без входа в BIOS
Существует способ увеличить память встроенного видеоядра Intel UHD Graphics последних поколений от 3-й до 7-й серии. Для этого вам нужно скачать и установить модифицированный драйвер, а также файл реестра. Внимание! Все действия выполняйте на свой страх и риск.

-
Распакуйте архив с драйвером. Далее перейдите в «Диспетчер устройств» через правый клик мыши на кнопке «Пуск». Найдите строку «Видеоадаптеры» и кликните два раза на видеокарте Intel UHD Graphics.
Доброго времени!
В последнее время снискали большую популярность интегрированные (их еще называют встроенными ) видеокарты IntelHD, Intel Iris Xe, и AMD Ryzen Vega. Последних версий уже с лихвой хватает для многих не слишком требовательных игр (что, конечно, радует — т.к. получается хорошая такая экономия на покупке внешней видеокарты)!
Однако, есть один нюанс : видеопамять для этих карт выделяется из ОЗУ (RAM). По умолчанию эта операция "выделения" происходит автоматически (без вашего участия), что не во всех случаях оптимально (например, вы можете столкнуться с ошибками во время запуска игр. ).
Разумеется, было бы не плохо вручную отрегулировать выделение памяти под интегрированную карту (в большинстве случаев стоит вопрос ее увеличения ).
И так, перейдем ближе к теме.

Как увеличить видеопамять: по шагам
ШАГ 1: зачем это нужно
Вообще, если у вас все корректно работает, нет притормаживаний, ничего не зависает и не вылетает с ошибками — то вам, скорее всего, это и не нужно.
Однако, есть ситуации, когда без этого никак:

3DMark Sky Driver (8GB Ram, dual) — производительность в зависимости от выделенной памяти для интегрированной видеокарты AMD Ryzen Vega 11 (Ryzen 5 2400G)
Примечание!
ШАГ 2: как узнать текущий объем видеопамяти
Это универсальный вариант, работающий во всех популярных версиях Windows 7/8/10.
Сначала необходимо нажать сочетание кнопок Win+R — в окне "Выполнить" ввести команду dxdiag и кликнуть по OK.


Видеопамять 1009 МБ
Нажать сочетание Win+i — откроется окно с параметрами Windows. Необходимо перейти в раздел "Система / дисплей" и открыть вкладку "Дополнительные параметры дисплея" .

Доп. параметры дисплея
В ней будет заветная ссылка — "Свойства видеоадаптера" .

Во вкладке "Адаптер" представлена строка "Используется видеопамяти" (в моем примере ниже - 1024 МБ).

Этот вариант также актуален для ОС Windows 10.

Диспетчер задач - Windows 10
ШАГ 3: как вручную установить размер выделения памяти под встроенную видеокарту
Через BIOS/UEFI
Только через настройки BIOS (в принципе) и можно изменить размер выделяемой памяти для интегрированной карты (в редких случаях можно попытаться "обмануть" игры через реестр).
Здесь универсальных инструкций со стрелками дать нельзя, т.к. у каждого производителя - "свой" BIOS. Но несколько характерных примеров я приведу (по ним можно будет сориентироваться!).
Далее нужно перейти в раздел "Configuration" (в некоторых BIOS за это отвечает раздел "Advanced" ).

Lenovo Setup Utility - главное окно
Затем нам нужно найти один из следующих параметров (прим.: в разных версиях BIOS он называется по-своему) :
- UMA Frame Buffer Size;
- iGPU Configuration;
- DVMT (Fixed Memory);
- Share Memory Size;
- Video Memory Size;
- On-Chip Frame Buffer Size.
На скриншоте ниже приведен параметр "iGPU Configuration" — необходимо отключить авто-режим!

Отключаем Auto режим

UMA Frame Buffer Size — ставим 2 GB
Кстати, в версии BIOS от American Megatrends для изменения выделяемой памяти — нужно во вкладке "Advanced" изменить параметр "DVMT" .

Advanced / настройки BIOS / American Megatrends

DVMT ставим на Maximum

Share Memory Size - выделение памяти видеосистеме
Разумеется, после выставления размера выделяемой памяти — не забудьте сохранить настройки (в большинстве версий BIOS - используется клавиша F10 / Save and Exit) и перезагрузить компьютер/ноутбук.
Через настройки реестра (опционально для IntelHD)
Этот способ поможет только "перехитрить" некоторые игры, которые могут вылетать с ошибками после запуска (т.к. у вас якобы недостаточно видеопамяти). Т.е. игра будет "считать", что размер памяти видеокарты у вас больше, чем есть на самом деле.
Причем, хочу отметить, что срабатывает он не всегда (но всё же, вдруг. ).

regedit — открыть редактор реестра
Далее в редакторе нужно создать раздел "GMM" в нижеприведенной ветке:

Создать раздел GMM
После, в разделе "GMM" создать строковый параметр с именем "DedicatedSegmentSize" (без кавычек).

Создать строковый параметр
Далее открыть его и задать значение выделяемой памяти (судя по тестам, способ актуален и работает для значений от 0 до 512).

Большинство компьютеров и ноутбуков имеют интегрированную (встроенную) графическую карту. Но для работы видеоадаптера используется лишь часть оперативной памяти. Обычно материнская плата, у которой есть интегрированная видеокарта, позволяет регулировать объём ОЗУ, выделяемый под нужды графической обработки.
Для чего увеличивают объём памяти видеокарты?
Обычно цель увеличения объёма видеопамяти – запуск более требовательных приложений, которые невозможно или сложно запустить с текущей конфигурацией ПК или ноутбука, потому что возникает нехватка памяти у видеокарты. Как правило, это делают при попытке запустить какую-нибудь игру. Однако от объёма видеопамяти зависит ещё и скорость выполнения задач в процессе работы с какими-нибудь графическими редакторами вроде Photoshop.
Кроме того, необходимо понимать, что объём ОЗУ, отдаваемый под нужды графической карты, не получится использовать для других задач до того момента, пока не будут изменены настройки. Проще говоря, если для работы какого-нибудь приложения необходимо 2 GB ОЗУ и 512 MB видеопамяти, при этом 2 GB – это абсолютно весь объём оперативки, тогда после «передачи» всё равно остаётся 512 MB, а значит, характеристики всё ещё будут недотягивать до необходимых требований, но уже из-за нехватки ОЗУ. Так что перед увеличением доступной видеопамяти убедитесь, что в вашем распоряжении есть не менее 4GB оперативной памяти.

Могу ли я увеличить видеопамять на своём компьютере?
Как правило, функция, которая позволяет увеличить объём видеопамяти присутствует только на тех конфигурациях, где есть интегрированная видеокарта (хотя существуют исключения). Если компьютер имеет установленный внешний (дискретный) видеоадаптер, тогда увеличить объём памяти вряд ли получится – функция доступна лишь для довольно малого количества графических устройств.
Кроме того, большинство владельцев ноутбуков ошибочно считают, что у них стоит встроенная видеокарта. Хотя на самом деле всё чаще их оснащают дискретными.
Исходя из этого, первым делом необходимо точно узнать, стоит на устройстве ли интегрированная видеокарта или дискретная. В Windows это можно сделать вполне стандартным способом, используя «Диспетчер устройств»:
в открывшемся окне «Выполнить» прописываете команду devmgmt.msc нажимаете «OK»;



Как увеличить объём видеопамяти с помощью BIOS?
Первым делом необходимо «пробраться» в настройки BIOS (он же пользовательский интерфейс). Проще всего это сделать при загрузке компьютера – достаточно вначале нажать на кнопку
. Но можно воспользоваться и двумя другими способами:
Способ войти в BIOS напрямую из Windows 10:
- Нажимаете на значок с уведомлениями, где находится вариант «Параметры»;

- В поисковой строке меню «Пуск» введите команду cmd клик правой кнопкой мыши по командной строке выбираете вариант «Запуск от имени администратора»;
Теперь в настройках BIOS необходимо отыскать опцию, отвечающую за распределение оперативной памяти, для нужд видеоадаптера. При этом учтите, что в зависимости от модели материнской платы и версии прошивки БИОСа, опция может иметь другое название. Абсолютно то же самое касается и структуры пользовательского интерфейса – расположение может быть разным.

Перед тем как начнёте вносить изменения, рекомендуем изучить характеристики материнки. Но в любом случае нужно:
- Найти раздел, связанный с интегрированными устройствами или параметр, который отвечает за память по типу «BIOS VGA Sharing Memory» / «Graphics Memory Allocation» (значение может отличаться из-за модели, но смысл всегда один и тот же);
), выйти из панели управления BIOS и перезагрузить компьютер.
Для более производительных видеоадаптеров существует ещё один вариант – программа «MSI Afterburner». Благодаря ей можно постепенно увеличивать тактовую частоту процессора дискретной видеокарты и тем самым увеличить производительность. Но, как и в случае с BIOS, если решили заняться манипуляцией с памятью графического адаптера, всегда соблюдайте осторожность. Ведь из-за чрезмерной нагрузки устройство может отказаться работать, а компьютер войдет в режим вечной перезагрузки. В таком случае следует снизить параметры или вообще вернуться к базовым.
Интегрированные видео обычно страдают от слабого чипа и медленной памяти одновременно. С выходом APU Ryzen 2000, первая проблема была частично решена. Разберемся со второй: какая конфигурация памяти нужна для Vega, много ли она потеряла без разгона памяти в первой моей статье о Vega

реклама
var firedYa28 = false; window.addEventListener('load', () => < if(navigator.userAgent.indexOf("Chrome-Lighthouse") < window.yaContextCb.push(()=>< Ya.Context.AdvManager.render(< renderTo: 'yandex_rtb_R-A-630193-28', blockId: 'R-A-630193-28' >) >) >, 3000); > > >);Копилка знаний
- Одноканальный, двухканальный режим с одинаковыми и разными по объему планками.
- Влияние частоты и таймингов памяти на производительность.
Конфигурация
AMD R5 2400G @ MSI B350M BAZOOKA pi.1.0.0.5
SSD 240Gb SanDisk Ultra II
реклама
600W Aerocool Strike X
Windows 1709 RS3
Модули памяти (по информации thaiphoon burner):

CPU-Z режимов памяти
реклама

Параметры видеоядра и драйвера

Результаты тестирования
Хотя 2000 серия AMD Ryzen и поддерживает модули памяти частотой в 2933 МГц штатно, большинство планок выпускается со спецификацией 2133-2400 МГц. Эта частота и устанавливается материнской платой по умолчанию. Начнем тестирование с низких частот и минимального объема памяти, наращивая оба показателя и пробуя планки разного объёма в двухканальном режиме (вариант апгрейда или покупки б\у из того, что было доступно), дойдя до симметричного двухканального режима на частоте 3333 МГц. Объём варьируется от одного модуля на 4 гб, до 16+4 гб.
Обозначения в подписи диаграммы: объём памяти (4-20gb), частота (2133-3333MHz), тайминги (CL14-CL18) и количество планок (x1-x2). Для конфигурации одинаковых и 8+4/16+4 гб двухканальный режим работает, для одиночных планок – соответственно, нет. UMA - параметр объема выделяемой оперативной памяти для видеоядра, который принимают во внимание игры, подбирая настройки. Для экспресс-бенчмарка использовались тесты с хорошей повторяемостью результата. Сравниваем по количеству отрисованных кадров за бенчмарк (total frames).
Wot Encore
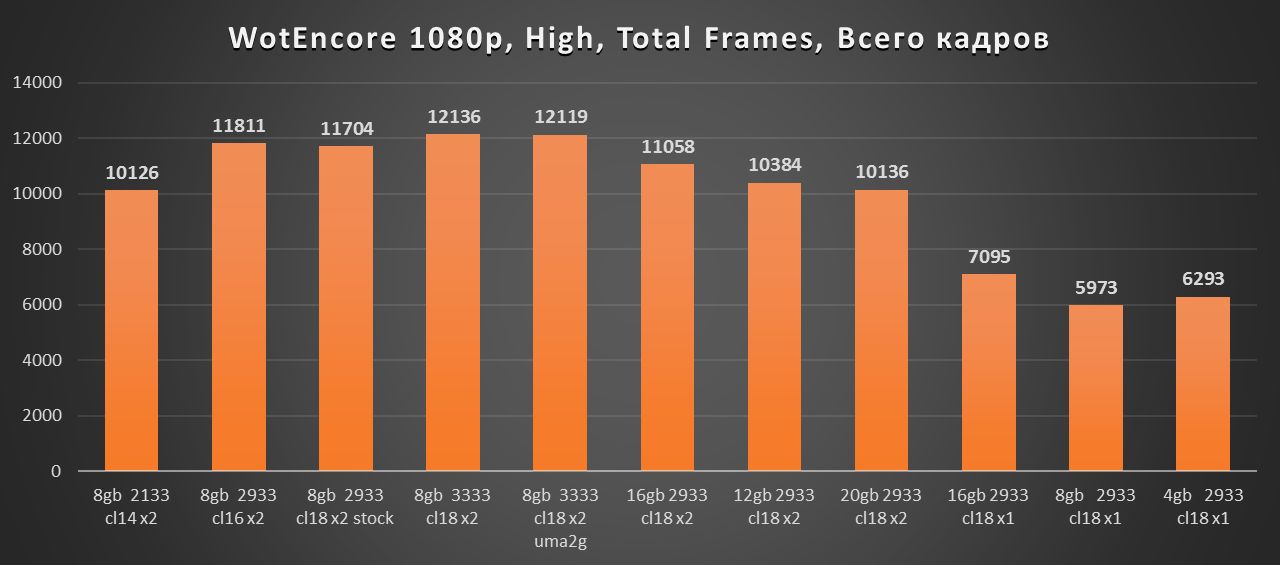
Относительные результаты – на сколько вырастет производительность при замене на самую эффективную конфигурацию данного тестирования: 2 по 4 гб 3333MHz.

Одноканальный режим памяти очень сильно тормозит встроенную графику. Даже ассиметричный двухканальный режим дает сильный прирост, но работает хуже, чем симметричный. Примерно на 15%, что очень ощутимо. Снижение таймингов с 18 до 16 почти не ощущается. Разгон памяти с штатных 2933 до 3333 дает прирост, но уже не такой критичный.
Как видно по графику, 2933 МГц в симметричном двухканальном режиме для данного теста вполне достаточно, можно не извращаться с навороченной памятью, запредельным разгоном и таймингами, это едва ли прибавит комфорта игре, которой хватает даже 4 гб оперативной памяти в системе.
FarCry 5
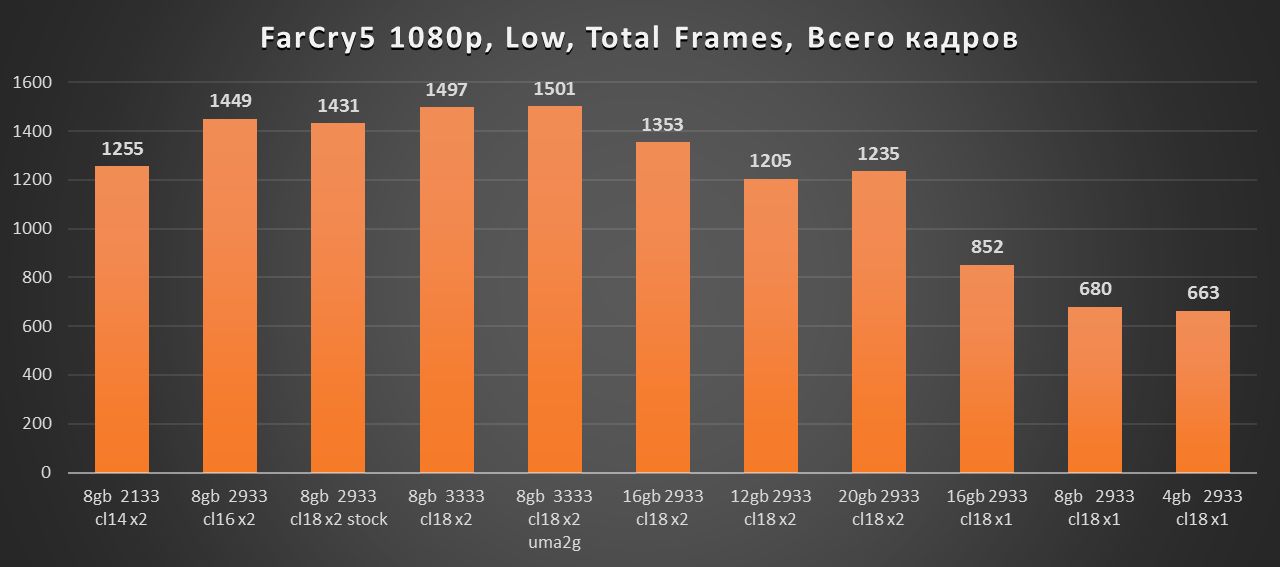

Общая картина примерно та же, что и в танках, только уровень производительности не дотягивает до играбельного. Здесь тайминги и частоты выше 2933 мгц также слабо меняют производительность. Игра более требовательна к системе: от увеличения объёма памяти прирост наблюдается более явно, как видно большее падение от неоптимальных режимов подсистемы памяти.
Выводы
У AMD получилось сбалансированное решение, хорошо работающее на номинальном режиме процессора. К сожалению, большинство пользователей не оценят всю мощь встроенной Vega, оставив память в режиме с низкой частотой. Потери составят 20-25%, но их легко компенсировать разгоном памяти, который доступен на всех чипсетах AMD. Благо почти вся современная и, даже, не очень, память гонится 2933-3333 МГц.
Забегая вперед или Послесловие
Читайте также:

