Как добавить жесткий диск виндовс 8
Обновлено: 04.07.2024

В наши дни каждый домашний пользователь или компьютерный профессионал имеют большие объёмы инфармации и данных,поэтому они закупают дополнительные hardisks — жёсткие диски для увеличения хранения данных на компьютере. Подключение жесткого диска физически к компьютеру довольно простое,но сложной частью,является инициализация и разделение жёсткого диска,как только он физически подключен к компьютеру и компьютер начал работать.Если вам нужно инициализировать и разделить жёсткий диск на компьютере,Вы должны следовать инструкциям ниже. Из-за уменьшения затрат на аппаратное обеспечение любой домашний пользователь или компьютерный профессионал закупает дополнительный жёсткий диск в целях повышения емкость хранения данных на компьютере.
Подключение жесткого диска физически к компьютеру — достаточно простая задача, которая включает в себя подключение кабеля питания, который включен в Режим Питания (SMPS) и подключен одним концом кабеля для передачи данных к его соответствующему порту на жёсткий диск, а другой конец кабеля в соответствующий контроллер на материнской плате.


Шаг 1: Когда новый жесткий диск физически подключен на компьютере,при загрузке введите логин для Windows 8.
Примечание: Убедитесь, что вы используете учетную запись администратора для входа в систему.
Шаг 2: Из данных доступных опций,нажмите на рабочем Столе.
Шаг 3: щелкните правой кнопкой мыши на значок Компьютер и в открывшемся контекстном меню,нажмите на Управление опциями.
Шаг 4: В Управление Компьютером,выберите вариант Управление Дисками , и если вы установили новый жесткий диск, он автоматически будет отображаться в закладке Инициализировать Диск,проверьте флажок проверять жесткий диск, который был недавно установлен и должен быть инициализиализирован.
Шаг 5: Нажмите на Ok чтобы оставить всё по умолчанию и инициализировать новый подключенный жёсткий диск.После того как жёсткий диск инициализируется,,его можно разбить на разделы и отформатировать в соответствии с Вашими требованиями.
[share-locker locker_id=»651888f48c86556a1″ theme=»blue» message=»Если Вам понравилась эта статья,нажмите на одну из кнопок ниже.СПАСИБО!» facebook=»true» likeurl=»CURRENT» vk=»true» vkurl=»CURRENT» google=»true» googleurl=»CURRENT» tweet=»true» tweettext=»» tweeturl=»CURRENT» follow=»true» linkedin=»true» linkedinurl=»CURRENT» ][/share-locker]

Существует множество программ для Windows, позволяющих разбить жесткий диск, но не все знают, что эти программы не особо нужны — можно разбить диск на разделы встроенными средствами Windows 8, а именно с помощью системной утилиты для управления дисками, о чем мы и поговорим в этой инструкции.
С помощью управления дисками в Windows 8 можно изменять размеры разделов, создавать, удалять и форматировать разделы, а также присваивать буквы различным логическим дискам и все это без загрузки какого-либо дополнительного ПО.
Дополнительные способы разделить жесткий диск или SSD на несколько разделов вы можете найти в инструкциях: Как разделить диск в Windows 10, как разбить жесткий диск (другие способы, не только в Win 8)
Как запустить управление дисками
Самый простой и быстрый способ сделать это — начать набирать на начальном экране Windows 8 слово partition, в разделе «Параметры» вы увидите ссылку на «Создание и форматирование разделов жестких дисков», ее и запускаем.
Способ, состоящий из большего числа шагов — зайти в Панель управления, затем — Администрирование, Управление компьютером и, наконец, Управление дисками.

И еще один способ запустить управление дисками — нажать кнопки Win + R и ввести в строку «Выполнить» команду diskmgmt.msc
Результатом любого из перечисленных действий будет запуск утилиты управления дисками, с помощью которой мы можем, если нужно, разбить диск в Windows 8 не используя никаких других платных или бесплатных программ. В программе Вы увидите две панели, вверху и внизу. Первая из них отображает все логические разделы дисков, нижняя — в графическом виде показывает разделы на каждом из физических устройств для хранения данных на Вашем компьютере.
Как разбить диск на два и более в Windows 8 — пример
Примечание: не производите никаких действий с разделами, о назначении которых не знаете — на многих ноутбуках и компьютерах присутствуют разного рода служебные разделы, которые не отображаются в «Моем компьютере» или где-то еще. Не производите изменений на них.

Для того, чтобы разбить диск (ваши данные при этом не удаляются), кликните правой кнопкой мыши по разделу, из которого Вы хотите выделить место для нового раздела и выберите пункт «Сжать том…». Проанализировав диск, утилита покажет Вам, какое место можно высвободить в поле «Размер сжимаемого пространства».

Укажите размер нового раздела
Если Вы проводите манипуляции с системным диском С, то я рекомендую уменьшить предложенную системой цифру, чтобы на системном жестком диске оставалось достаточно места после создания нового раздела (я рекомендую оставлять 30-50 Гигабайт. Вообще, откровенно, я не рекомендую разбивать жесткие диски на логические разделы).

После того, как Вы нажмете кнопку «Сжать», придется подождать некоторое время и Вы увидите в Управлении дисками, что жесткий диск был разделен и на нем появился новый раздел в статусе «Не распределена»
Итак, разбить диск нам удалось, остался последний шаг — сделать так, чтобы Windows 8 видела его и новым логическим диском можно было пользоваться.

- Кликните правой кнопкой мыши по нераспределенному разделу
- В меню выберите «Создать простой том», запустится мастер создания простого тома
- Укажите желаемый раздел тома (максимальный, если Вы не планируете создавать несколько логических дисков)
- Назначьте желаемую букву диска
- Укажите метку тома и в какой файловой системе его следует отформатировать, например, NTFS.
- Нажмите «Готово»
Готово! Мы смогли разбить диск в Windows 8.
Вот и все, после форматирования новый том автоматически смонтируется в системе: таким образом, у нас получилось разбить диск в Windows 8, используя только стандартные средства операционной системы. Ничего сложного, согласитесь.
А вдруг и это будет интересно:
09.07.2013 в 03:04
09.07.2013 в 03:16
14.03.2014 в 13:35
Огромное спасибо. Все получилось
17.03.2014 в 21:22
Спасибо ребята, очень помогло, благодаря вам я не потратил свое время на лишний поиск сайтов поддержки, побольше бы таких как вы, или большего вам развития, молодцы))
18.03.2014 в 09:35
Спасибо за отзыв
05.04.2014 в 00:10
Укажите желаемый раздел тома (максимальный, если Вы не планируете создавать несколько логических дисков)
А если есть необходимость после разделения диска С на С и новый том создать несколько логических дисков, например 2, как тогда поступить? Спасибо.
05.04.2014 в 10:49
Если я правильно вас понял, есть системный раздел и какое-то свободное место, представляющее собой либо том, либо не распределенное пространство.
Если это том: его можно сжать до нужных размеров, высвободится кусок, который можно тоже в том превратить (там все просто и интуитивно).
Если не распределенное: создаете один том, нужных размеров. Из оставшегося пространства — второй.
Надеюсь, я правильно понял вопрос.
30.04.2014 в 19:42
01.05.2014 в 09:08
Андрей, а описанный выше способ не работает? По идее, все должно делаться просто, при условии, что достаточно места свободного.
23.11.2014 в 21:45
24.11.2014 в 13:42
Наталья, не трогайте диск изготовителя, если хотите иметь возможность всегда привести компьютер в заводское состояние с автоматической установкой Windows и прочим. Если вам важно сделать диск D рабочим и с большим объемом, присвойте через управление дисками букву Z или любую другую для диска производителя, а освободившуюся букву D — нужному вам диску.
24.12.2014 в 09:01
Здравствуйте Дмитрий! А как можно увеличить диск D за счет диска С? Дело в том,что программа OneKey Recovery (Lenovo G580) предлагает создать резервное копирование системы, но на диске D всего 22 Гб, а нужно минимум 36 Гб. Или лучше использовать внешний накопитель? Спасибо.
25.12.2014 в 07:55
Лучше, конечно, пользоваться внешним накопителем для таких целей, если он есть. А так зайдите в управление дисками Windows, правый клик по тому C — сжать до нужного размера. Потом правый клик по тому D — расширить.
02.04.2016 в 15:09
03.04.2016 в 08:46
24.12.2014 в 10:58
Еще раз здравствуйте! В дополнение к своему вопросу: Если от диска С отделить например 100 Гб — это будет уже новый диск, и при восстановлении он не перезапишется вместе с диском С? Т.е. можно его использовать для резервной копии?
25.12.2014 в 07:53
Евгений, тут дело обстоит так: да, это будет новый раздел и при восстановлении (если вы имеете в виду сброс в изменении параметров компьютера), по идее, можно выбрать вариант, в котором он разделы кроме системного трогать не должен. Но мне ни разу не доводилось пользоваться этим вариантом и абсолютно точно я не знаю, как он работает (просто в теории может оказаться, что подразумевается, что разделы были на компьютере при покупке). Так что осторожно и лучше перестраховаться.
19.02.2015 в 00:47
Здравствуйте! Не подскажите, такая ситуация. при подключении нового жёсткого диска на 3 Тб, в управлении дисками отображается два тома: один 2048 Гб, логический диск, а другой 746 Гб, который не распределён. Как распределить вторую часть в 746Гб, и объединить их, чтобы в проводнике видно было полный объём диска без разбития?
19.02.2015 в 08:32
19.02.2015 в 21:21
Нет, с правым кликом не работает. спасибо
05.03.2015 в 13:45
Прошу помочь.
В разделе Управление дисками есть диск work-space
но он не доступен через проводник.
Как его примонтировать?
Заранее спасибо за ответ
06.03.2015 в 09:38
Здравствуйте. Судя по вашему скриншоту, в данном случае достаточно кликнуть правой кнопкой и назначить букву этому диску.
23.06.2015 в 13:19
такая проблема: разделил диск и поставил его на 1024, потом подумал что это мало и удалил его, ранее было доступно 197 гб у меня, а теперь захожу 64, где делась память ? и еще: было 4 гиги оперативки, а стало 3. что делать, подскажите
24.06.2015 в 09:43
Насчет оперативки не подскажу (смотря что делали, может, 32-разрядную систему поставили). А насчет диска, зайдите в управление дисками и изучите, что там к чему: там должно все доступное пространство отображаться.
05.08.2015 в 01:45
Доброго времени суток. Отличный сайт, хорошая статья! И я столкнулся с установкой вин.8.1, разбивка диска 500гб.
задавал вопрос, у меня такой же. Как системный сделать меньше, чем дополнительный? Ведь управление дисками предлагает делить их минимум на пополам, т.е. 250/250. А мне надо 100/400, либо 150/350.
05.08.2015 в 10:49
Хм. Во время установки точно можно делить как душе угодно (при настройке диска). Да по-моему и в управлении дисками тоже (сейчас не могу посмотреть). Ну в крайнем случае есть программы для работы с разделами бесплатные. Minitool Partition Wizard, например.
20.01.2016 в 22:43
Надо ли включать защиту для новоиспечённого логического диска в свойствах системы?
21.01.2016 в 09:19
01.03.2016 в 17:51
Здравствуйте, у меня ситуация следующая, сделала все как сказано, сжала диск С. Появилось место которое не распределено, нажимаю на диск D, но пункт расширить том не активен. Я решила удалить том D (там были только фотки,никакой системной информации), подумав что все что освободиться перейдет в уже в прошлое освободившиеся место, но нет, удалив этот том у меня вышло так: с диска С 127гб не распределено и соответственно с диска D 399 гб ,
обьеденить их ни как не получается, 127 гб могут расширить только диск С,
399 не распределено могу только создать новый том (то есть вернуть обратно диск D). Вопрос как эти бесявые 127 гб перенести на раздел D?
02.03.2016 в 09:25
04.05.2017 в 07:33
Спасибо! Всего-то и надо было разбить диск. Потратил целый день на поиск программ и бесплодных попыток их использовать, а все было так просто!
04.07.2018 в 16:10
Здравствуйте, подскажите, пожалуйста: на ноутбуке памяти 1Тб. Хочу разделить диск С так, чтобы в нем самом осталось 250 Гб, а на диске D было все остальное место, но больше
450 Гб программа не дает.
04.07.2018 в 17:42
Одни покупают с десяток флешек, другие берут премиум-тариф на облачных хранилищах. А самые умные держат драгоценные гигабайты при себе. Они знают, как установить еще один жесткий диск, чтобы бескомпромиссно сохранить всю необходимую информацию. Разберемся в тонкостях этого процесса!
Для чего подключать ещё один жесткий диск
Информация накапливается — хотим мы этого или нет. И если раньше, например, тот же семейный альбом можно было записать на болванку в 700 Мб, теперь столько места занимает 2-минутное 4К видео. Чтобы сохранять нужное в целостности и сохранности, проще подсоединить дополнительный жесткий диск, который будет выступать в роли файлохранилища.

Также его можно использовать как «песочницу» для установки программ и игр с малоизвестных источников. Даже если приложение как-то повлияет на файловую систему в конкретном локальном диске, остальная система останется невредимой.
Как добавить еще один жесткий диск
В большинстве компьютеров и в части лэптопов, пользователь может добавить запасной хард драйв. Если только соблюдены ряд условий.
- Тип коннекта материнской платы и жесткого диска должны совпадать. Всего их 2 вида: древний IDE (встречается в компах старше 15 лет, понять, что это он, можно по толстому шлейфу из множества кабелей) и современный SATA (коннектится через 2 тонких провода).
- Наличие свободных разъемов нужного типа для подключения у материнской платы.
- Наличие вакантных портов в блоке питания — если БП не сможет запитать диск, он не запустится.
На ноутбуке
Не к каждому ноутбуку можно подключить дополнительный жесткий диск — так как для этого требуется свободное место. Довольно просто законнектить хард там, где присутствует дисковод. Здесь нужно будет «принести в жертву» DVD-привод — тогда появляется местечко для HDD или SSD. Делается это таким образом:
- Следует приобрести переходник для жесткого диска в привод.
- Аккуратно демонтировать дисковод, открутив винт посреди дна лептопа.
- Установить винт в адаптер.
- Вставить адаптер на место дисковода ноутбука.
- Отформатировать хард и начать работу.

Многие производители продают ноут без дисковода, а некоторые предлагают гибридный подход с основным SSD-носителем и HDD на «вакантном месте». Потом пользователь может легко расширить память лептопа, заменив комплектный хард на сторонний.
Если же производитель не припас «вакантное местечко» на месте дисковода, придется довольствоваться внешними носителями. Специалисты не возьмутся за такое рискованное дело, поскольку, чтобы добавить жесткий диск, им придется удалять часть деталей.
На компьютере
Коннект здесь попроще, поскольку свободного места больше. Делается это в шесть шагов.
- Выключить ПК и снять обе крышки корпуса.
- Спереди будет несколько «карманов», куда можно расположить жесткие диски, а слева доступ к «материнке».
- Установить хард в отсек, зафиксировать его болтами.
- Подключить дополнительный жесткий диск как к материнке, так и к БП.
- Включить компьютер и отформатировать второй носитель.
- Кликнуть на его иконку правой кнопкой мышки (ПКМ) и выбрать «Создать новый том».

Запасной хард готов к работе. Теперь туда можно грузить любой контент и устанавливать необходимые приложения. Новый носитель будет записан в систему, как «Локальный диск».
Windows 7
Поставить хард — это только полдела. Его нужно еще настроить. Ниже — алгоритм с работой в Windows 7.
Инициализация жесткого диска
Первым делом нужно провести инициализацию носителя — тогда ОС его полноценно увидит.
Если панель «Пуск» отсортирована по категориям, чтобы найти нужную программу, следует пройти по следующему пути: Пуск → Панель Управления → Система и безопасность → Администрирование → Управление компьютером.
Если же панель не отсортирована, будет отсутствовать пункт «Система и безопасность». Весь остальной путь останется таким же.
Зайдя в нужное меню, необходимо сделать выбор разметки. Благодаря этому система окончательно увидит требуемый диск. Кроме этого, так можно «разбить» 1 физический диск на несколько небольших локальных. Допустим, огромный HDD на 6 Гб можно виртуально разделить на 3 тома: 2 шт. по 1 Тб и один на 4 Тб.
И если в какой-то части носителя произойдет программный сбой, удаливший файлы оттуда, это не повлияет на остальные локальные диски. На выбор будет 2 типа разметки: MBR и GPT. И в зависимости от конкретной ситуации, выбор будет следующий:
- MBR — если том меньше 2 Тб;
- GPT — для локальных дисков больше 2 Тб.
Создание нового тома
После успешной инициализации в меню появится диск. Правда, его пока что нельзя юзать, так как не создан системный том. Настраивается он следующим путем:
- Кликнуть в меню слева на «Управление дисками».
- Найти добавленный диск (помеченный «не распределен») и кликнуть на него ПКМ.
- В выпавшем меню выбрать «Создать простой том».
- Дальше откроется «Мастер», где нужно выбрать букву для диска и отформатировать носитель в NTFS (тогда на нем будут помещаться файлы больше 4 Гб).
- Выбрать «Быстрое форматирование».
После того как система это сделает, диск готов к работе.
Windows 8/10
Подготовка носителя в этих системах практически не отличается от уже знакомого процесса с 7-кой. Различие в небольших мелочах. На них и заострим внимание.
Инициализация жесткого диска
Зайти в меню инициализации можно следующим путем.
- Кликнуть ПКМ на панели «Пуск».
- Перейти к «Управление дисками».
- Кликнуть на новый диск, при необходимости разделить его на несколько локальных.
- Выбрать подходящую разметку диска.
- Повторить ту же процедуру, что и с Win7.
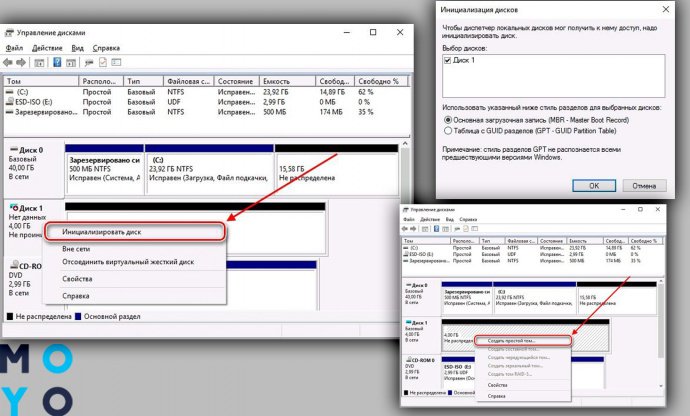
Создание нового тома
Форматирование диска проходит по тому же алгоритму, что в Виндоус 7:
- Зайти в «Управление дисками».
- Найти новый диск (помеченный «не распределен») и кликнуть на него ПКМ.
- В выпавшем меню выбрать «Создать простой том».
- Дальше откроется «Мастер», выбрать букву для локального диска и отформатировать его в NTFS.
- Тапнуть «Быстрое форматирование».
HDD или SSD
Этот выбор — один из самых сложных при покупке нового харда, поскольку HDD и SSD отличаются характеристиками и ценой.
Если не спешить и все делать по инструкции, подключение еще одного жесткого диска пройдет без сучка и задоринки. Достаточно лишь корректно подобрать размер и пути коннета носителя. Удачи!
Иногда возникает ситуация, когда требуется создать дополнительный раздел на жестком диске. Для этого существует достаточно много программ, однако начиная с Windows 8 разбить диск можно достаточно просто с помощью стандартной утилиты операционной системы «Управление дисками». Порядок действий будет примерно таким:
- Уменьшение локального диска;
- Создание дополнительного раздела в неразмеченной области;
- Форматирование раздела с присвоением ему буквы диска в системе.
Запускаем утилиту Windows
В ОС Windows 8.1 открыть утилиту можно несколькими способами:
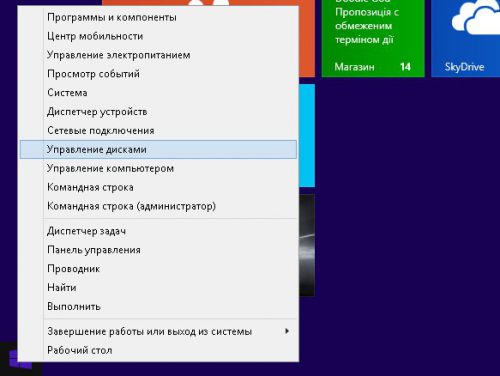
- Правой кнопкой мыши кликнуть кнопку «Пуск», которая опять появилась в Windows 8.1, затем «Управление дисками»;
- Нажать «Windows+R», затем ввести команду «diskmgmt.msc»;
- Те, кто пользуются оболочкой Classic Shell и не любят вручную вводить команды, могут запустить утилиту из «Панели управления» в такой последовательности:
- «Панель управления»;
- «Система и безопасность»;
- «Администрирование»;
- «Управление компьютером»;
- «Запоминающие устройства»;
- «Управление дисками».
Перед началом действий хотим предупредить, что утилита не позволит изменять служебные разделы, назначение которых не совсем понятно для пользователя.
- Находим нужный диск, совпадающий с диском в окне «Мой компьютер», кликаем по нему правой кнопкой мыши. В выпадающем меню выбираем «Сжать том».
- Появляется окно «Сжать». В соответствующее поле вводим желаемый размер в мегабайтах, в нашем случае 30000. Оставшееся место можно использовать полностью. Для этого следует оставить величину по умолчанию. Предварительно выполненная дефрагментация позволит максимально сжать диск.
- Нажимаем «Сжать» и ждем, пока система произведет необходимые действия. Время работы зависит от объема диска.
- После окончания операции на нашем диске появится неразмеченная область, выделенная другим цветом. Ее размер соответствует введенному ранее значению. Мы вводили величину 30 Гб, а получили 29,3 Гб, так как 1 Гб = 1024 Мб.
- На неразмеченной области кликаем правой кнопкой мыши, выбирая в меню «Создать простой том».
- Появляется «Мастер создания простого тома», где система предлагает ввести размер тома. Лучше всего согласиться с предлагаемым значением и нажать «Далее».
- Появится следующее окно, которое попросит назначить букву новому диску. Назначим нашему диску букву «Q».
- Появится новое окно, в котором нужно будет выбрать параметры форматирования раздела, а также задать ему метку. Вводим все необходимые данные, соглашаясь с «быстрым форматированием».
- После окончания форматирования мы видим, как вместе с диском C появился новый логический диск Q.
На этом процедура создания дополнительного раздела с помощью стандартных утилит Windows 8.1 закончена.
Читайте также:

