Как открыть файл жесткого диска
Обновлено: 04.07.2024
Файл с расширением VHDX представляет собой файл виртуального жесткого диска Windows 8. Он действует как настоящий физический жесткий диск, но хранится в одном файле, который находится на на физическом диске, как жесткий диск. Один может быть создан с нуля или из резервного копирования программного обеспечения, как Disk2vhd.
Файлы VHDX могут содержать целую операционную систему для таких целей, как тестирование программного обеспечения или запуск более старого или более нового программного обеспечения, несовместимого с операционной системой хоста, или просто для хранения файлов, как в любом другом контейнере хранения.
Файлы VHDX отличаются от файлов VHD (виртуальный жесткий диск виртуального ПК) тем, что они могут иметь размер более 2 ТБ (до 64 ТБ), могут выдерживать события сбоя питания и обеспечивают повышение производительности.
Как открыть файл VHDX
Windows 10, Windows 8 и Windows Server 2012 могут очень быстро открывать файлы VHDX (и VHD) без необходимости загружать какие-либо программы или инструменты. Просто щелкните правой кнопкой мыши файл VHDX и выберите параметр Крепление .
Если вы идете вторым путем через Управление дисками, вы можете при желании открыть файл VHDX в режиме только для чтения, установив этот параметр перед открытием файла. Это позволит вам считывать данные из файла VHDX, но не позволит вам или любой программе записать в него информацию, что полезно, если вы обеспокоены тем, что хост-компьютер заражен вредоносным ПО.
Вы можете извлечь или закрыть VHDX-файл через проводник Windows, просто щелкнув правой кнопкой мыши на подключенном виртуальном жестком диске и выбрав Извлечь . Это также можно сделать через Управление дисками; щелкните правой кнопкой мыши номер диска (например, Диск 1 ) и нажмите или коснитесь Отключить VHD .
Если вы обнаружите, что приложение на вашем компьютере пытается открыть файл VHDX, но это неправильное приложение, или если у вас есть другая установленная программа, открывающая файлы VHDX, обратитесь к нашему руководству для внесения этого изменения в Windows.
Как конвертировать файл VHDX
Диспетчер Hyper-V встроен в Windows и может конвертировать VHDX в VHD. В этом руководстве приведены инструкции по включению Hyper-V Manager и преобразованию файла VHDX. Идея состоит в том, чтобы установить программу через раздел «Функции Windows» панели управления.
Вы также можете использовать PowerShell для преобразования VHDX в VHD.
Конвертер StarWind V2V может конвертировать файлы VHD в VMDK (диск виртуальной машины) для использования в программе VMWare Workstation. Вы можете сделать его растущим графическим файлом или файлом с заданным размером. Вы также можете использовать эту программу для преобразования VHD-файла в IMG или другого VHD-файла, который можно расширять или имеет заранее выделенный размер.
Если вам нужно, чтобы файл VHDX был файлом VDI (VirtualBox Virtual Disk Image) для работы с VirtualBox, установите программу VirtualBox и затем выполните эту команду:
Как видите, синтаксис должен быть таким, где вы изменяете жирный шрифт для соответствия вашим собственным файлам:
Преобразовать VHDX в ISO не очень полезно, поскольку файл ISO обычно хранится на компакт-диске для загрузки, и размещение содержимого VHDX в этом формате не требуется. Однако в целях хранения вы можете преобразовать файл в ISO, сначала преобразовав файл VHDX в IMG, используя описанный выше метод, а затем используя IMG в ISO, чтобы завершить преобразование.
Ваш файл все еще не открывается?
Дважды проверьте расширение файла, если ваш файл не работает с программами, упомянутыми выше. Скорее всего, вы неправильно читаете расширение файла, и оно действительно читает что-то похожее на «VHDX», но не совсем так.
Например, файл VHDL выглядит так, как будто в нем написано VHDX, но он действительно не связан и не может открываться с помощью открывателей VHDX и конвертеров сверху. Файлы VHDL на самом деле представляют собой простые текстовые файлы VHDL, которые можно открыть в текстовом редакторе.
Если вы не можете получить доступ к жесткому диску, мы предлагаем четыре способа доступа к данным без ОС. Даже при сбое системы вы всё равно можете получить доступ к данным, следуя четырем приведенным ниже методам. Кроме того, вы также можете восстановить данные с жесткого диска с помощью загрузочного носителя EaseUS Data Recovery Wizard.
"Как лучше получить доступ к жесткому диску моего ноутбука HP для восстановления данных, когда ОС не загружается?"
"У меня есть компьютер моего друга, но пароль пользователя был потерян. Я хотел бы восстановить некоторые данные с жесткого диска. Предполагаю, что должен быть способ скопировать данные с жесткого диска даже без ОС."
Знаете ли вы сколько существует способов получить данные с жесткого диска без загрузки Windows? Чтобы получить данные с не загружаемого компьютера, прежде всего, необходимо найти решение для получения доступа к жесткому диску без ОС. Вы можете воспользоваться 4 способами, о которых мы расскажем, дабы получить доступ ко всем данным жесткого диска без ОС.
№1. Восстановление жесткого диска на другом компьютере
Иногда ваш жесткий диск не загружается только из-за сбоя или повреждения Windows ОС. В таком случае, вы можете просто вынуть диск из мертвого компьютера и подключить его к другому ПК. Если удалось получить доступ к жесткому диску, сразу же перейдите к резервному копированию данных.
№2. Охлаждение жесткого диска
Что делать, если проблема в самом жестком диске? Попробуйте положить его в морозилку. Многие жесткие диски, переставшие работать, могут быть ненадолго «оживлены» таким образом. Это не постоянное решение для исправления диска, однако, доступ к устройству может быть возвращён на 20 минут или около того, чего вполне хватит для копирования данных на диске.
№3. Скопируйте файлы жесткого диска с помощью командной строки
Или, если у вас есть установочный носитель Windows, попробуйте загрузить Windows с загрузочного диска или USB-накопителя. Затем откройте командную строку Windows, и с помощью команды «robocopy» с лёгкостью скопируйте все папки и файлы на выбранном диске. Введите следующую команду:
D:\backup\tools C:\tools в Robocopy /е
- Параметр /e указывает Robocopy на включение в копирование всех данных. В том числе и пустых папок.
- Функция Robocopy автоматически копирует скрытые и системные файлы. Команда создаст новые каталоги, если таковые не существуют в указанном местоположении.
№4. Восстановление данных с жесткого диска с помощью EaseUS
Последним способом доступа к жесткому диску и восстановления данных без загрузки операционной системы Windows является загрузка жесткого диска из сторонней ОС. Рекомендуется использовать мастер восстановления данных EaseUS WinPE Edtion. Это идеальный выбор для восстановления данных с жесткого диска без загрузки Windows, восстановление данных с мертвого жесткого диска и не загружающегося компьютера.
Совет - убедитесь, что у вас есть CD/DVD-рекордер и CD/DVD или USB-накопитель. Затем выполните следующие действия:
Шаг 1. Создайте загрузочный диск
Подготовьте пустой USB-носитель. Если у вас есть важные данные, скопируйте их на другое устройство. При создании загрузочного диска данные на USB-устройстве будут удалены. EaseUS Data Recovery Wizard WinPE Edition поможет вам создать загрузочный диск.
- Подключите USB-накопитель к ПК, запустите EaseUS Data Recovery Wizard WinPE Edition.

- Мастер восстановления данных EaseUS WinPE Edition автоматически распознает устройство CD/DVD или USB-накопитель. Вы также можете экспортировать файл ISO.
- Выберите USB-накопитель и нажмите кнопку "Продолжить", чтобы создать загрузочный диск.
Шаг 2. Запуск загрузочного носителя
- Подключите загрузочный диск к компьютеру, затем загрузите BIOS. Перезагрузите компьютер и одновременно нажмите F2, чтобы войти в BIOS.
- Установите загрузку ПК со "Съемных устройств "(загрузочный USB-диск) или "CD-ROM Drive" (загрузочный CD/DVD). Нажмите "F10" для сохранения и выхода.
Шаг 3. Восстановление данных с не запускающегося жесткого диска ПК/ноутбука
При загрузке USB-носителя запустите мастер восстановления данных EaseUS с загрузочного диска WinPE.
- Выберите диск, который вы хотите проверить, чтобы найти потерянные файлы.


- Восстановите данные с компьютера или ноутбука.
После завершения сканирования. Вы можете просмотреть все восстанавливаемые файлы, выбрать определённые файлы и нажмите кнопку "Восстановить", чтобы возвратить их. Лучше сохранить все восстановленные данные в другом месте, чтобы избежать перезаписи данных.

Последние статьи - Также в программе EaseUS
На этой странице мы расскажем о лучшей программе для восстановления файлов Adobe…
Общая информация Есть различные причины по которым, файлы на устройствах хранен…
Вам представлена лучшая программа для восстановления данных жесткого диска 2018 …
Для преобразования файловой системы RAW в NTFS, EaseUS Data Recovery предварител…
Программы, которые поддерживают HDD расширение файла
Следующий список содержит программы, сгруппированные по 2 операционным системам, которые поддерживают HDD файлы. Файлы с расширением HDD, как и любые другие форматы файлов, можно найти в любой операционной системе. Указанные файлы могут быть переданы на другие устройства, будь то мобильные или стационарные, но не все системы могут быть способны правильно обрабатывать такие файлы.
Программы, обслуживающие файл HDD
Как открыть файл HDD?
Причин, по которым у вас возникают проблемы с открытием файлов HDD в данной системе, может быть несколько. К счастью, наиболее распространенные проблемы с файлами HDD могут быть решены без глубоких знаний в области ИТ, а главное, за считанные минуты. Ниже приведен список рекомендаций, которые помогут вам выявить и решить проблемы, связанные с файлами.
Шаг 1. Получить Parallels Workstation

Наиболее распространенной причиной таких проблем является отсутствие соответствующих приложений, поддерживающих файлы HDD, установленные в системе. Этот легкий. Выберите Parallels Workstation или одну из рекомендованных программ (например, Parallels Desktop, VirtualBox, VMware vCenter Converter Standalone) и загрузите ее из соответствующего источника и установите в своей системе. Полный список программ, сгруппированных по операционным системам, можно найти выше. Одним из наиболее безопасных способов загрузки программного обеспечения является использование ссылок официальных дистрибьюторов. Посетите сайт Parallels Workstation и загрузите установщик.
Шаг 2. Проверьте версию Parallels Workstation и обновите при необходимости

Если проблемы с открытием файлов HDD по-прежнему возникают даже после установки Parallels Workstation, возможно, у вас устаревшая версия программного обеспечения. Проверьте веб-сайт разработчика, доступна ли более новая версия Parallels Workstation. Может также случиться, что создатели программного обеспечения, обновляя свои приложения, добавляют совместимость с другими, более новыми форматами файлов. Это может быть одной из причин, по которой HDD файлы не совместимы с Parallels Workstation. Самая последняя версия Parallels Workstation обратно совместима и может работать с форматами файлов, поддерживаемыми более старыми версиями программного обеспечения.
Шаг 3. Свяжите файлы Parallels Desktop Hard Disk Format с Parallels Workstation
Если проблема не была решена на предыдущем шаге, вам следует связать HDD файлы с последней версией Parallels Workstation, установленной на вашем устройстве. Следующий шаг не должен создавать проблем. Процедура проста и в значительной степени не зависит от системы

Выбор приложения первого выбора в Windows
- Нажатие правой кнопки мыши на HDD откроет меню, из которого вы должны выбрать опцию Открыть с помощью
- Далее выберите опцию Выбрать другое приложение а затем с помощью Еще приложения откройте список доступных приложений.
- Последний шаг - выбрать опцию Найти другое приложение на этом. указать путь к папке, в которой установлен Parallels Workstation. Теперь осталось только подтвердить свой выбор, выбрав Всегда использовать это приложение для открытия HDD файлы и нажав ОК .
Выбор приложения первого выбора в Mac OS
Шаг 4. Убедитесь, что файл HDD заполнен и не содержит ошибок
Если вы выполнили инструкции из предыдущих шагов, но проблема все еще не решена, вам следует проверить файл HDD, о котором идет речь. Проблемы с открытием файла могут возникнуть по разным причинам.

1. Проверьте HDD файл на наличие вирусов или вредоносных программ.
Если файл заражен, вредоносная программа, находящаяся в файле HDD, препятствует попыткам открыть его. Сканируйте файл HDD и ваш компьютер на наличие вредоносных программ или вирусов. HDD файл инфицирован вредоносным ПО? Следуйте инструкциям антивирусного программного обеспечения.
2. Убедитесь, что файл с расширением HDD завершен и не содержит ошибок
Если вы получили проблемный файл HDD от третьего лица, попросите его предоставить вам еще одну копию. Возможно, файл был ошибочно скопирован, а данные потеряли целостность, что исключает доступ к файлу. При загрузке файла с расширением HDD из Интернета может произойти ошибка, приводящая к неполному файлу. Попробуйте загрузить файл еще раз.
3. Проверьте, есть ли у вашей учетной записи административные права
Иногда для доступа к файлам пользователю необходимы права администратора. Выйдите из своей текущей учетной записи и войдите в учетную запись с достаточными правами доступа. Затем откройте файл Parallels Desktop Hard Disk Format.
4. Убедитесь, что ваше устройство соответствует требованиям для возможности открытия Parallels Workstation
Если в системе недостаточно ресурсов для открытия файлов HDD, попробуйте закрыть все запущенные в данный момент приложения и повторите попытку.
5. Проверьте, есть ли у вас последние обновления операционной системы и драйверов
Последние версии программ и драйверов могут помочь вам решить проблемы с файлами Parallels Desktop Hard Disk Format и обеспечить безопасность вашего устройства и операционной системы. Возможно, что одно из доступных обновлений системы или драйверов может решить проблемы с файлами HDD, влияющими на более старые версии данного программного обеспечения.

Бывает, компьютер не открывает внешний жесткий диск. Несмотря на это, устройство вполне успешно распознается системой. При этом выдается ошибка вроде: «Для извлечения файлов требуется произвести форматирование». Понятно, что если выполнить предложенную процедуру, получить содержимое уже не получится, так как в результате форматирования все данные благополучно уничтожаются. Что же предпринять в таком случае?
Как открыть внешний жесткий диск без форматирования
Вариант 1
Вариант 2
Этот способ помогает, если устройство определилось, есть возможность его безопасно извлечь, но в проводнике оно не отображается. Способ поможет, если причина неполадки в отсутствии разделов на жестком диске. Исправляется все созданием разделов, для этого применяется стандартное средство Windows:
Что делать, чтобы проблема не повторялась
Самый простой способ избегать повреждений данных на жестком диске — правильно извлекать устройство из компьютера. Как это делается:
- После окончательной загрузки файлов в память устройства найдите значок USB-соединения внешнего жесткого диска с компьютером.
- Наведите на него курсор и нажмите правой кнопкой мыши.
- В появившемся контекстном меню выберите «Безопасное извлечение устройства».
- Дождитесь ответа системы, после чего можете отсоединять кабель подключения.
Этим простым правилом пренебрегают многие пользователи, а в результате им приходится иметь дело с повреждениями данных.
Возможно, вам также будет полезно ознакомиться с нашей статьей Что делать, если не определяется жесткий диск.
Проверка через командную строку
С помощью системной утилиты «Выполнить» запускаете командную строку. В строке вводите cmd и нажимаете ОК.
Жесткий диск, который неисправен, следует подключить к компьютеру, но не форматировать его. Посмотрите на букву, которая присвоилась ему (сделать это можно в меню «Пуск»). В командной строке прописываете chkdsk e: /f. Кликаете на Enter и запускаете анализ.
Может быть такое, что процесс не начнется, тогда следует произвести запуск командной строки от имени администратора. В меню «Пуск» находите ее и вызываете контекстное меню. Далее кликаете на «Запуск от имени администратора», а затем нужно повторить ввод команды.
При окончании проверки, все данные, которые были неисправными, снова станут нормально функционировать, а с жестким диском снова можно будет работать (записывать на него данные и просматривать файлы).
Жесткий диск, который неисправен, необходимо отсоединить, а затем заново подключить. У вас на экране должно появиться маленькое окошко с ошибкой. Нажимаете на «Форматировать диск» и ждете, пока закончится процесс.
Нужно учесть момент, что после форматирования, все файлы, которые были на жестком диске – удалятся. Можно попробовать восстановить их с помощью специальных программ.
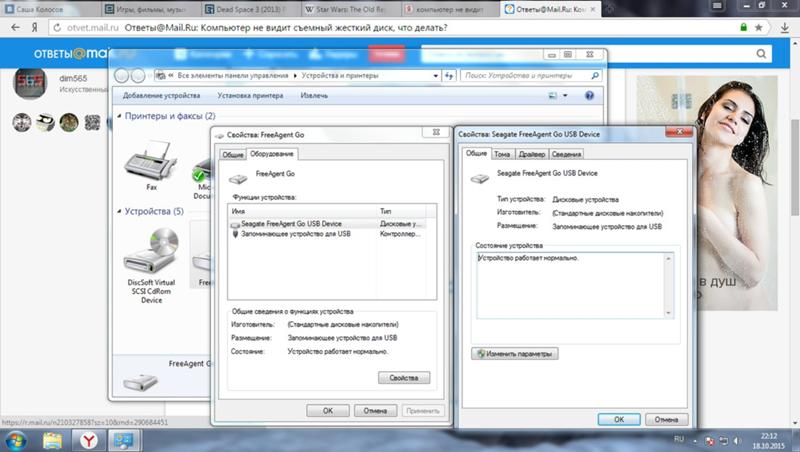
Сегодня поговорим о жестких дисках. На них мы храним информацию и если они выходят из строя, то это означает не только потурю самого жесткого диска, но и всего на нем содержимого. Однако, бывает, что жесткий диск, хоть и перестает читаться, но все еще рабочий. Необходимо лишь немного ему помочь. Об этом и пойдет речь.
Если, подключив жестки диск к компьютеру, вы поняли, что он хоть и виден, но не читается, то без паники. Давайте попробуем понять в чем дело.
Первым делом необходимо проверить жесткий диск на ошибки и битые сектора. Для этого проследуйте в Мой компьютер и кликните правой кнопкой мыши по значку винчестера. Выберите Свойства и поставьте жесткий диск на полную проверку. Возможно на диске есть ошибки, либо битые сектора (бэды) из-за чего диск не читается.

Вы можете также скачать любую утилиту для проверки жестких дисков других носителей на наличие/отсутствие бэдов. Такая процедура может занять много времени, однако оно того стоит, ведь многие жесткие диски оживают после того, как бэды будут устранены.
Если проверка не помогла, то необходимо отформатировать жесткий диск. Сделать это можно следующим образом. Заходите в Мой компьютер и кликаете правой кнопкой по ярлыку жесткого диска. Выбираете пункт Форматирование и делаете форматирование. Если информация на диске не важна, то выбирайте полное форматирование. Если же после форматирование необходимо восстанавливать информацию, то выберите Форматирование заголовков.
Также преследовав по пути: Компьютер – Управление – Управление дисками, вы можете посмотреть размечена ли вовсе область на вашем жестком диске. Быть может область не размечена, тогда необходимо будет это сделать, тем самым после разметки и форматирования, ваш жесткий диск будет работать, как следует.

В случае с внешним жестким диском, убедитесь, что ему хватает питания. Многие жесткие диски требуют двойного подсоединения к USB, для того, чтобы полностью запуститься. Попробуйте подсоединить жесткий диск сдвоенным USB-кабелем.
Читайте также:

