Как перенести документы с диска с на диск д
Обновлено: 03.07.2024


Всё на диске С и он единственный.
Стараюсь его беречь. Сейчас 84,8 ГБ свободно из 142ГБ. видимо, до знающих и опытных мне еще расти и расти
предпочитаю папки указывать в настройках программ
Спасибо, Ирина, за урок. Перенесла так, как Вы написали в посте. Но когда нажимаю на ярлыки программ, свойства, расположение их осталось на диске С Спасибо, Ирочка, очень полезный урок, давно хочу этим заняться, но не хватает знаний. Теперь, думаю, осмелюсь. На Вашем скрине на диске С свободно 60,1Гб, а у меня на нём полного всего то 37Гб , а свободного-20Гб, поэтому и тормозит мой комп. На диске Е всего 54Гб, свободного- 52Гб, вот на него и хотелось бы переместить. Буду пробовать, спасибо.
Знала,но забыла перенести.
Исправила.
Тут что-то с опросом не так.

У меня самое важное храниться не несистемных дисках.
В системных папках "Мои документы" и т.д. есть смысл только когда кроме системного диска больше ничего нет.
А вообще после переустановки системы можно восстановить что-то.
Возможно даже все документы.
Я уже не помню, что точно сохраняется при переустановки Windows 7.
Мои документы ..эти надо заняться . у меня не очень большой объём диска С

"Что то не так в Датском королевстве." (Я про свой комп)
Я на примере "Мои документы":
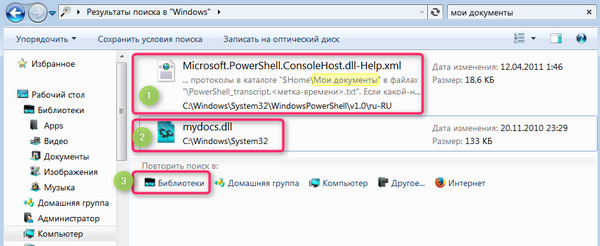
Диск С-Windows ,а там:
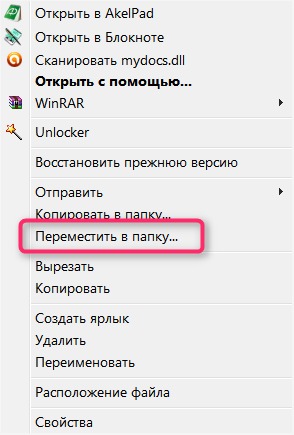
Ну если с (1) и (2) более менее понятно,есть:
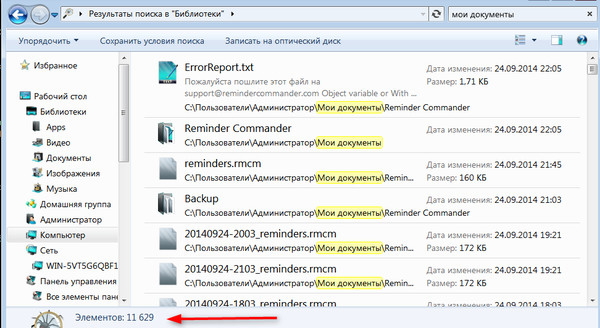
то что делать с (3)? Там папок мульён:
Если перемещать по одной - ушатаешься,а если целиком,то как?
Рабочий стол уже давно перенёс на соседний диск Е (у меня два жёстких диска в ноуте) А теперь и Загрузки и Мои документы тоже, до кучи. Вот как раз сейчас сижу и ищу где что находится, но к сожалению многого найти вообще не могу. У меня всегда был один диск С, сейчас мастер его разбил и перенес все мои картинки, музыку и видео на диск D. Буду заниматься этой темой. Спасибо Ирина, буду заниматься и внимательно читать пост. Перенёс всё перечисленное на другой диск, немного по-другому, т к у меня ОС 8.1 и делал перенос перетаскиванием папок с диска С на вновь созданные на другом диске.Позволю себе не согласитьс Ириной. Даже очень не согласиться.
По этому поводу я уже писал пост и если мне не изменяет память, то даже не один.
Давайте задумаемся что мы хотим добиться. Это во-первых.
Во-вторых, задачи у всех могут быть разные и решаться они уже будут даже очень по иному.
В-третьих, это называется оптимизация. И она для различных задач разная.
Исходя из этого давайте сделаем разумные предположения кто наш клиент и чем он располагает.
Думаю что не слишком ошибусь если предположу что имеется достаточно шустрый компьютер с ЖЕСТКИМ диском оъемом не менее 120 Гб. Сейчас такие диски просто не выпускаются, даже на одной пластине года два назад диски были около 600 Гб. Так что говорить о нехватке дискового пространства не будем.
Задчи чем занимается пользователем. Смею предположить, что подавляющее большинство пользователей является, кстати, и их единственным пользователем. Кстати, хорошая идея работать под простым пользователем, а для установки программ и прочего обслуживания системы пользоваться административной учетной записью. Власть над всем здесь не нужна ибо если будет подцеплена какая нибудь зараза в виде вируса, то и он будет иметь все административные права если вы состоите в группе администраторов.
Ну а теперь поставим перед собой то чего хотим добиться:
1.Безопасность. Здесь под этим словом будем понимать возможность быстрого восстановления всех даных.
2.Скорость работы. Здесь со скоростью интуитивно понятно. Этот пункт вообще то касается компьютеров с жесткими дисками. Если у вас установлен твердотельный накопитель, то он всегда уже "заточен" на максимальную скорость.
Итак, с чего начать? Очень важно понять что плохой алгоритм написаный очень тщательно медленней хорошего алгоритма написаного хреново. Это называется стоимостью вычислений в количестве необходимых операций. Например, пусть есть два алгоритма решающих одну и ту же задачу, но стоимость первого есть N, а второго есть logN. Т.е. как бы вы ни изощрялись, ккбы не оптимизировали свою программу, второй алгоритм будет работать быстрее, и намного быстрее.
Еще следует отметить, что перенос этих папок может потом неприятно отозваться - веь почти все программы, и написанные и те которые пишутся, заточены под их стандартное расположение. Поэтому все это хозяйство нужно оставить в покое.
Я не зря говорил обстоимости алгоритмов. Так и в нашем случае нужно выбрать такую конфигурацию чтобы она успешно решала посталенные задачи.
Итак приступим. Следует отметить, что все написанное относится к новому чистому диску. А вот как сохранить свои наработки я уже писал и это тема отдельного поста.
1. Создаем на диске три раздела (партиции):
а) системный - 32-64 Гб
б) и два рабочих. Они могут быть как одного размера, так и разных. Здесь нужно смотреть что больше подойдет - скорость или большой объем хранения.
Такая структура обеспечит системе наибольшее быстродействие.
2.Устанавливаем систему и все необходимые программы, делаем настройки.
3.Сохраняем системный раздел в виде образа диска на 3 разделе. А лучше всего для этих целей иметь внешний диск. Благо они сейчас не очень дорогие.
4.Данные храним по следующему типу:
а) они часто меняются - тогда их помещаем во второй раздел, т.к. он расположен на более внешних дорожках и доступ к файлам будет быстрее.
б) они почти не меюятся и скорость доступа к нем не является критической - в третий раздел. Это могут быть, например, видеофильмы и что то подобное.
5.Конечно, во всех программах которыми вы будете пользоваться в настройках следует указать что файлы будут создаваться на диске D. Также можно для загрузчика указать папку на диске D или E (если у вас разбиение на три раздела).
6.Конечно же не забываем о профилактике - регулярно дефрагментируем и чистим от мусора диски. Для этого существуют как платные так бесплатные утилиты.
Что же это дает? А дает это очень многое. В случае если система "слетит", то ваши все данные будут на других дисках (разделах) и система с образа восстанавливается в довольно короткий срок, порядка 20-30 минут.
Кстати, если пристанет какая нибуд зараза, то просто надо восстановить систему из образа, так проще и быстрее.
Ка сохранять ваши данные из других дисков дело вкуса. Можно, например, просто периодически копировать на внешний носитель или сразу сделать образ диска с данными.
Помните, на примере с приведенным примером о стоимости алгоритмов, что никакие переносы вас не спасут, а спасет лишь четкая организация и дисциплина.
Напоследок хочу отметить, что нечто подобное организовано а яблочных компьтерах - там данные принудительно сохраняются на внешнем диске. Так что счастливые обладатели яблочных копьтеров избавлены от многих головных болей, но дисциплину должны соблюдать строго.

Необходимость перенести содержимое папки «Пользователи» на другой диск у меня появилась тогда, когда компьютер начал тормозить. Выясняя причину, пришла к выводу, что для начала надо почистить диск C и, в первую очередь, перенести все пользовательские папки («Видео», «Документы», «Рабочий стол» и другие) с диска C на диск D.
Сделать это нужно по двум причинам:
- Начиная осваивать интернет, новички (и я в том числе) становятся Плюшкиными. Они испытывают неодолимое желание всегда и все иметь при себе и скачивают кучу информации на компьютер, которая оседает навечно в папке «Загрузки».
Еще новички очень любят все хранить на рабочем столе, забывая (или не зная), что все это также располагается на диске C. В итоге не хватает места для оперативной памяти, и компьютер начинает работать медленнее. - По умолчанию на диске C находится операционная система Windows (у меня Windows 7). Если по какой-то причине система портится (поймали вирус, например), то при ее переустановке стирается вся информация на диске C, в том числе и наши личные рабочие файлы в папках пользователя. Поэтому разумно хранить папку «Пользователи» отдельно от операционной системы, например, на диске D.
О том, как правильно перенести папку «Пользователи» с диска C на диск D пойдет речь в этой заметке.
ЧТО ХРАНИТСЯ В ПАПКЕ «ПОЛЬЗОВАТЕЛИ»
При загрузке операционной системы папка «Пользователи» по умолчанию размещается на диске C. Поскольку пользоваться компьютером при необходимости могут несколько человек, то для каждого из них в папке «Пользователи» создается подпапка с именем пользователя (с именем вашей учетной записи). Предназначена она для хранения личной информации пользователя.
Другими словами, все, что вы скачиваете из интернета и все, что создаете сами (пишете, рисуете, озвучиваете и снимаете) можно хранить в этой папке. Для этого в ней существуют подпапки «Загрузки», «Документы», «Изображения», «Видео», «Музыка».
Еще там находится папка «Рабочий стол», которую новички любят заполнять всяким хламом. Я сама, помню, все сохраняла на рабочий стол. Казалось, все перед глазами, ничего не надо искать, быстро нажал на иконку и…
Но со временем «быстро» уже не получалось. Потому что «Рабочий стол» тоже хранится на диске C и, наполняясь, ограничивает оперативную память.
На скриншоте показаны папки [2], которые надо перенести на другой диск. Они находятся на диске C в папке «Пользователи» в подпапке «luda» [1]

Сама операционная система также использует папку «Пользователи» для размещения временных файлов. Здесь же хранят служебную информацию различные приложения, браузеры и пр. в подпапках AppData, ApplicationData, Cookies, Local Settings и т.д. Некоторые из них скрыты, и изменять их содержимое не рекомендуется.
Мы и не будем этого делать. Наша задача: перенести с диска C на диск D папки «Загрузки», «Документы», «Изображения», «Видео», «Музыка», «Рабочий стол».
АЛГОРИТМ ПЕРЕНОСА
Здесь я укажу последовательность действий, то есть ЧТО и в каком порядке нужно сделать.
Шаг 1. Создать точку восстановления
Шаг 2. Создать на диске D папку, в которую будем переносить все папки пользователя.
Шаг 3. Перенести папки «Загрузки», «Документы», «Изображения», «Видео», «Музыка» и «Рабочий стол» с диска C на диск D.
Как видим, нужно пройти всего три шага. Далее разберем по каждому шагу, КАК это делается…
КАК СОЗДАТЬ ТОЧКУ ВОССТАНОВЛЕНИЯ
Согласитесь, всегда есть опасность, что что-то пойдет не так. Особенно, если вы новичок и впервые проводите перенос диска на диск. Поэтому, чтобы у вас на душе было спокойно, и не дрожали руки, создадим точку восстановления, к которой мы всегда можем вернуться в случае неудачи.
Нажимаем «Пуск». В появившемся меню правой кнопкой мыши (далее ПКМ) нажимаем «Мой компьютер» и в выпавшем окне следует нажать «Свойства». Откроется окно свойств системы.
В левом боковом меню ищем строку «Защита системы» [1], нажмем на нее, появится дополнительное окно свойств системы с открытой вкладкой «Защита системы». В ней нажимаем «Создать» [2] и в образовавшееся поле вводим название точки восстановления. Например «до переноса» [3], нажимаем «Создать» [4].


Все, точка создана, можно приступать к работе.
Как восстановить
Открываем окно свойств системы: «Пуск» - «Мой компьютер»(ПКМ) – «Свойства». Заходим в пункт «Защита системы» [1]. В появившемся окне нажимаем кнопку «Восстановление» [2].

В новом окне нажимаем «Далее» и в следующем окне выбираем нашу точку «до переноса» [1], потом «Далее» [2]. После появления кнопки «Готово» и нажатия на нее компьютер начнет восстановление.

Надеюсь, в нашем случае все пройдет гладко, без сбоев и восстанавливать не придется. Поэтому движемся дальше.
КАК СОЗДАТЬ ПАПКУ «ПОЛЬЗОВАТЕЛИ» НА ДИСКЕ D
Папка создается обычным способом: «Пуск» - «Мой компьютер» – диск D. В открывшейся вкладке ПКМ кликаем по свободному полю и выбираем «Создать папку».
Папке можно дать любое название, можно оставить прежнее. Я новую папку назвала «Пользователи1». В следующем шаге в нее будем переносить наши рабочие папки: «Загрузки», «Документы», «Видео», «Музыка», «Изображения» и «Рабочий стол».
Если на вашем компьютере только одна учетная запись (то есть им пользуетесь только вы), то все вышеперечисленные папки на диске D можно не объединять в папку «Пользователи», а переносить на новый диск каждую саму по себе.
Если учетных записей несколько, то рекомендуется на диске D создать общую папку «Пользователи», а в ней несколько подпапок по количеству учетных записей с соответствующими именами. И только потом в каждую из этих подпапок переносить рабочие папки с документами, музыкой и т.д.
У меня на компьютере одна учетная запись, для примера я все равно создала подпапку с учетной записью «luda» в папке «Пользователи1»
КАК ПЕРЕНЕСТИ ПАПКИ НА ДИСК D
Алгорим переноса для каждой папки один и тот же. Покажу, как это делается, на примере папки «Мои документы». Заходим в папку «Пользователи» на диске C, в подпапку «luda» [1].
Нажимаем ПКМ по папке «Мои документы». Вызываем Свойства, переходим на вкладку «Расположение» [2] и видим, что называется наша папка «Doсuments» [3]. Копируем это название.
Теперь можно было бы нажать на «Переместить» [4], но прежде на диске D нужно создать новую папку с именем «Doсuments», куда и будем перемещать «Мои документы».

Поэтому на «Переместить» [4] пока не нажимаем, а идем на диск D и создаем там в папке «Пользователи1» и подпапке « luda» новую папку, которой присваиваем имя «Doсuments» (чтобы присвоить ей это имя, нажимаем Ctrl+V).
Приступаем непосредственно к перемещению. Возвращаемся во вкладку «Расположение», нажимаем «Переместить» [4].Далее происходит следующее: выпадает окно, где нужно выбрать папку «Doсuments» на диске D. После этого снова во вкладке «Расположение» нажимаем «Применить» [5].

Появляется небольшое окно, где показано старое расположение папки и ее новое расположение. Подтверждаем новое расположение, нажимая «Да» [6].
Только теперь начинается перемещение содержимого папки «Мои документы» с диска C на диск D. После того, как оно закончилось, нажимаем «ОК» [7].Откроем на диске D папку «Мои документы», чтобы убедиться, что файлы переместились полностью.
Все манипуляции повторяем для каждой из папок пользователя. Посмотрим, сколько места освободилось на диске C при переносе только одной папки «Мои документы».
Откроем на диске D папку «Пользователи1» [1], подпапку «luda» и в ее свойствах [2] посмотрим «Размер». Как видим, папка «Мои документы» на диске D занимает 2.66 ГБ, значит, столько же места освободилось на диске C.

И, главное, если теперь что-то произойдет с самой системой Windows и нам придется ее переустанавливать, наши личные файлы никуда не пропадут, потому что при переустановке будет задействован только диск C.
ВЫВОДЫ
Честно скажу, когда взялась за перенос папок пользователя на диск D, руки дрожали, и было страшно. Я, хотя и не совсем новичок, однако, и пользователь не совсем уверенный. Но уже после успешного переноса первой папки на диск D поняла, что все это несложно.
На самом деле, выполняйте последовательно и внимательно следующие шаги и у вас все получится:
- внимательно прочитайте статью ;
- обязательно создайте точку восстановления;
- создайте на диске D необходимые папки;
- перенесите последовательно все папки пользователя на диск D;
- убедитесь, что на диске C освободилось место.
Когда все эти действия я самостоятельно и успешно выполнила, то не преминула позвонить сыну и похвастаться. Он меня похвалил, посоветовал и дальше действовать самостоятельно (и не приставать лишний раз к нему). Продвинутые сыновья нетерпеливы и не любят объяснять мамам. Они не помнят, как мамы с ними делали уроки :).
Рекомендую всем новичкам действовать также самостоятельно. По крайней мере, теперь вы знаете, что перенести папки пользователя на другой диск – это совсем простая операция. Вы со мной согласны? Напишите в комментариях.
Понравилась статья? Поделитесь ею в соцсетях.
С уважением. Ваша Людмила
P.S. Хотите выиграть крутой ноутбук? Поделитесь этой или любой другой заметкой с моего блога в ваших сетях. Под каждой статьей есть кнопки социальных сетей и ссылка на описание правил участия в бесплатном розыгрыше.
Сделай репост – выиграй ноутбук!
Каждый месяц 1 числа iBook.pro разыгрывает подарки.
- Нажми на одну из кнопок соц. сетей
- Получи персональный купон
- Выиграй ноутбук LENOVO или HP
Нет комментариев
Оставить комментарий
Делюсь интересной информацией не только на блоге, но и в социальных сетях!
На самом деле выполнить перенос этих системных пользовательских папок очень просто и легко, гораздо важнее понять для чего это желательно сделать.
Моя задача в этой статье убедить Вас в целесообразности этой операции, в её необходимости.
Зачем переносить пользовательские папки

Дело в том, что для нормальной, шустрой работы операционной системе Windows необходимо 10% свободного пространства на своём диске.
Третья причина будет полезна владельцам SSD-дисков. Благодаря переносу этих папок продлите жизнь своему любимому шустрику.
Можно ещё продолжать перечислять причины, но думаю, что пора переходить к практике.
Поэтому не будем считать себя умнее машины и сделаем всё как надо.



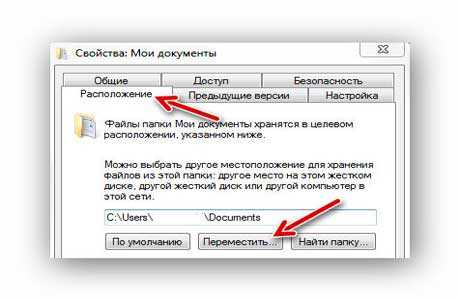
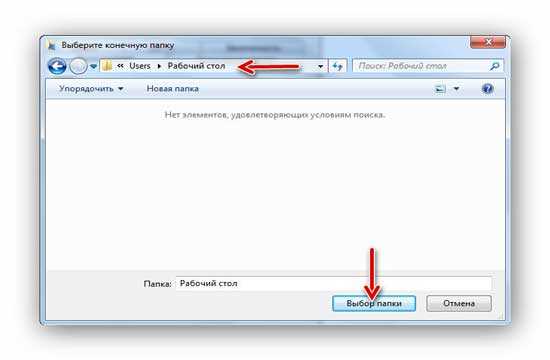
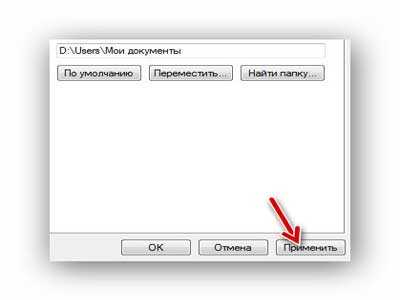

Подобным образом поступаем со всеми нашими оставшимися двумя папками.
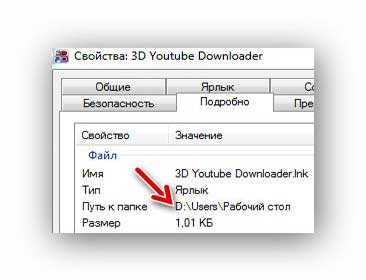
Всё правильно и замечательно.
ПОЛЕЗНОЕ ВИДЕО
Компьютерный блог в помощь пользователям за операционной системой Windows. Варианты решения компьютерных проблем и популярных ошибок. Компьютерные инструкции, полезные статьи, качественные программы, обзоры по востребованным утилитам в системе Windows. Самостоятельное обслуживание и настройка ОС Windows 7/8/10 и программ. Устранение неполадок в windows, оптимизация и защита компьютера. Обзоры проверенных и полезных интернет-сервисов. А также много других статей на тему информационных технологий.
Pages
среда, 13 ноября 2019 г.
Как перенести папки Документы, Загрузки, Рабочий стол на другой диск в Windows 10/7/8.1?
В этой статье мы разберемся как же перенести системные папки "загрузки, документы и рабочий стол" на другой диск. Таким образом мы освободим память на диске "C". А еще после переустановки windows все ваши файлы не удалятся.

И так по порядку. Вы наверное храните на рабочем столе некоторые важные папки, чтобы всегда иметь под рукой самые часто используемые файлы. Часто скачиваете файлы, фильмы, которые помещаются в папку "Загрузки". А вот в папку "Документы" попадают каталоги от программ именно по работе с ними. То есть выходные файлы, например от программы IVONA Reader, находятся по пути C:\Users\Serhiy\Documents\IVONA Reader Podcasts.
Папку "Users" не советую перемещать такими способами. Да и вообще, нужно ли это вам.
Инструкции ниже по переносу системных папок: "рабочий стол, документы и загрузки" актуальные для операционных систем Windows 10/7/8.1. Все способы переноса работают для всех папок, которые указанные в название статьи. Так что будем рассматривать каждый метод к разной папке.
Как перенести рабочий стол на диск D?
Первый способ. Редактирование реестра, на примере папки "рабочий стол".
Разберемся, как перенести рабочий стол на диск d с помощью манипуляций в реестре Windows 7/10/8.1.
- Откройте редактор реестра. Для этого наберите на клавиатуре комбинацию клавиш WIN+R и впишите значение regedit. Также можете вписать этот параметр просто в строке поиска в пуске Windows.
- Теперь найдите вот такой путь, раскрывая ветки реестра:
HKEY_CURRENT_USER\Software\Microsoft\Windows\CurrentVersion\Explorer\User Shell Folders - Далее справа увидите параметр Desktop. Кликните по нему правой кнопкой мыши и выберите со списка пункт "изменить".
- В строку "Значение:" впишите новый путь к папке "Рабочий стол", которую вы создали на диске D. А именно D:\Desktop. Не забудьте перезагрузить компьютер, чтобы изменения вступили в силу.
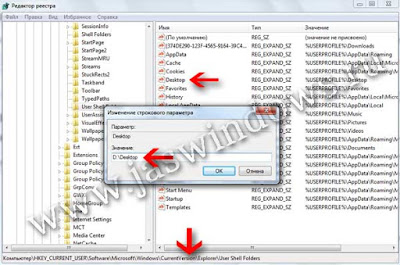
Как перенести мои документы на другой диск?
Второй способ. Создание новой папки с перемещением, на примере папки "мои документы".
Если у вас возникла необходимость мои документы перенести на другой диск отменный от системного, тогда ниже 5 шагов, чтобы достичь цели.
- На диске D создайте папку с названием "Документы", "Загрузки" или "Рабочий стол". Уверен создавать папки вы умеете.
- В проводнике (папка мой компьютер) пройдите по пути C:\Users\Serhiy\Documents\.
- Правой кнопкой мыши кликните по папке "Документы". С контекстного меню что появиться, выберите последний пункт "свойства".
- Теперь откройте вкладку "Расположение". И нажмите на среднюю кнопку "Переместить. "
- В окне что появилось, выберите папку "Документы" на локальном диске D. Соглашаетесь с перемещением и ждете пока все файлы копируются в новый каталог. Ура, теперь системная папка "Документы" уже находиться на диске "Д".

Как перенести папку загрузки на другой диск?
Третий способ. Стандартное перемещение папки "загрузки".
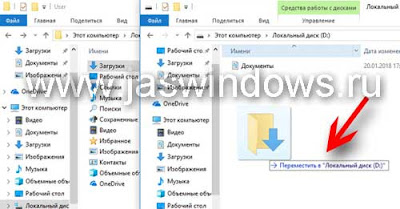
По этим методам возможно переместить не только Документы, Загрузки, Рабочий стол на диск Д, а также (Видео, Музыка, Изображения, и т. д.) в ОС Windows 7/8.1/10.
Во избежания проблем с законом об авторском праве, копирование текста без активной ссылки на него запрещено !
Читайте также:

