Как понять какая нужна оперативная память на пк
Обновлено: 03.07.2024
Всем привет, сегодня я хочу написать статью, которая касается оперативной памяти. Многие задают такой вопрос: как узнать тип оперативной памяти компьютера? Но это не единственный вопрос, который они задают. Часто можно услышать или увидеть вопрос, как правильно подобрать оперативную память, сколько у меня стоит оперативной памяти, как узнать в каком режиме она работает – одноканальном или двухканальном и какой вариант покупки будет наиболее приемлем – одна планка 8 Гб или две планки по 4 Гб? Сегодня, в одной этой статье мы попытаемся разобрать все эти моменты.
Как узнать тип оперативной памяти
Если вы хотите узнать необходимую информацию об оперативной памяти, например, частота, объем, тип ОЗУ, то это обычно маркируется на самом модуле, если такого там нет, то придётся искать информацию о материнской плате и процессоре. Иногда, это бывает затруднительно и долго.
- Хочу объяснить несколько моментов. Если вы имеете процессор Intel Core i3, i5 или i7, то следует знать, что контроллер оперативной памяти находится именно в процессоре, а раньше он находился в северном мосту системной платы. Поэтому, все модули оперативки, при наличии процессоров Intel Core, управляются ими.
- Теперь еще один важный момент. Из вышеописанного следует, что теперь не важно, какую частоту оперативки поддерживает ваша системная плата, нужно смотреть на то, какую частоту оперативной памяти поддерживает ваш процессор. Например, процессоры Intel Core i3, i5 и i7 поддерживают следующие характеристики ОЗУ: PC3-8500 (DDR3-1066 Мгц), PC3-10600 (DDR3-1333 Мгц), PC3-12800 (DDR3-1600 Мгц). Данные частоты и являются теми, на которых будет работать оперативная память. Если материнская плата поддерживает, допустим частоту 2400 МГц, то это не важно.
- Если вы имеете процессор с разблокированным множителем, это когда на конце есть буква «К», например, Intel Core i7 6700K, то это значит, что планки оперативной памяти буду работать на самой высокой частоте, например, 1866 Мгц или 2400 Мгц. В разогнанном процессоре, оперативная память может работать на частоте 2400 Мгц. Если вы поставите планки оперативной памяти с максимальной частотой, а процессор у вас с заблокированным множителем, то в лучшем случае, ОЗУ будет работать на частоте 1600 Мгц, либо компьютер вообще не будет загружаться. Поэтому, при выборе оперативной памяти всегда обращайте внимание на эти моменты.
Так как определить тип оперативной памяти компьютера? Обычно, на самой планке уже есть необходимая информация об этом, правда, она представлена так, что рядовой пользователь может не понять, что там написано. Кстати, бывают планки, на которых вообще ничего не написано, но это тоже не проблема. Вся эта информация вам также поможет при выборе оперативной памяти.
На скриншоте ниже мы видим планку оперативной памяти, на которой написана какая-то информация, как же ее прочесть?

Как видим, данная планка оперативной памяти имеет DDR3 тип, а пропускная способность РС3-12800. Число 12800 нужно разделить на 8, тогда получится 1600 Мгц, что есть частота оперативной памяти.
Вот таблица спецификации стандартов, чтобы было более понятно и про другие типы оперативной памяти.

Давайте рассмотрим еще один модуль оперативки.

В примере мы видим, что оперативная память имеет объем в 4 Гб, тип DDR3 и пропускную способность РС3-10600. Число 10600 разделим на восемь и получим частоту 1333 Мгц.
Ну вот собственно мы и разобрались, как определить тип оперативной памяти по внешнему виду.
Стоит заметить, что все планки оперативной памяти, в зависимости от типа, отличаются размером контактных площадок и расположению вырезов. Таким образом, вы не сможете установить модуль оперативки в слот, который для него не предназначен. Допустим у вас есть модуль DDR3. Установить его в слот для DDR2 уже не получится.
Вот схема, на которой все наглядно видно:
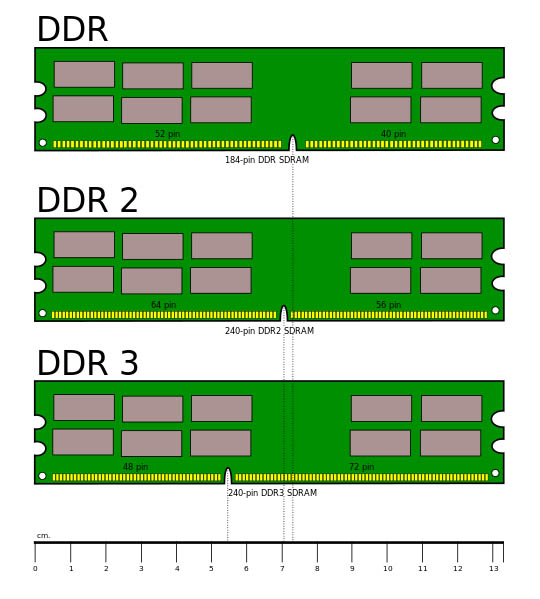
Бывает, так, что необходимой информации практически нет на модуле, а если его снять, то пропадет гарантия. К счастью, определить все, что нужно мы сможем и по названию самого модуля.

Допустим, дан модуль с названием Kingston KHX1600C9D3X2K2/8GX. Каждая характеристика в названии этого модуля означает следующее:
- KHX1600 – частота модуля равна 1600 Мгц.
- С9 – Тайминги (чем их меньше, тем быстрее работает оперативка) 9-9-9.
- D3 – тип DDR3
- 8GX – Объем оперативки равен 4 Гб. На конце буква X означает поддержку XMP-профиля.
Если вы не смогли вообще ничего определить или там написана совсем другая информация, то вы можете вбить в поисковике название планки памяти и определить нужную информацию. Еще вы можете определить типа оперативной памяти с помощью программы AIDA64. Она покажет вам подробно обо всех компонентах компьютера.

Можно ли поставить оперативную память разной частоты?
Говорят, что частота оперативной памяти на планках должна совпадать, на самом деле, это не обязательное условие. Системная плата установит для все модулей частоту по самой медленной планке. Иногда, компьютер может работать нестабильно с разной частотой оперативки.
Можно ли устанавливать модули оперативной памяти по частоте, превышающей ту, которая поддерживает системная плата?
Нужно запомнить, что модули оперативной памяти должны поддерживаться вашим процессором и материнской платой. Если вы установили модули с частотой 1866 Мог или, даже, 2400 Мгц, а материнская плата поддерживает 1600 Мгц, то в лучшем случае, если модуль будет работать на частоте 1600 Мгц, а в худшем случае модуль будет работать на 1866 Мгц, но компьютер будет часто перезагружаться, появляться всякие ошибки, синие экраны. В этом случае, придется заходить в BIOS и вручную выставлять частоту в 1600 Мгц.
Что такое тайминги?
Тайминги в оперативной памяти определяют, как часто процессор обращается к ОЗУ. Если у вас 4-ядерный процессор, у которого кэш 2-го уровня, то на большие тайминги не стоит обращать особого внимания, так как, процессор уже меньше обращается к оперативной памяти. Тайминги могут различаться на модулях памяти. Системная плата все равно выставит тайминг по самому медленному модулю.
Что нужно для двухканального режима работы?
Перед тем, как будете покупать новые модули памяти, стоит очень подробно изучить характеристики системной платы. Обычно все это можно узнать из предлагающейся к ней документации, если ее нет, то можно узнать на официальном сайте материнки. Современные материнские платы чаще всего поддерживают двухканальный режим.

Если на материнской плате слоты окрашены в разные цвета, то это значит, что она поддерживает двухканальный режим работы. Таким образом, вы можете установить два ОЗУ с одинаковыми характеристиками в одинаковые по цвету слоты.
Посмотрите, возможно ваша мат. плата поддерживает двухканальный режим, тогда можно докупить еще оперативной памяти. Запомните, планки должны быть одинаковые по характеристикам.
В чем разница между двухканальным и одноканальным режимом?
Если вы ведете обычную работу на компьютере, типа, работа в текстовом редакторе или серфинг в интернете, то разницы особо не увидите, но если вы играете в мощные, современные игры, рендерите, работаете в Adobe Photoshop, то разницу вы точно ощутите.
Заметка! Если вы установите разные по объему модули оперативной памяти, то двухканальный режим все равно будет для них работать. Допустим одна планка имеет 1 Гб, а вторая 2 Гб, тогда, Системная плата активирует двухканальный режим для планки в 1 Гб полностью, а для второй планки тоже 1 Гб, остальной объем в 1 Гб будет работать в одноканальном режиме.
В каком режиме работает моя оперативная память – одноканальный или двухканальный?
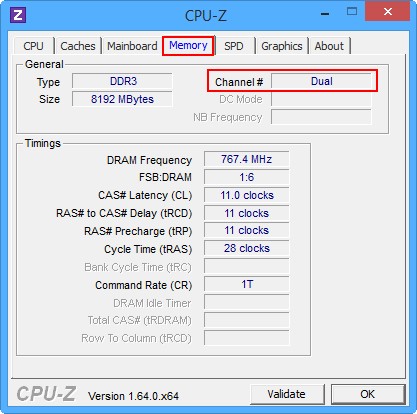
Что будет работать лучше, два модуля по 4 Гб в двухканальном режиме или один модуль на 8 Гб в одноканальном?
Довольно спорный вопрос, но при некоторых наблюдениях выяснилось, что при обычной работе за компьютером разницы не будет, а при использовании больших графических и видеоредакторов разница будет ощутима, в нашем случае две планки по 4 Гб будут работать быстрее.
Допустима ли установка модулей памяти с разными объемами, частотой?
Делать так можно, но не рекомендуется, иначе компьютер может работать нестабильно. Лучше использовать тот режим работы, который прописан в паспорте к системной плате.
Вот собственно и все, если возникли какие-то вопросы, задаем их в комментариях.

- Нужно снять боковую панель с системника. Планка ОЗУ будет стоять в вертикальном положении с правой стороны от процессора.

- Потяните от планки, расположенные по её торцам, защёлки и вытащите ОЗУ. Теперь рассмотрите наклейки. Обычно на них присутствует вся нужная информация – производитель, тип, объём и частота.

Друзья, если вы ужаснулись мысли, что придётся копаться во внутренностях ПК, то спешу вас обрадовать – этого делать совсем необязательно. Можно определить объём и тип памяти, не разбирая при этом компьютер. Например, порыться в BIOS, но только если вы считаете себя уверенным пользователем и знаете, как попасть в самое сердце системы (клавишей Del, F1 или ESC – какая именно зависит от производителя, обычно во время загрузки на экране появляется подсказка).

В зависимости от типа БИОСа, нужная информация может располагаться в разных разделах:



Сведения о конфигурации ПК и системе
Да, способ с BIOS подойдёт тоже не всем. Я это понимаю, поэтому расскажу о более простых методах. Операционная система Windows любой версии (10, 8, 7 и более ранние) хранит в своих недрах искомую информацию. Чтобы её получить, нужно знать, где искать. Если вас интересует только объём установленной ОЗУ, то загляните в сведения о конфигурации ПК. Сделать это можно по-разному:

- В открывшемся окне «Система» среди прочих сведений найдётся и объём ОЗУ. Туда же можно попасть чуть-чуть по-другому – найти в «Пуске» ссылку на «Панель управления», а в ней раздел «Система».

- Ещё один способ – использовать окошко «Выполнить», которое запускается через «Пуск» или нажатием клавиш Win+R. В это окошко нужно вписать msinfo32, что откроет немножко другое, но даже более информативное окно сведений. Чтобы найти объём ОЗУ, нужно прокрутить бегунок вниз.

Диспетчер задач

Командная строка
Те же сведения можно получить и через командную строку, хотя есть одно НО – её нужно запустить от имени администратора – в окошке «Выполнить» (как его открыть я писал выше) напишите cmd и нажмите ОК. Или откройте служебное меню клавишами Win+X и запустите cmd посредством выбора нужного пункта.

Чтобы командная строка отобразила информацию об оперативной памяти, можно использовать минимум две команды:
- Systeminfo – написать и нажать Enter. В таблице с разными характеристиками ПК найдутся и показатели установленной ОЗУ.


- В случае на картинке выше cmd отобразила значения 0 для обоих слотов. Это значит, что ей не удалось определить тип установленной на ПК памяти. На следующей картинке вы можете увидеть, какие ещё встречаются коды и на какой тип они указывают (я привёл только основные).

- Если после той же команды (wmic memorychip get devicelocator,) написать speed, то командная строка отразит скорость ОЗУ.

- Для просмотра объёма нужно дописать в ту же команду после запятой Capacity. Отображённые значения покажутся огромными, не пугайтесь, они указаны в байтах. Чтобы перевести полученное значение в гигабайты, разделите его на 1073741824. Например, те ОЗУ, что представлены на картинке имеют объём, равный 2 ГБ каждая.

Aida64
Запоминать команды для cmd – это дело хлопотное, поэтому для вас, может быть, будет проще установить стороннюю программу на ПК и с её помощью буквально в один или два клика определить характеристики ОЗУ. Максимально удобно делать это через популярную утилиту Aida64:

- Зайдите в загрузки браузера, откройте скачанный файл.exe, примите соглашение, подтвердите язык и прочие настройки, всё время нажимая ОК, подождите пока Аида установится на ваш ПК.

- Нажмите «Завершить», оставив галочку на пункте «Запустить».

- В левой части окна программы разверните, нажав на стрелочку, пункт «Системная плата» и щёлкните по пункту «Память», чтобы увидеть характеристики ОЗУ. Тут вы найдёте информацию про объём носителя.

- Все остальные показатели – тип, тайминги, скорость, производитель и так далее, можно увидеть, развернув пункт SPD.

Друзья, есть ещё другие способы и программы, посредством которых можно выудить из ПК информацию об установленной на нём оперативной памяти, но о них поговорим в другой раз. До свидания.
Как узнать всю информацию об установленной у вас оперативной памяти?
Во первых, на самой планке оперативной памяти должна быть вся интересующая вас информация, только её нужно правильно прочесть. Не спорю, бывают планки памяти, на которых нет практически ничего, но с ними мы тоже справимся.
Например возьмём планку оперативной памяти Hynix, на ней есть такая информация: 4 GB PC3 – 12800.

Это значит, что наша планка оперативной памяти производителя Hynix имеет тип DDR3 и имеет пропускную способность PC3-12800. Если пропускную способность 12800 разделить на восемь и получается 1600. То есть эта планка памяти типа DDR3, работает на частоте 1600 Мгц.
Прочитайте всё, что касается оперативной памяти DDR2 и DDR3 на сайте
Возьмём ещё один модуль оперативной памяти – Crucial 4GB DDR3 1333 (PC3 – 10600). Это обозначает следующее: объём 4 ГБ, тип памяти DDR3, частота 1333 МГц, ещё указана пропускная способность PC3-10600.


Возьмём другую планку – Patriot 1GB PC2 – 6400.

Производитель Patriot, объём 1 ГБ, пропускная способность PC2 – 6400. PC2 - обозначение пиковой пропускной способности принадлежащей только типу DDR2 (у оперативной памяти DDR3 обозначение будет PC3, например PC3-12800). Пропускную способность 6400 делим на восемь и получается 800. То есть эта планка памяти типа DDR2, работает на частоте 800 Мгц.

Производитель Kingston, пропускная способность 6400, тип DDR2, объём 1 ГБ. Пропускную способность делим на 8, получаем частоту 800 МГц.
Но на этой планке оперативной памяти есть ещё важная информация , у неё напряжение питания микросхем нестандартное: 2.0 В - выставляется в БИОС вручную.

Всё хорошо видно по этой схеме.

Иногда на модуле оперативной памяти не будет никакой понятной информации, кроме названия самого модуля. А модуль нельзя снять, так как он на гарантии. Но и по названию можно понять, что это за память. Например
Kingston KHX 1600 C9 D3 X2K2/ 8G X, всё это обозначает: Буква X в конце маркировки памяти Kingston указывает на поддержку XMP-профиля.

Можно просто набрать название модуля в поисковиках и вы узнаете всю информацию о нём.
К примеру, информация программы AIDA64 о моей оперативной памяти. Модули оперативной памяти Kingston HyperX установлены в слоты оперативной памяти 2 и 4, тип памяти DDR3, частота 1600 МГц
DIMM2: Kingston HyperX KHX1600C9D3/4GX DDR3-1600 DDR3 SDRAM
DIMM4: Kingston HyperX KHX1600C9D3/4GX DDR3-1600 DDR3 SDRAM



Если запустить бесплатную программу CPU-Z и пройти на вкладку Memory (Память), то она покажет на какой именно частоте работают Ваши планки оперативки. Моя память работает в двухканальном режиме Dual, частота 800 МГц, так как память DDR3, то её эффективная (удвоенная) скорость 1600 МГц. Значит мои планки оперативной памяти работают именно на той частоте, для которой они и предназначены 1600 МГц. Но что будет, если рядом со своими планками оперативной памяти работающими на частоте 1600 МГц я установлю другую планку с частотой 1333 МГц!?



Смотрим что показывает AIDA64, в программе видно, что установлена дополнительная планка объёмом 4 ГБ, частота 1333 МГц.


То есть, материнская плата автоматически выставила частоту работы всех планок оперативной памяти по самому медленному модулю1333МГц.

Можно ли установить в компьютер планки оперативной памяти с частотой больше, чем поддерживает материнская плата

Устанавливать в компьютер планки оперативной памяти с частотой больше, чем поддерживает материнская плата не желательно. Например, если ваша материнская плата поддерживает максимальную частоту оперативной памяти 1600 МГц, а вы установили на компьютер модуль оперативной памяти работающий на частоте 1866, то в лучшем случае этот модуль будет работать на меньшей частоте 1600 МГц, а в худшем случае модуль будет работать на своей частоте 1866 МГц, но компьютер будет периодически сам перезагружаться или вы получите при загрузке компьютера синий экран, в этом случае Вам придётся войти в БИОС и вручную выставить частоту оперативной памяти в 1600 МГц.
Тайминги (задержки сигнала) определяют как часто может процессор обращаться к оперативной памяти, если у вас четырёхъядерный процессор и у него большой кэш второго уровня, то слишком большие тайминги не страшны, так как процессор уже реже обращается к оперативной памяти. Можно ли установить в компьютер планки оперативной памяти с разными таймингами? Тайминги тоже не обязательно должны совпадать. Материнская плата автоматом выставит тайминги для всех планок по самому медленному модулю.Какие условия нужны для того, чтобы моя память работала в двухканальном режиме
Перед покупкой оперативной памяти нужно изучить максимум информации об материнской плате. Всю информацию о вашей материнской плате можно узнать из руководства прилагающегося к ней при покупке. Если руководство утеряно, нужно пройти на официальный сайт вашей материнки. Также вам будет полезна статья «Как узнать модель и всю информацию о своей материнской плате»
Чаще всего в наше время встречаются материнские платы, поддерживающие нижеописанные режимы работы оперативной памяти.
Dual Mode (двухканальный режим, встречается чаще всего) – при внимательном рассмотрении материнской платы вы можете увидеть, что слоты оперативной памяти окрашены в разные цвета. Сделано это специально и означает, что материнская плата поддерживает двуканальный режим работы оперативной памяти. То есть специально подбираются два модуля оперативной памяти с одинаковыми характеристиками (частотой, таймингами) и одинаковым объёмом и устанавливаются в одинаковые по цвету слоты оперативной памяти.


Как узнать, работает моя оперативная память в двухканальном режиме или нет?
Скачиваем бесплатную программу CPU-Z и идём на вкладку Memory , смотрим параметр Channel в нашем случае — Dual , значит оперативная память работает в двухканальном режиме. Если параметр Channels — Single , значит оперативная память работает в одноканальном режиме.


Triple Mode (трехканальный режим, редко встречается) – можно установить от трёх до шести модулей памяти.
Что лучше будет работать, две планки оперативки по 4 ГБ в двухканальном режиме или одна планка, но объёмом 8 ГБ в одноканальном режиме?
Моё мнение, при обычной работе на компьютере одинаково будут работать, лично я особой разницы не заметил. Я долго работал на компьютере с одной большой планкой оперативки и производительность была такая же, как и на точно таком же компьютере с двумя планками оперативки работающими в двухканальном режиме. Опрос друзей и знакомых сисадминов укрепил меня в этом мнении. Но вот при работе с программами активно использующими оперативную память, например Adobe Premiere Pro, Canopus ProCoder, Photoshop, играх, компьютер с двумя планками оперативной памяти будет работать быстрее. 
Можно ли в компьютер установить несколько разных по частоте и объёму планок оперативной памяти?
Оперативная память бывает двух форматов и более пяти типов, каждый из которых работает в определенном диапазоне частот. Расскажем, как выбрать максимально допустимую частоту, оценить эффективность работы, и поможем определиться с объемом оперативной памяти для новой сборки или на замену старой.
Форм-фактор
Функционально они одинаковые, но у них разные размеры. Установить вместо DIMM модуль SO-DIMM и наоборот не получится. Форм-фактор указан в первом пункте в технических характеристиках памяти.
Тип памяти
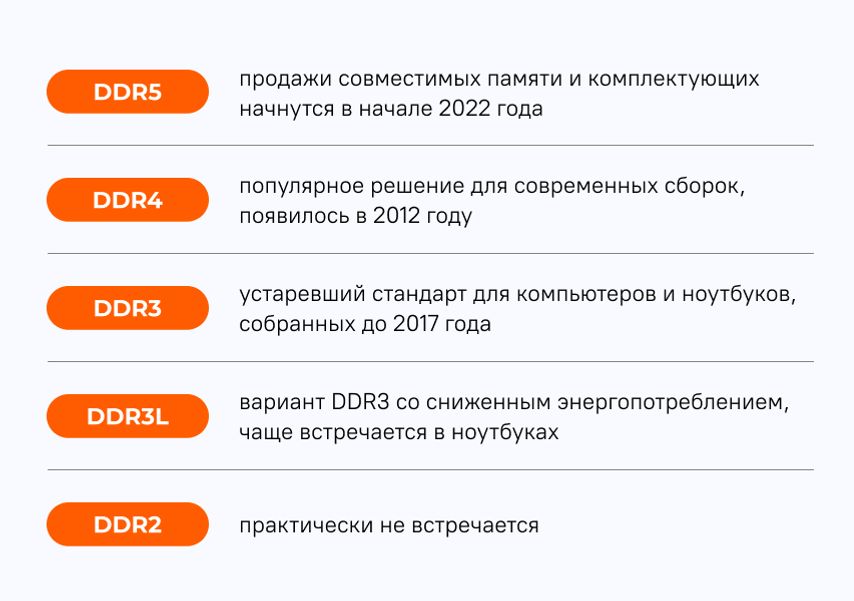
Тип часто указывается в самом названии модуля памяти. Модули разного типа отличаются формой, так что установить один тип памяти в слот для другого не получится.
Объем памяти
Кажется, что чем больше объем оперативной памяти, тем быстрее работает компьютер. При работе с Word вы не заметите разницы между 16 ГБ и 32 ГБ, так как программа не использует весь доступный объем. Но когда вы открываете несколько десятков вкладок в Chrome и работаете с Photoshop, компьютер задействует минимум 8 ГБ оперативной памяти. Если памяти не хватает, включаются алгоритмы сжатия и переноса части данных на жесткий диск, из-за этого компьютер долго думает над некоторыми командами и работает медленно.
Вот на какой объем памяти можно ориентироваться в 2021 году:
- 4–8 ГБ — хватит для работы в Word, небольших таблиц, пары десяток вкладок в браузере.
- 16 ГБ — хороший вариант для домашнего и бюджетного игрового компьютера. Позволит пользоваться всеми популярными программами (в том числе обрабатывать фото и монтировать видео), использовать браузеры, играть в 90% современных игр.
- 32 ГБ и больше — нужны программистам, видеоредакторам, визуализаторам. Всем, кто работает с большими проектами: несколько часов видео со сложным монтажом, 3D-планы зданий и десятки тысяч строк кода в одном проекте.
Объем указан в технических характеристиках. Учтите, что в одной коробке может быть несколько модулей, обратите внимание на пункт Количество модулей.
Если собираете новый компьютер
Посмотрите в характеристики материнской платы. Найдите графу Слоты памяти — в ней будут указаны тип (DDR4, DDR5) и количество модулей.
Обратите внимание на соседние пункты:
- Частотная спецификация памяти — максимальная частота оперативной памяти, которую поддерживает материнская плата.
- Максимальный объем оперативной памяти — максимальный суммарный объем всех модулей памяти, который поддерживает материнская плата. Например, если у вас два слота и максимальный объем 32 ГБ, то вы сможете установить два модуля объемом не более 16 ГБ каждый.
Лучше выбирать четное количество модулей — два или четыре: в двухканальном режиме память будет работать быстрее. Но при этом стоит оставить возможность для увеличения объема. Например, лучше сначала купить один модуль памяти на 16 ГБ, а через месяц-другой установить еще один такой же, чем занять оба слота модулями по 8 ГБ.
Если хотите увеличить объем памяти готового ПК
Посмотрите, какая память установлена в компьютере. Откройте боковую крышку корпуса и достаньте модуль памяти. На одном из бортов будут указаны производитель и маркировка.
Если у вас ноутбук или вы боитесь извлекать память, воспользуйтесь программой CPU-Z. После запуска зайдите во вкладку SPD, сверху слева найдите список всех доступных слотов памяти и посмотрите, какая память установлена в каждый слот. Если поля пустые, значит, слот не задействован (вы можете установить в него дополнительный модуль памяти с такими же характеристиками, как у остальных).
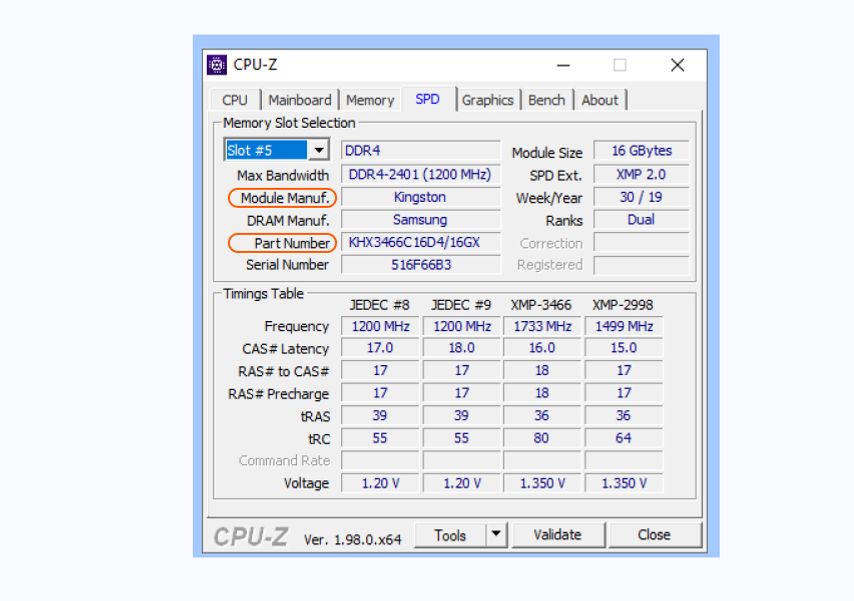
Обратите внимание на пункт Part Number, в нем указана маркировка модуля памяти. По ней можно узнать точные характеристики, включая тактовую частоту.
Если хотите установить комплект модулей с большим объемом памяти, посмотрите максимально допустимую частоту и объем для вашей материнской платы. Ее производителя и модель можно посмотреть во вкладке Mainboard.
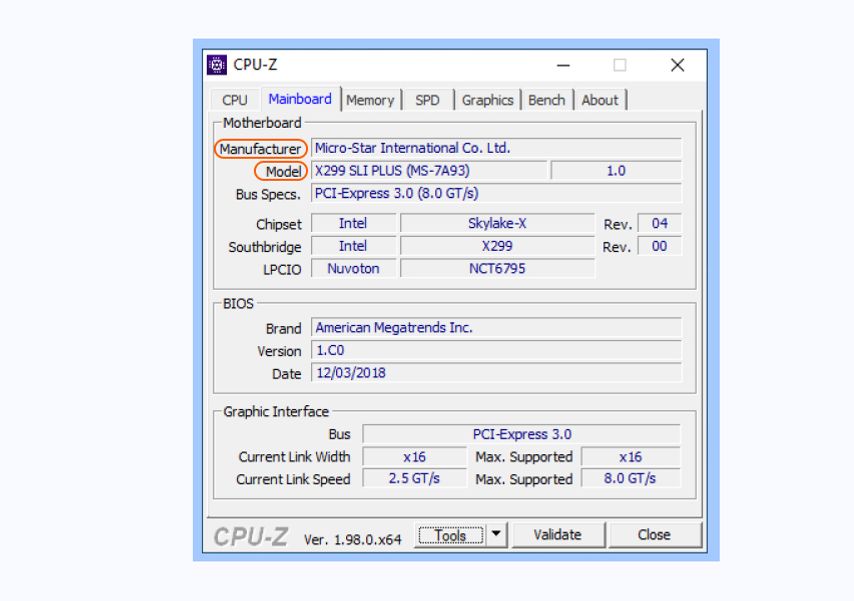
После того как определились с форматом, типом, объемом и количеством планок, пора подумать про тактовую частоту и скорость работы памяти.
Тактовая частота и скорость работы памяти
Вы уже знаете, какую максимальную тактовую частоту памяти поддерживает ваш компьютер, но просто выбрать память с такой частотой недостаточно. Обратите внимание на поле Латентность (указана в формате CL 16-17-17) в характеристиках. Если коротко, из двух модулей с одинаковой тактовой частотой быстрее тот, у которого цифры в поле Латентность меньше.
Читать: Правда, что повышение частоты оперативной памяти дает прирост мощности?
Нужны ли радиаторы?
Обычно оперативная память нагревается несильно. При базовом напряжении (для DDR4 это 1,2 В) тепла выделяется немного. Но если производитель разогнал модуль и повысил напряжение до 1,3–1,4 В, нагрев увеличится.
Модули памяти Patriot Viper 4 Blackout с металлическими бортами и зубцами для отвода теплаКак правило, у таких модулей есть металлические боковые накладки и дополнительные зубчатые гребни сверху. Они позволяют отводить лишнее тепло и защищают от перегрева.
Если планируете разгонять оперативную память или в ее характеристиках указано напряжение более 1,35 В (у DDR4) или 1,25 В (у DDR5), убедитесь, что у модуля есть такие металлические детали и гребни.
А подсветка?
Никакой практической пользы от нее нет. Но если у вас системный блок с прозрачной боковой стенкой, а внутри находятся видеокарта, система охлаждения и вентиляторы с подсветкой, оперативная память дополнит картинку. Подсветка встречается только в модулях формата DDR4 (в DDR5, скорее всего, тоже будет).
Перед покупкой проверьте, с какими программами для синхронизации подсветки она совместима. Для этого найдите свою материнскую плату на сайте производителя и посмотрите, какие приложения там указаны. Например, у MSI это Mystic Light.

Затем посмотрите, какие программы поддерживают выбранные модули оперативной памяти. Это может быть тот же Mystic Light, Aura Sync, RGB Fusion 2.0 и др. Управлять цветом и эффектами подсветки получится только в том случае, если материнская плата и оперативная память работают с одной и той же программой.
Читайте также:

