Как разобрать блок питания dell inspiron n5110
Обновлено: 06.07.2024
Ноутбук Dell N5110, который владелец не мог включить, но экран ноутбук ничего не отображал, светодиоды питания загорелись, светодиоды специальных кнопок тоже зажглись и ноутбук стал периодически издавать 3 коротких звуковых сигнала.
Поиски в сети Интернет, не помогли отыскать инструкций о том как полностью разобрать ноутбук Делл N5110. Поэтому вооружаемся необходимыми инструментами и приступаем к разборки. Будьте предельно аккуратны, поскольку некоторые элементы ноутбука довольно хрупкие.
Обратите внимание, в Dell 5110 используется 2 типа винта. Один длинный, другой короткий. Они помечены на резьбе синей краской. Постарайтесь не перепутать их местами, в противном случае Вы рискуете повредить плату или корпус ноутбука.
Начало разборки ноутбука Dell N5110
Перевернем ноутбук и видим, что на задней крышке есть пиктограмма открытого и закрытого замка, а возле них и защёлки. Одну нужно отодвинуть, а другую, которая пружинит удерживать. Таким образом извлекаем аккумулятор из батарейного отсека.
Далее снимаем крышку. Для этого не до конца выкручиваем винт, который ее удерживает. Выкручиваем до характерного хрустящего звука. Потом осторожно поддеваем верхнюю часть крышки снизу и слева. Теперь, крышку тянем в сторону и таким образом снимаем ее.

Снимаем клавиатуру
Аккуратно нажимаем на защелки, когда все будет отодвинуты, аккуратно поддеваем клавиатуру вверху и тянем в сторону экрана.

К материнской плате клавиатура подключена одним шлейфом. Его нужно осторожно снять и не повредить. Он расположен сразу под клавиатурой.
Снимаем верхнюю крышку ноутбука
Дальше нужно снять верхнюю крышку ноутбука, которая закрывает от нас материнскую плату. Для начала отключите все шлейфы с помощью медиатора или плоской отвертки. Постарайтесь не повредить и не поцарапать пластик корпуса.

На фото можно обнаружить крепления для клавиатуры, touchpad и кнопки, кнопка включения и дополнительные кнопки.
Материнская плата ноутбука Dell N5110
Находим и отключаем разъемы подключения кулера.

Отключаем матрицу монитора
Отключаем матрицу, ее шлейф находится в левой части. Осторожно вынимаем его.
Дальше смотрим на правую часть, ищем плату беспроводной сети Wi-Fi. Первым делом откручиваем винт и приподнимаем вверх плату вай-фай модуля, а замет аккуратно вынимаем.
Теперь матрицу можно снять, поддерживаем одной рукой монитор, а второй откручиваем петли крышки.

Снимаем с системной платы радиатор и кулер

Система охлаждения процессора ноутбука кулер и радиатор

Откручиваем 4 винта с верхней пластмассовой крышки кулера системы охлаждения и открываем его.
Наблюдаем забитую радиаторную решетку. Аккуратно чистим ее щеткой.

Ноутбук проработал без чистки 2 года с момента покупки. В результате система охлаждения полностью забита.

Полностью разбираем систему охлаждения, кулер и радиатор. Кулер необходимо смазать маслом.
Главная страница » Разбираем ноутбук Dell Inspiron N5110 для чистки и замены термопасты.
Разбираем ноутбук Dell Inspiron N5110 для чистки и замены термопасты.
Предварительно можно посмотреть, как же выглядит ноутбук Dell Inspiron N5110.

Для разборки ноутбука сначала нужно вынуть аккумулятор. Переворачиваем ноутбук, как это показано на нижнем фото. Аккумулятор держат два фиксатора. Один подпружиненный, а другой с фиксацией. Отодвигаем фиксаторы, как это показано на картинке и извлекаем аккумулятор из корпуса ноутбука. Отвинчиваем шурупы, которые держат крышку на нижней части корпуса. Открутив шурупы, поддеваем крышечку и убираем её.

Снимаем клавиатуру ноутбука Dell Inspiron N5110. Переворачиваем ноутбук, в его привычное положение и раскрываем его. Клавиатура крепится защёлками в нескольких местах. Отодвигая защёлки и одновременно поддевая клавиатуру, слегка приподнимаем её, но ни в коем случае не дёргаем. От клавиатуры до материнской платы идёт шлейф, поэтому надо быть осторожным. Вот только когда мы этот шлейф отключим, можно убирать клавиатуру. Защёлки, которые держат клавиатуру, я пометил на картинке стрелками красного цвета.
Разъём, куда подходит шлейф от клавиатуры, я отметил красным прямоугольником. Далее, чтобы впоследствии нам без проблем снять верхнюю часть ноутбука, нужно отключить оставшиеся шлейфы. Шлейфы помечены жёлтыми прямоугольниками. Так же, нам необходимо будет открутить несколько винтов, в противном случае верхнюю часть корпуса ноутбука нам снять не удастся. Нужные винты на фото отмечены овалами синего цвета.

Когда нами всё подготовлено, для снятия верхней части корпуса, аккуратно снимаем её. Под ней мы сможем увидеть материнскую плату ноутбука Dell Inspiron N5110.
Подготавливаем материнскую плату для снятия. Для этого нужно, отключить провод, идущий на ЖК монитор. На фотографии этот провод я отметил большим жёлтым прямоугольником. Так же, нужно отключить провода антенн на Wi-Fi модуле. На картинке они отмечены двумя маленькими прямоугольниками желтого цвета. Ещё, снизу материнской платы есть разъём, к которому подходит провод. Его мы тоже аккуратно отключаем. Отметил я его тоже прямоугольником и тоже жёлтого цвета. Территориально разъём ищите снизу слева.
Теперь, нужно открутить все шурупы, которые удерживают материнку в корпусе ноутбука. Отмечены данные шурупы на картинке красными стрелками.

Материнскую плату мы сняли и вынули из корпуса ноутбука. Нам нужно отключить разъём питания вентилятора охлаждения. На нижнем фото я его тоже пометил.

Переворачиваем материнку и начинаем откручивать винты, которые крепят систему охлаждения Dell Inspiron N5110. Они на фото отмечены желтыми овалами.

Систему охлаждения мы открутили и сняли. Пока откладываем её в сторону.
Сейчас нам нужно убрать старую термопасту с чипов материнской платы. Так же нужно проверить целостность термолипучек, которых не так мало на данной материнской плате. Если они пришли в негодность, их нужно заменить. Термолипучки я пометил жёлтыми прямоугольниками, а те места, откуда нужно стереть старую термопасту, я отметил красными прямоугольниками.

А вот так выглядит снятая система охлаждения нашего ноутбука.

Для тщательной чистки всей системы, её необходимо разобрать. Откручиваем несколько шурупов и раскрываем её, как это показано на нижней фотографии. Приступаем к чистке. Обратите внимание, как сильно забит радиатор охлаждения. Нужно избавиться от всех загрязнений. Ещё, с контактных площадок радиатора охлаждения тоже удаляем старую термопасту. Места, где это нужно сделать я отметил жёлтыми прямоугольниками.

А вот на нижнем фото я указал, куда не помешает капнуть капельку часового масла или любой другой подходящей смазки. Так же, наносим новую термопасту на те места, откуда мы её удаляли.

Процесс разборки и чистки ноутбука Dell Inspiron N5110 закончен. Можем с чистой совестью заняться сборкой ноутбука в первозданный вид.
Так же, смотрите видео на тему разборки и чистки ноутбука Dell Inspiron N5110.

Dell inspiron n5110 отключается из-за игры
Проблема следующая: Dell N5110 стал отключаться (не перезагружаться!) только при одном условии.
Доступ к Интернету. Dell Inspiron N5110
Помогите плз! У меня есть ноутбук и компьютер. В Инет я выхожу через роутер D-Link DIR-300. .
Ноутбук Dell Inspiron n5110 выключается
Достался ноутбук взамен апнутого зеона на 775 сокете, не суть Привезли на посмотреть, ноут не.
Dell Inspiron N5110 датчик закрытия крышки
Разбирал бук для замены термопасты - всё вроде бы прошло хорошо, ничего не сломал вроде. Но вот он.
Добавлено через 8 минут
Добавлено через 43 секунды
Контакты USB портов не замкнуты, но. Эта часть платы выполнена отдельным блоком и осмотрев ее там тоже нашел сгоревший транзюк, я так понимаю, U6201. Где указана модель материнки не могу найти.
Добавлено через 41 минуту
planetoxod, сопротивления на резисторах
Добавлено через 1 час 55 минут
Нашел название модели материнки! Спрятали так спрятали!
DQ15 INTEL DIS
48.4IE01.031
10245-3
PWB:NTCGG Rev: AOO
Я уже дал схему..
Добавлено через 1 минуту
Транзистор меняйте, микросхему можно пока просто снять.
Потом сделайте предварительные замеры перед включением, чтобы на дросселях не было кз.
Добавлено через 30 секунд
Определил причину. У этой материнской платы идет отсоединяемая часть на которой имеются порты питания, usb и vga, на ней сгорела микросхема pu 3801, видимо она и стала причиной того что далее по цепи сгорели другие микрухи, также не прозванивается один из предохранителей, но что для меня странно - питание все равно поступало на материнку и загорался индикатор питания. Прошу совета. Если заменить этот блок и заменить сгоревшие микросхемы есть ли шанс, что так получится починить плату?
Или стоит проверить что-то еще?
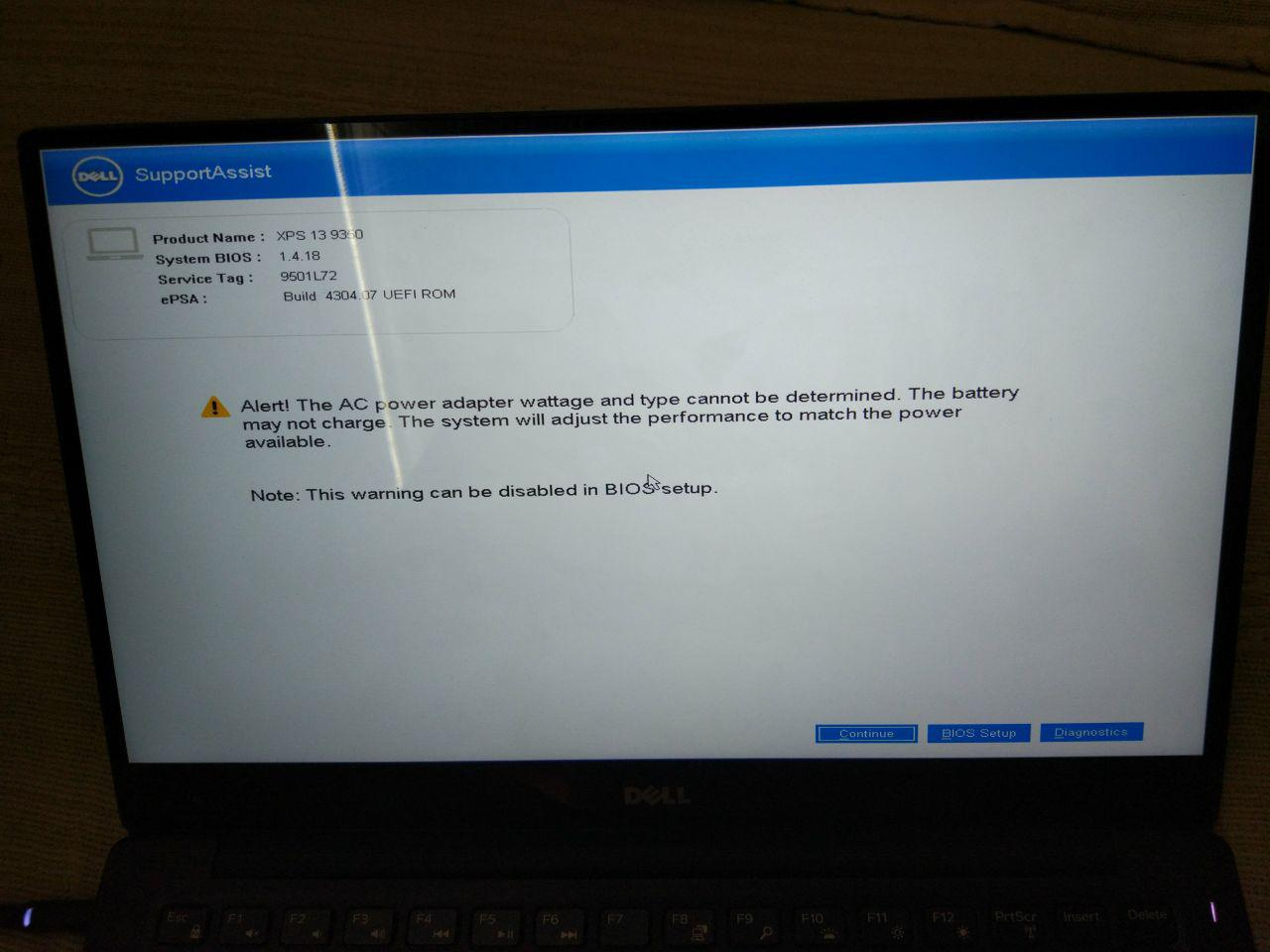
Не так давно я решил произвести обновление своего ноутбука и приобрёл на Ebay Dell XPS 13 9350. Цена вышла очень приятная (в 2 раза дешевле, чем в отечественных магазинах, отлично проходило в лимит 1000 евро, при этом комплектация максимальная, а состояние «New»). Ноутбук мне очень понравился (стоит ли говорить — туда отлично встал Linux без каких-либо танцев с бубном кроме перевода SSD из режима RAID в режим AHCI одной галкой в UEFI). И я даже отлично попользовался им 2 недели, а потом… а потом блок питания ноутбука перестал работать.
Конечно, я немного огорчился, но блок питания вещь не такая уж дорогая (как относительно стоимости ноутбука, так и относительно выгоды от заказа на ebay), а пытаться что-то выяснять с продавцом из-за такого пустяка — лишняя трата времени, так что я отправился в местный компьютерный магазин. Тут меня ждало первое разочарование — с подходящим штекером БП не нашлось. Я отправился в следующий магазин, но и там меня постигла неудача. В таком случае я рассудил, что можно позаимствовать штекер и кусочек провода от неисправного БП и сделать переходник, поэтому приобрёл произвольный БП с подходящей мощностью и выходным напряжением, а также совместимый с ним штекер (не резать же провод у нового БП).
Однако всё было не так просто…
Когда я вернулся домой, меня ждало второе разочарование — после разреза провода оригинального БП оказалось, что там целых 3 жилы (2 «экрана» и центральный провод). У меня не осталось выбора — я распилил оригинальный БП (его конструкция такова, что альтернатив не особо то было). Исходя из обозначений на его печатной плате выяснилось, что внешний «экран» это GND, внутренний «экран» это VOUT (то есть 19 вольт), а центральный провод — ID.
Для начала я подключил GND и VOUT кабеля соответствующим образом к новому БП, а ID пин остался висеть в воздухе. Ноутбук увидел блок питания и перешёл на внешнее питание, однако при загрузке выдал предупреждение, что адаптер питания какой-то непонятный и батарея «может не заряжаться». Обычно на практике такая фраза означает, что она не «может», а обязательно не будет заряжаться. Так и вышло.
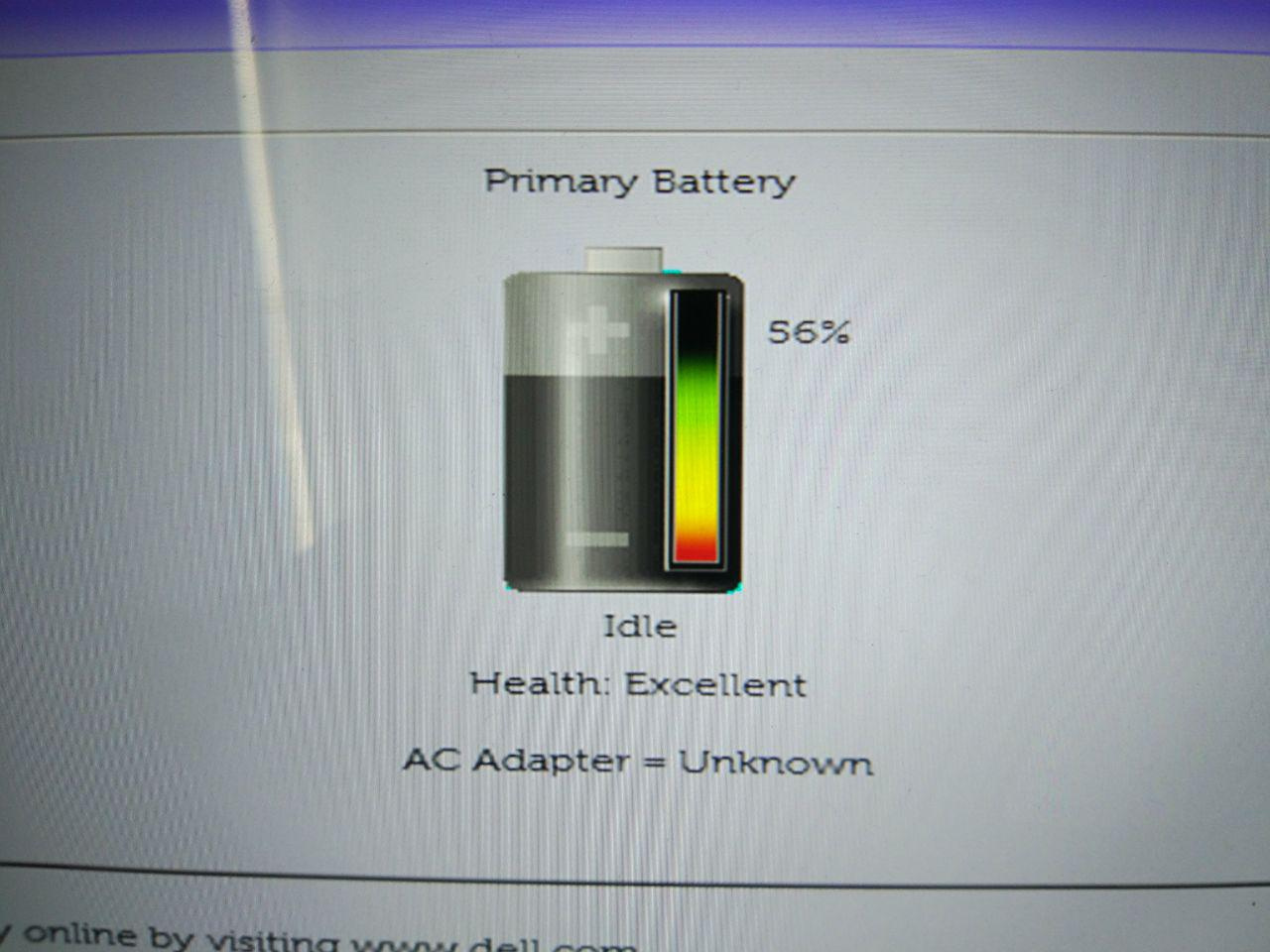
Разумеется, мириться с подобной ситуацией я не собирался. Самый очевидный вариант — купить оригинальный адаптер Dell. Однако, во-первых, это ожидание доставки (в моём городе таких нет), во-вторых, дополнительные финансовые затраты (я уже купил один блок питания, а оригинальный стоит ещё и дороже в 2 раза), в-третьих, приобретённого адаптера вполне достаточно для полноценной работы ноутбука (он даже немного мощнее), зачем его менять. В то же время можно освежить свои знания микроконтроллеров и получить полезный опыт.
Первое куда я отправился — был Google. По запросу «dell power adapter id» я нашёл статью. В принципе, на этом можно было остановиться, однако, во-первых, мой ноутбук более новый и даже другой линейки, так что потенциально Dell мог что-то изменить, а, во-вторых, автор использовал MSP430, которого опять же нет в моём городе и надо заказывать и ждать.
Для начал я произвёл первый эксперимент — соединил GND и ID пины старого адаптера с соответствующими линиями кабеля (при этом питание по-прежнему поступало от нового), а затем подключил его к ноутбуку. Эксперимент удался — ноутбук распознал адаптер как совместимый и начал заряжаться. Таким образом я получил возможность заряжать аккумулятор, пока не найду более подходящее решение. При этом определение параметров адаптера происходит лишь в момент подключения, после этого плату старого адаптера можно отключить.
Из статьи следует, что в адаптере питания установлена микросхема с интерфейсом 1wire, что отлично соотносится с количеством линий, используемых для идентификации. К счастью, у меня имеется Bus Pirate, который позволяет удобно общаться с устройствами в том числе по этому протоколу. Поскольку, земли USB и адаптера питания соединены, когда последний подключен, мне осталось лишь подключить линию ID к пину MOSI BusPirate (именно он используется в режиме 1wire). Кстати, ещё я приметил, что ноутбук подтягивает линию ID к 3.3В, что потом повлияло на выбор напряжения питания микроконтроллера-эмулятора.

Открываем любую программу для работы с последовательным портом (BusPirate отображается в системе именно как он) и вводим команду «m 2» для переключения в режим 1wire, а затем выполняем команду "[ 0x33 r:8". Данная команда реализует сброс шины, отправляет байт 0x33 (считать адрес единственного устройства на шине), а затем принимает 8 байт.
В результате я получил: 0x09 0x52 0x8D 0xED 0x65 0x00 0x00 0xEF, что соответствует 1wire EEPROM на 1024 бит (128 байт), исходя из первого байта адреса, который определяет семейство. Это может быть, например, DS2502 (такое же предположение сделал и автор статьи выше, что показывает, что мы на верном пути).
0x8D
0x44 0x45 0x4C 0x4C 0x30 0x30 0x41 0x43 0x30 0x34 0x35 0x31 0x39 0x35 0x30 0x32
0x33 0x43 0x4E 0x30 0x43 0x44 0x46 0x35 0x37 0x37 0x32 0x34 0x33 0x38 0x36 0x35
0x51 0x32 0x37 0x46 0x32 0x41 0x30 0x35 0x3D 0x94 0xFF 0xFF 0xFF 0xFF 0xFF 0xFF
0xFF 0xFF 0xFF 0xFF 0xFF 0xFF 0xFF 0xFF 0xFF 0xFF 0xFF 0xFF 0xFF 0xFF 0xFF 0xFF
0xFF 0xFF 0xFF 0xFF 0xFF 0xFF 0xFF 0xFF 0xFF 0xFF 0xFF 0xFF 0xFF 0xFF 0xFF 0xFF
0xFF 0xFF 0xFF 0xFF 0xFF 0xFF 0xFF 0xFF 0xFF 0xFF 0xFF 0xFF 0xFF 0xFF 0xFF 0xFF
0xFF 0xFF 0xFF 0xFF 0xFF 0xFF 0xFF 0xFF 0xFF 0xFF 0xFF 0xFF 0xFF 0xFF 0xFF 0xFF
0xFF 0xFF 0xFF 0xFF 0xFF 0xFF 0xFF 0xFF 0xFF 0xFF 0xFF 0xFF 0xFF 0xFF 0xFF 0xFF
0xCA
Первый байт — CRC-8 от 3 байт команды, затем следует 128 байт данных из EEPROM, последний байт — CRC-8 от данных EEPROM. Можно воспользоваться любой утилитой проверки CRC-8, чтобы убедиться, что она верная. Это окончательно доказывает, что мы верно определили требуемый способ взаимодействия с адаптером питания.
Этот массив байт станет гораздо понятнее, если трактовать байты в нём как ASCII коды (последующие 0xFF являются пустыми ячейками EEPROM и неинтересны нам).
Назначение большинства байт становится очевидно, если соотнести их с шильдиком на БП, проблема возникла лишь с последними двумя байтами, однако после некоторых исследований (спасибо plm за предоставленные дампы других БП) я выяснил, что 2 байта после серийного номера — CRC-16/ARC от всех предыдущих байт.
Таким образом, формат описания БП имеет вид:
| Смещение | Размер | Содержимое | Описание |
| 0 | 4 | DELL | Метка производителя |
| 4 | 4 | 00AC | Тип адаптера (AC — адаптер переменного тока, что в этом поле отдают аккумуляторные адаптеры, мне неизвестно) |
| 8 | 3 | 045 | Мощность в ваттах (45) |
| 11 | 3 | 195 | Напряжение в десятых долях вольта (19.5В) |
| 14 | 3 | 023 | Ток в десятых долях ампера (2.3А) |
| 17 | 23 | CN0CDF577243865Q27F2A05 | Серийный номер |
| 40 | 2 | 0x3D 0x94 | Контрольная сумма CRC-16/ARC (сначала младший байт, затем старший) первых 40 байт |
Теперь у нас имеется 2 варианта действий. Можно купить готовую микросхему 1wire eeprom (ту же самую DS2502), либо выпаять имеющуюся из адаптера питания. На самом деле это предпочтительный вариант, ибо он гарантированно сработает, к тому же обладает минимальной трудоёмкостью и максимальной компактностью (можно легко уместить всё в штекер питания). Однако я пошёл по более сложному пути. Выпаивать микросхему из БП мне не хотелось, потому что я боялся её повредить и вообще лишиться возможности заряжать аккумулятор. Приобретать новую — опять же ждать доставки, пусть даже несколько дней.
При прошивке следует настроить фьюзы на использование внутреннего RC-генератора на 8 МГц без делителя. При желании можно также подключить внешний кварцевый резонатор на 8 МГц (потребуется изменить фьюзы соответствующим образом), но лично у меня всё работает и без него.

ID линию штекера следует подключить к пину PB2 (именно он обладает функционалом внешних прерываний на ATTINY85), земли соединить. Сначала я попробовал использовать паразитное питание, но несмотря на применение режима энергосбережения, его недостаточно, поэтому нужно внешнее. 19В явно многовато для AVR, поэтому его нужно понизить (до 3.3В, потому что ноутбук ожидает именно такие уровни). Поскольку энергопотребление очень мало (1 мА большую часть времени, 3 мА в течении нескольких миллисекунд в моменты запроса, оценка очень грубая по даташиту на МК, в реальности скорее всего ещё меньше), можно ограничиться линейный стабилизатором. Я применил 78L33. При этом я не ставил стабилизирующие конденсаторы на питание для увеличения компактности, однако в случае проблем рекомендую их поставить.

К сожалению, результат так и не поместился в корпус штекера, поэтому получился не очень презентабельный (но за счёт большого количества слоёв синей изоленты достаточно жёсткий, чтобы минимизировать вероятность выхода из строя из-за механических повреждений).
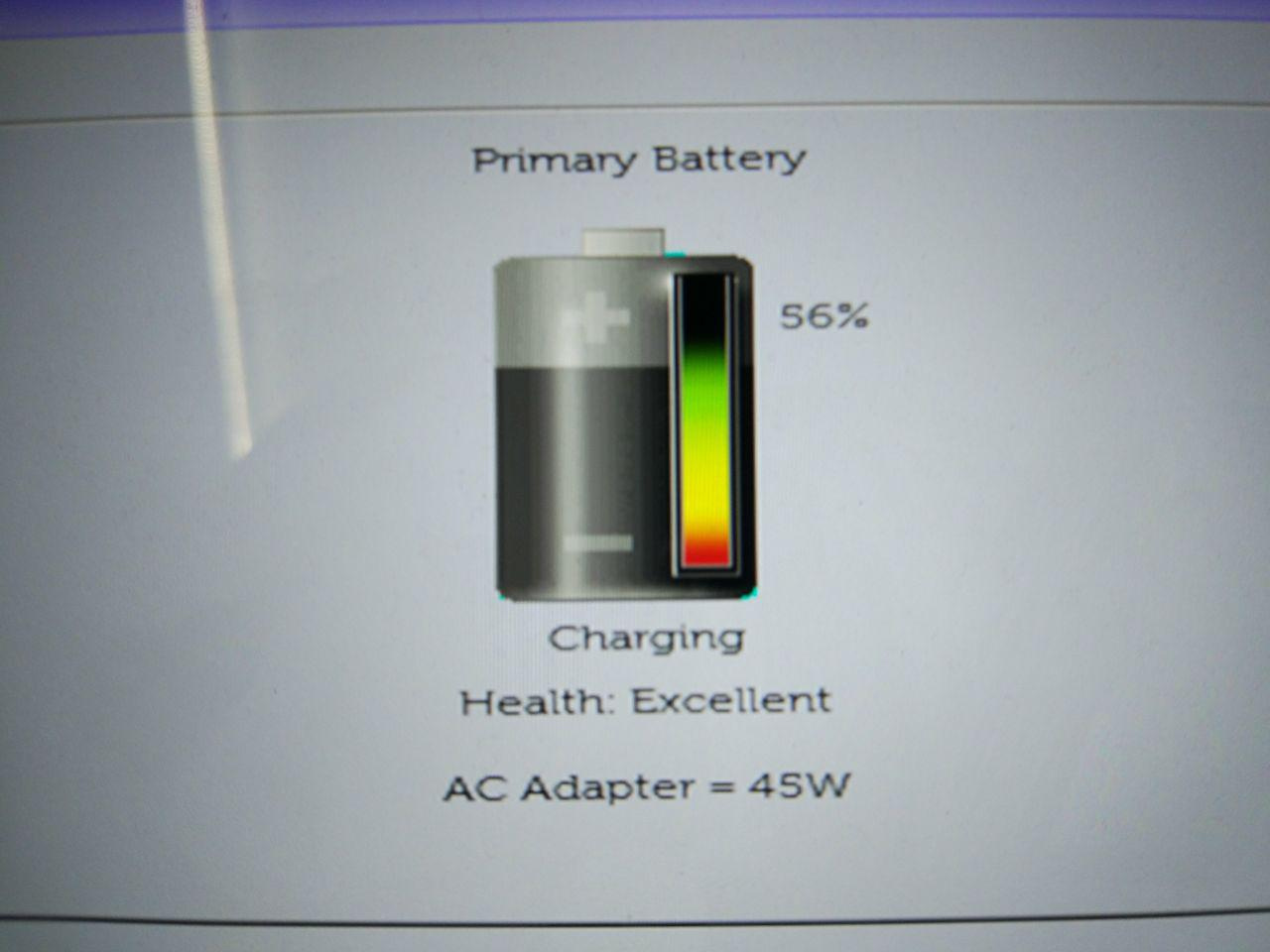
Ноутбук подвоха не заметил и радостно начал заряжаться, рапортуя о 45 ваттном источнике питания (каковым был стандартный). Я попытался изменить отдаваемые параметры на 65 ватт, 3.5 ампера, исходя из реальных параметров нового БП, но мне это не удалось — ноутбук перестал определять зарядник как оригинальный. То ли имеется какой-то белый список параметров питания, то ли я не подправил какую-то дополнительную контрольную сумму. Впрочем, моя задача в любом случае была решена.
При разработке прошивки я активно использовал вот эту статью про 1wire. На мой взгляд, в ней всё описано достаточно просто и подробно.
И напоследок несколько предупреждений:
1. Чисто теоретически подобные манипуляции могут привести к выходу ноутбука из строя или хотя бы лишению гарантии (с другой стороны, откуда производитель узнает о новом БП, если не писать статью об этом на гиктаймс и отдать им старый?). На практике я по собственной глупости подал 19В на линию ID. Ничего не произошло. Совсем ничего (ноутбук даже не выключился аварийно, как бывает при КЗ на USB). Но вам лучше не повторять моих ошибок и быть более аккуратными.
2. Я бы не советовал подключать адаптер питания с меньшей мощностью, чем указано в содержимом EEPROM. Вероятность повредить ноутбук мала, но вот адаптер, если превышения мощности не хватит для срабатывания защиты сразу, будет медленно перегреваться, пока не выйдет из строя (а тут уже всякое может быть). Адаптер должен быть такой же по характеристикам, либо мощнее (выходное напряжение же ОБЯЗАТЕЛЬНО должно совпадать с оригинальным, либо отличаться не более, чем на 0.5В, причём лучше в меньшую сторону, чем в большую).
3. После замены БП убедитесь, что ноутбук таки нормально заряжается. Если нет, то возможно два варианта — либо обман механизма идентификации БП не сработал (но это будет видно и в BIOS), либо нужно было округлять напряжение не в меньшую сторону (19В), а в большую (20В). Если не обратить на это внимание, то аккумулятор может продолжить медленно разряжаться и выйти из строя.
Также было бы интересно услышать рекомендации по оптимизации моего кода и идеи, что же могут означать остальные байты в EEPROM. Сам я подумываю о том, чтобы когда-нибудь переделать всю схему на маленькой печатной плате и SMD-компонентах, чтобы она таки умещалась внутри штекера.
Если вы впервые приступаете к разборке ноутбука, рекомендуем обратить внимание на статью «впервые приступая к ремонту ноутбука». В этой статье есть рекомендации, которые помогут избежать типичных ошибок в процессе разборки.
Как почистить ноутбук от пыли Dell Inspiron 15R N5110, M5110
Если ноутбук перегревается во время работы и резко выключается - это скорей происходит из-за перегрева системы охлаждения. Причиной этому является скопление пыли на радиаторе. Если вовремя не произвести чистку системы охлаждения, это приведет к поломке материнской платы в ноутбуке. Эту проблему можно устранить самостоятельно, повторив все этапы, показанные на видео ниже. Информация предоставленная в наших видео инструкциях дает возможность почистить ноутбук от пыли самостоятельно в домашних условиях. Необходимые инструменты для ремонта, можно приобрести в конце страницы.
Замена клавиатуры в ноутбуке Dell Inspiron 15R N5110, M5110
Ремонт клавиатуры в большинстве случаев вызван с пролитием чая или кофе на поверхность, и как показывает практика есть два варианта исхода:
- Снять клавиши с клавиатуры и прочистить их механизмы с помощью дистиллированной воды или спирта, используя щетку.
- Замена на новую клавиатуру (если чистка кнопок не помогла), значит жидкость попала на нижние слои с пленками, где расположены дорожки.
Замена матрицы ноутбука Dell Inspiron 15R N5110, M5110
Матрица это самая хрупкая деталь лэптопа, часто при падении матрица разбивается и восстановить ее невозможно, только замена на новую. Существуют разные типы матриц, отличаются они диагональю и количеством «pin» разъема (30pin/40pin). Что бы правильно подобрать нужную матрицу для своего лэптопа, необходимо знать номер (part number) вашего разбитого экрана по которому и подбирается такая же новая или другая совместимая модель матрицы. По видео ниже можно посмотреть замену экрана ноутбука и так же узнать part number совместимой модели.
Обратная сборка Dell Inspiron 15R N5110, M5110
После завершения разборки и ремонта это видео поможет вам собрать ноутбук в исходное состояние.
Читайте также:

