Как сделать четырехъядерный процессор
Обновлено: 06.07.2024
На крышке процессора и на упаковке с ним указывается базовая тактовая частота. Это количество циклов вычислений, которые процессор может выполнить за одну секунду.
Разгон процессора, или оверклокинг, — это повышение его тактовой частоты. Если он будет выполнять больше циклов вычислений, то станет работать производительнее. В результате, например, программы будут загружаться быстрее, а в играх вырастет FPS (количество кадров в секунду).
Для оверклокинга предназначены прежде всего процессоры с разблокированным множителем. У Intel это серии К и Х, у AMD — Ryzen.
Что такое разблокированный множитель
Тактовая частота работы процессора — это произведение тактовой частоты (BCLK, base clock) системной шины материнской платы (FSB, front side bus) на множитель самого процессора. Множитель процессора — это аппаратный идентификатор, который передаётся в BIOS или UEFI (интерфейсы между операционной системой и ПО материнской платы).
Если увеличить множитель, тактовая частота работы процессора вырастет. А с ней — и производительность системы.
Если же множитель заблокирован, у вас не получится изменить его с помощью стандартных инструментов. А использование нестандартных (кастомных) BIOS/UEFI чревато выходом системы из строя — особенно если у вас нет опыта в оверклокинге.
Какие параметры важны для производительности
В BIOS/UEFI и программах для оверклокинга вы, как правило, сможете менять такие параметры:
- CPU Core Ratio — собственно, множитель процессора.
- CPU Core Voltage — напряжение питания, которое подаётся на одно или на каждое ядро процессора.
- CPU Cache/Ring Ratio — частота кольцевой шины Ring Bus.
- CPU Cache/Ring Voltage — напряжение кольцевой шины Ring Bus.
Кольцевая шина Ring Bus связывает вспомогательные элементы процессора (помимо вычислительных ядер), например контроллер памяти и кеш. Повышение параметров её работы также поможет нарастить производительность.
Набор параметров бывает и другим, названия могут отличаться — всё зависит от конкретной версии BIOS/UEFI или программы для оверклокинга. Часто встречается параметр Frequency — под ним понимают итоговую частоту: произведение CPU Core Ratio (множителя) на BCLK Frequency (базовую тактовую частоту).
Насколько безопасно разгонять процессор
В AMD прямо заявляют AMD Ryzen Master 2.1 Reference Guide : «На убытки, вызванные использованием вашего процессора AMD с отклонением от официальных характеристик или заводских настроек, гарантия не распространяется». Похожий текст есть и на сайте Intel Ответы на часто задаваемые вопросы о программе Intel Performance Maximizer : «Стандартная гарантия не действует при эксплуатации процессора, если он превышает спецификации».
Вывод: если при разгоне что‑то пойдёт не так, ответственность за это будет лежать только на вас.
Подумайте дважды, прежде чем повышать рабочую частоту процессора: так ли важен прирост производительности, или стабильность и отсутствие рисков всё же в приоритете.
Для разгона новых процессоров Intel Core i5, i7, i9 десятого поколения с разблокированным множителем можно купить Turing Protection Plan. Он предполагает однократную замену процессора, который вышел из строя в результате оверклокинга.
Также отметим, что существует «кремниевая лотерея». Процессоры одной и той же модификации могут демонстрировать разные показатели после разгона. Всё дело в том, что чипы не идентичны — где‑то микроскопические дефекты после нарезки кристаллов кремния более выражены, где‑то менее. Таким образом, если вы зададите для своего процессора параметры удачного разгона, который выполнил опытный и успешный оверклокер, нет гарантии, что добьётесь тех же результатов.
Как подготовиться к разгону процессора
Для начала стоит понять, получится ли вообще безопасно разогнать систему.
Определите модель процессора
Кликните правой кнопкой по значку «Мой компьютер» («Этот компьютер», «Компьютер») и выберите пункт «Свойства». В открывшемся окне будет указана модель процессора.
Чтобы получить о нём более подробную информацию, можно установить бесплатную программу CPU‑Z. Она покажет ключевые характеристики чипсета и других компонентов, которые отвечают за производительность вашей системы.
Если у вас чипсет Intel серий К или Х либо AMD Ryzen, вам повезло. Это процессоры с разблокированным множителем, и их можно разгонять без «грязных хаков».
Повышать производительность других моделей не рекомендуем — по крайней мере, новичкам.
Все возможные нештатные ситуации, которые могут возникнуть в процессе оверклокинга, выходят за пределы этой инструкции.
Отметим, что производители регулярно выпускают патчи безопасности для программного обеспечения процессоров, защищающие от разгона. Конечно, они не дают оверклокерам годами использовать одни и те же инструменты, но также предохраняют систему от внезапного выхода из строя.
Проверьте материнскую плату
Если чипсет материнской платы не поддерживает оверклокинг, то у вас не получится изменить значение даже разблокированного множителя. Узнать модель материнской платы можно в приложении «Сведения о системе» для Windows 7 или 10. Нажмите Win + R, введите msinfo32 и посмотрите на пункты «Изготовитель основной платы» и «Модель основной платы».
Затем найдите в Сети информацию о чипсете, на котором построена плата.
- Модели на базе чипсетов B350, B450, B550, X370, X470, X570 для процессоров AMD поддерживают разгон, на А320 — нет. Информация о платах и чипсетах есть на этой странице. Можно установить галочку Overclock, чтобы сразу видеть нужную информацию.
- Платы для процессоров Intel на чипсетах Х- и Z‑серий позволяют без проблем разгонять процессоры с разблокированным множителем. Платы на чипсетах W-, Q-, B- и H‑серий разгон не поддерживают. Смотреть спецификации чипсетов Intel удобно здесь.
Кроме того, модели со словами Gaming, Premium и так далее обычно подходят для оверклокинга.
Рекомендуем обновить BIOS/UEFI материнской платы. Новую версию ПО и инструкции по установке можно найти на сайте производителя.
Уточните характеристики блока питания
Разгон потребует дополнительной энергии. Причём, если вы рассчитываете на 10% роста мощности процессора, ресурсопотребление вырастет не на 10%, а куда сильнее.
Вы можете воспользоваться калькулятором мощности BeQuiet и определить энергопотребление системы. А затем посмотреть на наклейку на блоке питания: если цифра там меньше рассчитанного значения или равна ему, стоит выбрать модель большей мощности.
Оцените систему охлаждения
Если у вас не слишком мощный, бюджетный кулер, то перед разгоном стоит установить модель большей производительности. Или перейти на водяное охлаждение: это недёшево, но значительно эффективнее единственного «вентилятора на радиаторе».
Всё дело в том, что с ростом рабочей частоты процессора тепловыделение повышается очень сильно. Например, когда Ryzen 5 2600 работает на частоте 3,4 ГГц, он выделяет около 65 Вт тепла. При разгоне до 3,8 ГГц — более 100 Вт.
Загрузите ПО для стресс‑тестов и оценки результатов разгона
Стресс‑тесты и бенчмарки помогут проверить стабильность конфигурации вашей системы после разгона. Такие функции есть в этих программах:
-
; ; ; (есть бесплатные демоверсии); (при использовании нужно выбрать вариант Just stress testing); .
Другие бенчмарки можно найти, например, в Steam.
Сбросьте характеристики
Перед разгоном стоит сбросить все настройки в BIOS/UEFI до заводских — по крайней мере те, что касаются работы процессора. Как правило, комбинация клавиш для этого выводится на экран после входа в BIOS/UEFI.
Клавиша или их сочетание для входа в BIOS/UEFI обычно выводится при загрузке компьютера. Чаще всего это F2, F4, F8, F12 или Del. Нужно нажимать эти кнопки до загрузки системы. Если ни один из вариантов не подошёл, поищите комбинацию для своей модели материнской платы в Сети.
Также рекомендуем отключить Turbo Boost в BIOS/UEFI. Эта технология автоматически повышает характеристики процессора на высоких нагрузках, но её активация может повлиять на результаты разгона. Название конкретных пунктов зависит от модели вашей материнской платы и версии ПО для неё.
Не забудьте сохранить внесённые изменения перед выходом.
Как разогнать процессор в BIOS/UEFI
Алгоритм одинаковый и для процессоров Intel, и для AMD.
Определите исходные характеристики системы
Запустите один из бенчмарков (Cinnebench, Fire Strike, Time Spy, встроенные инструменты CPU‑Z, AIDA64 и так далее) в режиме для одного и всех ядер процессора и определите исходные характеристики системы. Например, Cinnebench выведет не только оценку вашей системы в баллах, но и сравнит её с популярными моделями процессоров.
У CPU‑Z аналитика проще, но эти баллы вы сможете использовать в качестве отправной точки для оценки эффективности разгона.
Также рекомендуем определить температуру процессора под нагрузкой. Эта информация выводится, например, в AIDA64 и некоторых бенчмарках.
Увеличьте один из параметров
В BIOS/UEFI найдите параметр CPU Core Ratio (CPU Ratio, название может отличаться в зависимости от версии ПО) и увеличьте его значение. Рекомендуем наращивать мощность постепенно, добавлять одну‑две единицы к множителю, чтобы риск выхода системы из строя был минимальным.
Сохраните настройки, и компьютер перезагрузится. Вы также можете наращивать производительность только для определённых ядер.
Посмотрите на результат после перезагрузки
Запустите тест в бенчмарке и оцените результаты: насколько повысилась производительность системы, стабильно ли она работает, как сильно нагревается процессор.
Максимально допустимую температуру для продуктов Intel ищите на этой странице: выберите семейство и модель процессора, найдите параметр T Junction.
На сайте AMD можно ввести модель процессора и посмотреть на значение максимальной температуры в характеристиках.
Повторите
Если система смогла загрузиться, продолжайте постепенно увеличивать значения CPU Ratio. Если после изменения параметров работа нестабильная, установите предыдущее значение.
Затем постепенно увеличивайте другие доступные параметры: CPU Core Voltage, CPU Cache/Ring Ratio, CPU Cache/Ring Voltage и так далее. Можно наращивать значения и попарно (частоту вместе с напряжением), чтобы быстрее добиться нужных результатов.
Параллельно следите за температурой процессора. Она должна быть стабильно ниже максимальных значений.
Проведите нагрузочный тест
Запустите бенчмарк и оставьте его работать на полчаса‑час. Желательно в это время находиться рядом с компьютером и следить за изменением показателей. Если в какой‑то момент температура процессора достигнет критической отметки, система станет работать нестабильно или перезагрузится, сделайте ещё один шаг назад: уменьшите значения параметров в BIOS/UEFI и снова запустите бенчмарк на полчаса‑час.
Сравните результаты до и после разгона, чтобы узнать, насколько сильно выросла производительность вашей системы.
Как разогнать процессор с помощью утилит
Производители процессоров облегчили задачу оверклокерам и выпустили удобные программы для разгона.
Intel Performance Maximizer
Утилита для автоматического разгона разработана для процессоров Intel Core девятого поколения — моделей с индексом К: i9‑9900K, i9‑9900KF, i7‑9700K, i7‑9700KF, i5‑9600K, i5‑9600KF. Для её работы нужны от 8 ГБ оперативной памяти, от 16 ГБ свободного места на диске, материнская плата с поддержкой оверклокинга, улучшенное охлаждение и 64‑битная Windows 10.
Intel Performance Maximizer использует собственные тесты, чтобы подобрать оптимальные параметры для вашего процессора. Эксперименты проводятся отдельно для каждого ядра и порой длятся несколько часов, но затем вы сможете использовать найденную конфигурацию для максимальной производительности.
После установки достаточно запустить утилиту и нажать «Продолжить». Компьютер перезагрузится, запустится UEFI, там будут меняться параметры и проводиться тесты. По завершении процедуры вы увидите такое окно:
Intel Extreme Tuning Utility
Утилита подходит для разгона процессоров Intel серий К и Х (конкретные модели перечислены на этой странице). Для корректной работы нужны 64‑битная Windows 10 RS3 или новее, материнская плата с поддержкой оверклокинга.
Работа с Intel Extreme Tuning Utility похожа на разгон процессора в BIOS/UEFI, но в более комфортном интерфейсе. Здесь есть и бенчмарк, и функции измерения температуры, и другие инструменты.
После установки вам нужно запустить утилиту, перейти на вкладку Basic Tuning и нажать Run Benchmark. Программа оценит производительность вашей системы до разгона и выдаст результат в баллах.
После этого вы можете постепенно увеличивать значения множителя для всех ядер процессора в разделе Basic Tuning или более тонко настроить параметры производительности на вкладке Advanced Tuning. Алгоритм один и тот же: увеличиваете на одну‑две единицы, запускаете бенчмарк, оцениваете результаты.
После того как вы достигли максимально возможных значений, перейдите на вкладку Stress Test. Пяти минут хватит для базовой проверки. Получасовой тест даст понять, не перегревается ли процессор под нагрузкой. А длящийся 3–5 часов позволит проверить стабильность системы, которая сможет работать с максимальной производительностью круглые сутки.
AMD Ryzen Master
Утилита для комплексного разгона: она может повысить не только производительность процессора, но также видеокарты и памяти. Здесь мы расскажем только о разгоне процессора с AMD Ryzen Master.
Отметим, что раньше производитель предлагал утилиту AMD Overdrive. Но она больше не поддерживается официально, а у AMD Ryzen Master гораздо шире возможности.
После запуска вы увидите компактное окно:
Здесь можно постепенно повышать значения CPU Clock Speed и CPU Voltage, затем нажимать Apply & Test, чтобы применить и проверить новые настройки.
Опция Advanced View позволяет менять значения отдельных параметров (напряжения и частоты ядер, частоты встроенной видеокарты, тайминга памяти) и сохранять их в виде профилей для разных игр и режимов работы.
Также есть функция Auto Overclocking для автоматического разгона системы.
Сложно в это поверить, но современный процессор является самым сложным готовым продуктом на Земле – а ведь, казалось бы, чего сложного в этом куске железа?

Как и обещал – подробный рассказ о том, как делают процессоры… начиная с песка. Все, что вы хотели знать, но боялись спросить )
Я уже рассказывал о том, «Где производят процессоры» и о том, какие «Трудности производства» на этом пути стоят. Сегодня речь пойдет непосредственно про само производство – «от и до».
Производство процессоров
Когда фабрика для производства процессоров по новой технологии построена, у нее есть 4 года на то, чтобы окупить вложенные средства (более $5млрд) и принести прибыль. Из несложных секретных расчетов получается, что фабрика должна производить не менее 100 работающих пластин в час.
Вкратце процесс изготовления процессора выглядит так: из расплавленного кремния на специальном оборудовании выращивают монокристалл цилиндрической формы. Получившийся слиток охлаждают и режут на «блины», поверхность которых тщательно выравнивают и полируют до зеркального блеска. Затем в «чистых комнатах» полупроводниковых заводов на кремниевых пластинах методами фотолитографии и травления создаются интегральные схемы. После повторной очистки пластин, специалисты лаборатории под микроскопом производят выборочное тестирование процессоров – если все «ОК», то готовые пластины разрезают на отдельные процессоры, которые позже заключают в корпуса.
Уроки химии
Давайте рассмотрим весь процесс более подробно. Содержание кремния в земной коре составляет порядка 25-30% по массе, благодаря чему по распространённости этот элемент занимает второе место после кислорода. Песок, особенно кварцевый, имеет высокий процент содержания кремния в виде диоксида кремния (SiO2) и в начале производственного процесса является базовым компонентом для создания полупроводников.

Первоначально берется SiO2 в виде песка, который в дуговых печах (при температуре около 1800°C) восстанавливают коксом:
2SiHCl3 SiH2Cl2 + SiCl4
2SiH2Cl2 SiH3Cl + SiHCl3
2SiH3Cl SiH4 + SiH2Cl2
SiH4 Si + 2H2
Получившийся в результате водород можно много где использовать, но самое главное то, что был получен «электронный» кремний, чистый-пречистый (99,9999999%). Чуть позже в расплав такого кремния опускается затравка («точка роста»), которая постепенно вытягивается из тигля. В результате образуется так называемая «буля» — монокристалл высотой со взрослого человека. Вес соответствующий — на производстве такая дуля весит порядка 100 кг.

Слиток шкурят «нулёвкой» :) и режут алмазной пилой. На выходе – пластины (кодовое название «вафля») толщиной около 1 мм и диаметром 300 мм (
12 дюймов; именно такие используются для техпроцесса в 32нм с технологией HKMG, High-K/Metal Gate). Когда-то давно Intel использовала диски диаметром 50мм (2"), а в ближайшем будущем уже планируется переход на пластины с диаметром в 450мм – это оправдано как минимум с точки зрения снижения затрат на производство чипов. К слову об экономии — все эти кристаллы выращиваются вне Intel; для процессорного производства они закупаются в другом месте.
Каждую пластину полируют, делают идеально ровной, доводя ее поверхность до зеркального блеска.
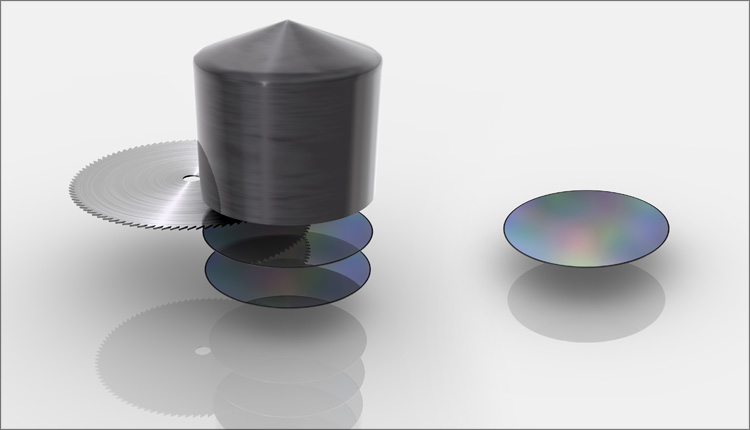
Производство чипов состоит более чем из трёх сотен операций, в результате которых более 20 слоёв образуют сложную трёхмерную структуру – доступный на Хабре объем статьи не позволит рассказать вкратце даже о половине из этого списка :) Поэтому совсем коротко и лишь о самых важных этапах.
Итак. В отшлифованные кремниевые пластины необходимо перенести структуру будущего процессора, то есть внедрить в определенные участки кремниевой пластины примеси, которые в итоге и образуют транзисторы. Как это сделать? Вообще, нанесение различных слоев на процессорную подложу это целая наука, ведь даже в теории такой процесс непрост (не говоря уже о практике, с учетом масштабов)… но ведь так приятно разобраться в сложном ;) Ну или хотя бы попытаться разобраться.
Фотолитография
Проблема решается с помощью технологии фотолитографии — процесса избирательного травления поверхностного слоя с использованием защитного фотошаблона. Технология построена по принципу «свет-шаблон-фоторезист» и проходит следующим образом:
— На кремниевую подложку наносят слой материала, из которого нужно сформировать рисунок. На него наносится фоторезист — слой полимерного светочувствительного материала, меняющего свои физико-химические свойства при облучении светом.
— Производится экспонирование (освещение фотослоя в течение точно установленного промежутка времени) через фотошаблон
— Удаление отработанного фоторезиста.
Нужная структура рисуется на фотошаблоне — как правило, это пластинка из оптического стекла, на которую фотографическим способом нанесены непрозрачные области. Каждый такой шаблон содержит один из слоев будущего процессора, поэтому он должен быть очень точным и практичным.

Иной раз осаждать те или иные материалы в нужных местах пластины просто невозможно, поэтому гораздо проще нанести материал сразу на всю поверхность, убрав лишнее из тех мест, где он не нужен — на изображении выше синим цветом показано нанесение фоторезиста.
Пластина облучается потоком ионов (положительно или отрицательно заряженных атомов), которые в заданных местах проникают под поверхность пластины и изменяют проводящие свойства кремния (зеленые участки — это внедренные чужеродные атомы).
Как изолировать области, не требующие последующей обработки? Перед литографией на поверхность кремниевой пластины (при высокой температуре в специальной камере) наносится защитная пленка диэлектрика – как я уже рассказывал, вместо традиционного диоксида кремния компания Intel стала использовать High-K-диэлектрик. Он толще диоксида кремния, но в то же время у него те же емкостные свойства. Более того, в связи с увеличением толщины уменьшен ток утечки через диэлектрик, а как следствие – стало возможным получать более энергоэффективные процессоры. В общем, тут гораздо сложнее обеспечить равномерность этой пленки по всей поверхности пластины — в связи с этим на производстве применяется высокоточный температурный контроль.
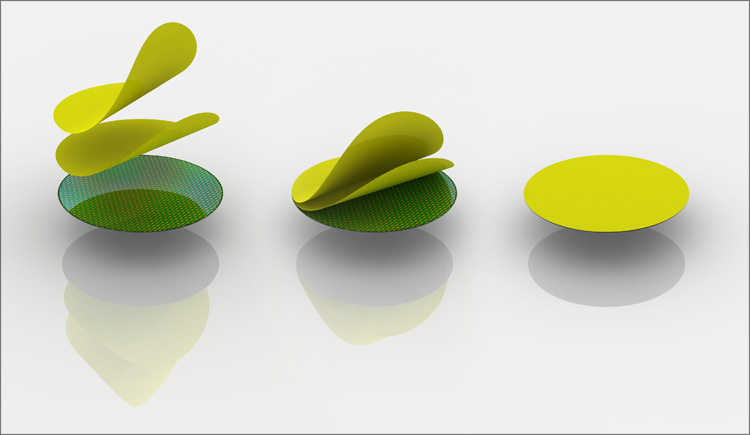
Так вот. В тех местах, которые будут обрабатываться примесями, защитная пленка не нужна – её аккуратно снимают при помощи травления (удаления областей слоя для формирования многослойной структуры с определенными свойствами). А как снять ее не везде, а только в нужных областях? Для этого поверх пленки необходимо нанести еще один слой фоторезиста – за счет центробежной силы вращающейся пластины, он наносится очень тонким слоем.

В фотографии свет проходил через негативную пленку, падал на поверхность фотобумаги и менял ее химические свойства. В фотолитографии принцип схожий: свет пропускается через фотошаблон на фоторезист, и в тех местах, где он прошел через маску, отдельные участки фоторезиста меняют свойства. Через маски пропускается световое излучение, которое фокусируется на подложке. Для точной фокусировки необходима специальная система линз или зеркал, способная не просто уменьшить, изображение, вырезанное на маске, до размеров чипа, но и точно спроецировать его на заготовке. Напечатанные пластины, как правило, в четыре раза меньше, чем сами маски.

Весь отработанный фоторезист (изменивший свою растворимость под действием облучения) удаляется специальным химическим раствором – вместе с ним растворяется и часть подложки под засвеченным фоторезистом. Часть подложки, которая была закрыта от света маской, не растворится. Она образует проводник или будущий активный элемент – результатом такого подхода становятся различные картины замыканий на каждом слое микропроцессора.
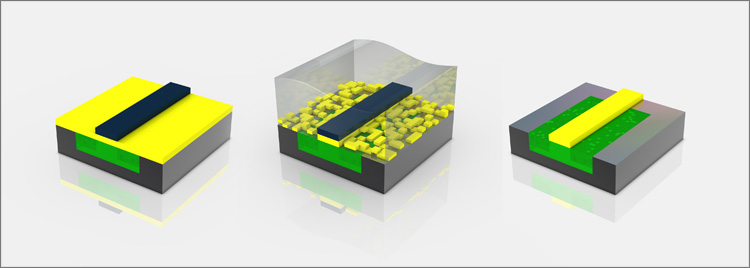
Собственно говоря, все предыдущие шаги были нужны для того, чтобы создать в необходимых местах полупроводниковые структуры путем внедрения донорной (n-типа) или акцепторной (p-типа) примеси. Допустим, нам нужно сделать в кремнии область концентрации носителей p-типа, то есть зону дырочной проводимости. Для этого пластину обрабатывают с помощью устройства, которое называется имплантер — ионы бора с огромной энергией выстреливаются из высоковольтного ускорителя и равномерно распределяются в незащищенных зонах, образованных при фотолитографии.
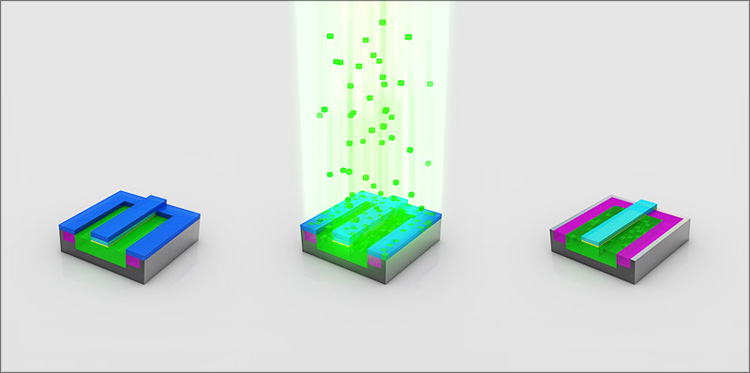
Там, где диэлектрик был убран, ионы проникают в слой незащищенного кремния – в противном случае они «застревают» в диэлектрике. После очередного процесса травления убираются остатки диэлектрика, а на пластине остаются зоны, в которых локально есть бор. Понятно, что у современных процессоров может быть несколько таких слоев — в таком случае на получившемся рисунке снова выращивается слой диэлектрика и далее все идет по протоптанной дорожке — еще один слой фоторезиста, процесс фотолитографии (уже по новой маске), травление, имплантация… ну вы поняли.
Характерный размер транзистора сейчас — 32 нм, а длина волны, которой обрабатывается кремний — это даже не обычный свет, а специальный ультрафиолетовый эксимерный лазер — 193 нм. Однако законы оптики не позволяют разрешить два объекта, находящиеся на расстоянии меньше, чем половина длины волны. Происходит это из-за дифракции света. Как быть? Применять различные ухищрения — например, кроме упомянутых эксимерных лазеров, светящих далеко в ультрафиолетовом спектре, в современной фотолитографии используется многослойная отражающая оптика с использованием специальных масок и специальный процесс иммерсионной (погружной) фотолитографии.
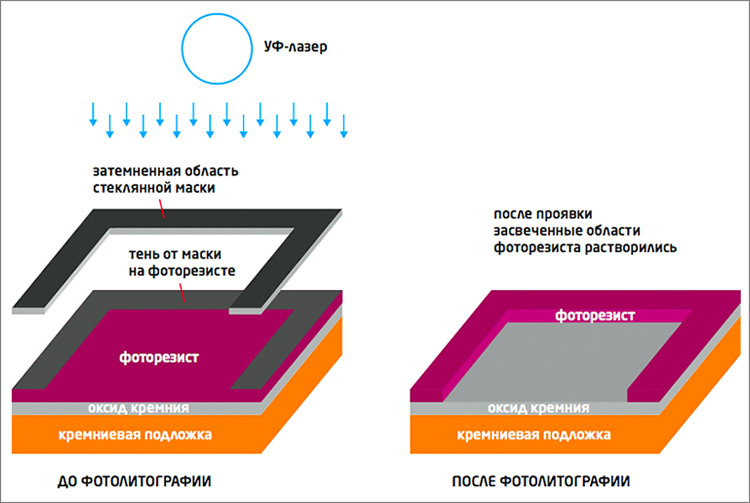
Логические элементы, которые образовались в процессе фотолитографии, должны быть соединены друг с другом. Для этого пластины помещают в раствор сульфата меди, в котором под действием электрического тока атомы металла «оседают» в оставшихся «проходах» — в результате этого гальванического процесса образуются проводящие области, создающие соединения между отдельными частями процессорной «логики». Излишки проводящего покрытия убираются полировкой.

Финишная прямая
Ура – самое сложное позади. Осталось хитрым способом соединить «остатки» транзисторов — принцип и последовательность всех этих соединений (шин) и называется процессорной архитектурой. Для каждого процессора эти соединения различны – хоть схемы и кажутся абсолютно плоскими, в некоторых случаях может использоваться до 30 уровней таких «проводов». Отдаленно (при очень большом увеличении) все это похоже на футуристическую дорожную развязку – и ведь кто-то же эти клубки проектирует!

Когда обработка пластин завершена, пластины передаются из производства в монтажно-испытательный цех. Там кристаллы проходят первые испытания, и те, которые проходят тест (а это подавляющее большинство), вырезаются из подложки специальным устройством.
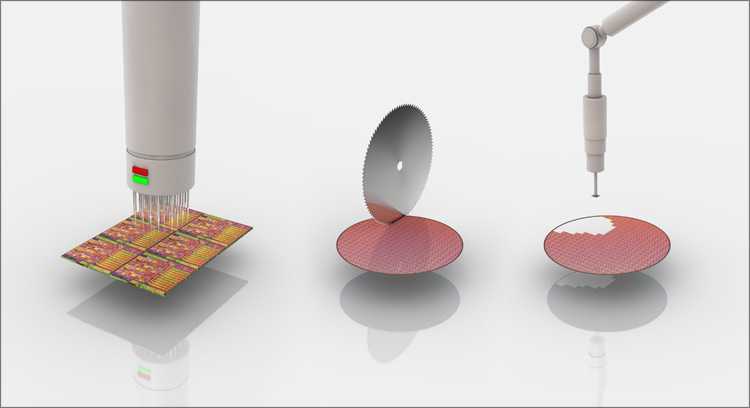
На следующем этапе процессор упаковывается в подложку (на рисунке – процессор Intel Core i5, состоящий из CPU и чипа HD-графики).

Привет, сокет!
Подложка, кристалл и теплораспределительная крышка соединяются вместе – именно этот продукт мы будем иметь ввиду, говоря слово «процессор». Зеленая подложка создает электрический и механический интерфейс (для электрического соединения кремниевой микросхемы с корпусом используется золото), благодаря которому станет возможным установка процессора в сокет материнской платы – по сути, это просто площадка, на которой разведены контакты от маленького чипа. Теплораспределительная крышка является термоинтерфейсом, охлаждающим процессор во время работы – именно к этой крышке будут примыкать система охлаждения, будь то радиатор кулера или здоровый водоблок.


Сокет (разъём центрального процессора) — гнездовой или щелевой разъём, предназначенный для установки центрального процессора. Использование разъёма вместо прямого распаивания процессора на материнской плате упрощает замену процессора для модернизации или ремонта компьютера. Разъём может быть предназначен для установки собственно процессора или CPU-карты (например, в Pegasos). Каждый разъём допускает установку только определённого типа процессора или CPU-карты.

На завершающем этапе производства готовые процессоры проходят финальные испытания на предмет соответствия основным характеристикам – если все в порядке, то процессоры сортируются в нужном порядке в специальные лотки – в таком виде процессоры уйдут производителям или поступят в OEM-продажу. Еще какая-то партия пойдет на продажу в виде BOX-версий – в красивой коробке вместе со стоковой системой охлаждения.

The end
Теперь представьте себе, что компания анонсирует, например, 20 новых процессоров. Все они различны между собой – количество ядер, объемы кэша, поддерживаемые технологии… В каждой модели процессора используется определенное количество транзисторов (исчисляемое миллионами и даже миллиардами), свой принцип соединения элементов… И все это надо спроектировать и создать/автоматизировать – шаблоны, линзы, литографии, сотни параметров для каждого процесса, тестирование… И все это должно работать круглосуточно, сразу на нескольких фабриках… В результате чего должны появляться устройства, не имеющие права на ошибку в работе… А стоимость этих технологических шедевров должна быть в рамках приличия… Почти уверен в том, что вы, как и я, тоже не можете представить себе всего объема проделываемой работы, о которой я и постарался сегодня рассказать.
Ну и еще кое-что более удивительное. Представьте, что вы без пяти минут великий ученый — аккуратно сняли теплораспределительную крышку процессора и в огромный микроскоп смогли увидеть структуру процессора – все эти соединения, транзисторы… даже что-то на бумажке зарисовали, чтобы не забыть. Как думаете, легко ли изучить принципы работы процессора, располагая только этими данными и данными о том, какие задачи с помощью этого процессора можно решать? Мне кажется, примерно такая картина сейчас видна ученым, которые пытаются на подобном уровне изучить работу человеческого мозга. Только если верить стэнфордским микробиологам, в одном человеческом мозге находится больше «транзисторов», чем во всей мировой IT-инфраструктуре. Интересно, правда?
![image]()
BONUS
Хватило сил дочитать до этого абзаца? ) Поздравляю – приятно, что я постарался не зря. Тогда предлагаю откинуться на спинку кресла и посмотреть всё описанное выше, но в виде более наглядного видеоролика – без него статья была бы не полной.
Эту статью я писал сам, пытаясь вникнуть в тонкости процесса процессоростроения. Я к тому, что в статье могут быть какие-то неточности или ошибки — если найдете что-то, дайте знать. А вообще, чтобы окончательно закрепить весь прочитанный материал и наглядно понять то, что было недопонято в моей статье, пройдите по этой ссылке. Теперь точно всё.
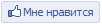
Успехов!
Технологии постоянно развиваются и совершенствуются и сегодня на 9 из 10 компьютерах установлены многоядерные процессоры. И если двухъядерные сами по себе могут использовать оба ядра, то в случае с четырех- или восьмиядерными процессорами все не так очевидно.
Зачастую пользователи даже не знают о скрытом потенциале своего процессора и не используют его на полную мощь в играх или сложных программах. В нашей статье мы расскажем вам о том, как включить все ядра процессора в Windows 10 и получить более подробную информацию о процессоре.
Количество работающих ядер по умолчанию в Windows 10
На каждое отдельное ядро может оказываться разная нагрузка, что связано с изменением загруженности ПК. Настройки BIOS позволяют задать отдельную рабочую частоту для ядер. При равномерном распределении нагрузки на ПК пользователь получат высокую производительность.
Если говорить о двухъядерном процессоре, то лишь в одном случае будет задействовано всего лишь одно ядро – при загрузке компьютера. С другой стороны, всегда есть возможность активировать все ресурсы, чтобы ускорить процесс загрузки (с другой стороны, загрузка Windows это не самый требовательный к CPU процесс, и вы выиграете намного больше, если просто поставите свою Windows 10 на SSD).
Способы включения ядер процессора на Windows 10
Чтобы активировать все ядра четырехядерного (пример) процессора при включении ПК, можно использовать:
- Перенастройку конфигурации системы.
- Настройки BIOS.
Инструкция ниже подойдет как для 32-, так и для 64-битной ОС редакций Windows 10:
- Откройте меню «Выполнить», нажав на сочетание клавиш Windows + R. Введите msconfig и нажмите Enter, чтобы открыть окно конфигурации системы.
- Перейдите во вкладку «Загрузка», выберите нужную ОС и нажмите на функцию «Дополнительные параметры загрузки».

- Выберите строку «Число процессоров» и в развернутом списке выберите максимальное доступное количество ядер.
- Кроме этого следует повысить «Максимум памяти», отключить опцию «Блокировка PCI». В таком случае ОС будет распределять нагрузку на все ядра равномерно. Подтвердите настройки, нажав на OK.

_
Примечание. В настройках «Максимум памяти» нужно выбрать любое числовое значение не ниже 1024 Мбайт. Иначе скорость загрузки компьютера может и даже уменьшиться.Чтобы не выполнять эти действия каждый раз, в предыдущем окне «Конфигурация системы» установите галочку на пункте «Сделать эти параметры загрузки постоянными». Подтвердите действия на «Применить» и OK.

Настройки процессора в BIOS
Изменять настройки BIOS нужно лишь в том случае, если ПК просто не загружается. Не нужно использовать данный метод, если у вас нет каких-либо начальных знаний по работе в BIOS. Лучше воспользуйтесь предыдущей инструкцией.
Для активации всех ядер многоядерного процессора через BIOS выполните следующие действия:
- Войдите в меню BIOS (перезагрузите компьютер и на начальном экране с информацией о материнской плате нажмите на F3,Del или Esc – зависит от производителя). Обычно на этом экране есть информация с указанием тех клавиш, которые необходимо нажать.
- В BIOS найдите раздел Advanced Clock Calibration и выберите параметры All Cores.
- Сохраните все настройки, нажав на F10 и Y (или используйте подсказки самого BIOS).
Проверка данных и параметров процессора
Чтобы узнать, какое количество ядер задействовано системой, а также какие параметры есть у CPU, можно воспользоваться стандартными средствами операционной системы или сторонними программами.
Стандартные средства ОС Windows 10
- Наведите курсор мыши на кнопку «Пуск» в левом нижнем углу экрана, щелкните правой кнопкой мыши и выберите «Параметры».
- Зайдите в категорию «Система».
- Откройте подкатегорию «О системе». Появится страница с информацией, где также будут указаны названия и частоты каждого из ядер.
Чтобы найти более подробную информацию обо всех устройствах, нужно открыть «Диспетчер устройств» (DEVMGMT.MSC).
Разверните ветку «Процессоры» и изучите графики (для четырехъядерного процессора их должно быть четыре и т. д.). Наведите курсор на любую строку, щелкните ПКМ и выберите опцию «Свойства». Здесь и будет вся необходимая информация о процессоре.
Сторонние программы
Если вам мало «Диспетчера устройств», то можно воспользоваться сразу несколькими программами, предназначенными для проверки информации о системе и аппаратной части:

Привет всем! Иногда игра или программа не работает на полную мощность, т.к. за производительность отвечают не все ядра. В этой статье посмотрим как задействовать все ядра вашего процессора.
Но не ждите волшебной палочки, т.к. если игра или программа не поддерживает многоядерность, то ничего не поделать, если только не переписать заново приложение.
Как запустить все ядра процессора?
Итак, способов будет несколько. По этому показываю первый.
Заходим в пуск — выполнить или клавиши win+r

Далее в открывшемся окне переходим в загрузки — дополнительные параметры.

Выбираем ваше максимальное число процессоров.
Так кстати можно узнать количество ядер процессора. Но это виртуальные ядра, а не физически. Физических может быть меньше.

Нажимаем ОК, перезагружаемся.
Далее способ 2.
Переходим во вкладку процессы. Находим игру и нажимаем правой кнопкой мыши по процессу. Да кстати, игра должна быть запущена. Свернуть её можно или Win+D или alt+tab.

Выбираем задать соответствие.

Выбираем все и нажимаем ок.
Чтобы посмотреть, работают все ядра или нет, то в диспетчере задач заходим во вкладку быстродействие.

Во всех вкладках будет идти диаграмма.
Если нет, то нажимаем опять задать соответствие, оставляем только ЦП 0, нажимаем ок. Закрываем диспетчер задач, открываем опять повторяем все, то же самое, выбираем все процессоры и нажимаем ок.
Ещё!
В ноутбуках, бывает настроено энергосбережение таким образом, что настройки не дают использовать все ядра.

Для полного использования, должно стоять 100%.
Как проверить сколько работает ядер?
Запускаем и видим число активных ядер.

Не путайте этот параметр с количеством виртуальных процессоров, который отображены правее.
На что влияет количество ядер процессора?
Многие путают понятие количества ядер и частоту процессора. Если это сравнивать с человеком, то мозг это процессор, нейроны — это ядра. Ядра работают не во всех играх и приложениях. Если в игре например выполняется 2 процесса, один вырисовывает лес, а другой город и в игре заложено многоядерность, то понадобиться всего 2 ядра, чтобы загрузить эту картинку. А если в игре заложено больше процессов, то задействуют все ядра.
И может быть наоборот, игра или приложение может быть написана так, одно действие может выполнять только одно ядро и в этой ситуации выиграет процессор, у которого выше частота и наиболее хорошо сложена архитектура (по этому обычно процессоры Интел чуть выигрывают Амд).
По этому грубо говоря, количество ядер процессора, влияет на производительность и быстродействие.
Скорее всего упущение разработчиков)
Не знал, что их нужно включать, я думал они сразу все работают, и компьютер сам контролирует их количество. Сделал все по инструкции, пока ощутимых изменений не заметил, посмотрим, что будет дальше.
Не все приложения и игры используют все ядра, это минус разработчиков. Где-то можно увидеть разницу, а где-то нет..
Вообще не разбираюсь в компьютерах, слишком заумно все написано, ничего не получилось(
ОКАЗАЛОСЬ У МЕНЯ НОУТ РАБОТАЛ НА 1 ЯДРО! как я вообще раньше жил? спасибо, помогли, теперь работаем на полную.
все понятно, спасибо) картиночки очень помогли)) получилось включить все 4 ядра.
Всё суперр сам не знал ничего про ядра !! Всё заработало +
далано нетак фсё абисню во
корочи игра старый выделяет один поток этот поток может раскинутся на использования на все ядра но по чуть чуть процент формула (100%/колвоядер) или на одно конкретное скорее всего самое первое ядро на 100% ктоестъ получается што если 8 ядер то 100%/8=невышенесможет 12.5% и поэтому производительность процессора должна раскрыть игру в районе этих 12.5% так как выше не сможет такова старая игра которую небудут улучшать чтобы задействовать все ядра
а то что ставиш ты в диспетчере задач все ядра так ээто поумолчанию так а msconfig если ты сборку устанавил и там такие преднастройки или сам поставил это решение на исправление собственных дел рук толку от него 0 так как это давно миф
так што для токих игр главное производительность процессора на одно ядро за которое отвечает архитектура новых процессоров уж потом ядра и ггц процессоров по техн харкам
амд кстате неплохо потанцевал засвои деньги чем ентел афтор рак полный
Перепробовал все методы и тесты кпу-з, эверест, аида 64 итд. Везде в работе одно ядро. Пробовал в биосе включить all cores, комп вырубается. Что делать
Все сделал но после перезагрузки надо опять задавать соответствие, как сделать чтобы windows запомнил игру и сам задавал соответствие.

Как включить все ядра
Обладателям мощных ПК с многоядерными процессорами обычно хочется настроить систему на выдачу полной мощности, чтобы получить максимальную производительность, но зачастую они не знают, как это осуществить. В данной статье мы рассмотрим инструкцию как включить все ядра.
Какой результат можно ожидать
Существует довольно распространенное заблуждение, что процессор с несколькими ядрами имеет ту же производительность, как и ПК с несколькими процессорами. Для примера можно представить аналогию с загрузкой материала в контейнер для переработки. Подносить продукт могут несколько рабочих вместо одного, если представить, что рабочие это ядра процессора. Передача и считывание информации происходит быстрее. Инструкция со скриншотами как разогнать процессор здесь .
Настройка ядер в BIOS
Иногда из-за севшей батарейки на материнской плате или по каким-либо другим причинам, происходит сброс параметров БИОСа до установок по умолчанию. В таком случае обычно требуется осуществить проверку и установить параметры вручную. Чтобы это сделать понадобится:
Включение ядер в утилите конфигурации
Если параметры БИОСа установлены правильно, но ядра все равно не активны, можно попробовать изменить настройки в специальной программе конфигурации Windows. Для этого понадобится:
После произведенных операций перезагружаем систему.
Настройка ядер для определенного процесса
Используя диспетчер задач можно включить требуемое количество ядер для определенной программы. Делается это следующим образом:


Настройки энергоснабжения
Иногда из-за параметров электропитания компьютер не использует все ядра процессора. Чаще всего такая ситуация встречается в ноутбуках. Чтобы проверить настройки и установить правильное значение, потребуется сделать следующее:
Примечание: Для нормальной работы каждого ядра рекомендуется иметь 1 гигабайт свободной оперативной памяти. Если таковой нет, то в некоторых случаях можно получить обратный эффект, и замедлить работу компьютера.Более подробную инструкцию по настройке электропитания читайте здесь.
Как видите, настроить работу процессора на максимальную мощность не составляет особого труда. Процедура достаточно легкая. Хотите просматривать последние действия сделанные на вашем компьютере вот инструкция
Читайте также:


