Как записать игру с диска на компьютер
Обновлено: 04.07.2024
Самой известной программой для записи компакт-дисков является Nero. Но для использования этого софта нужна покупка лицензии. В качестве альтернативы мы составили список бесплатных программ для записи дисков CD и DVD, которые можно скачать и установить, чтобы пользоваться неограниченное время. В список мы включили бесплатные программы на русском языке, совместимые с Windows.
| Burn4Free | CD, DVD | Создание обложек дисков |
| CDBurnerXP | CD, DVD | Поддержка мультисессионных дисков |
| DeepBurner Free | CD, DVD | Поддержка копирования с диска на диск |
| Express Burn | CD, DVD | Поддержка macOS |
| Express Burn | CD, DVD | Создание загрузочных дисков |
| Small CD-Writer | CD, DVD | Поддержка мультисессионных дисков |
| WinX DVD Author | DVD | Создание меню и субтитров |
Развернуть таблицу Свернуть таблицу
Лучшие бесплатные программы для записи дисков
AnyBurn
Программа совместима со всеми типами компакт-дисков. Дает возможность записывать аудио, видео, программные файлы, создавать ISO-образы. Обладает простым интерфейсом. Может копировать содержимое на жесткий диск, сохраняя файлы в исходных форматах, включая МР3. При копировании данных можно выполнить конвертирование файла. В дополнительные функции входит контроль качества записи, возможность удалять записанную информацию.
Ashampoo Burning Studio Free
Это программа была создана немецкими разработчиками. Но ее нельзя скачать с сайта компании, утилита доступна только через партнерскую сеть. Программа позволяет создавать Audio CD, Video DVD, SVCD, VCD, Blu-ray. Можно копировать информацию с носителей, создавать образы ISO. Программа совместима с 1700 разновидностями приводов.
Единственный недостаток, который не учли разработчики, это отсутствие возможности записывать загрузочные диски. Если вам требуется записывать программы (например, компьютерные игры), выберите другой вариант для установки.
BurnAware Free
Программа для работы с СD, DVD, Blu-ray-дисками. Позволяет записывать аудио- и видеофайлы, создавать ISO-образы для загрузочных или мультисессионных носителей. Интерфейс переведен на русский, однако мануал доступен только на английском языке.
В бесплатную версию не входит функция копирования дисков. Софт автоматически обновляется через Интернет. При загрузке и обновлении софта возможна загрузка дополнительных программ для Windows. Будьте внимательны: убирайте лишние галочки в меню загрузки.

Бывает ли у вас необходимость скачать диск на компьютер? Или необходимо скопировать или переписать какие-то отдельные файлы диска на компьютер?
Например, вам дали на время dvd или cd с какими-то файлами (видео, игры, музыку, документы и т.д.). При этом данный диск нужно быстро вернуть, и нет времени сразу все посмотреть или прослушать.
Допустим, вам нужно по-быстрому, скопировать либо что-то одно с диска, например, скачать видео или игру с болванки на компьютер. Или нужно скопировать музыку с диска на компьютер. Или нужно переписать диск на компьютер вообще целиком.
Еще одна причина, по которой может возникнуть необходимость скопировать dvd диск на компьютер, это если вы собираетесь часто пользоваться информацией с диска. В таком случае полное копирование болванки на компьютер и запуск уже скопированного диска с вашего ПК бережет сам диск и привод (дисковод) от частого их использования.
Кроме того, скорость запуска файлов, уже находящихся на компьютере выше скорости запуска этих же файлов, запускаемых с двд или сд через дисковод.
Чтобы понять, как скопировать файлы с диска на компьютер рассмотрю этот процесс на примере двух разных дисков. Сначала посмотрим, как скопировать диск « Остеохондрозу – Нет » в операционной системе Windows 7, а потом разберем, как скопировать файлы другого компакт-диска в Windows XP.
Как переписать с диска на компьютер в Window 7
Итак, для начала разберем копирование диска «Остеохондрозу – Нет» в Windows 7.

Данный диск я продаю на отдельной странице здесь .
Поэтому данная статья является также дополнительной помощью-инструкцией для моих клиентов, которые покупают версию курса на физическом носителе. Т.е. которым нужно скачать диск на компьютер для удобного изучения.
Вставляем диск в дисковод. Заходим в меню Пуск -> Все программы -> Стандартные -> Проводник:

Находим в левой части Проводника диск, который вставили в дисковод и нажимаем на него левой кнопкой мыши. В правой части появится список всех папок и файлов, которые находятся на носителе.
Теперь, чтобы скопировать все эти файлы, т.е. весь диск к себе на компьютер, нужно сначала выделить все эти файлы. Воспользуемся горячими клавишами. Для этого просто можно нажать на клавиатуре комбинацию Ctrl + A :

Таким образом, мы выделим все файлы:


Благодаря такой функции, все выделенные файлы временно запоминаются компьютером (компьютер их помещает в свой Буфер обмена). И сейчас нужно найти место на компьютере, куда сохранить все эти файлы.
Для этого, создаем у себя на компьютере отдельную папку, например, НЕ на системном диске. Назовем эту папку Остеохондроз :

Далее заходим в эту папку и нажимаем комбинацию клавиш Ctrl + V, чтобы сохранить сюда скопированные файлы:

Начнется процесс копирования диска на компьютер:

Если процесс копирования не начался, значит на Вашем компьютере не сработали функции копирования с помощью горячих клавиш. В таком случае, воспользуйтесь функциями копирования с помощью мышки, как показано ниже на примере другого диска в Windows XP.
Вот и всё копирование диска!
Теперь запустить скопированный диск на компьютере можно просто нажав на файл autorun.exe . Появится меню курса для его изучения уже без физического носителя:

Как скачать видео с диска на компьютер
Бывает необходимость копирования на компьютер диска не целиком, а отдельных его частей. Например, нужно просто скопировать какую-нибудь программу или видео с болванки. Или переписать музыку, чтобы затем просматривать / прослушивать на компьютере или на своем мобильном устройстве (телефон, планшет и т.п.)
Для этого нужно также запустить диск, и через Проводник найти нужную папку на диске с видео. Далее нужно выбрать необходимые видео или музыкальные файлы. Для этого удерживая на клавиатуре кнопку Ctrl, нужно кликать мышкой на необходимые видео файлы.
Выделили нужные видео, нажали на любой выделенный видео файл правой кнопкой мыши и далее Копировать:

Таким образом, данные файлы запоминаются компьютером в Буфере обмена.
Остается создать на компьютере отдельную папку и там вставить скопированные видео с помощью Ctrl + V . Или можно нажать правой кнопкой мыши и в появившемся окне выбрать Вставить:

Выбранные файлы будут скопированы в эту папку на компьютер.
Как скопировать CD (СД) диск или музыку с диска на компьютер
Процесс копирования музыки с диска на компьютер аналогичен предыдущему (копированию видео файлов). Только в данном случае нужно также выделить нужные аудио файлы и скопировать их в нужную папку на компьютере.
Это мы рассмотрели процесс копирования как целого диска « Остеохондрозу – Нет », так и отдельных видео на компьютер в операционной системе Windows 7.
Теперь рассмотрим подобное копирования другого диска в Windows XP.
Как скопировать dvd диск на компьютер в Windows XP
Процесс копирования диска на компьютер в Windows XP такой же. Только сейчас мы рассмотрим дополнительно, как использовать не горячие клавиши клавиатуры, а воспользуемся мышкой.
Вставляем диск в привод (дисковод). Далее заходим в меню Пуск -> Все программы -> Стандартные -> Проводник
В левой части Проводника находим тот диск, который вставили в привод (как показано на снимке ниже).
Так как экран Проводника разделен на две части, то можно наглядно увидеть содержимое диска. Это позволит выбрать необходимые (или все) файлы этого диска, чтобы скопировать их к себе на компьютер.
В левой части отображается содержимое папок диска, а в правой также и файлов:

Чтобы выделить все файлы для копирования, нажимаем левой кнопкой мыши чуть ниже последнего файла. Далее удерживая эту левую кнопку мыши, ведем выделение файлов вверх к первому файлу. Это нужно делать пока все файлы не будут выделены (как это видно на снимке выше).
Далее нажимаем правой кнопкой мыши на любой части выделенной области файлов. В появившемся дополнительном окне выбираем функцию: Копировать.
Таким образом, все эти файлы помещаются во «временную память» компьютера (Буфер обмена). Теперь нужно решить, куда на своем компьютере эти файлы вставить (скопировать).
Создаем отдельную папку, чтобы скопировать диск на компьютер.
В моем случае на диске D я создал папку DISKS . В ней находятся разные диски, скопированные ранее. И теперь в ней создал еще одну: Уверенный пользователь ПК :

Теперь в этой папке нажимаю правой кнопкой мыши. Далее в появившемся окне жму левой кнопкой на: Вставить.
Начинается копирование файлов с компакт-диска, о чем становится ясно по работе дисковода. Он зашумит при считывании информации и появится окно:

После окончания копирования, скопированные файлы уже будут находиться на компьютере. Так что диск из дисковода можно выгружать.
Запустить диск на компьютере можно теперь, нажав на autorun:

Вот и все! Если вам нужно скачать диск на компьютер или скопировать некоторые файлы с диска, например из 5 фильмов, которые находятся на диске, нужно скопировать два из них, то, удерживая на клавиатуре кнопку Ctrl , выделяйте необходимые файлы левой кнопкой мыши.
После выделения, отпустите кнопку Ctrl и на любой выделенной области нажмите правой кнопкой мыши. В появившемся дополнительном меню выберите: Копировать. Ну а дальше вы уже знаете!
Выводы
Итак, мы рассмотрели, то как скачать с диска на компьютер. Процесс копирования или скачивания диска на компьютер в Windows очень прост. По этому же принципу можно действовать, если у вас другая операционная система.
Просто нужно запустить диск, выделить всё или некоторые файлы. А дальше скопировать их и вставить в нужную папку на компьютере.
Вы заядлый игроман или просто любите в свободное время пройти интересный квест? Чтобы не потерять установочный файл любимой видеоигры либо сделать ее копию для друзей, рекомендуется перекинуть дистрибутив на болванку. Именно поэтому мы советуем вам воспользоваться русскоязычной программой для записи дисков под названием «Студия дисков». Сейчас вы узнаете, как записать игру на диск буквально за пару кликов мыши. Для этого необходимо выполнить пять элементарных шагов.
Шаг №1. Загружаем программу

Сначала потребуется скачать программу для записи дисков на ПК с сайта. Приложение весит не более 50 Мб и загрузится уже через 3-5 минут. Двойным щелчком откройте скачанный файл, после чего следуйте указаниям Мастера Установки. В целях максимально комфортного доступа к программе «Студии Дисков» создайте значок на рабочем столе. Далее произведите запуск ПО и переходите к шагу № 2.
Шаг №2. Выбираем режим
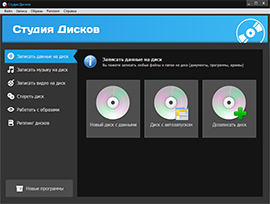
Итак, как записать игру на диск? Поскольку требуется перенести на физический носитель только дистрибутив с видео-разработкой, вам следует нажать кнопку «Записать данные на диск». Затем вам предстоит выбрать из трех имеющихся режимов: создание нового диска или болванки с функцией автозапуска, а также возможность дозаписи старого CD. При выборе последнего варианта удостоверьтесь, есть ли на диске свободное место для записи новой информации.
Шаг №3. Добавляем файл игры
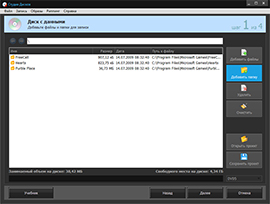
Если вы определились с режимом записи, приступайте к добавлению файла с игрой. В столбце справа вы увидите два способа загрузки данных в редактор – клавиши «Добавить файлы» и «Добавить папку». С их помощью можно загружать элементы поочередно или сразу по несколько штук. Находите их в папках компьютера и переносите в программу посредством двойного клика мышью. Аналогичным образом можно записать видео на диск, а также музыку и любую другую информацию. В нижнем правом углу программы находятся подсказки о типе диска – CD, DVD5, DVD9, Blu-ray. Добавляя файлы на диск, следите за тем, какое количество свободного пространства осталось (это можно посмотреть в нижней части «Студии Дисков»). Как только вы добавите все файлы, нажмите кнопку «Далее».
Шаг №4. Настраиваем параметры
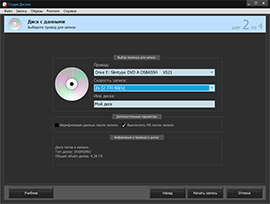
На данном этапе убедитесь в корректности работы привода и вставьте в него чистый диск. В появившемся окне вам необходимо будет настроить такие параметры как тип привода и скорость записи. Кроме того, не забудьте прописать название будущего носителя и подумайте о том, нужно ли вам верифицировать данные по завершению записи. Если верификация понадобится, то ПК будет автоматически выключен после прожига.
Шаг №5. Создаем диск с данными
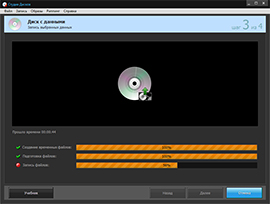
Теперь вы в курсе того, как записывать игры на диск. Финальный шаг к созданию болванки с дистрибутивом игрового приложения – это проверка и подтверждение выставленных параметров. Кликните опцию «Далее» и дождитесь окончания рабочего процесса. По времени он не займет больше 10 минут – все зависит от количества установочных файлов и качества пишущего привода вашего компьютера.

Сейчас все еще большой популярностью пользуются диски с компьютерными играми. Они приобретаются в специальных магазинах или заказываются через интернет. Установка их на ПК не является чем-то сложным, однако часто вызывает вопросы у неопытных пользователей. В этой статье мы пошагово разберем процесс инсталляции и постараемся объяснить каждое действие, чтобы вы без проблем установили любую игру.
Устанавливаем игры с диска на компьютер
Инсталлятор каждой игры имеет собственный уникальный интерфейс, однако манипуляции, выполняемые в нем, практически ничем не отличаются. Поэтому мы возьмем за пример Need For Speed: Underground, а вы, исходя из нашей инструкции, инсталлируйте свою игру. Давайте приступим к первому шагу.
Шаг 1: Отключение антивируса
Данный шаг не является обязательным, однако некоторые производители просят отключать антивирус перед началом инсталляции видеоигры. Мы не можем рекомендовать делать этого, однако если вы хотите, обратите внимание на статью по ссылке ниже. В ней развернуто написано, как деактивируются популярные антивирусные программы.

Шаг 2: Установка игры
Теперь можно приступать непосредственно к самому процессу установки. Для этого вам понадобится только сам диск с игрой и рабочий дисковод на компьютере и ноутбуке. Распакуйте упаковку, убедитесь, что CD или DVD не имеет внешних повреждений, включите ПК и выполните следующее:
- Откройте дисковод и вставьте туда диск.
- Дождитесь, пока он будет загружен и отобразится в операционной системе.
- Обычно диск отображается в окне автозапуска, отсюда вы можете сразу же кликнуть на «Выполнить Setup.exe», чтобы открыть инсталлятор.

Однако в некоторых случаях автозапуск не появляется. Тогда перейдите в «Мой компьютер» и отыщите необходимый съемный носитель. Кликните по нему левой кнопкой мыши, чтобы запустить.

Иногда вместо старта установщика открывается корневая папка с видеоигрой. Здесь вам следует отыскать файл «Setup» или «Install» и запустить его.


В большинстве случаев на коробке присутствует код активации, который является защитой от подделок. Найдите его и введите в специальную строку, после чего переходите к следующему шагу.

Укажите тип пользователя, к которому вы относитесь, чтобы назначить автоматическую настройку параметров или выполнить это самостоятельно.

Если вы перешли к ручной конфигурации, следует указать тип установки. Каждый вариант отличается определенными параметрами. Ознакомьтесь с ними и выберите приемлемый. Кроме этого укажите место сохранения файлов на одном из разделов жесткого диска.

Теперь осталось подождать, пока игра будет установлена. Во время этого процесса не вытаскивайте диск, не выключайте и не перезагружайте компьютер.

Приложения, имеющие большой размер, часто хранятся на нескольких DVD. В таком случае сначала используйте первый, дождитесь окончания инсталляции и, не выключая установщик, вставьте второй диск, после чего распаковка файлов продолжится автоматически.
Шаг 3: Инсталляция дополнительных компонентов
-
Откройте «Мой компьютер», нажмите правой кнопкой мыши на диске и выберите пункт «Открыть».


В директории найдите исполняемый файл, запустите его и следуйте инструкциям, отобразившимся в окне.

Если же на диске не имеется встроенных файлов компонентов и игра не запускается, рекомендуем скачать все необходимое из интернета. Детальные инструкции на эту тему вы найдете в других наших статьях по ссылкам ниже.
При возникновении иных проблем с запуском советуем ознакомиться с другим нашим материалом ниже, чтобы найти подходящее решение.
Сегодня мы постарались максимально развернуто и понятно описать весь процесс инсталляции игры, разделив его на три шага. Надеемся, что наше руководство помогло вам, установка прошла успешно и игра функционирует нормально.
Отблагодарите автора, поделитесь статьей в социальных сетях.
Установка игры для ПК с диска вручную
Если игра уже установлена и привязана к учетной записи Steam, следуйте этим инструкциям.
Для того, чтобы установить игру с диска вручную, выполните действия, описанные ниже.
ВАЖНО: В процессе установки может потребоваться скопировать большой объем данных на жесткий диск вашего ПК. Перед началом установки убедитесь, что на вашем жестком диске достаточно места!
Шаг А: Временно отключите антивирус и ПО, обеспечивающее безопасность системы:
- Находясь на рабочем столе, нажмите и удерживайте клавишу Windows (клавиша на клавиатуре с логотипом Microsoft), а затем, не отпуская ее, нажмите клавишу«R». Откроется окно «Выполнить»,
- Введите «msconfig» без кавычек и нажмите «ОК»:
- Откройте вкладку «Службы»,
- Снимите галочки со всех пунктов, которые имеют отношение к защите системы/антивирусу,
- Откройте вкладку «Автозагрузка»,
- Снимите галочки со всех пунктов, которые имеют отношение к защите системы/антивирусу,
- Перезагрузите ваш ПК.
Шаг Б: Выполните «Установку с рабочего стола»
- Создайте новую папку на рабочем столе (нажмите правой кнопкой мыши по свободному месту на рабочем столе, выберите «Создать», а затем выберите «Папку»),
- Вставьте диск в привод CD/DVD (закройте все появившиеся окна),
- Откройте «Мой компьютер» (клавиша Windows + E в Windows 8) и выберите иконку вашего привода CD/DVD,
- Нажмите по ней правой кнопкой мыши и выберите «Открыть».
- Щелкните левой кнопкой мыши открывшееся окно, а затем поочередно нажмите на клавиатуре комбинации клавиш Ctrl+A и Ctrl+C, чтобы скопировать содержимое диска.
- Откройте папку, которую вы создали на рабочем столе, и нажмите Ctrl+V, чтобы вставить в нее скопированное содержимое диска.
- Если у вас несколько дисков, скопируйте их содержимое в эту же папку.
- Извлеките диски.
- Найдите файл установки, обычно он называется «run.exe» или «install.exe»
- Нажмите правой кнопкой мыши на файл, выберите «Запуск от имени администратора» и следуйте подсказкам мастера установки.
- После завершения установки, удалите папку с файлами, скопированными с диска.
Шаг В: Включите антивирус и ПО, обеспечивающее безопасность системы:
- Находясь на рабочем столе, нажмите и удерживайте клавишу Windows (клавиша на клавиатуре с логотипом Microsoft), а затем, не отпуская ее, нажмите клавишу«R». Откроется окно «Выполнить»,
- Введите «msconfig» без кавычек и нажмите «ОК»:
- Откройте вкладку «Службы»,
- Установите галочки на все пункты, которые имеют отношение к защите системы/антивирусу,
- Откройте вкладку «Автозагрузка»,
- Установите галочки на все пункты, которые имеют отношение к защите системы/антивирусу,
- Перезагрузите ваш ПК.
Как установить игру, скаченную из Интернета

Один из вопросов, который приходится слышать от начинающих пользователей — как установить игру, скаченную, например, с торрента или других источников в Интернете. Вопрос задается по разным причинам — кто-то не знает, что делать с файлом ISO, у некоторых других игру не получается установить по иным причинам. Постараемся рассмотреть наиболее типичные варианты.
Установка игр на компьютер
В зависимости от того, какую игру и откуда Вы скачали, она может быть представлена различным набором файлов:
- Файлы образов дисков ISO, MDF (MDS) См.: Чем открыть ISO и Чем открыть MDF
- Отдельный EXE файл (большой, без дополнительных папок)
- Набор папок и файлов
- Архивный файл RAR, ZIP, 7z и других форматов
В зависимости от того, в каком формате была скачена игра, действия, необходимые для ее успешной установки, могут несколько отличаться.

Установка из образа диска
Если игра была загружена из интернета в виде образа диска (как правило, файлы в формате ISO и MDF), то для ее установки Вам потребуется смонтировать этот образ в виде диска в системе. Монтировать образы ISO в Windows 8 можно без каких-либо дополнительных программ: просто нажмите правой клавишей мыши по файлу и выберите пункт меню «Подключить». Также можно просто дважды щелкнуть мышью по файлу. Для образов MDF и для других версий операционной системы Windows потребуется сторонняя программа.

После монтирования, в зависимости от настроек Windows и содержимого диска, произойдет либо автозапуск программы установки игры, либо просто в «Мой компьютер» появится диск с этой игрой. Откройте этот диск и либо нажмите «Установить» на экране установки, если он появится, либо найдите файл Setup.exe, Install.exe, как правило располагающийся в корневой папке диска и запустите его (файл может называться иначе, однако обычно интуитивно понятно, что именно запускать).
После установки игры, Вы сможете запустить ее, используя ярлык на рабочем столе, либо в мен «Пуск». Также, может случиться так, что для работы игры нужны какие-либо драйвера и библиотеки, об этом я напишу в последней части этой статьи.
Установка игры из EXE файла, архива и папки с файлами
Еще один распространенный вариант, в котором может быть скачена игра — единственный EXE файл. В данном случае, это файл как правило и является файлом установки — достаточно просто запустить его, после чего следовать указаниям мастера.

В случаях, когда игра была получена в виде архива, то прежде всего его следует распаковать в какую-либо папку на вашем компьютере. В этой папке может находиться либо файл с расширением .exe, предназначенный непосредственно для запуска игры и ничего больше делать не требуется. Либо, как вариант, может находится файл setup.exe, предназначенный для установки игры на компьютер. В последнем случае, нужно запустить этот файл и следовать подсказкам программы.
Ошибки при попытке установить игру и после установки
В некоторых случаях, когда Вы устанавливаете игру, а также уже после того, как Вы ее установили могут возникать различные системные ошибки, препятствующие запуску или установке. Основные причины — поврежденные файлы игры, отсутствие драйверов и компонентов (драйвера видеокарты, PhysX, DirectX и другие).
Урок 12. Как правильно установить игру

На прошлом уроке мы учились устанавливать программу на компьютер. На этом уроке Вы узнаете, как правильно установить игру на компьютер. Каждый из нас хотя бы раз играл в игры на компьютере. Установить игру довольно легко.
Перед тем как установить игру нужно создать папку, куда Вы будете устанавливать все игры. Запомните, что все в компьютере нужно хранить в тематических папках. Все игры нужно хранить в одной папке (например, “Игры”), все фильмы в другой (например, “Кино”) и т.д. Все установленные программы хранятся у нас на диске “C” в папке “Program Files”.
Хранить, таким образом, файлы и папки очень удобно. В таком каталоге легко найти нужные данные. Давайте создадим папку, в которой будут располагаться все игры.
Определяем место, куда будут устанавливаться все игры
Сначала нужно определиться диск (раздел жесткого диска), на котором будут храниться все игры.
Современные компьютерные игры занимают довольно много места на диске. Поэтому устанавливать игры нужно на том диске, на котором есть много свободного места. Откройте меню “Пуск” и выберите “Компьютер”. Мы видим все существующие диски (разделы жесткого диска) Вашего компьютера.
У меня на компьютере 3 диска. Больше всего свободного места на диске “D”. Туда я и буду устанавливать все игры. Два раза нажмите на этот диск левой кнопкой мыши, и Вы увидите его содержимое.
На этом диске нужно создать папку, в которой будут храниться все игры. Я назвал эту папку “Игры”. Мы уже учились создавать и называть папки. То есть Вам сейчас нужно создать новую папку на диске и назвать ее “Игры”. Если кто – то не помнит или не знает, как это делается, сделайте урок 8 как создать папку и вернитесь к этому уроку.

Итак, Вы создали папку “Игры” на одном из дисков. Теперь давайте установим туда игру.
Откуда взять компьютерные игры
Компьютерные игры можно купить в магазине (диск с игрой) или скачать в интернете. В интернете можно скачать лицензионные бесплатные игры или пиратские копии платных игр.
Покупайте диски только в специальных компьютерных магазинах, а не на рынке где много подделок.
Если Вы хотите скачать из интернета пиратскую копию платной игры (что бы ни тратить деньги, а получить игру бесплатно), то скачивайте только с торрент трекеров.
На торрентах модераторы проверяют все файлы, и вероятность подхватить вирус крайне мала. А вот подхватить вирус качая платную игру с файлообменника или какого-то сайта крайне велика. Не забывайте что, качая пиратские копии игр, Вы нарушаете авторские права и можете понести за это ответственность (хотя большую часть населения нашей страны это не пугает). Вы скачали или купили игру – давайте ее установим.
Как установить игру
Компьютерная игра это программа. Как устанавливать программы мы уже знаем. Если кто-то забыл, как установить программу читайте урок 11 как установить программу.
Если Вы купили диск с игрой – вставьте его в привод (CD-Rom или DVD -Rom) и подождите, пока не откроется окно автозапуска диска. Затем должно появиться меню диска и в нем нужно найти кнопку “Установить”.
Если Вы скачали игру с интернета, то нужно просто два раза нажать левой кнопкой мыши на скаченный файл и начнется установка.
Далее идет общие этапы, которые одинаковы независимо от того, откуда вы взяли игру. Как и в случае с установкой программ нужно пройти несколько этапов, перед тем как начнется установка игры. Большинство этапов одинаковы, независимо от того что за игру Вы устанавливаете.
Сейчас я буду устанавливать игру, и комментировать каждый этап. Когда Вы один раз установите игру, установить в следующей раз не составит труда.
Запустив установку, появится окно с приветствием. Тут может быть кратное описание игры и рекомендации по установке. Нажмите “Далее”.

На следующем этапе нужно прочитать, и согласится с лицензионным соглашением. Нажмите маркер, что вы согласны (один раз левой клавишей мыши) и кнопку “Далее”.

На следующем этапе нужно указать путь (место) куда будет установлена игра. Так же как и программы, по умолчанию игры предлагается устанавливать в папку “Program Files”. Но это не корректно. Мы с Вами создали папку “Игры”, вот в ней мы и будем хранить все игры.

Для удобства пользователя, многие игры заносятся в меню пуск. Это удобно, Вы можете запустить игру из меню “Пуск”. Просто нужно найти значок игры среди списка всех установленных программ в меню “Пуск”. Лучше оставить все как есть, и нажать кнопку “Далее”.

Предпоследний этап установки – дополнительные задачи. Посмотрите на картинку.

Здесь предлагается сделать 3 дополнительные задачи: установить для всех пользователей, создать значок на рабочем столе, создать значок в панели быстрого запуска. Создать значок на рабочем столе нужно обязательно, так как Вы сможете запустить игру, нажав на значок на рабочем столе. Остальные пункты выбирать не обязательно. Вообще дополнительных задач может быть много и разные. Если Вы в чем-то не уверены – оставьте все как есть. Создатели игр стараются сделать процесс установки наиболее оптимальным. Жмем кнопку “Далее” и переходим на последний этап.

После установки нажмите кнопку “Готово”. Поздравляю. Вы только что самостоятельно установили игру. Теперь на рабочем столе появился значок игры. Нажмите на него два раза левой кнопкой мыши и игра запустится.
Старайтесь устанавливать игры только в специальную папку (в нашем примере папка “Игры”) что бы ни захламлять компьютер.
Урок окончен. Если у Вас есть вопросы или Вам что-то не ясно – задавайте свои вопросы в комментариях.
Читайте также:

