Какие возможности обеспечивает текстовый процессор writer
Обновлено: 02.07.2024
Writer это текстовый процессор в составе OpenOffice. org ( OOo ). В дополнение к обычным особенностям текстового процессора (проверка орфографии, тезаурус , расстановка переносов, автозамена, поиск и замена, автоматическое составление оглавлений и индексов, составление стандартных писем и другое), Writer обеспечивает следующие важные возможности:
- Шаблоны и стили;
- Мощные методы разметки страниц (включая врезки, столбцы и таблицы);
- Встраивание или связывание графики, электронных таблиц и других объектов;
- Встроенные средства рисования;
- Главные документы, используемые для объединения набора документов в один документ;
- Отслеживание изменений в версиях документов;
- Интеграция с базами данных, включая базу данных библиографии; Экспорт в формат PDF, включая закладки;
- И еще многое другое.
Указанные возможности подробно рассматриваются в Руководстве по Writer.
Интерфейс Writer
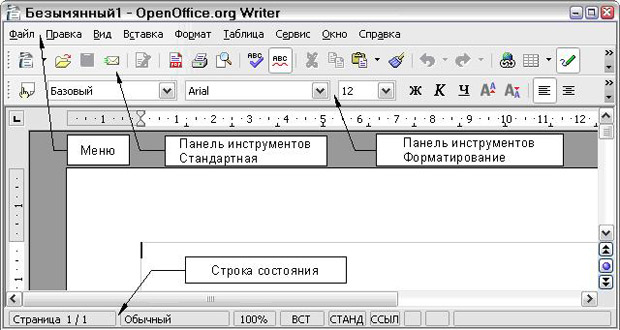
увеличить изображение
Рис. 6.1. Общий вид окна Writer в режиме Разметка печати
Общий вид окна Writer показан на рис. 6.1. Меню и инструментальные панели рассматриваются в главе " Меню и инструментальные панели " этого руководства. Остальные возможности интерфейса Writer обсуждаются в данной главе.
Изменение режима отображения
Writer имеет несколько режимов отображения документа: Разметка печати, Режим веб-страницы, На весь экран и Масштаб. Доступ к выбору этих режимов осуществляется с помощью меню Вид. Только режим Масштаб имеет свое подменю.
Создание нового документа
Вы можете создать пустой документ в Writer несколькими способами:

- Нажатием клавиш Control+N. При нажатии на клавиши Control+N вы создаете новый пустой документ. Если вы уже работаете с открытым документом, то новый документ появляется в новом окне.
- Выбором Файл > Создать > Текстовый документ. Результат будет такой же, как и при нажатии клавиш Control+N.
- Щелчком по иконке Создатьна панели инструментов Стандартная.
Создание документа из шаблона
Для создания нового документа в Writer вы можете использовать шаблоны. Шаблоны служат основой для ряда документов, обеспечивая их одинаковую разметку. Например, все документы данного руководства основаны на одном и том же шаблоне. Поэтому все они выглядят одинаково; они имеют те же самые верхние и нижние колонтитулы, используют одинаковые шрифты и пр.
К сожалению, новый пакет установки OpenOffice.org не содержит большого числа шаблонов. Вы можете добавлять к ним новые шаблоны и использовать их для создания новых документов. Об этом рассказывается в главе "Работа с шаблонами". Кроме того, большое количество шаблонов можно загрузить из Интернета.
После создания нового шаблона на вашей системе Вы можете создавать новые документы, используя их с помощью меню Файл > Создать > Шаблоны и документы. Перед вами откроется окно, в котором Вы можете выбрать шаблон, необходимый для создания вашего документа.
На рис. 6.2 показан пример создания документа на основе шаблона "Глава руководства по ООо" из папки Мои шаблоны. Выделите шаблон, затем щелкните по кнопке Открыть. Будет создан новый документ, использующий форматы, определенные в этом шаблоне.
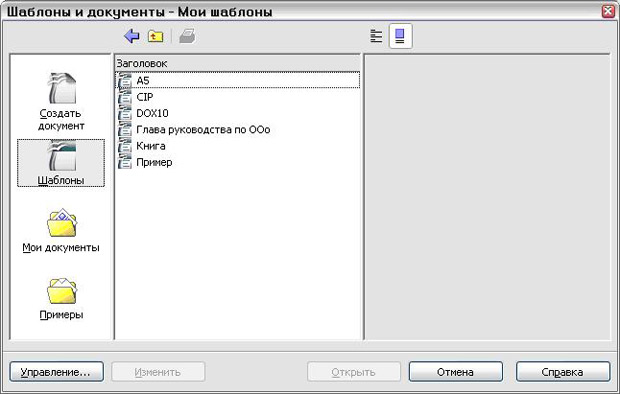
Сохранение документа
Для сохранения документов Writer используется тот же способ, что и для сохранения других документов. Подробная информация приведена в главе "Управление файлами".
Сохранение документа в формате Microsoft Word
Вам может понадобиться использовать свои документы совместно с другими авторами, которые не используют OOo , а работают с программой Microsoft Word. OOo может читать и сохранять документы в формате Word. Чтобы сохранить документ в файле формата Microsoft Word:

Writer содержит все необходимые функции современного полнофункционального текстового редактора и инструмента публикаций.
Он достаточно прост для создания быстрых заметок, достаточно мощный, чтобы создать целые книги с содержанием, диаграммами, индексами и т.д. Сосредоточьтесь на написании текста, а Writer заставит его прекрасно выглядеть.
«Мастера» берут на себя всю работу по созданию стандартных документов, таких как письма, факсы, повестки дня, протоколы, а также могут выполнить более сложные задачи, например, создание множества документов из одного шаблона и источника данных для рассылки разным адресатам.
«Стили и форматирование» предоставляют каждому пользователю всю мощь таблиц стилей.
Поиск опечаток «на лету» и словарь автозамены проверит орфографию. Если вам необходимо использовать различные языки в документе — Writer способен и на это.
Сокращение усилий и времени на ввод текста достигается благодаря функции автозавершения, которая предлагает варианты быстрого ввода и позволяет завершить наиболее часто встречающиеся, не до конца набранные слова и фразы.
Текстовые структуры и линковка позволяют заниматься компьютерной вёрсткой информационных бюллетеней, листовок и т.д. Они будут выглядеть именно так, какими вы хотели бы их видеть.
Сделайте ваши длинные и сложные документы более полезными, добавив оглавление, сноски, библиографические ссылки, иллюстрации, таблицы или другие объекты.
Writer может отображать во время редактирования одновременно несколько страниц, тем самым он идеально подходит для сложных документов и больших мониторов (или мультимониторных систем).
Привлекательные примечания позволяют отображать заметки на полях документов. Благодаря этому, их намного проще читать. Кроме того, примечания от разных пользователей отображаются разными цветами и содержат дату и время редактирования.
Выкладывайте ваши документы в свободный доступ в интернет, предварительно экспортировав их с помощью Writer в HTML или в формат MediaWiki для публикации в вики. Опубликуйте документ в формате Portable Document Format (.pdf), чтобы гарантировать, что ваш читатель увидит именно то, что вы написали. Функция экспорта в PDF в LibreOffice содержит огромный набор параметров форматирования и безопасности, таким образом файлы PDF могут быть настроены и сохранены по множеству различных сценариев, в том числе в соответствии со стандартом ISO PDF/A.
Сохраняйте документы в формате OpenDocument — новом международном стандарте для офисных документов. Этот формат, основанный на XML, не «привязывает» вас к Writer. Вы сможете открывать документ в этом формате с помощью любого программного обеспечения, совместимого с OpenDocument.

Либо выберите Файл (File) → Создать (New) → Текстовый документ (Text Document) , либо щелкните по значку Создать (New) в верхней левой части окна (маленькая стрелка справа от значка позволяет выбрать тип создаваемого документа).
Приступите к вводу текста.
Чтобы открыть существующий файл:
Выберите Файл (File) → Открыть (Open) , щелкните по значку в виде папки или нажмите комбинацию клавиш [Ctrl] - [O] .
Откроется окно просмотра файлов.
Используя полосу прокрутки в правой части окна или перемещаясь по папкам и файлам при помощи кнопок со стрелками, найдите файл, который хотите открыть.
Для открытия файла щелкните дважды по его имени или щелкните один раз и затем нажмите кнопку Открыть (Open) .
Чтобы сохранить файл:
Либо щелкните по значку в виде дискеты, либо выберите Файл (File) → Сохранить (Save) , либо выберите Файл (File) → Сохранить как (Save As) .
Откроется окно, отображающее файловую систему. Если вы уже сохраняли этот файл ранее, это окно не появится, и больше ничего делать не нужно.
Перейдите в каталог, в который хотели бы сохранить файл.
В поле Имя (File name) введите имя файла.
В выпадающем меню Тип файла (File type) выберите формат, в котором будет сохранен файл.
Чтобы распечатать документ:
Щелкните по значку в виде принтера, или выберите Файл (File) → Печать (Print) , или нажмите комбинацию клавиш [Ctrl] - [P] .
Откроется окно, отображающее параметры настройки принтера.
Выберите нужные параметры.
Для предварительного просмотра документа:
Выберите Файл (File) → Предварительный просмотр страницы (Page Preview) .
Откроется новое окно, в котором будет показан ваш файл.
Проверьте документ. Для увеличения или уменьшения размера воспользуйтесь значками в виде лупы. Если документ содержит несколько страниц, воспользуйтесь значками, расположенными сверху слева.
Из этого окна документ можно распечатать так же, как и из главного окна.
Закончив проверку документа, нажмите кнопку Закрыть предварительный просмотр (Close Preview) — вы вернетесь в главное окно.
Чтобы изменить форматирование текста:
Выделите текст, для которого надо изменить формат.
Измените стиль текста с помощью Стилиста (Stylist) .
Или выберите параметры форматирования на панели инструментов, например, жирность, выравнивание, межстрочный интервал, цвет шрифта и так далее.
Чтобы добавить в документ список:
Или выделите существующий текст, который хотите превратить в список, или переместите курсор на пустую строку в том месте, где должен начаться список.
Щелкните или по значку Нумерация (Numbering) , или по значку Маркеры (Bullets) .
Существующий текст автоматически превратится в список. Для нового текста после каждого элемента списка нажимайте клавишу [Enter] .
Для завершения списка нажмите клавишу [Enter] дважды.
Для форматирования страницы:
Выберите нужные параметры форматирования страниц.
Чтобы изменения вступили в силу, нажмите кнопку OK .
Чтобы отменить изменения:
Щелкните по значку Отменить (Undo) , выберите Правка (Edit) → Отменить (Undo) или нажмите комбинацию клавиш [Ctrl] - [Z] .
Если щелкнуть по стрелке справа от значка Отменить (Undo) , появится список предыдущих действий. Выберите действие, которое хотите отменить, — будут отменены все действия, начиная с выбранного.
Текстовый редактор Libreoffice Writer, отличная замена Word. В нем вы сможете работать с текстами и не только. В статье на практике разберем, как его скачивать и устанавливать на компьютер, как им пользоваться.
Текстовый редактор Libreoffice Writer, что это за программа

Здравствуйте, друзья! Что это за программа, текстовый редактор Libreoffice Writer? Данную программу называют текстовым процессором. С его помощью можно писать тексты, как и в программе Word, создавать таблицы, работать с рисунками и так далее.
Текстовый редактор Writer входит в состав офисного пакета Libreoffice. В данный момент он распространяется в Интернете бесплатно. Также вам не придется активировать эту программу. Ведь она разрабатывалась некоммерческой организацией.
С данным редактором разберется любой пользователь, поскольку у него простой интерфейс для работы. Сможете в нем создавать различные документы и сохранять их на компьютер.
Далее, скачаем программу Libreoffice Writer и установим на компьютере. После чего поработаем в ней над текстами.
Возможности текстового редактора Libreoffice Writer
Перед началом работы с текстовым редактором Writer, убедимся, что у него есть все возможности для работы с текстами:
- В данном редакторе быстро набирается текст.
- Можно использовать цвета для заливки текста или фона.
- Есть возможность управления текстом – создание шрифтов, различных символов и формул.
- Сохраняет созданные документы в различные форматы, например, txt, docx и другие.
- В документе сможете вставлять картинки, таблицы, видео.
- Текстовый редактор Writer умеет редактировать данные в документе, исправлять ошибки в тексте.
- С помощью редактора можно работать с заголовками текста, создавать нумерованные и маркированные списки.
- В документе данного редактора найдется любое слово, через поиск. Найденное слово можно заменить на другое.
- Есть варианты различных диаграмм, которые вставляются в документ.
- С программы Writer можно экспортировать документы в PDF или их распечатывать на принтере.
Это основная часть возможностей текстового редактора Libreoffice Writer.
Как скачать Libreoffice Writer для Windows 10, 7 или Mac


На официальном сайте программы выберите тип операционной системы, например, Windows 64 bit. Далее нажмите по этой ссылке, чтобы загрузить установщик программы «LibreOffice_6.4.5_Win_x64.msi 299 MB». Когда он загрузится на компьютер, можно перейти к установке текстового редактора.
Установка и настройка программы
У вас не возникнет трудностей в установке и настройки программы Libreoffice Writer. Кликните мышью по установщику программы, чтобы его запустить. Затем нажимаете несколько раз кнопку «Далее», чтобы продолжить установку программы (Скрин 3).

В другом окне можете выбрать пункт «Настройки» и изменить путь программы, например, сохранить ее на диск /С. Затем, нажмите «Установить» и дождитесь, когда установка офисного пакета закончится.
После чего можно приступить к запуску текстового редактора Writer.
Текстовый редактор Libreoffice Writer, как в нем работать
Итак, чтобы работать в документе Writer, запустите офисный пакет Libreoffice на компьютере (Скрин 4).

Обратите внимание, на раздел «Create». В нем нажмите «Writer Document», после чего откроется текстовый редактор. На вашем экране компьютера появится поле, в котором можно набирать текст и работать с панелью управления.
Писать в текстовом редакторе Writer достаточно просто:
- Пишете любой текст в документе.
- Оформляете его, например, заголовками или шрифтом.
- Сохраняете на компьютер в текстовом формате.
Эту инструкцию разберем ниже подробно.
Простой набор текста
Давайте наберем какой-нибудь текст в Libreoffice Writer. Для этого кликните клавишей мыши по пустому полю и напишите что-нибудь (Скрин 5).

Когда текст напишите, нажмите на значок сохранения. То есть, кнопку дискеты расположенную вверху. После этого написанные вами слова будут сохранены.
Работа с заголовками
Текстовый редактор Libreoffice Writer, помогает оформлять заголовки в документе. Как это сделать? Выделяете предложение левой кнопкой мыши, далее нажимаете правой и выбираете из меню «Абзац», «Заголовок 1» (Скрин 6).

Также вы можете выбрать Title (заголовок) в левом углу панели инструментов редактора (Скрин 7).

Вам лишь нужно выделить текст и установить к нему необходимые заголовки.
В каком формате можно сохранить документ, созданный в Libreoffice Writer
Когда работа в текстовом редакторе Writer будет закончена, документ можно сохранить на рабочий стол компьютера. Для этого нажмите кнопку «Файл» затем «Save as».
После чего выбираете место для сохранения, например, «Рабочий стол». Далее устанавливаете формат документа:
- текстовый документ ODF;
- шаблон текстового документа;
- docx (дляWord);
- DocBook;
- документ HTML;
- формат документа txt и другие.
После выбора формата, нажмите «Сохранить» и откроете его в другом документе на компьютере.
Как работать без мыши в редакторе Libreoffice Writer
Если у вас по каким-то причинам не работает компьютерная мышь, вы можете работать в программе Writer без нее. Для этого используйте тачпад, который есть на ноутбуке. Кстати, если тачпад у вас отключен, можете посмотреть здесь, как его включить.
Также можно использовать клавиатуру на компьютере, которая позволяет набирать текст в данном редакторе.
Отзывы о программе Libreoffice Writer
Отзывы о программе Libreoffice почитайте на этих сайтах :
Из отзывов можно сделать вывод, что текстовый редактор Writer – лучшая замена Ворду. Возможно, некоторые люди скажут, что она не подойдет для профессионального использования, но для написания статей, книг, рефератов и курсовых вполне сойдет.
Заключение
Итак, сегодня рассмотрели, как работает текстовый редактор Libreoffice Writer. Эта простая и удобная программа, в которой можно писать любые тексты. Если вы не хотите покупать платные функции Word, воспользуйтесь текстовым редактором Writer. Ведь он работает почти аналогично Ворду.
Читайте также:

