Компьютер не видит жесткий диск
Обновлено: 07.07.2024
Выполняйте следующие действия по порядку. Если не поможет первое, переходите ко второму и так далее.
Что делать, если Windows-компьютер не видит жёсткий диск
Диск не отображается в BIOS
1. Если вы только что подключили винчестер, проверьте, правильно ли вы это сделали. Найдите официальные инструкции к вашей материнской плате и жёсткому диску на сайтах производителей и выполните все рекомендации.
2. Если вы пытаетесь установить Windows XP или более старую версию и система сообщает об отсутствии жёсткого диска, убедитесь, что в BIOS включён совместимый с этой ОС режим винчестера — IDE. Для этого найдите в BIOS настройку работы SATA (SATA Mode, SATA Configuration или с подобным названием). В качестве значения установите IDE, сохраните изменения и перезагрузите компьютер.
3. При возможности проверьте работоспособность жёсткого диска, подключив его к другому ПК. Заработает — ищите неисправности в материнской плате или других комплектующих своего компьютера. Если нет, можете отнести винчестер в сервисный центр.
Диск не отображается в Windows
1. Убедитесь, что жёсткий диск включён в настройках BIOS. Для этого перезагрузите компьютер и, как только машина начнёт включаться, нажимайте клавишу F2 или Del (нужная клавиша обычно высвечивается на экране), пока не попадёте в BIOS.
Затем найдите раздел управления дисками (Storage Configuration, Drive или с подобным названием) и убедитесь, что нужный винчестер активирован. Напротив него должна быть надпись Active, On или нечто похожее. Сохраните изменения и перезагрузите ПК.
2. Проверьте, правильно ли Windows подготовила диск к работе. Сначала откройте окно командной строки (клавиши Windows + R), далее введите в нём diskmgmt.msc и нажмите Enter. Внимательно читайте все предупреждения системы, чтобы случайно не отформатировать накопитель или не изменить записанные на него данные.
Если в меню «Управление дисками» вы увидите диск без метки тома, это и может быть причиной конфликта. Тогда кликните по диску правой кнопкой и назначьте для него букву с помощью соответствующей опции в контекстном меню. Затем перезагрузите компьютер.
Если в этом же меню увидите новый диск с подписью «Не инициализирован», щёлкните по нему правой кнопкой мыши, выберите «Инициализировать диск» и следуйте подсказкам Windows. После инициализации снова кликните по диску для вызова контекстного меню, выберите «Создать простой том» и действуйте согласно указаниям системы. По завершении перезапустите ПК.
3. Скачайте последние драйверы для SATA-накопителей с сайта производителя материнской платы или ноутбука и установите их.
4. Проверьте компьютер на наличие вредоносного ПО с помощью антивируса.
5. Попробуйте переустановить Windows, предварительно сохранив все важные данные.
Если ничего из перечисленного не поможет, обратитесь за помощью в сервисный центр.
Что делать, если Mac не видит жёсткий диск
Mac не загружается
Если у вас более или менее современный Mac, то в нём, скорее всего, будет один диск. И очевидно, что при проблемах с ним компьютер просто не загрузится. В таком случае нужно провести диагностику с помощью приложения «Диагностика Apple».
Выключите Mac и отсоедините все внешние устройства кроме монитора, клавиатуры, мыши или трекпада, кабеля Ethernet (если возможно) и провода или адаптера питания от сети переменного тока. Убедитесь, что компьютер стоит на ровной, устойчивой и жёсткой поверхности, чтобы обеспечить хорошую вентиляцию.
Уточните, используется ли в вашем Mac процессор Apple — поищите свою модель в этом списке. Далее действуйте в зависимости от установленного чипа:
После этого запустится процесс диагностики компонентов. Он занимает несколько минут. По окончании на экране появятся результаты тестирования, включая справочные коды ошибок при их наличии.
Если в процессе тестирования будут выявлены неполадки диска, придётся обращаться в сервис. Выполнить ремонт самостоятельно возможно лишь на старых моделях c HDD, да и то путём замены диска на новый.
Диск не отображается в Finder
1. Если у вашего Mac несколько дисков и проблема возникла не с загрузочным, а со вспомогательным, то компьютер загрузится, но диск будет недоступен. В этом случае нужно проверить, отображается ли он в «Дисковой утилите».
Для этого откройте приложение из папки «Программы» → «Утилиты» или через Spotlight и проверьте, виден ли диск. Если да, то можно попытаться отформатировать его (имейте в виду, что при этом удалятся все данные).
2. Если накопитель в «Дисковой утилите» отсутствует, следует проверить, распознаётся ли его Mac. Для этого необходимо убедиться, что он отображается в «Информации о системе».
Кликните по логотипу Apple в левом верхнем углу экрана, выберите пункт «Об этом Mac».
Затем нажмите кнопку «Отчёт о системе».
Перейдите в раздел «Хранилище» или SATA / SATA Express. Проверьте, доступен ли нужный диск там.
Если диск не отображается, можно выполнить тестирование с помощью утилиты «Диагностика Apple» так, как описано выше, и при обнаружении ошибок с диском обратиться в сервис для ремонта.
Прикупили новый жесткий диск, а он вдруг не работает? Не проблема! Многие пользователи сталкиваются с этим, но проблема решаема. В сегодняшней статье мы поговорим о том, что делать, если операционная система Windows не видит жесткий диск. В частности, разберем все основные способы устранения неполадки, посильные каждому пользователю. Что же, приступим! См. так же: исправляю проблемы с отображением жесткого диска в Windows 10 .
Существует несколько причин, по которым компьютер не видит жесткий диск. Это касается не только исполняемого оборудования, но и различного типа настроек системы. Вот основные причины, по которым не видно локальный диск:
Как видите, причины по большей части не такие уж и серьезные, однако не каждому пользователю посильно их решить. Поэтому далее мы разберем с вами каждый пункт более подробно на примере системы Windows.
Причина 1: Подключение нового диска
- Находим на рабочем столе либо в меню «Пуск» проводник «Этот компьютер» или «Мой компьютер» (название зависит от операционной системы) и кликаем по нему правой кнопкой мыши. В отобразившемся окне выбираем «Управление».
2. В отобразившемся окне переходим в раздел «Управление дисками» и находим новый установленный том в правой части. Узнать его можно легко по столбцу «Свободно», если известен объем накопителя. Затем кликаем по нему правой кнопкой мыши и выбираем «Изменить букву диска или путь к диску…».
3. Далее выбираем «Изменить…» и меняем букву диска на любую другую.
Изменяем букву на любую другую и сохраняем настройки Изменяем букву на любую другую и сохраняем настройкиПо окончании выполнения инструкции перезагружаем компьютер и проверяем работоспособность жесткого диска. До сих пор не видно? Тогда двигаемся дальше.
Причина 2: Неверный формат локального диска
В том случае, если в предыдущем способе у вас даже не получилось нажать на кнопку «Изменить букву диска или путь к диску…», то это значит, что у диска установлен неправильный формат. Для операционной системы Windows он должен быть инициализирован как NTFS. Здесь важно не ошибиться с выбором локального диска – если вы отформатируете не тот диск, то могут потеряться важные данные.
Чтобы форматировать диск в файловую систему NTFS, воспользуемся инструкцией:
- Открываем «Управление компьютером» (об этом мы говорили в предыдущем способе) и кликаем по нашему накопителю правой кнопкой мыши, выбираем опцию «Форматировать…».
2. Изменяем файловую систему на «NTFS», по желанию меняем название диска и сохраняем настройки.
Устанавливаем значение «NTFS» и нажимаем на кнопку «ОК» Устанавливаем значение «NTFS» и нажимаем на кнопку «ОК»Обычно быстрое форматирование занимает всего несколько минут, а то и меньше, поэтому вам не придется долго ждать. После операции должен отобразиться новый локальный диск с названием, которое было указано в последнем пункте инструкции.
Причина 3: Неинициализированный HDD
Новый установленный жесткий диск может не работать сразу же при первом подключении. В таком случае требуется его инициализировать в утилите «Управление дисками». Чтобы это сделать, выполняем следующее:
- Открываем окно «Управление дисками» (подробнее об этом читайте в разделе «Причина 1: Подключение нового диска») и находим диск, в графе которого указано «Нет данных». Кликаем по нему правой кнопкой мыши и выбираем «Инициализировать диск».
2. В появившемся окне отмечаем галочкой пункт «Диск 1» и выбираем пункт «Основная загрузочная запись (MBR – Master Boot Record)». Рекомендуется использовать именно этот тип, если используется жесткий диск.
3. Далее кликаем правой кнопкой мыши по инициализированному диску и выбираем «Создать простой том…».
4. Затем открывается новое окно. Тут все просто– сначала нажимаем кнопку «Далее».
5. Выбираем размер локального диска в мегабайтах. Здесь лучше указать максимальный объем накопителя.
6. Указываем незанятую букву диска и нажимаем на кнопку «Далее».
Изменяем параметры при необходимости и проходим далее Изменяем параметры при необходимости и проходим далее7. Выбираем файловую систему NTFS, если указана другая, и идем дальше.
После выполнения инструкции отобразится окно с выбранными параметрами. В нем нажимаем на кнопку «Готово» и проверяем, отображен ли созданный том в проводнике «Мой компьютер».
Причина 4: Поврежденные разъемы, контакты или шлейф
Плавно переходим к корпусу и содержимому компьютера. Если вы используете внешний HDD накопитель, то проблема может крыться в USB-проводе или разъеме, который вмонтирован в компьютер. Проверьте эти два компонента.
С внутренним жестким диском дела обстоят точно так же – проверьте контакты, подсоединенные к разъему SATA, и по возможности смените разъем, если другой не хочет функционировать.
Подключение любого внутреннего HDD диска осуществляется через разъем SATA Подключение любого внутреннего HDD диска осуществляется через разъем SATAТакже убедитесь, что вы подключаете HDD диск именно в разъем SATA, а не любой другой.
Причина 5: Сбой настроек BIOS
В данном разделе мы поговорим о нескольких причинах, вызванных BIOS. Первая из них – это приоритетность загрузки. Она может возникать, когда не получается войти в систему. Тогда высвечивается следующее окно:
«No boot device is available, press Enter to continue» – данная запись говорит о том, что BIOS не может найти жесткий диск для запуска системы «No boot device is available, press Enter to continue» – данная запись говорит о том, что BIOS не может найти жесткий диск для запуска системыПосле этого откройте раздел BIOS под названием «BOOT» и найдите строку «1st BOOT Priority». Перейдите к ней с помощью стрелочек клавиатуры и нажмите на клавишу «Enter». Затем выберите диск, с которого должна загружаться система.
Устанавливаем на первое место диск, с которого будет запускаться система Устанавливаем на первое место диск, с которого будет запускаться системаПосле этого перезагрузите компьютер с помощью клавиши «F10». Система должна начать загружаться с выбранного диска.
- Снова открываем в BIOS с помощью специальной клавиши запуска.
- Переходим в раздел «Advanced» и находим там строку «SATA Operation». Указываем значение «AHCI» и перезагружаемся с помощью клавиши «F10».
Еще причина, по которой не видно жесткий диск – это неправильные настройки BIOS. Сбой может произойти по разным причинам, начиная с перебоев в питании и заканчивая вирусами в системе. Об этом может свидетельствовать системная дата – если она не точная, то это прямой показатель сбоя. Для его устранения требуется полный сброс настроек и возврат к заводским установкам.
Чтобы сбросить настройки BIOS, можно пойти двумя путями:
- Найдем специальную красную «кнопку», расположенную на материнской плате, и переместим ее на 15-30 секунд из одного положения в другое. Затем вернем всё назад и проверим, сбросились ли настройки BIOS. Если нет, тогда переходим к следующему пункту.
2. На материнской плате найдем батарейку, отвечающую за BIOS, и вытаскиваем ее на 15-30 секунд.
Батарейка BIOS — это небольшой элемент питания, дающий энергию памяти CMOS Батарейка BIOS — это небольшой элемент питания, дающий энергию памяти CMOSТакже всему виной может быть устаревшая версия BIOS. При попытке подключить новый накопитель к слишком старому компьютеру с таким же БИОС периодически не удается избежать проблем. Это объясняется программной несовместимостью и неактуальными файлами управления. Вы можете попробовать обновить прошивку вручную, а затем проверить видимость HDD.
Причина 6: Недостаточно питания или охлаждения
Еще одни возможные причины, по которым не работает жесткий диск – это слабый или устаревший блок питаний или кулер, не способный полноценно охлаждать устройства компьютера.
Прислушайтесь к звукам, издающимся из системного блока. Если слышны непонятные жужжания, то виной этому, скорее всего, слабый блок питания. Действуйте по обстоятельствам: замените блок питания на более мощный либо отключите второстепенное по важности устройство.
Если система охлаждения работает недостаточно хорошо, то из-за перегрева диск может периодически переставать определяться системой. Чаще всего это происходит, когда используется ноутбук, имеющий слабые кулеры, которые не справляются со своей задачей должным образом. Решение проблемы очевидно — приобретение более мощного охлаждения.
Причина 7: Физическая поломка
На этом наша статья закачивается. Мы рассмотрели все основные причины, из-за которых компьютер не видит жесткий диск. Надеюсь, что один из способов устранения неполадки вам помог. Всего наилучшего!

Причины, по которым компьютер не видит жесткий диск
Существует несколько распространенных ситуаций, из-за которых жесткий диск отказывается выполнять свою функцию. Это касается не только диска, подключенного к компьютеру впервые — однажды основной HDD может перестать работать, отчего загрузка операционной системы будет невозможна. Этими причинами могут быть:
- Первое подключение нового диска;
- Проблемы со шлейфом или проводами;
- Неправильные настройки/сбой BIOS;
- Слабые блок питания или система охлаждения;
- Физическая поломка винчестера.
Причина 1: Первое подключение диска
-
Нажмите на клавиатуре сочетание Win + R, напишите в поле compmgmt.msc и нажмите «ОК».
Причина 2: Неверный формат
Иногда у диска нет пункта «Изменить букву диска или путь к диску…». Например, из-за несоответствия в файловой системе. Чтобы нормально работать в Windows, он должен быть в формате NTFS.
В этом случае его нужно переформатировать, чтобы он стал доступен. Такой способ подойдет только если HDD не содержит информации, либо находящиеся на нем данные не представляют важности, потому что все данные будут удалены.
- Повторите шаги 1-2 из инструкции выше.
- Нажмите правой кнопкой мыши по диску и выберите пункт «Форматировать».
Причина 3: Неинициализированный HDD
Новый и неиспользованный винчестер может не работать сразу же при подключении. Самостоятельно жесткий диск не инициализируется, и этот процесс нужно провести вручную.
- Повторите шаги 1-2 из инструкции выше.
- Выберите нужный диск, нажмите по нему правой кнопкой мыши и выберите пункт «Инициализировать диск».

Диск будет инициализирован и готов к работе.
Причина 4: Поврежденные разъемы, контакты или шлейф
При подключении внешнего и внутреннего винчестера нужно проявлять внимательность. Внешний HDD может не функционировать из-за поврежденного USB-провода. Поэтому если видимых причин, из-за которых он не работает, нет, то следует взять аналогичный провод с такими же разъемами и подключить диск к компьютеру. Внутренний жесткий диск также может иметь эту проблему — кабели вышли из строя и для работы диска их нужно заменить.
Еще нередко помогает простое переподключение SATA-кабеля в другой разъем материнской платы. Поскольку их, как правило, достаточное количество, вам потребуется подсоединить кабель САТА к другому свободному порту.
Из-за невнимательности или недостаточного опыта пользователь может неверно подключить винчестер внутри системного блока. Проверьте подсоединение и удостоверьтесь, что контакты не отходят.
Причина 5: Неверные настройки BIOS
Компьютер не видит системный диск

Следовательно, пользователю нужно выставить HDD на первое место в настройках BIOS.
-
При загрузке компьютера нажимайте клавишу F2 (либо Del, либо другую клавишу, о которой написано при старте ПК), чтобы зайти в BIOS.
Обратите внимание, что из-за различий в версиях BIOS названия пунктов меню здесь и далее могут отличаться. Если в вашем BIOS отсутствует указанный параметр, то ищите максимально подходящее по логике название.

Пример для Award BIOS:
Возможно, в BIOS не выставлен режим работы, совместимый с IDE.

BIOS не видит жесткий диск
Обычно если даже BIOS не определяет жесткий диск, то виной тому неправильные настройки или их сбой. Неверные настройки появляются в результате действий пользователя, а сбой может произойти по разным причинам, начиная от перебоев в питании и заканчивая вирусами в системе. Об этом может свидетельствовать системная дата — если она не точная, то это прямой показатель сбоя. Для его устранения требуется полный сброс настроек и возврат к заводским установкам.
Устаревший BIOS
При попытке подключить новый накопитель к слишком старому компьютеру с таким же BIOS периодически не удается избежать проблем. Это объясняется программной несовместимостью и неактуальными файлами управления. Вы можете попробовать обновить прошивку BIOS вручную, а затем проверить видимость HDD.
Внимание! Этот способ предназначен исключительно для опытных пользователей. Весь процесс вы будете выполнять на свой страх и риск, поскольку в случае неправильных действий можно утратить работоспособность ПК и потратить немало времени на восстановление его функционирования.
Причина 6: Недостаточно питания или охлаждения
Прислушайтесь к звукам, которые раздаются из системного блока. Если слышны жужжащие звуки смены циклов, то виной этому, вероятнее всего, является слабый блок питания. Действуйте по обстоятельствам: замените блок питания на более мощный либо отключите второстепенное по важности устройство.
Если система охлаждения работает недостаточно хорошо, то из-за перегрева диск может периодически переставать определяться системой. Чаще всего это происходит, когда используется ноутбук, имеющий обычно слабые кулеры, которые не справляются со своей задачей должным образом. Решение проблемы очевидно — приобретение более мощного охлаждения.
Причина 7: Физическая поломка
Мы рассмотрели основные причины, по которым не запускается жесткий диск. На самом деле их может быть больше, поскольку все зависит от конкретной ситуации и конфигурации. Если ваша проблема не была решена, то задавайте вопросы в комментарии, мы постараемся вам помочь.

Отблагодарите автора, поделитесь статьей в социальных сетях.

Неполадки, при которых компьютер не видит жесткий диск, встречаются нередко. Но они, как правило, вызывают у пользователей панику и страх: вдруг ценная информация пропала навсегда? Да, такое случается, однако гораздо чаще проблему удается решить за 10-30 минут без вызова специалистов. Если знать, как.
Причины нераспознавания жесткого диска
Аппаратные факторы:
Программные факторы:
- Отсутствие нужного драйвера в операционной системе.
- Неполадки файловой системы (хард распознается, но не читается или определяется как пустой).
- Шифрование диска или блокировка защитными программами, например, из-за заражения файлов носителя вредоносным ПО.
Как быстро вычислить виновника
Прежде чем искать решение проблемы, следует определить, где она локализуется: в компьютере или подключаемом харде. В большинстве случаев это несложно и занимает минимум времени.

- Он не видит ни этот, ни другие накопители. Все либо только одного типа.
- Проблемный диск нормально распознается другими ПК.
- Даже без подключения проблемного диска компьютер имеет признаки неисправности.
Дефекты соединительных шлейфов и кабелей исключают заменой на заведомо исправные.
Проблема в аппаратной части диска: что делать
При подозрении на неисправность жесткого диска, на котором хранятся очень ценные файлы, желательно отказаться от экспериментов и обратиться в специализированную сервисную службу восстановления данных. Попытки без должной квалификации заставить такой диск работать могут закончится полным уничтожением информации на нем.
Если же вам важнее восстановить работу нераспознаваемого харда, сделайте следующее:
Эта простая операция возвращает к жизни исправные жесткие диски, которые после нескольких лет бесперебойной службы периодически пропадают из системы или перестают определяться полностью.

Не помогло? Осмотрите устройство на предмет механических и электрических повреждений. К сожалению, ремонт при таких неисправностях возможен не всегда. А иногда просто нецелесообразен по стоимости.
Однозначно не подлежат ремонту винчестеры:
-
С нарушенной целостностью гермоблока (металлического корпуса, внутри которого находятся магнитные пластины с данными). С таких устройств иногда удается лишь считать информацию.
В остальных случаях вопрос решается индивидуально.
Настройка режима работы жесткого диска выполняется путем установки перемычки на определенную группу контактов, которые находятся рядом с разъемом подключения. Для винчестеров разных марок эти опции индивидуальны, а инструкцию по расположению перемычки обычно можно найти на этикетке самого диска.
Например, инструкция перевода HDD Seagate SATA/300 (3 Гбит/с) в режим SATA/150 (1,5 Гбит/с) выглядит так:

Чтобы подключить этот хард к материнке, которая передает данные со скоростью 1,5 Гбит/с, перемычку нужно установить на контакты 1 и 2.
Компьютер не видит диск при загрузке или установке операционной системы
Помимо причин, о которых говорилось выше, дело может быть в следующем:

Загруженный драйвер распакуйте на флешку и подключите ее к ПК до начала инсталляции системы. Затем этапе выбора диска просто покажите программе-установщику путь к этом драйверу.

Для возможности установки Windows на твердотельные накопители стандарта PCIe необходима поддержка материнской платой технологии NVMe. Драйвера NVMe включены в состав UEFI, начиная с версии 2.3.1. Если прошивка вашей платы более старая, ее необходимо обновить.
Также важно учесть, что в режиме CSM (эмуляции BIOS) NVMe не работает.
Второй (незагрузочный) диск определяется в BIOS, но не виден в Windows
Если накопитель нормально заработал при включении питания ПК, правильно определился в BIOS, но не распознается или не читается в операционной системе, вероятнее всего, он скрыт настройками, зашифрован или заблокирован.
Внимание! Нераспределенные области накопителей могут содержать данные.

Если девайс не проинициализирован:



Шифрование и блокировка как причины невидимости накопителя в операционной системе встречаются редко. Если диск зашифрован, получить к нему доступ, вероятнее всего, возможно только на машине, где было произведено шифрование.
Блокировать диски могут антивирусные программы, если считают, что их содержимое представляет опасность для компьютера.
Проблема в аппаратной части ПК
Если исправный HDD или SSD не распознается на уровне BIOS (UEFI), первым делом убедитесь в правильности его подключения, целостности разъемов и соединительных кабелей:
- Отключите питание компьютера и попробуйте подсоединить шлейф SATA к другому порту. Разумеется, шлейф должен быть заведомо исправным.
- Убедитесь, что на разъеме питающего диск кабеля есть напряжение (путем подсоединения к кабелю другого устройства или измерения вольтметром).
- Если накопитель подключен через адаптер-переходник любого типа, по возможности подсоедините его напрямую.
При проблемах с винчестером стандарта SATA на старом ПК проверьте, включен ли SATA-контроллер в настройках BIOS: опция SATA Controller (OnChip SATA Controller, Onboard SATA Controller) должна быть в режиме Enable.
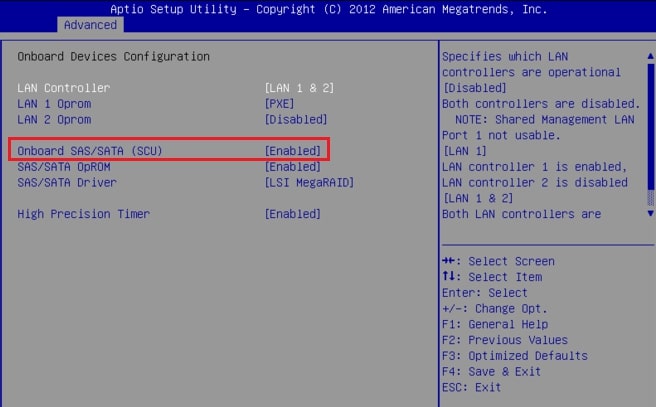
С подключением и настройками порядок, но диска не видно? Тогда проделайте следующее (не помог предыдущий шаг, переходите дальше):
- Сбросьте BIOS (UEFI) на умолчания, после чего снова установите нужные настройки.
- Обновите BIOS (UEFI).
- Временно замените блок питания. Возможно, он неисправен или не выдает достаточного напряжения по 12-вольтовой линии.
- Отключите от материнской платы всё, кроме проблемного диска и оборудования, необходимого для загрузки машины (это процессор с кулером, память, видеокарта, клавиатура, монитор и блок питания). Причиной может быть электрическая неисправность какого-либо устройства.
- Поочередно заменяйте оставшиеся устройства на заведомо рабочие.
Компьютер не видит внешний жесткий диск

Трудности с распознаванием и открытием внешних дисковых накопителей чаще всего обусловлены следующим:
- Гнезда USB не выдают достаточного напряжения для питания диска. Для исключения этой версии подсоедините диск к задним USB-портам, расположенным на материнской плате.
- Накопитель подключен к USB версии 3, с которой несовместим. Для проверки подключите его к USB 2.0.
- Кабель или адаптер, соединяющий диск с компьютером, имеет дефект либо большое сопротивление (гасит сигналы по линии данных).
- Неисправен сам диск.
Если ПК не видит устройство в съемном корпусе (кейсе), по возможности извлеките его и подключите напрямую через порт SATA. Причина неработоспособности может крыться в переходнике USB-SATA, встроенном в корпус.
Внешние диски с интерфейсом USB нередко отказывают из-за поломки разъема. В отдельных случаях такие устройства удается переделать под интерфейс SATA. Это неэстетично и не слишком надежно, однако позволяет спасти информацию. Если модификация диска не поддерживает такую переделку, то восстановить его можно только путем замены платы контроллера.
Читайте также:

