Lut видеокарты что это
Обновлено: 04.07.2024
Авторизуясь в LiveJournal с помощью стороннего сервиса вы принимаете условия Пользовательского соглашения LiveJournal
"Калибровка мониторов: правка профиля и загрузка в LUT"Калибровка мониторов: правка профиля и загрузка в LUT
Примечание. 1-й метод дает настолько кривой результат, что, по моему скромному мнению, лучше его вообще не применять. Возникающие в результате правки (5 точек на всю кривую от 0 до 255 - это ж смешно) искажения оттенков явно более существенны, чем подправленные самые темные (обычно 0..5) тона. 2-й проверю и отпишу. Олегу в любом случае спасибо. текст статьи.
------------------------------------
Калибровка мониторов: правка профиля и загрузка в LUT
Решил написать небольшое руководство по ручной правке результатов аппаратной калибровки мониторов. Зачем оно надо? Например, для коррекции воспроизведения тёмных оттенков на мониторах с PVA-матрицами — они там, как правило, несколько прибиты. Писать буду применительно именно к PVA, как наиболее актуальному случаяю.
Необходимое пояснение: аппаратная калибровка — это настройка цветопередачи монитора с помощью специального датчика (калибратора), крепящегося на экран. Датчик замеряет реально показываемые монитором цвета, а поставляемое с ним ПО рассчитывает корректировочную таблицу так, чтобы реально показываемый цвет совпадал с тем цветом, которое оно отправляет на видеокарту. Таблица сохраняется в ICC(ICM)-файл и загружается в видеокарту, чтобы в дальнейшем коррекция цветов происходила автоматически.
Калибратор можно купить, а можно взять в аренду (Spyder 2, i1Display).
В принципе, монитор можно откалибровать вручную, но право слово, железкой — проще.
Как я уже писал, проблема PVA объективно видна при рассмотрении участка гамма-кривых около нуля (на том размере графика, что строит типичное ПО калибратора, этого участка почти не видно) и в принципе решается небольшим подъёмом уровня чёрного. Вопрос в том, как этот подъём сделать поаккуратнее.
Есть два способа, попроще и получше.
- Калибруем монитор, сохраняем профиль.
- Регистрируемся на basICColor.de и качаем basICColor display 4
- Там же получаем 14-дневную бесплатную лицензию для него.
- Запускаем basICColor display, «Файл» → «Выбрать прибор измерения» → если калибратор ещё подключён, то выбираем его, иначе — «Virtual device (gamma)».
- Идём в «Просмотр» → «Редактировать калибровку», выбираем пункты «Кривые» и «Все», после чего мышкой поднимаем точки «0» и «25 %» на такую высоту, чтобы на мониторе появились чёрные тона в достат. кол.
- Сохраняем профиль и делаем его профилем по умолчанию.
Плюс — минимум возни. Минус — грубая регулировка кривых (всего по пяти точкам) и платность программы.
Если после сохранения профиля родное ПО калибратора его принимать отказывается, для загрузки таблицы в LUT видеокарты можно использовать консольные xcalib или dispwin из Argyll CMS. Если профиль слетает после «сна», вызова UAC или чего-то ещё — пропишите соответствующую программу в запуск по расписанию с маленьким интервалом.
- Калибруем монитор.
- Качаем программу CLTest, запускаем.
- Смотрим на отдельное окошко, в котором видны гамма-кривые, соответствующие тому, что сейчас загружено в LUT видеокарты, жмём на нём пару раз кнопку «x2», чтобы было видно ещё лучше (если окна нет, то «Curves» → «Show graph».
- Теперь, тыкая в график мышкой, мы можем перемещать серый вертикальный курсор, а меняя циферки под графиком, двигать гамма-кривые в этой точке вверх или вниз.
- Запоминаем числа на участке, правее которого мы гамму трогать не хотим (она уже настроена калибратором!).
- Аккуратно поднимаем уровень чёрного и вообще как угодно крутим гамму в области тёмных тонов. Периодически возвращаем числа в правой части графика к исходным.
- Добившись устраивающего нас результата, можно сделать «Curves» → «Save and set startup», после чего СLTest будет загружаться при каждом запуске Windows и подгружать таблицу в видеокарту. Разумеется, родное ПО калибратора после этого не нужно.
Минус — много возни, результат хранится в отдельном от ICC-профиля файле (по крайней мере, я не знаю программы, которая позволила бы без долгой возни запихнуть корректировочную таблицу внутрь ICC). Плюс — получаем корректировку столь точную, насколько хватит терпения. В отличие от чисто ручной калибровки с CLTest, мы в данном случае имеем и ICC-профиль, в котором указан цветовой охват монитора, и коррекцию цветовой температуры под нужное значение.
реклама
Всегда удивляюсь и задаю себе один вопрос – «Где я порекомендовал эти настройки?»

Существует несколько подходов к настройке монитора. В одном случае ради достижения большей равномерности градиентов можно понизить уровень Contrast в OSD меню с приведением гамма-кривых к «референсу» в 2.2. Другой вариант – сохранить изначально большой коэффициент контрастности и забить на качество градиентов.
Существуют и другие случаи, но дело не в этом, а вот в чем – все указанные настройки получены на конкретном экземпляре монитора, с подходом к настройке по «автору статьи», с приведением яркости до уровня 100 нит (величина, используемая еще с материалов 2009 года) и точки белого к 6500K. Никто их никогда в жизни не рекомендовал. Зачастую многие мониторы после этой процедуры не отличаются высокой точностью цветопередачи, приходится вводить правки в LUT видеокарты – производить полноценную калибровку.
MSI RTX 3070 сливают дешевле любой другой, это за копейки Дешевая 3070 Gigabyte Gaming - успей пока не началось 
А что у вас? Взяли настройки от совершенно другого экземпляра, установили яркость, которая оказалась высокой или, наоборот, низкой для ваших рабочих условий, новые цифры RGB Gain привели к непонятно какой цветовой температуре точки белого, никак не связанной с вашим «неправильным для работы» внешним освещением. В итоге настройка вышла не пойми какой, а финальных правок у вас и вовсе нет, поскольку нет профиля. Отсюда вопрос – «И был ли во всем этом смысл?»
Скажу сразу – цветовые профили в наших статьях не появлялись, не появляются и не будут появляться, поскольку, по моему глубокому убеждению – это обман самого себя. Вам кажется, что вот она – идеальная цветопередача. Но на самом деле это далеко от правды.
Некоторые причины были расписаны выше, а более подробно вопрос был раскрыт еще в начале 2012 года в соответствующей статье.
реклама

Что касается поисков цветовых профилей на других ресурсах, то здесь мое мнение никак не отличается. Это бесполезная трата времени. Вам с большой вероятностью не подойдут даже указанные там настройки, не говоря уже про сам профиль с правками в LUT видеокарты. Хотите получить непонятно что и верить в то, что стало лучше – дерзайте. Дело ваше.
В NEC, EIZO, Dell и прочих компаниях используют свои собственные матрицы.
В головах многих покупателей до сих пор путаница. Бытует мнение о существовании собственных матриц у крупных производителей мониторов. В особенности у тех, кто занимается выпуском профессиональных моделей. Так вот, это большое заблуждение!
Весь рынок матриц поделен между несколькими компаниями: LG Display, Samsung, Chimei Innolux (CMO), AU Optronics (AUO) и Sharp. Последняя, правда, представлена единицами панелей на рынке, которые очень сложно встретить в современных устройствах (настольных мониторах). Ни Apple, ни NEC, ни Dell и EIZO не производят собственных матриц и свободно пользуются тем, что предлагают специализированные производители.
Попытки настроить и откалибровать монитор через интернет (онлайн)
Удивительно, но с подобными просьбами мне довелось встретиться не раз и не два. Подключиться к вашему компьютеру и удаленно настроить монитор – современные технологии не дошли до этого уровня, и сомневаюсь, что в ближайшие десять лет это будет возможным, особенно если у вас не будет специальных измерительных приборов.
При их наличии задача видится более выполнимой. Но тогда есть ли смысл делать это через интернет?

Думать, что все экземпляры мониторов настроены одинаково.
Установленные параметры в меню дисплеев (в том числе Service Menu) могут совпадать, но полученные результаты в ходе измерений будут разными. Иногда – очень разными. Это зависит от партии матриц, ревизии и прошивки. Спустя год после начала производства кто-то из производителей забывает о своих заявлениях о полноценной заводской калибровке, другие, напротив – выводят качество настройки старых моделей на новый качественный уровень.
Мне пришлось столкнуться с подобным на примере пяти экземпляров ASUS PB248Q, последние из которых были настроены идеально (за исключением стандартной яркости), чего не наблюдалось за тестовым образцом в мае 2013 года. В основной же массе случаев от партии к партии результаты могут «плавать».
На тестах различимости крайних темных оттенков первые два (три, четыре) сливаются в одну черную кашу, что говорит о низкой точности цветопередачи.
Еще одно заблуждение. Необходимо понимать, что весь диапазон составляет 0-255. Если на десятом оттенке вы получите светло-серый, то это будет тоже далеко от правды. Существуют определенные допуски. Светлота темных оттенков должна нарастать плавно. Если при низкой яркости подсветки в дневное время суток вы не видите разницы между четвертым и пятым, ничего страшного. Это норма. Вы начинаете их различать ближе к вечеру или вовсе ночью (без дополнительных изменений параметров OSD Menu), здесь все правильно. Цветовую адаптацию еще никто не отменял.
Говоря более предметно – неразличимость или еле осязаемая (на уровне подсознания) различимость первых трех-пяти темных оттенков полностью допускается. В таком случае не стоит искать проблемы в своем мониторе. Продолжайте работать за ним дальше. Если же первые десять оттенков – сплошной черный при любом внешнем освещении и настройках монитора, проблемы есть и решаются они только в ходе калибровки и правок LUT видеокарты.
реклама
Если заболела голова (или глаза), идти на форум и писать о никудышности монитора.
В этом случае стоит успокоиться, дать своему организму адаптироваться к новому дисплею, задуматься о рабочих условиях и дополнительной настройке экрана.
Основное же, что стоит осознавать – ваши индивидуальные физиологические особенности никак не коррелируются с качеством монитора и его безопасности для здоровья! Что? При работе за вашим старым «другом» такого не наблюдается? Конечно. Вы же проработали за ним добрую пару лет.
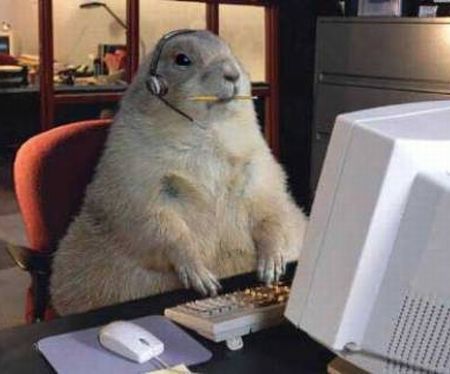
Полагать, что за монитором с ШИМ и КЭ невозможно работать.
реклама
Делать это, как минимум, глупо. Многие из моих клиентов, обращающихся за калибровкой, даже не знают и не догадываются, что это такое. Когда я им рассказываю о существовании подобного и интересуюсь о нагрузке на глаза, они делают круглые глаза и удивляются. Очевидно, что подавляющее большинство нынешних пользователей и будущих покупателей ЖК дисплеев не догадываются о существовании этих двух терминов. И да – работают они за дисплеями, не зная бед.

Жаловаться и говорить, какие плохие мониторы сейчас выпускают.
То, что вам не повезло с одним или парой экземпляров, у вас слишком завышенные требования/запросы или не хватает денег не приобретение чего-то более достойного – все это ваши личные проблемы.
Перебрали десять штук и у каждого несколько битых пикселей? Да вы «везунчик». За время тестирования из почти двухсот моделей лишь около 10% из них приходили с битыми пикселями или они появлялись в ходе двух-трех дней работы. И уверяю – экземпляры никто специально не подбирал.
реклама
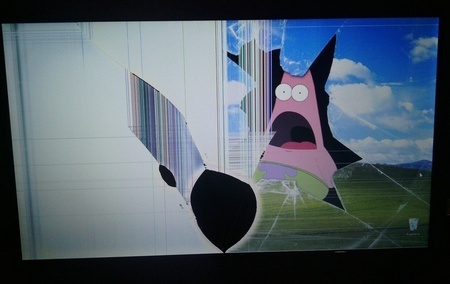
В каждой сфере можно найти качественные и низкокачественные продукты. Мониторы не исключение. У ASUS, Dell, LG, Samsung и других случаются промахи, а в ассортименте встречаются, как откровенно недоработанные или непродуманные модели, так и отличные решения за свои деньги. Найти их несложно. Главное – правильно подойти к выбору оптимальной для себя модели.
Для работы с цветом (фотографией) подходят только профессиональные модели известных всем фирм (NEC, EIZO).
Это одно из глубочайших заблуждений. Практически никто из людей, уверовавших в это, не может четко сформулировать причины и сказать больше, чем – «Ну на то они профессиональные и дорогие».
В действительности в такие модели устанавливаются точно такие же матрицы, которые мы с вами можем встретить в устройствах с ценником в несколько раз (!) ниже.
реклама

Можно привести в пример и мониторы NEC, как со стандартной W-LED подсветкой, так и с GB-LED. Точно такие же матрицы вы встретите в устройствах ASUS, Dell, HP и даже Iiyama. Разница в ценнике между ними и NEC серий «P» и «PA» составляет от 10 тысяч рублей (в лучшем случае) до 30-35 тысяч. За что же идет переплата? За другую электронную начинку и продвинутые возможности, которые нужны лишь хорошо разбирающимся пользователям.
Естественно, я не позабыл про идеально работающую систему компенсации неравномерности подсветки и доступ ко встроенному LUT. Но позвольте – подобное первому теперь есть и у других брендов (пусть и не столь качественно работающее), а второе можно найти и в дешевых (до 10 тысяч рублей) моделях LG. Что касается равномерности подсветки на черном, то пока никто не смог совладать с качеством изготовления современных IPS матриц LG Display.
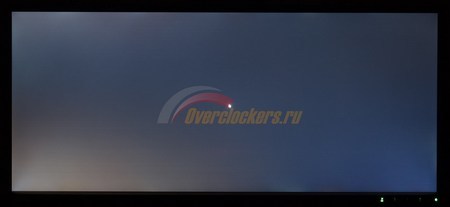
реклама
«А как же с точностью заводской настройки?» – спросите вы. Тут и вправду все сложнее, однако некоторые из профессиональных моделей порой не демонстрируют результаты, близкие к «референсам». Их тоже приходится настраивать, искать подходящие значения параметров. Потраченная пара десятков тысяч рублей вовсе не значит, что вы получите полностью готовое устройство для работы с цветом. К тому же доподлинно известно – идеально настроенные мониторы встречаются даже в классе «ширпотреба». Так что задумайтесь – «А стоит ли переплачивать в вашем случае?»
Ставить рядом устройства с разными типами подсветок и сравнивать их между собой.
Бессмысленная и неудачная затея. Наши с вами глаза могут в один момент адаптироваться только к одному спектру свечения, а он у двух устройств с разным типом подсветки сильно различается. Таким образом, даже если вы установите на каждом мониторе одинаковую цветовую температуру и яркость, то при прямом сравнении изображение на них будет сильно отличаться.
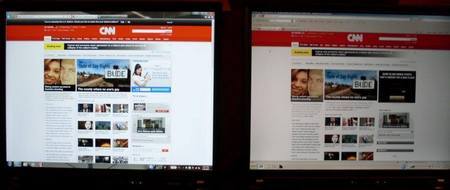
Пытаться убедить себя и других в том, что купленный новый монитор показывает хуже вашего старого доброго с CCFL (как пример).
реклама
Если у вас есть приборы и вы можете доказать это не на словах, а на конкретных цифрах, графиках и диаграммах, то, пожалуй, это хорошая тема для дискуссии. Все остальное – ваше личное впечатление, основанное на опыте работы со старым монитором «A» в течение нескольких последних лет (естественно, вы давно привыкли к его картинке) и дальнейшем сравнении его с купленным дисплеем «Б».
Выше уже пояснялось, что нельзя ставить рядом два устройства с разным типом подсветки и сравнивать их между собой. Это не приведет ни к чему хорошему. К какому источнику подсветки адаптируются ваши глаза – никто не знает. Адекватно и объективно воспринимать общую картинку при таких обстоятельствах невозможно.
Уберите со стола своего «динозавра» и дайте организму адаптироваться к новому. Через некоторое время все встанет на свои места, а в будущем вы будете хвалить его на фоне очередной покупки.
Чем выше коэффициент контрастности, тем контрастнее/насыщеннее картинка на экране.
Абсолютная неправда. Доказательство этого было представлено в обзоре профессионального монитора NEC PA271W с возможностью регулировки глубины черного. Почитайте и распространяйте эту ссылку дальше. А то уже и вправду надоело везде читать что-то типа: «У этого монитора коэффициент контрастности 770:1, а у другого 1085:1. Куплю второй, а то у первого картинка хуже, не такая контрастная».
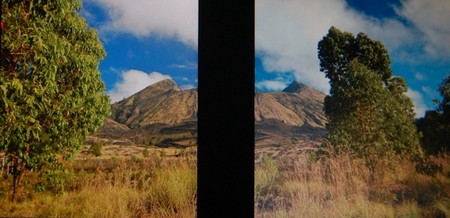
Агитировать не покупать современные дисплеи, чтобы производители услышали нас и стали выпускать что-то более достойное.
Бесполезная трата времени. Пользователей конференций, обсуждающих мониторы по всему миру, наверное, можно насчитать пару десятков тысяч. При этом ежегодно на протяжении многих лет продается несколько миллионов LCD дисплеев. Все наши причитания в сторону «таких-сяких» производителей не делают никакой погоды.
Тот же отказ от ШИМ, произошедший за последний год, всего лишь еще одна возможность выпустить новые модели или обновить старые и подставить в их техническое описание «новую и современную» технологию.
Снижать яркость и регулировать контрастность и прочее через драйвер видеокарты.
Если вас совершенно не волнует хоть сколько-нибудь точная и достоверная цветопередача, флаг вам в руки, регулируйте все, что захотите. Но если вдруг вам кажется, что изменение яркости или контрастности через драйвер видеокарты ничем не отличается от похожих регуляторов в OSD Menu монитора, смею вас огорчить – отличается, причем сильно!

На картинке выше представлены стандартные настройки драйвера видеокарты NVIDIA. В таком положении LUT таблица GPU обходится без каких-либо изменений.

Зависимость линейная. Все, как и должно быть при отсутствии профиля с правками.

Вот так выглядят изменения исходящего сигнала в случае с неудачным с точки зрения заводской настройки монитора BenQ FP241W после проведенной калибровки и создания профиля с правками LUT. Можно видеть, как сильно поднята точка черного и другие серьезные изменения. Цветовой диапазон сузился, но не сильно. Градиенты пострадали, но терпимо.

И вот представим ситуацию – минимальная яркость монитора оказывается для вас большой. Хочется сделать ниже и не потерять высокий коэффициент контрастности. Вы залезаете в драйвер, выставляете «Управление вручную» и снижаете значение яркости. В этот момент сбрасывается любой цветовой профиль, установленный в системе, а график LUT видеокарты приобретает совсем иной вид.
Темные оттенки от нуля до двадцати (полный диапазон 0-255) стали сливаться в сплошной черный, а пара десятков светлых слилась в единую серую кашу. Белый пропал, нагрузка на глаза снизилась. Точность цветопередачи на нуле и хуже той, которую вы сможете получить на самом плохом мониторе, который вы найдете на этой планете.

«Изображение не контрастное, а настройки в OSD Menu монитора не спасают» – говорите вы и идете увеличить значение параметра «Контраст» через драйвер видеокарты. Все происходит, как вы и заказывали – визуальный контраст увеличивается, однако точность цветопередачи снова оказывается на нуле. Темные оттенки сливаются в сплошной черный, а светлые превращаются в сплошной белый. И кого это устроит?

Регулировка гаммы – инструмент не столь опасный. Если у вас нет измерительных приборов (колориметра, спектрофотометра), у монитора цветовые каналы на гамма-кривых проходят вплотную друг к другу, и вы знаете какую примерно коррекцию стоит произвести – действуйте. Точность такого метода крайне низка, но такого ужаса, как при изменении параметров «Яркость» и «Контрастность» вы не сотворите.


Если вдруг появится желание изменить что-то еще в дополнении к «Гамма» – не стоит. Примеры того, что может выйти, представлены выше. Правка цветовых каналов по отдельности – это и вовсе для «чудиков».
Как итог, советую отказаться от всех подобных затей, подобрать для себя наиболее подходящий монитор и не пытаться сделать из него «конфетку» через драйвер видеокарты.
Заключение
Данная статья заканчивает цикл теоретических материалов по мониторам. После нее, я очень на это надеюсь, вопросов в выборе подходящей именно вам модели станет значительно меньше или они исчезнут вовсе. Все предпосылки к этому есть.
Кого-то эта статья может, наоборот, запутать, но тут уж извините. Я не сторонник безумного упрощения и считаю, что если вас интересует качественная, подходящая именно вам вещь (в данном случае – монитор), то необходимо потратить свое время и силы на изучение теории. Тут нет высшей математики, физики, химии и биологии. Понять написанное может каждый. «Я гуманитарий» и «Я школьник» – это не играет никакой роли. Подойдите к вопросу выбора серьезно.
Но если вдруг все написанное в двух вспомогательных теоретических материалах не поможет подобрать вам идеальный для себя дисплей, есть одно предложение – подождать ближайших статей с подборкой лучших представителей разных классов мониторов. Удачи в правильном выборе!

Нужно ли калибровать монитор? Кто-то скажет: «Конечно, да!» Другой возразит: «Зачем тратить деньги и время, если и так все хорошо?» И оба будут по-своему правы. Сегодня мы рассмотрим различные виды калибровки и узнаем, зачем она нужна и как пользоваться калибратором.
Кому и зачем нужна калибровка
В первую очередь калибровка нужна профессионалам, работающим с цветом. Это могут быть фотографы, дизайнеры, видеографы, полиграфисты и т. п.
Главная цель — правильное отображение цветов на мониторе. Чтобы другие пользователи смогли увидеть именно то, что хотел показать автор, устройство должно быть откалибровано.

Во-вторых, если камера, монитор и принтер профессионального фотографа откалиброваны и имеют одинаковый цветовой профиль, при итоговой печати на бумаге будут получены именно те цвета, которые были в видоискателе и на экране.

В-третьих, калибровка позволяет привести все дисплеи пользователя к единой цветовой настройке. Рабочий экран дизайнера и фотографа должен соответствовать их домашнему собрату и/или ноутбуку.

Обратите внимание: даже после калибровки картинка на двух устройствах может немного различаться ввиду индивидуальных особенностей матриц.
В-четвертых, с помощью данной процедуры можно нивелировать изменения, которые произошли со временем. С годами все мониторы теряют яркость и получают небольшие цветовые сдвиги.
Желаемые итоги калибровки:
- оптимальное отображение цветов;
- отсутствие цветовых сдвигов;
- максимально возможная детализация в темных и светлых областях.
Вопрос: Все ли мониторы можно откалибровать?
Ответ: Откалибровать можно любой монитор, однако смысл такого действия, например, с TN-устройством с цветовым охватом 70 % sRGB, небольшой. До идеальной цветопередачи такие дисплеи довести невозможно.
Некоторые считают, что калибровать мониторы не нужно, потому что эту процедуру они проходят еще на заводе. Действительно, в большинстве случаев для обычного домашнего дисплея вполне достаточно калибровки от производителя.
Калибруем «на глаз»
Каждый человек воспринимает цвета по-разному и видит свой набор оттенков, поэтому калибровка без использования специального оборудования — это скорее процедура для «приведения в чувство» яркости, контрастности и гаммы монитора. Не более того.
Обычно пользователи не любят заходить в настройки монитора, опасаясь что-нибудь испортить. Бояться экспериментов не стоит — всегда можно вернуться к заводским установкам. Как минимум, нужно постараться сделать монитор комфортным для зрения.
Для калибровки «на глаз» существует множество различных сайтов и программ. С помощью предлагаемых тестовых изображений можно отрегулировать настройки монитора, значительно повысив качество картинки, но полноценной калибровкой это назвать нельзя.

На некоторых интернет-ресурсах, посвященных калибровке, можно увидеть следующее.

Но редко, кто указывает, что масштабирование ОС и браузера должны составлять при этом строго 100 %. И владельцы 2К- и 4К-мониторов часто хватаются за голову и начинают пытаться калибровать монитор, хотя по факту не так все и страшно.
Мы же в этой главе пойдем по самому простому пути — «откалибруем» монитор через встроенную утилиту операционной системы Windows 10. Для этого в «Поиске» вбиваем слово «калибровка» и следуем пошаговой инструкции.

Шаг первый — настройка гаммы.
Шаг второй — настройка яркости.
Шаг третий — настройка контраста.
Шаг четвертый — настройка цветового баланса.
Поздравляем, калибровка произведена!

При должной усидчивости и терпении результат будет неплох. Есть одна загвоздка — такая настройка напрямую зависит от особенностей зрения калибровщика и условий внешнего освещения. Соответствует ли теперь монитор всем требованиям для работы с изображениями? Разумеется, нет!
Калибруем монитор с помощью прибора
Чтобы откалибровать монитор, проще всего вызвать специалиста на дом. Стоимость услуги зависит от региона, профессионализма мастера, вида используемого оборудования и может составлять от 500 до 3500 рублей.

Калибратор — устройство для настройки правильной цветопередачи монитора. Представляет собой программно-аппаратный комплекс, состоящий из датчика измерения цвета и специального ПО. Программа отображает на дисплее набор цветов с известными значениями, а прибор измеряет полученное изображение. Затем софт сравнивает эталонные цвета с показаниями датчика и вносит изменения в LUT видеокарты.
Look-Up Table (или просто LUT) — справочная таблица, которая используется монитором в качестве эталона. Сигнал от ПК соотносится с таблицей и выводится видеокартой на экран. В обычной LUT цветовые значения (или координаты R, G, B) сведены в три одномерные справочные таблицы (отдельно для каждого канала R, G и B). Высокоразрядная 3D-LUT — это одна трехмерная таблица, которая включает в себя все цветовые координаты сразу.

Многие фотографы и дизайнеры рано или поздно задумываются о покупке собственного калибратора. И тут начинаются муки выбора. Рынок потребительских приборов сегодня делят два производителя: Datacolor и X-Rite (Pantone). Каждый из них работает в этой сфере много лет и успел выпустить несколько поколений калибраторов, из чего можно сделать вывод, что ребята знают, чем занимаются. Несмотря на минимальные расхождения в результатах, священные войны между поклонниками обеих марок на просторах интернета идут не прекращаясь.

Базовые модели калибраторов доступны по цене от 150 долларов, просты и быстры в использовании. Зачастую вся процедура отнимает всего 15-20 минут, не считая предварительного получасового прогрева матрицы.
Дорогие калибраторы имеют больше возможностей и позволяют дополнительно калибровать телевизоры, проекторы, смартфоны. Автор подозревает, что калибраторы одной линейки полностью идентичны по начинке, а деньги с нас дерут именно за специализированное ПО, поэтому для простой калибровки монитора достаточно иметь самый бюджетный вариант.

Перед процедурой калибровки нужно провести несложную подготовку:
- Расположить дисплей на планируемом месте работы.
- Убрать от монитора направленные источники света. Калибровку лучше проводить при том же освещении, при котором обычно работает пользователь. Если требуется использовать монитор и при искусственном, и при естественном освещении, можно сделать несколько цветовых профилей.
- Прогреть монитор минимум 30 минут.
- Установить родное разрешение монитора и нейтральное фоновое изображение в серых тонах на рабочий стол.
Давайте рассмотрим, как проходит процедура калибровки на примере Datacolor SpyderX Pro, который относится к последнему поколению приборов компании. Софт для калибратора скачивается только на официальном сайте и активируется комплектным ключом. ПО SpyderXPro 5.6 отлично русифицировано, каждое действие снабжено подробными комментариями. Первая страница предлагает провести подготовку.

Далее выбираем тип дисплея.

После этого программа предлагает ввести название производителя и модель монитора.

Устанавливаем способ регулировки яркости.

Определение типа подсветки матрицы может вызвать некоторые затруднения, а потому производитель подготовил несколько подсказок. В крайнем случае предлагается выбрать вариант «Общие».

Устанавливаем параметры калибровки. При желании пользователь может задать свои значения гаммы, точки белого и яркости.

После этого прибор замеряет уровень освещенности помещения и рекомендует оптимальные значения яркости и точки белого (обычно эталоном считается 6500 К, фотографы используют 5000 К). Для работы расхождение цветовой температуры монитора с температурой внешнего освещения больше, чем на 500 К, нежелательно. Если программа выдает яркость выше 120 кд/м 2 , следует затемнить комнату и повторить замеры.

На следующей странице показано, в какой части экрана следует разместить калибратор. После нажатия на кнопку «Далее» поступает указание ненадолго закрыть прибор крышкой, а потом настроить на мониторе оговоренное выше значение яркости.

После калибровки, которая длится около десяти минут, программа предложит сохранить новый цветовой профиль, который описывает цветовые характеристики монитора и способ их преобразования в стандартное цветовое пространство. После калибровки устройства создается файл с расширением *.icc /*.icm, который в дальнейшем используется системой в качестве загрузочного.

Чтобы пользователь оценил результаты калибровки, ему демонстрируют, как выглядит один и тот же набор тестовых изображений до и после процедуры.
Самым любознательным софт предлагает посмотреть, насколько монитор соответствует основным цветовым пространствам, и замерить яркость, контрастность и точку белого при различных уровнях яркости.


После создания цветового профиля регулировка яркости монитора допускается в пределах не более 10-15 %, иначе можно уйти от настроенной точки белого.
Вопрос: Как часто нужно калибровать монитор?
Ответ: По словам специалистов, один раз в полгода/год вполне достаточно. Хотя программа предлагает делать это каждый месяц.
Альтернативное ПО для калибраторов
Для тех, кто уже перерос автоматическую пошаговую калибровку и хочет дотошно руководить процессом, есть более сложный и, что не менее важно, бесплатный софт. Он существенно расширяет возможности любого калибратора, однако перед работой придется почитать мануалы и форумы, так как подружить калибратор с такими программами иногда бывает непросто.
ArgyllCMS — открытое программное обеспечение для построения профиля ICC с помощью калибратора. Своеобразный универсальный «драйвер».
ColorHCFR (HCFR Colorimeter) — великолепная (не побоимся этого слова) французская программа, которая предоставляет пользователю полные отчеты о возможностях монитора, телевизора, проектора. Софт недружелюбен ко многим моделям калибраторов, но танцы с бубном окупаются возможностями программы. Для работы требуется установка ArgyllCMS и базовое знание английского языка. Последняя актуальная версия на 2020 год — HCFR Colorimeter 3.5.2.

DisplayCAL (ранее dispcalGUI) — самая известная программа для калибровки, профилирования и тестирования мониторов. Также требует наличия ArgyllCMS. Обладает огромным количеством настроек и дает возможность делать более точную калибровку за счет увеличения количества измерений. Процедура может длиться от нескольких минут до нескольких часов. Софт проще, чем HCFR, лучше проработан визуально, легко находит калибратор и имеет русский интерфейс.


Процесс настройки точки белого и яркости

На просторах мировой сети есть множество видеоуроков по настройке мониторов с использованием DisplayCAL.
Заключение
Калибровать нужно:
- мониторы профессиональных фотографов, дизайнеров, видеомонтажеров. Когда работа связана с цветом, оправдана даже покупка собственного калибратора;
- дисплеи с возможностью аппаратной калибровки — странно не пользоваться функцией, за которую отданы немалые деньги. При таком типе калибровки происходит более точная настройка цветопередачи, а изменения вносятся в 3D-LUT самого монитора. Таких моделей на рынке немного и все они для профи.
Это основной способ, который срабатывает у подавляющего большинства пользователей Windows 8.1 и 10, без применения дополнительных программных средств.
1. Для начала сохраните полученный цветовой профиль формата ICC в любую папку на компьютере. Кликните на профиле правой кнопкой мыши и выберите в открывшемся меню пункт «Установить профиль». Цветовой профиль попадёт в системную папку Windows\System32\spool\drivers\color и будет доступен для выбора;

2. На рабочем столе Windows нажмите правую кнопку мыши и выберите «Параметры экрана». В данном разделе должна появиться закладка «Профиль», в которой вам следует выбрать установленный профиль для вашего монитора;

3. В случае отсутствия закладки «Профиль» мы советуем воспользоваться утилитой DisplayProfile (нажмите чтобы скачать). Откройте программу, найдите в списке предварительно установленный профиль дисплея и нажмите на него один раз. После этого, как правило, нужный пункт в «Параметрах экрана» становится доступен и от вас больше ничего не требуется.
Для дополнительной проверки работоспособности профиля и правильности его установки вы можете воспользоваться второй полезной утилитой – Calibration Tester (нажмите чтобы скачать). Откройте программу, нажмите кнопку Refresh, посмотрите на основную область с линиями гамма-коррекции и убедитесь, что перед вами НЕ диагональная линия (объём её изменений зависит от степени правок в LUT-видеокарты), а сверху написано «The gamma curves for display 0 have been modified» Если линия коррекции расположена строго по диагонали, а в верхней части окна вы видите «The gamma curves for display 0 have not been modified», то смело переходите к одному из следующих вариантов установки профиля.

PS – исключением из правил являются мониторы с поддержкой аппаратной калибровки (все правки в их случае вносятся в открытую LUT-область самого дисплея с помощью специализированного ПО от производителя). При активации созданных профилей для таких моделей утилита Calibration Tester, проверяющая LUT-видеокарты, выдаст ровную диагональную линию, но сверху будет указано «The gamma curves for display 0 have been modified», что подтверждает верность установки.
Вариант №2 (для сложных случаев и пользователей Windows XP|Vista|7|8)
Работоспособность – 80 %
Сложность – Высокая
Описание данного варианта установки цветового профиля вы можете встретить на многих онлайн ресурсах в том или ином виде. Считается, что предложенный способ является основным и чуть ли не единственно правильным. Как же показал наш опыт – его работоспособность оказывается ниже всех остальных – более простых вариантов.
1. Сохраните полученный цветовой профиль формата ICC в любую папку на компьютере. Кликните на профиле правой кнопкой мыши и выберите в открывшемся меню пункт «Установить профиль». Цветовой профиль попадёт в системную папку Windows\System32\spool\drivers\color и будет доступен для дальнейшего выбора;

2. Выберите «Поиск» в строке «Пуск» или нажмите сочетание клавиш Win + R. Введите в строке colorcpl и нажмите клавишу Enter. Это самый простой способ для того, чтобы попасть в инструмент «Управление цветом»;

3. В открывшемся окне «Управление цветом» нажмите кнопку «Определить мониторы». Запомните номер вашего экрана и в выпадающем списке «Устройство» выберите его (как правило, это «Экран 0/1» или название вашего дисплея);
4. Установите галочку «Использовать мои параметры для этого устройства»;

6. Выделите добавленный цветовой профиль в списке и нажмите кнопку «Сделать профилем по умолчанию»;

7. Для обеспечения корректной автозагрузки LUT-правок из установленного цветового профиля для любого пользователя ОС перейдите на закладку «Подробно» и нажмите кнопку «Изменить параметры по умолчанию»;

8. В открывшейся системной копии окна «Управление цветом» повторите действия из пунктов 1-4, а в закладке «Подробно» установите галочку «Использовать калибровку экрана Windows» после чего закройте все окна;

9. Перезагрузите систему. Установка и активация профиля завершены;
10. Удостоверьтесь, что в разделе «Параметры экрана» появилась закладка «Профиль» (актуально только для Windows 8.1 и 10), а в ней выбран требуемый профиль монитора.
Для дополнительной проверки работоспособности профиля и правильности его установки вы снова можете воспользоваться утилитой Calibration Tester (нажмите чтобы скачать). Откройте программу, нажмите кнопку Refresh, посмотрите на основную область с линиями гамма-коррекции и убедитесь, что перед вами НЕ диагональная линия (объём её изменений зависит от степени правок в LUT-видеокарты), а сверху написано «The gamma curves for display 0 have been modified.» Если линия коррекции расположена строго по диагонали, а в верхней части окна вы видите «The gamma curves for display 0 have not been modified.», то следующий вариант установки и активации профиля должен решить все проблемы.

PS – исключением из правил являются мониторы с поддержкой аппаратной калибровки (все правки в их случае вносятся в открытую LUT-область самого дисплея с помощью специализированного ПО от производителя). При активации созданных профилей для таких моделей утилита Calibration Tester, проверяющая LUT-видеокарты, выдаст ровную диагональную линию, но сверху будет указано «The gamma curves for display 0 have been modified», что подтверждает верность установки.
Вариант №3 (для продвинутых пользователей)
Работоспособность – 99 %
Сложность – Средняя
Последний предложенный вариант для пользователей Windows связан с необходимостью установки дополнительного ПО – применяемой нами программы для калибровки DisplayCAL, использующей библиотеки Argyll CMS. Основными достоинствами данной программы для простого пользователя являются высокоточный и стабильный способ загрузки цветового профиля в систему, а также постоянный автоматический контроль за его работоспособностью – то, чем не может похвастаться ни одна из версий Windows.
1. Сохраните полученный цветовой профиль формата ICC в любую папку на компьютере;
2. Скачайте программу DisplayCAL по ссылке и установите её;
3. После установки запустите программу и согласитесь с запросом ОС Windows на доступ ПО к рабочей сети интернет (для дальнейшей корректной работы);

4. При первом запуске программа должна предложить вам произвести скачивание и установку исполнительных библиотек Argyll CMS. Согласитесь на автоматическое скачивание нажав кнопку Download и ещё раз Download в открывшемся окне с информацией по версии библиотек.
5. На скачивание библиотек может потребоваться от нескольких десятков секунд до часа (зависит от скорости сервера, где и находятся необходимые файлы), дождитесь их скачивания и установки;

6. В зависимости от выбранного языка локализации зайдите в первую вкладку сверху (Файл/File) и выберите пункт «Установите профиль устройства отображения…/Install display device profile…». Найдите сохранённый ICC-профиль и откройте его;

7. В появившемся окне с основной информацией по профилю нажмите кнопку «Установить профиль/Install Profile» и далее Ок/Ok. Профиль установлен и активирован;

8. Закройте программу и убедитесь, что в системном трее появилась иконка DisplayCAL Profile Loader, а при нажатии на неё правой кнопкой мыши установлена галочка напротив «Load calibration on login & preserve calibration state»;
И вновь для дополнительной проверки работоспособности профиля и правильности его установки вы снова можете воспользоваться утилитой Calibration Tester (нажмите чтобы скачать). Откройте программу, нажмите кнопку Refresh, посмотрите на основную область с линиями гамма-коррекции и убедитесь, что перед вами НЕ диагональная линия (объём её изменений зависит от степени правок в LUT-видеокарты), а сверху написано «The gamma curves for display 0 have been modified.» Если линия коррекции расположена строго по диагонали, а в верхней части окна вы видите «The gamma curves for display 0 have not been modified.», то следующий вариант установки и активации профиля должен решить все проблемы.

PS – исключением из правил являются мониторы с поддержкой аппаратной калибровки (все правки в их случае вносятся в открытую LUT-область самого дисплея с помощью специализированного ПО от производителя). При активации созданных профилей для таких моделей утилита Calibration Tester, проверяющая LUT-видеокарты, выдаст ровную диагональную линию, но сверху будет указано «The gamma curves for display 0 have been modified», что подтверждает верность установки.
Вариант №4 (для пользователей Apple MacOS)
Работоспособность – 99 %
Сложность – Низкая
Для MacOS также существует несколько способов установки профиля (в том числе метод с DisplayCAL для данной разновидности ОС), но самый действенный и простой из них займёт всего одну минуту.
1. Сохраните полученный цветовой профиль формата ICC в любую папку на компьютере;
2. Через Finder или прямой переход к папке перейдите к «» и скопируйте профиль;

3. Откройте «Системные настройки» и выберите раздел «Дисплей»;

4. Удостоверьтесь, что для используемого монитора выключены HDR, TrueTone и автоматическое управление яркостью подсветки;

5. Перейдите к разделу «Цвет» и найдите в списке добавленный профиль. Нажмите на него один раз, после чего должны произойти визуальные изменения картинки на экране;
6. Перезагрузите систему и убедитесь, что во вкладке «Цвет» необходимый профиль остался выставлен по умолчанию;
7. Закройте вкладку и смело приступайте к работе.
Отдельно отметим, что в случае с MacOS изменения картинки должны быть заметны даже в случае с мониторами с поддержкой аппаратной калибровки, без правок в LUT-видеокарты. Любые изменения изображения на экране при переключении с одного доступного профиля на стандартный «Профиль монитора», встроенный в ОС, лишь подтверждают работоспособность установленного профиля.
Вариант №5 (для пользователей Linux)
К сожалению, мы не являемся адептами ни одной из версий Linux, а в нашей работе сталкивались с необходимостью установки профилей в различные дистрибутивы данной ОС лишь 2-3 раза за последние 4 года. Как правило, любители Linux являются продвинутыми пользователями и знают свои систему лучше всех и быстро находят подходящий способ установки, который может существенно отличаться. Главное, что стоит помнить – Linux прекрасно переваривает профили формата ICC, в том числе созданные в средах других ОС.
Какие ОС и приложения поддерживают работу с цветовым профилем?
Глобальная система управления цветом интегрирована исключительно в операционную систему MacOS и именно поэтому она влюбила в себя многих фотографов, видеографов и дизайнеров. Здесь управление цветом распространяется на все доступные приложения, включая видеопроигрыватели и игры (за крайне редким исключением).
В дистрибутивах Linux система Color Management System работает на том или ином уровне в зависимости от используемого системного модуля. Количество поддерживаемых приложений, пожалуй, самое небольшое по сравнению с остальными ОС, но и популярность Linux среди поклонников точной цветопередачи – минимальная, а поэтому проблем мы здесь не видим.
В самой популярной ОС – Windows от Microsoft система управления цветом (CMS) была интегрирована ещё в первые версии Windows XP, обновлена в Windows 7 и максимально доработана в Windows 10. Тем не менее, глобальная работа CMS, как в случае MacOS, до сих пор не налажена, а приложений с полноценной поддержкой цветовых профилей насчитывается порядка
В случае заказа услуги «Настройка и калибровка» вы можете не переживать за корректность установки яркости, цветовой температуры, гаммы и других параметров – эти изменения на уровне самого монитора будут с вами всегда, до того момента пока вы не сбросите настройки или не выставите их на свой вкус. На дополнительные коррекции цветопередачи с помощью применяемого цветового профиля - правки гамма-кривых от которых зависит контрастность изображения, баланс серого, различимость светов и теней - вы можете рассчитывать в любых приложениях (за исключением большинства игр), а полноценная поддержка ICC с возможностью программного пересчёта цветового пространства присутствует в профессиональных продуктах по работе с цветом (Adobe, Coral, Black Magic), популярных браузерах (Google Chrome, Opera, Edge, Mozilla) и программах для просмотра изображений (XnView, Faststone Viewer, ACDSee, Google Picasa и др.). Многие из них не требует дополнительных настроек, в других же потребуется базовая настройка и активация поддержки CMS.
Читайте также:

