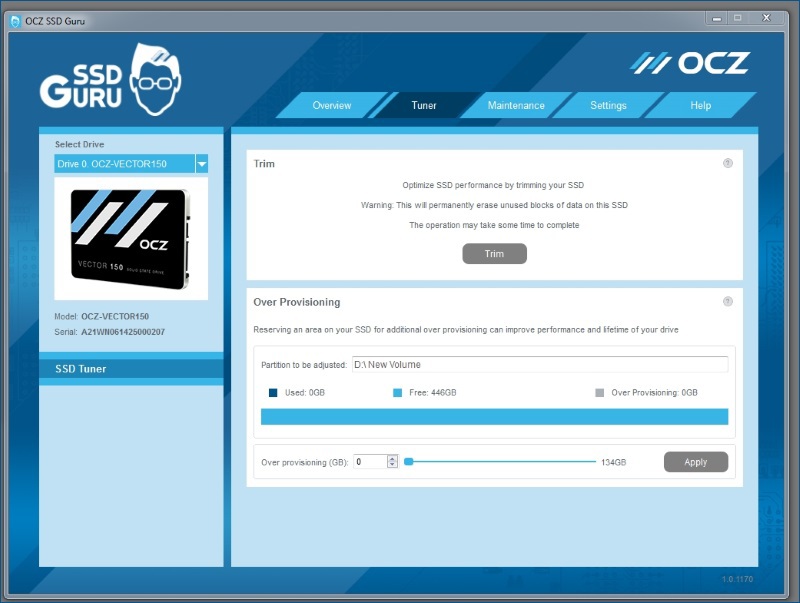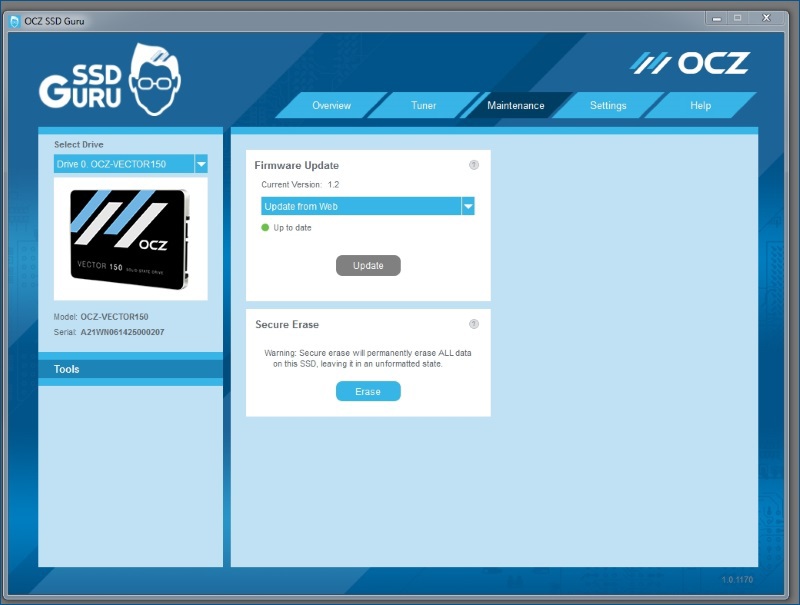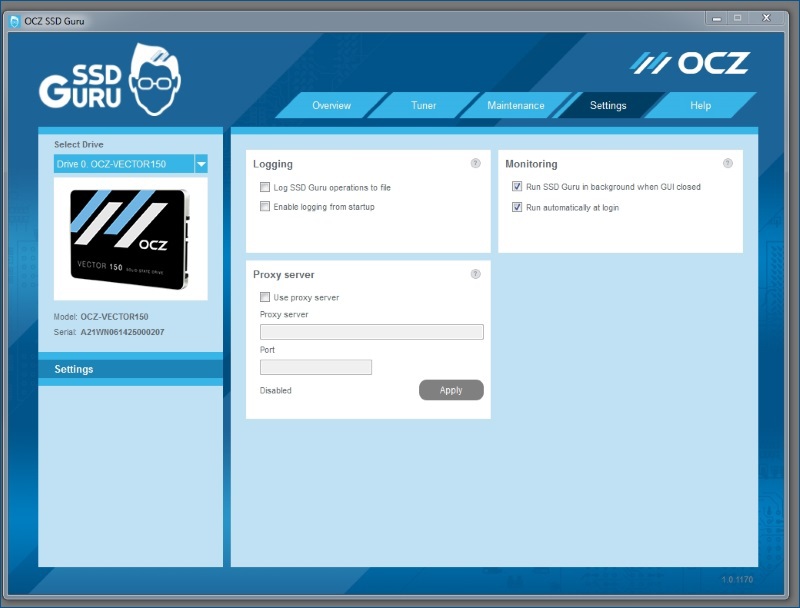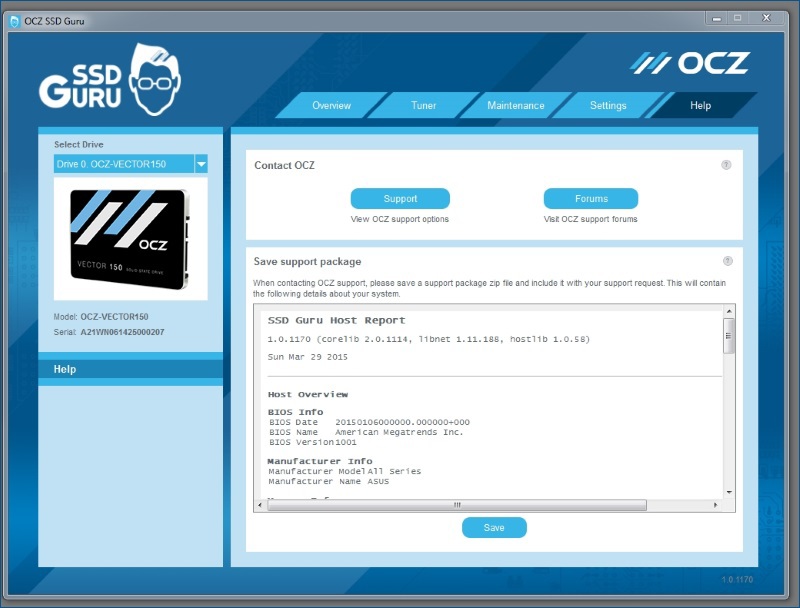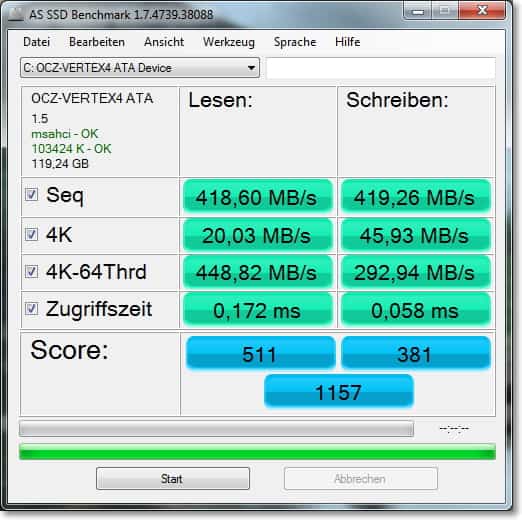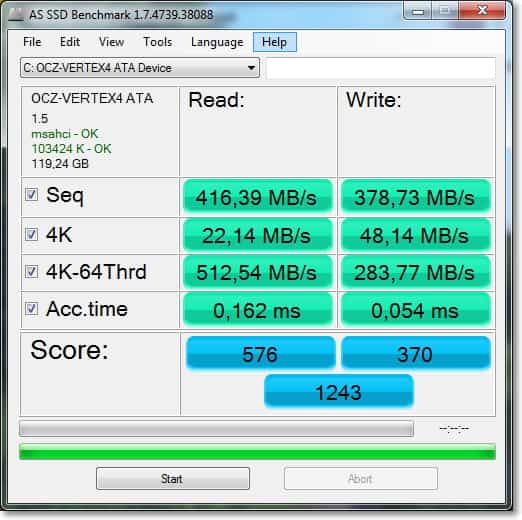Ocz vertex 4 проверка диска
Обновлено: 01.07.2024
О программе
KIOXIA SSD Utility от Toshiba – официальная программа для проверки состояния, обслуживания и обновления прошивки твёрдотельных накопителей OCZ и KIOXIAЧто нового
Новое в версии 5.3.0004 (27.09.2021):
Системные требования
Операционные системы:
- Windows:
- Windows 10 (64-bit)
- Windows 8.1 / 7 (32/64-bit)
- Fedora 19 и выше
- Mint 17 и выше
- Ubuntu 10.04 LTS, 12.04 LTS и выше
- Ubuntu 14.04 и выше
- RHEL/CentOS/Oracle 6.0 и выше
- SLES 11.2 и выше
Поддерживаемые SSD:
- Версия 5.3.0004: RD500 / RC500 / EXCERIA SSD / EXCERIA PLUS SSD / EXCERIA PLUS G2 SSD (Windows 10 x64), XS700 (Windows 10/8.1 x64)
- Версия 4.0.0012: RD500/RC500/RC100 (Windows 10 x64), TR200/XS700/RD400/TL100 (Windows 10/8.1 x64)
- Версия 3.1.3276: RC100, TR200, XS700
- Версия 3.1.3270: ARC 100, RC100, RD400/400A, RevoDrive 350, TL100, Trion 100/150, TR150, TR200, Vector, Vector 150/180, Vertex 450/460/460A, VT180, VX500, Deneva 2, Saber 1000, Intrepid 3600/3700/3800, Z-Drive 4500, Z-Drive 6000/6300, ZD6000/63000
- Версия 2.3.2963: ARC 100, RD400/400A, RevoDrive 350, TL100, Trion 100/150, TR150, TR200, Vector, Vector 150/180, Vertex 450/460/460A, VT180, VX500, Deneva 2, Saber 1000, Intrepid 3600/3700/3800, Z-Drive 4500, Z-Drive 6000/6300, ZD6000/63000
Примечания по использованию программы
- Убедитесь, что ваш контроллер SATA установлен в режим AHCI в BIOS или UEFI.
- SSD Utility необходимо запускать от имени администратора.
- Требуется подключение к Интернету для обновления прошивки.
- Сделайте резервные копии любых данных на SSD, которые вы хотите сохранить, так как некоторые операции приводят к полной потере данных на SSD (вы будете предупреждены при выполнении опасных операций).
Полезные ссылки
Подробное описание
KIOXIA SSD Utility (ранее OCZ SSD Utility) - полезная программа для получения информации о твёрдотельных SSD дисках Toshiba OCZ и KIOXIA . Это официальное приложение для контроля, диагностики, выявления проблем и обновления прошивки дисков от Toshiba.
Программа SSD Utility позволяет получить всю необходимую информация о вашем SSD диске и проверить его производительность. Подробная информация, включающая контроль атрибутов SMART, позволит своевременно выявить проблемы в работе диска и решить их обновлением прошивки, либо предотвратить потерю данных, выполнив резервное копирование.
Программа имеет версию для запуска с загрузочного диска - Bootable SSD Utility. Её можно использовать для проверки диска без запуска операционной системы на компьютерах с Windows, Mac и Linux.
Возможности KIOXIA SSD Utility
- Информация о состоянии SSD диска.
- Просмотр информации SMART.
- Контроль температуры и работоспособности.
- Тесты производительности.
- Обновление прошивки SSD накопителей Toshiba.
- Безвозвратное удаление данных.
- Запуск с загрузочного USB-носителя.
Оценка пользователей
Другие программы
Яндекс.Диск
Облачный сервис от Яндекс для хранения ваших файлов в ИнтернетеUnreal Commander
Двухпанельный файловый менеджер с поддержкой архивов и FTPРекомендуем
ПРОБНАЯ![рейтинг]()
ПРОБНАЯ![рейтинг]()
БЕСПЛАТНО![рейтинг]()
БЕСПЛАТНО![рейтинг]()
БЕСПЛАТНО![рейтинг]()
Данная статья по SSD OCZ Vertex 4 является обновлением и дополнением ранее выпущенного материала. Причин тому несколько. Самая главная – паника в сети из-за обнаруженного катастрофического падения производительности заполненных накопителей. Необходимо разобраться, так ли это, а если да, то почему и как с этим бороться. Кроме того, подтвердился прогноз, что серийные экземпляры отличаются от инженерных образцов «уполовиненным» кэшем – необходимо проверить, сильно ли это повлияло на производительность. А еще вышла прошивка 1.5, и удалось раздобыть «народную» модель объемом 128 Гбайт, так что работы добавилось предостаточно.
Участники тестирования
реклама
![178x250 8 KB. Big one: 711x1000 125 KB]()
![176x250 13 KB. Big one: 705x1000 131 KB]()
![300x129 9 KB. Big one: 1500x643 107 KB]()
В прошлый раз я привел достаточно общей информации, поэтому стоит сосредоточиться на отличиях. Визуально розничную модель отличает от предсерийной только большая наклейка на обратной стороне. До этого она была минималистичной. Задняя крышка - все тот же фрезерованный металл, просто в этот раз освещение иное.
![400x320 26 KB. Big one: 656x524 27 KB]()
Накопители достались новые, их еще никто не успел загнать проверкой на выносливость. Прошивка 1.5 уже предустановлена, по словам производителя, «даунгрейд» на 1.4 мог вывести диск из строя, так что менять ее мне не разрешили. Для версии 1.5 декларировалось лишь исправление ошибок. В конце концов, важна не эволюция, а итоговое поведение изделия, но жаль, что не получилось сопоставить инженерный и серийный SSD с разными кэшами напрямую при прочих равных условиях.
OCZ Vertex 4, 128 Гбайт
Дешевая 3070 Gigabyte Gaming - успей пока не началось![178x250 8 KB. Big one: 711x1000 130 KB]()
![175x250 13 KB. Big one: 700x1000 147 KB]()
![300x126 9 KB. Big one: 1500x628 104 KB]()
Все сказанное про предыдущую модель на 256 Гбайт актуально и для этой.
![400x320 26 KB. Big one: 656x524 27 KB]()
S.M.A.R.T. все такой же бедный. Разработчику стоило бы добавить как минимум индикатор состояния наиболее изношенных ячеек.
Внутреннее строение
реклама
Было получено разрешение на вскрытие пациентов.
![400x161 13 KB. Big one: 2000x806 185 KB]()
Первое, что бросается в глаза, это «терможвачка» между контроллером и металлической крышкой. Таким образом, задняя стенка накопителя работает как радиатор. В сети встречаются обзоры с жалобами их авторов на сильный нагрев диска. Отмечу, что греется только сам Everest 2, микросхемы памяти остаются холодными. В моем случае температура крышки кристалла у обоих накопителей составила 38 градусов по Цельсию в простое («пальцевый термометр» выдал значение «теплый») и 49 градусов под нагрузкой (начинает обжигать через 5 секунд).
С радиатором эти числа должны быть существенно ниже, так что на открытом стенде или в корпусе ПК опасности перегрева нет. Другое дело - ноутбуки. Встречаются модели, где жесткие диски разогреваются до 60-70 градусов, в них SSD, для которого декларируется энергопотребление под нагрузкой 2.5 Вт (что сравнимо с 2.5” HDD), придется не сладко. Да и время жизни от батареи будет не лучшим.
Продолжим. Печатная плата у 256-гигабайтной версии выглядит так:
![400x279 43 KB. Big one: 2000x1397 731 KB]()
Отчетливо виден контроллер с маркировкой IDX400M00-BC, двухгигабитный чип кэша H5TQ2G63BFR-H9C производства Hynix и восемь микросхем флэш-памяти M2502128T048SX22 по 128 Гбит каждая с логотипом OCZ. Интернет подсказал, что в них скрываются кристаллы производства Micron. Интересно смотрится сервисный порт, похожий на SATA, но отличающийся размерами и числом контактов.
![400x277 43 KB. Big one: 2000x1386 740 KB]()
На обратной стороне расположены еще восемь флэш микросхем и вторая микросхема DDR-3. В итоге, кэш действительно составляет 512 Мбайт, а 1 Гбайт теперь доступен только в топовой 512-гигабайтной модели.
Теперь посмотрим, что под капотом у младшего собрата.
![400x284 41 KB. Big one: 2000x1419 702 KB]()
Выглядит как модель из другой линейки. Другая PCB, «интеловская» флэш-память 29F64G08ACME3, «микроновский» чип DDR-3 с номером 2DD22-D9PBW. Найти его подробное описание не удалось, но, по всей видимости, его объем составляет те же 2 Гбита.
![400x268 42 KB. Big one: 2000x1338 640 KB]()
Микросхемы на обратной стороне дополняют суммарную емкость до заявленного значения. Кстати, весь объем флэш-памяти доступен пользователю, запаса под over-provisioning нет.
Тестовый стенд и методика тестирования
реклама
- В ОС не установлен никакой антивирус, способный влиять на результаты замеров, Windows Defender отключен;
- По той же причине отключены служба индексирования файлов, служба обновлений и плановая дефрагментация;
- Отключен Windows UAC, который делал невозможным работу некоторых тестовых программ;
- Отключены System Restore и гибернация – экономия места на диске;
- Отключен Superfetch;
- Файл подкачки – 1 Гбайт;
- Профиль электропитания – высокая производительность. Отключать диски - никогда;
- В момент снятия замеров не используются программы фонового мониторинга типа Crystal Disk info, HWMonitor, счетчиков perfmon и прочих;
- Кэш записи дисков включен, если не указано иное (в диспетчере устройств в свойствах диска на вкладке «политика» поставлена галка «разрешить кэширование записей для этого устройства»). «Повышенная производительность» не активирована. Включен TRIM (DisableDeleteNotify=0). Обычно диск по умолчанию настроен так, но все же нужно удостовериться;
- Все накопители подключались к порту SATA-III.
Набор тестовых приложений следующий:
- HD Tune Pro 4.60 Данный бенчмарк плохо подходит для тестирования SSD, но именно на его примере лучше всего заметна граница изменения производительности при заполнении объема.
- Crystal Disk Mark 3.0 x64. Завоевавший популярность тест, который позволяет измерить скорость диска в восьми режимах: чтение и запись при последовательном доступе, в случайном режиме крупными блоками по 512 Кбайт, мелкими блоками по 4 Кбайта и те же 4-Кбайтные запросы при длине очереди к диску в 32 запроса (проверка эффективности работы NCQ и механизмов распараллеливания нагрузки). Использовались настройки по умолчанию, а именно пятикратный прогон несжимаемых данных на участке 1000 Мбайт.
- PCMark 7 x64. Последняя версия тестового пакета Futuremark.
- Intel NAS Performance Toolkit 1.7.1. NASPT – очень мощный тест, сопоставимый по функционалу с IOMeter и разработанный, прежде всего, для тестирования сетевых накопителей. Вполне пригоден и для тестирования локальных дисков.
- FC-test 1.0 build 11. Программа работала над двумя NTFS разделами, представляющими собой все доступное для форматирования пространство, разделенное пополам. Перед началом каждого замера компьютер перезагружался, весь процесс полностью автоматизирован.
Привет, Гиктаймс! В посте про новый SSD OCZ Vector 180 я упомянул о новом программном обеспечении для твердотельных накопителей производства этой компании. А поскольку OCZ SSD Guru будет работать с линейками SSD-дисков, которые были выпущены на контроллерах Barefoot 3, думаю, есть смысл подробно рассмотреть его возможности. Под катом – скриншоты и комментарии.
![]()
Что нового?
Для начала определимся, что нового в SSD Guru по сравнению с OCZ Toolbox. Как видно из таблички, никуда не делись мониторинг SMART, ручное включение команды TRIM, функция полной очистки диска Secure Erase и возможность обновить прошивку, включая обновление загрузочного диска без потери работоспособности.
Какие SSD накопители OCZ поддерживаются?
Учитывая тот факт, что в новом OCZ Vector 180 используется контроллер Barefoot 3, вполне логично было ожидать, что все продукты на нём будут поддерживаться новым программным обеспечением. Полный список поддерживаемых накопителей на картинке ниже: в него вошли как SATA-диски, так и PCI-E SSD RevoDrive.
![]()
Что можно мониторить и настраивать?
Поехали по вкладкам, которых всего пять: Overview, Tuner, Maintenance, Settings и Help.
Первая вкладка обзорная, на ней выводится информация о ёмкости диска, интерфейсе подключения, «здоровье» диска и обновления прошивки. Рядом я вывел окошко заслуженной утилиты для мониторинга дисков Crystal Disk Info – всё совпадает: и диск тот, и параметры те же.
![]()
Пункт SSD Details – модель, ёмкость, интерфейс, серийный номер, версия прошивки – исчерпывающий набор данных о вашем SSD-накопителе.
![]()
![]()
Пункт SMART – информация о самоконтроле накопителя. Причём строки, относящиеся к разным параметрам обозначены пиктограммами и сразу видно, что относится к производительности, что к продолжительности «жизни» SSD, а что – просто информационные данные.
![]()
Переходим на вторую вкладку: Tuner. Для диска OCZ Vector 150 здесь всего один подпункт, вероятно потому, что ОС установлена на другой SSD. Так или иначе на этой закладке предлагается выполнить вручную команду TRIM (у меня диск был пустой, поэтому и пункт неактивен), или на лету настроить overprovisioning. Функционал интересный, предлагается увеличить резервную область диска аж до 134 гигабайт при полном объёме диска 480 гигабайт. Для дисков меньшей ёмкости и предел будет меньше.
![]()
Вкладка номер три: Maintenance. Пользователю предлагается проверить обновления прошивки или сделать это вручную, при этом предусмотрен вариант обновления через Web или вручную с локального диска. Пункт Secure Erase уничтожает все данные на твердотельном накопителе и приводит его в девственно чистое состояние.
![]()
Вкладка Settings – четвёртая по счёту, содержит настройки автозапуска программы с ОС и возможность ведения логов деятельности накопителя. Настройка прокси сервера предлагаются для онлайн-функционала, например, для проверок наличия обновлений.
![]()
![]()
Также из приятного – приложение доступно под разные операционные системы: Windows 7 | Windows 8.1 или Linux Fedora, Mint и Ubuntu.
Привет друзья! Случайно увидел в интернете программу, которой можно проверить здоровье SSD накопителя. Решил проверить свой OCZ Vertex 4, который уже целых три месяца радует меня и поделиться с Вам результатами проверки, думаю всем, у кого установлен SSD накопитель, будет интересно посмотреть мой отчет и сделать проверку своего SSD.
![Проверка здоровья SSD накопителя]()
Зачем вообще делать эту проверку здоровья? Ну Вы наверное знаете, что твердотельные накопители, это конечно же хорошо, но у них есть как бы ограниченное время работы на отказ. То есть после определенного количества перезаписи (10000) он просто перестает работать и это волнует очень многих. И тех кто пользуется SSD и тех, кто только планирует их покупать. Можете почитать статью, которую я писал раньше Что такое SSD и нужен ли он? в ней есть общая информация о твердотельных накопителях, думаю Вам будет интересно.
Давайте я сначала покажу Вам как можно проверить насколько здоров Ваш SSD накопитель, а тогда покажу результаты проверки своего OCZ Vertex 4 и сделаю определенные выводы.
Проверяем здоровье SSD накопителя
Я тестировал программой SSD Life, судя с описания на официальном сайт, она помогает определить срок службы SSD накопителя. Не знаю, возможно есть и другие программы, но насколько я понял, SSD Life самая популярная.
Программа платная, стоит 350 рублей, но платная только PRO версия. Есть и бесплатная, еще и портативная версия, которую даже устанавливать не нужно.
Впрочем не важно откуда Вы скачаете программу. Если это обычная версия, то запустите установочный .exe файл и следуйте инструкциям, установка очень простая. После установки запустите программу ярлыком на рабочем столе.
Если же это портативная версия, ссылку на которую я дал выше, то просто извлеките .exe файл из архива и запустите его.
Вы сразу же увидите информацию о здоровье Вашего SSD накопителя.
Вот собственно окно с результатом проверки моего OCZ Vertex 4 (об этом накопителе я писал в статье О SSD накопителях — отзыв и размышления ) после трех месяцев активной работы:
![Оценка здоровья SSD накопителя OCZ Vertex 4]()
Как Вы возможно заметили на скриншоте выше, здоровье моего накопителя 100%. Если верить программе, то он полностью здоров! И проработает еще 8 лет и 9 месяцев при таком режиме работы как сейчас. 8 лет это много :).
Вам наверное интересно, настраивал ли я операционную систему на бережную работу с SSD накопителем. Да, настраивал, все ненужно у меня отключено, я об этом писал в статье Установка и настройка Windows 7 на SSD накопитель. Но честно говоря, я уже сомневаться, что такая настройка что-то меняет.
Верить, или не верить программе, решайте сами. Вам наверное интересно, как же программа считает время службы твердотельного накопителя. На официальном сайте об этом написано. Состояние здоровья диска, программа не считает, а получает от самого диска, точнее от системы S.M.A.R.T.
А программа уже на основе полученных данных и исходя их текущего режима использования накопителя рассчитывает срок его службы. Там есть конечно же много нюансов, но мне с трудом вериться, что мой OCZ Vertex 4 проработает еще почти 9 лет.
Это интересно: Почему после грозы перестал работать роутер? Как защитить роутер от грозы?И еще один важный момент, для более точной оценки здоровья SSD, программе SSD Life нужно некоторое время следить за работой Вашего накопителя, посмотреть как Вы его загружаете и т. д. Поэтому, советую Вам установить обычную (не портативную) версию SSD Life и установить ее на автозагрузку. О том как это сделать я писал в статье Как сделать так, чтобы программа запускалась после загрузки Windows? Добавляем программу в автозагрузку.
Тест скорости
Решил еще протестировать скорость работы своего накопителя OCZ Vertex 4 и сравнить ее со скриншотм теста, который был сделан сразу после покупки и установки накопителя. Проверял программой AS SSD Benchmark.
Скорость работы сразу после установки SSD накопителя:
![Тест скорости работы SSD накопителя]()
Скорость работы после трех месяцев использования накопителя:
![Работа SSD после трех месяцев использования]()
Как видите, изменения есть, но они не существенные. Да и диск сейчас больше заполнен.
Послесловие
Я, наблюдая за разными отзывами по работе твердотельных накопителей сделал для себя выводы, что бояться нечего и не стоит отказываться от SSD только потому, что он может вдруг перестать работать, и есть риск потерять информацию.
Риск потери информации есть всегда, поэтому делайте копии важных файлов. И мне кажется, что риск потерять информацию на обычном HDD еще больше, даже от обычного падения или удара ноутбука (знаю об этом не по наслышке) . И я уже не могу представить для себя ноутбук с обычным жестким диском.
Вот такие дела друзья, пробуйте, тестируйте и не забывайте делиться результатами и отзывами о работе Ваших твердотельных накопителей. Всего хорошего!
![Софт для проверки SSD-накопителей]()
Ресурс, скоростные характеристики и температура — основные параметры SSD-накопителей, которые напрямую влияют на долговечность и оптимальную производительность устройства. Для их мониторинга и общего состояния накопителя существует множество утилит, которые будут полезны как начинающим, так и опытным пользователям. Посмотрим, как же проверить качество вашего твердотельника.
CrystalDisk
Открывают нашу подборку программы от CrystalDisk. Они остаются одними из самых популярных приложений для диагностики накопителей. CrystalDiskInfo позволяет проверить количество записанной информации на диск, в каком режиме он работает, версию прошивки и общее техническое состояние.
![]()
Большая часть основного окна отведена под S.M.A.R.T. диска с важными для диагностики атрибутами. Во вкладке «Сервис» можно задать частоту сканирования устройства, а также критическую температуру накопителя, после достижения которой программа будет сигнализировать пользователю.
CrystalDiskMark — утилита для тестирования скоростных характеристик накопителя. Пользователю доступно задание размера записываемого файла и количества запусков каждого теста. Операции чтения/записи могут проводиться по четырем заранее заданным шаблонам:
- SEQ1M Q8T1 — последовательные операции (размер блока=1МБ, очередь=8, поток=1).
- SEQ1M Q1T1 — последовательные операции (размер блока=1МБ, очередь=1, поток=1).
- RND4K Q32T1 — рандомные операции (размер блока=4КБ, очередь=32, поток=1).
- RND4K Q1T1 — рандомные операции (размер блока=4КБ, очередь=1, поток=1).
Имеется возможность провести каждый тест отдельно или запустить их все вместе кнопкой «All». Приятное дополнение — возможность смены внешнего вида обеих программ при помощи нескольких видов изданий.
AS SSD Benchmark
Интерфейс программы AS SSD Benchmark во многом схож с CrystalDiskMark, но имеет ряд дополнительных возможностей. В главном окне программы можно найти стандартные пункты «Seq, 4K, 4K-64Thrd» для тестирования в режимах последовательного чтения/записи, случайного чтения/записи 4 Кб блоков и 4 Кб блоков с глубиной очереди 64. «Acc.time» — с помощью данного пункта можно измерить время доступа чтения/записи, а вкладка «Score» отображает итоговое количество набранных баллов после тестов, что может пригодиться при сравнении результатов с другими накопителями.
Утилита имеет в своем арсенале еще пару интересных синтетических бенчмарков. Найти их можно во вкладке «Tools». С помощью бенчмарка «Copy Benchmark» можно проверить скорость накопителя при работе с файлом крупного образа, игры или программы. В свою очередь, бенчмарк «Compression Benchmark» позволяет использовать в тестах блоки данных с различным уровнем сжатия. После проведения тестов программой полученные результаты можно сохранить в отдельном XML файле или в виде скриншота формата png.
HD Tune Pro
Утилита HD Tune Pro сочетает в себе целое множество разносторонних функций по мониторингу состояния накопителя. Например, раскрывает подробнейшую информацию о диске: версия прошивки, серийный номер, емкость, температура, оставшийся ресурс, разделы и свободное место. Для проведения тестов предусмотрены несколько вкладок. Во вкладке «Benchmark» можно провести стандартные тесты чтения/записи, с измерением времени доступа и пиковых значений скорости.
![]()
Главная особенность утилиты — построение графика скорости накопителя, на котором наглядно видно, где именно произошли провалы в скорости во время теста. Благодаря вкладке «File Benchmark» можно задать конкретный размер тестируемого файла, то есть опытным путем вычислить размер кэша накопителя, сравнить скорость между пустым и заполненным накопителем. Также пользователю доступны отдельные тесты во вкладках «Random Access» и «Extra tests», имитирующие различные сценарии.
SSD Life
Обладая достаточно простеньким интерфейсом, утилита SSD Life содержит в себе набор полезнейшей информации о диске. Пользователю доступна информация о модели накопителя, его версии прошивки, состоянии функции TRIM, свободном пространстве и количестве записанных на него данных. Интересной особенностью программы является отображение приблизительного срока службы накопителя с учетом интенсивности его текущего использования.
![]()
Также в главном окне программы можно обнаружить S.M.A.R.T. — кнопку, активирующую отдельную вкладку с внутренней информацией диска. Данные атрибуты будут весьма полезны для мониторинга диска, а как правильно ими пользоваться, можно узнать из данного материала.
Встроенные средства Windows
Текущее состояние накопителя можно проверить и с помощью стандартных средств Windows. Тут нам поможет простая функция, использующая данные S.M.A.R.T. диска. Для активации функции нужно зайти в командную строку от имени администратора и ввести команду «wmic diskdrive get status».
![]()
Windows проверит все подключенные накопители и в случае отсутствия каких-либо проблем выведет на экран атрибут «ОК».
Фирменное ПО
Практически у каждого крупного производителя SSD-накопителей имеется фирменная утилита для контролирования состояния диска. В зависимости от изготовителя, фирменное ПО может различаться интерфейсом и наполнением функций, но базовые возможности у них практически идентичны.
![]()
Это проверка оставшегося заявленного ресурса накопителя, его температуры, количества занятого места и диагностическое сканирование устройства. Интерфейс утилит, как правило, очень прост и интуитивно понятен даже для начинающих пользователей.
![]()
Кроме явного плюса такого ПО в виде приложения «все в одном», немаловажным фактором в пользу установки фирменной утилиты является возможность обновления прошивки накопителя. В приложении можно узнать текущую версию прошивки и доступность новых версий. Актуальная версия микропрограммы накопителя, в свою очередь, способствует более стабильной и оптимальной производительности устройства.
Читайте также: