Почему монитор не работает без видеокарты
Обновлено: 28.06.2024
Всем привет, вы на канале " Продавец цифровой техники ". Меня зовут Артур и я отвечаю на вопросы своих подписчиков, помогаю с компьютерами, смартфонами, техникой. Выбираю лучшие продукты из области техники и многое другое. Если вам поможет моя информация, то прошу вас поставить лайк в конце статьи. Посмотрите и другие мои статьи на канале, очень популярны например эти:
Итак давайте вернемся к нашей проблеме, почему не работает экран на компьютере? Я буду описывать причины как для настольного персонального компьютера , так и для ноутбука.
Внимание! Просьба читать все шаги по порядку, и не пропускать пункты, ведь любая мелочь может иметь значение!
Основные причины не работающего экрана
Не пропускайте пожалуйста банальные причины не работающего экрана компьютера. Не стоит думать, что если у вас компьютер уже давно, то вы не можете банально не заметить следующие факторы:
- Выключен сетевой фильтр или выдернут кабель питания монитора. Если у вас системный блок, а не ноутбук, то проверьте шнур питания. Он должен быть воткнут в розетку одной стороной и в монитор другой. Имейте ввиду, что если у вас ноутбук, который не имеет аккумулятор, или аккумулятор уже не исправен, то адаптер питания также должен быть верно подключен, ведь без этого ноутбук не включится.
- Не включена кнопка питания монитора. Несмотря на то, что монитор должен автоматически включаться при подаче сигнала с компьютера, он может это и не сделать. Тогда вам необходимо вручную включить монитор с кнопки на корпусе монитора.
- Не подключен кабель к системному блоку. Если у вас настольный компьютер, то убедитесь, что он подключен к монитору специальным кабелем. Это может быть HDMI, DVI или SVGA. Кабель должен плотно прилегать к разъему и не отпадать. Если это кабель SVGA, то убедитесь что хорошо закрутили винты по обоим краям.
- Тумблер питания на блоке питания выключен. Сзади на системном блоке вы можете увидеть тумблер питания. Из-за сдвига системного блока его иногда прислоняют к чему-либо и тумблер отключается. Включите его в положение I.
- Перезагрузите компьютер. Иногда в ходе системной ошибки компьютер зависает на моменте завершения работы или захлопывания крышки ноутбука. В этом случае нажмите на кнопку RESET на компьютере. Если такой кнопки нет, то долго нажимайте на кнопку питания ноутбука или компьютера для полного выключения системы. А затем запустите вновь.
И теперь, когда мы проверили основные причины, то давайте поищем проблемы посерьезней.
Не доходит питание
Проверьте индикатор питания на мониторе. Если он не горит вообще, то мы можем предположить, что к монитор обесточен. Тогда первым делом необходимо проверить работает ли розетка или сетевой фильтр. Если они рабочие, то поменяйте кабель питания. Обычно кабель питания на мониторе стандартный, но если у вас уникальный внешний блок питания или ноутбук, то вам нужно приобрести адаптер питания.
Неисправный монитор
Если ваш монитор не подает признаки жизни даже с другим кабелем, то видимо пришло время с ним попрощаться. Ну или отнести в сервисный центр, если он на гарантии. Вывести из строя монитор может скачок напряжения в розетке, поэтому всегда пользуйтесь хорошими сетевыми фильтрами, они спасут вашу технику.
Не доходит сигнал с компьютера
Если монитор все работает, и его светодиод горит, то может быть дело в том, что ему не доходит информация из системного блока. Это может быть из-за того, что кабель на компьютер неисправен. Попробуйте заменить его. Также, замечу, что если у вас есть несколько разъемов на системном блоке под монитор, то некоторые могут не функционировать. Это связано с тем, что при рабочей дискретной видеокарте отключается интегрированная. В этом случае просто подключите кабель к другому такому же разъему сзади компьютера.
Технические ошибки
Далее давайте найдем другие технические ошибки, которые могу повлиять на неработающий экран компьютера.

Существует множество ситуаций, когда компьютер может эксплуатироваться без установленной в него видеокарты. В данной статье будут рассмотрены возможности и нюансы использования подобного ПК.
Работа компьютера без графического чипа
Как уже было сказано ранее, компьютер будет работать. Он продолжит запускаться, если вы извлечете видеокарту из системного блока, но возможности выводить изображение у него теперь не будет. Мы рассмотрим варианты, при которых компьютер сможет показывать картинку, не имея установленной полноценной дискретной карты, то есть им все же можно будет пользоваться полноценно.
Интегрированная видеокарта


Чип на материнской плате
Ныне такие экземпляры системных плат для обычных пользователей являются редкостью. Чуть чаще их можно было встретить примерно пять-шесть лет назад. В системной плате встроенный графический чип может располагаться в северном мосту или быть распаянным по её поверхности. Сейчас же такие материнки, в своём большинстве, производятся для серверных процессоров. Производительность у таких видеочипов минимальна, ведь они предназначены исключительно для вывода какой-нибудь примитивной оболочки, в которую нужно вводить команды для управления сервером.

Заключение
Вот такие существуют варианты пользования ПК или ноутбука без видеокарты. Так что в случае необходимости, всегда можно переключиться на интегрированную видеокарту и продолжать работу за компьютером, ведь почти каждый современный процессор содержит её в себе.

Отблагодарите автора, поделитесь статьей в социальных сетях.


Компьютер включился (слышна работа кулеров охлаждения процессора, видеокарты), но нет изображения.
Не загружается компьютер. Что делать?
Первоначальные действия
В случае, если имеется «Speaker» (специальный динамик), нужно оценить сигналы, которые он издаёт. Исходя из этого можно оценить неисправность «железа» компьютера. Если спикера нет, можно подключить внешний.
Выглядит он так:

Проверить включен ли монитор

Проверить подключение видеокабелей (VGA, DVI, HDMI) к видеокарте и монитору


Выключаем компьютер
Нажимаем на кнопку «Power» и держим около 5-7 сек, ну или пока не выключится.
Открываем крышку системного блока
Как правило, для этого нужно отключить все подключенные провода к системному блоку:
- кабель питания
- клавиатуру
- мышь
- DVI, VGA, HDMI кабель (смотря через какой подключен монитор)
- отсоединить патчкорд и доп. периферию (у кого имеется).
Открутить 2 винта.

Осмотреть составные части системного блока (материнскую плату, видеокарту и др.). Возможно есть вздувшиеся конденсаторы. Определить есть ли посторонний запах (возможно есть запах «гари»). Если имеется, то лучше обратиться к специалисту. Если всё нормально и запаха нет, то идём дальше.
Оперативная память
- В 90 % случаев дело в ней. Плохой контакт модулей оперативной памяти со слотами DIMM (под ОЗУ) на материнской плате. В результате материнская плата «запнулась»
- Много пыли внутри системного блока. В том числе на слотах DIMM материнской платы.
Необходима профилактика.
Если не хочется заморачиваться, просто переподключите модули памяти и скорее всего всё заработает.

- Переподключаем
- Подкидываем кабель питания, видеокабель
- Запускаем компьютер
- Смотрим результат
Бывают такие случаи, что у вас установлено несколько модулей памяти. Неисправности в этом случае могут быть такими:
1. Вышел из строя один из установленных модулей оперативной памяти
2. Неисправен слот DIMM под ОЗУ на материнской плате
В этом случае нужно отключить все модули оперативной памяти. Подключать их по одному и смотреть результат.
Если удалось выявить неисправность слота DIMM на материнской плате, то этим слотом больше не пользуемся. Подключаем модули оперативной памяти в оставшиеся свободные слоты. При наличии экономической целесообразности, можно заменить материнскую плату.
Небольшой совет по профилактике системного блока
Я обычно, раз уж открыл крышку системника, провожу профилактику. Удаляю пыль пылесосом. Но, если есть балончик со сжатым воздухом, то лучше им, так как пыль нужно выдувать, а не всасывать.


Снимаю модули памяти, видеокарту, отключаю Sata кабели.
При отключении видеокарты не забудьте открутить шуруп и нажать на защёлку

При помощи кисточки, тряпочки и технического спирта, провожу профилактику (чистку) указанных аппаратных частей компьютера.



После профилактики ставим всё на место.
- Запускаем компьютер
- Смотрим результат
Иногда приходится сначала:
- Запускать компьютер без оперативки (в том случае, если мат. плата «запнулась»)
- Отключить полностью питание
- Поставить на место оперативную память
- Запустить компьютер.
Видеокарта
Скорее всего вышла из строя дискретная видеокарта.

Не помогло? Идём дальше.
Процессор и материнская плата
Про выход из строя процессора писать не буду. Это бывает крайне редко. 1 случай из 1000. Может быть процессор отошёл от сокета материнской платы.
Снимаем кулер охлаждения процессора.


Не забудьте нанести новую термопасту, удалив старую!


Меняем материнку.
Только здесь нужно задуматься о целесообразности покупки и замены.

Здравствуйте, друзья! Бывают такие моменты, когда необходимо, чтобы компьютер работал без видеоадаптера. Чаще всего это бывает по двум причинам: сломалась дискретная карта; по определенным обстоятельствам вам достался системный блок без внешней видеокарты. Скажем сразу, не во всех случаях получится сделать так, чтобы было изображение, но при правильном стечении обстоятельств все будет работать. Давайте же выясним, как все сделать.
Порядок действий
Если вы не знаете, как запустить ПК без видеокарты, то сначала нужно выяснить, есть ли в вашем компьютере поддержка встроенной графики. Самый простой способ это посмотреть на заднюю панель системника (место, куда подсоединяются провода). Там будут (или не будут) видеовыходы (один или несколько): синего цвета (D-Sub); белого (DVI); HDMI (без цвета). Если они присутствуют, то с большой долей вероятности все будет работать.
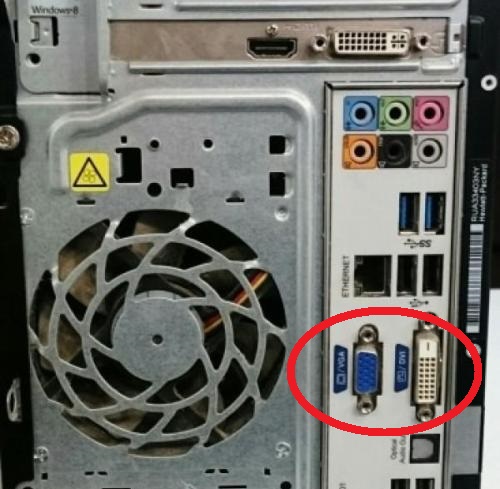
Лет 5-7 назад были распространены материнские платы за графику в которых отвечал чип. Но постепенно начали появляться APU (центральные процессоры, в которых присутствует графический чип), сейчас это стандарт.
Порядок действий простой, если вышла из строя дискретная карта:
- отсоедините кабель монитора от нерабочей видеокарты;
- снимите боковую крышку системного блока;
- извлеките карту;
- подсоедините кабель монитора к видеовыходу на задней панели.
Если у вас не было внешнего видеоадаптера, то раскрывать системник не надо, просто подключите провод монитора к видеовыходу.
Имейте ввиду, что разъем на мониторе может не подойти к разъему на материнской плате, в таком случае используйте переходники, их большое количество разновидностей и стоят они копейки.

Важно! Если вы пользуетесь ноутбуком, то все еще проще, ничего снимать и раскрывать не надо, при выходе из строя дискретной карты случится автоматическое переключение на встроенную.
Нет встроенной карты
С покупкой нового видеоадаптера для ноутбука все несколько сложнее, лучше обратитесь в ближайший компьютерный сервис, там вам не только подберут подходящую модель, но и установят ее.
Также интересным решением для ноутбуков является внешняя видеокарта, это видеоадаптер, который подключается к ноуту через специальные разъемы. Внешний вид будет на любителя, на столе будет стоять ноутбук, а рядом немаленькая видеокарта. Кроме того, стоят такие карты весьма недешево, но если у вас есть лишняя копейка и вы часто играете в игры, то это любопытный вариант для вас.

Надеемся, наша простая инструкция вам помогла, теперь вы знаете, какие действия предпринимать, чтобы ваш компьютер заработал без видеокарты.
Читайте также:

