Приложение диск что это
Обновлено: 04.07.2024
Мобильные приложения создаются под разные версии прошивки Android, и зачастую они не универсальны. Чем сложнее и навороченее приложение, тем больше оно требует от операционной системы Android, а именно доступ к определенным програмным API (программным интерфейсам).
Ориентируясь на указанный на нашем сайте показатель, и зная свою версию Android, вы сможете с легкостью определить запустится ли у вас приложение, которое вы намереваетесь скачать.
Архитектура процессоров
В каждом мобильном девайсе используются разные виды процессорных архитектур. Определенные виды приложений могут не работать на конкретной архитектуре процессора, так что зная архитектуру своего процессора, можно предпологать будет ли работать у вас это приложение. Например, устройства на базе x86 процессоров самые редкие - так что и приложения совместимые с ними - редкость. А в старых девайсах (до 2012 года выпуска) стоят ARMv6 - совместимые с ним приложения тоже редкость на данный момент. Самые распространенные: ARM: ARMv7 или armeabi ARM64: AArch64 или arm64 x86: x86 или x86abi Подробнее про архитектуры процессоровDPI - плотность пикселей на экране
Этот показатель отражает какое количество пикселей на дюйм будет отображаться: чем больше - тем выше расширение и лучше общий вид приложения. Вы можете ориентироваться по нему, чтобы понять правильно ли будет отображаться приложение на экране вашего устройства. Самые распространенные: Low DPI (LDPI) – 120 DPI (320x240 пикселей) Medium DPI (MDPI) – 160 DPI (320х480 пикселей) High DPI (HDPI) – 240 DPI (480x800 пикселей) Extra High DPI (XHDPI) – 320 DPI (720x1280 пикселей) Extra Extra High DPI (XXHDPI) – 480 DPI (1920x1080 пикселей) Extra Extra Extra High DPI (XXXHDPI) – 640 DPI (3840x2160 пикселей) Подробнее про DPIЭти права необходимы приложению для полноценного функционирования
Разрешения приложений
Это список разрешений на доступ к разделам и функциям устройства для правильного функционирования приложения. Например: Программа заменяющая стандартную камеру будет запрашивать доступ к камере устройства. А фото-редактор уже будет запрашивать доступ к памяти устройства, для управления фотографиями. Как управлять разрешениямиОписание приложения
В данной статье самоучитель Твой-Смартфон расскажет, как пользоваться облачным хранилищем Google Диск и какие преимущества этого облачного сервиса.
Облачное хранилище Google Диск заменит вам любую программу для работы с документами, Usb-флешку объемом до 15 Гб, решит проблему передачи файлов большого размера. Теперь не нужно вспоминать, где вы сохранили свои документы или файлы: дома, в офисе или на телефоне – они всегда будут под рукой, необходимо только подключение к интернету, а также вы можете дать доступ другим пользователям для совместной работы.
1. Как установить Google Диск:
Для компьютера (ПК)
- Для начала, вам нужно зайти на официальный сайт Google Диск . Там введите свой логин и пароль от почты Google. Если его до сих пор нет, нужно зарегистрироваться - в этом Вам поможет статья: Как настроить Плей Маркет.
- Установите Google Диск, нажав кнопку «Download Google Drive for PC» («Загрузить Google Диск для ПК").
- Снова впишите свой логин и пароль, после чего на компьютере будет создана папка «Google Диск».
- Перенесите в нее все необходимые файлы и документы.
Для Android устройства
- Установите приложение Google Диск скачав с нашего сайта по ссылкам ниже
- Откройте программу, впишите свой логин и пароль от аккаунта Google.
Теперь все изменения, что происходят в этой папке и в файлах, которые в ней находятся, отображаются сразу на всех ваших устройствах, где установлено приложение облачное хранилище google.
2. Как использовать облачное хранилище Google?
1.Флешка на 15 ГБ.
Также вы можете добавить в свое облачное хранилище Google любой файл или папку с устройства. Если 15 ГБ для вас мало – можете купить себе больше места: 100 ГБ и больше по цене от $4,99.
2. Автоматическая синхронизация
При изменении файлов и папок на одном вашем устройстве, они будут доступны в последнем варианте на всех остальных. Для этого необходимо только подключение устройств к интернету.
3. Передача файлов и папок
Теперь вам не нужно думать, как перекинуть файл или папку большого размера, поскольку не все почтовые программы с этим справляются. Необходимо только выделить необходимый элемент, выбрать опцию «Совместный доступ», вписать в поле имя (для смс), либо адрес электронной почты или группы, и пользователям, которых вы указали, отправится ссылка, по которой они могут посмотреть, скачать, или отредактировать (смотря, какие права вы для них укажите в меню доступа) посланный материал.
4. Работа в реальном времени
Более того, если вы работаете с документами, таблицами и презентациями вместе с другими пользователями, вам не обязательно каждый раз их копировать и пересылать. Вы можете создавать документы и их редактировать в реальном времени, как будто ваши коллеги находятся с вами за одним столом.
Итак, мы разобрали облачное хранилище google диск, как скачать Google Диск и его возможности.
Не знаете какой облачный диск выбрать?
Если есть вопросы по настройке или использованию сервиса Google Диск, пишите в комментариях ниже.
Вы знали, что любые андроид приложения можно запустить на компьютерах Windows и Mac?

Облачные хранилища облегчают работу с данными, редактирование и хранение. Такие сервисы удобнее внешних носителей, благодаря мгновенному доступу к информации без использования дополнительного оборудования. С помощью них можно хранить огромные объемы информации в одном месте, структурируя их и разделяя по собственным критериям. О том, как пользоваться Гугл Диском, одним из популярных облачных сервисов – читайте в статье.
Наши продукты помогают вашему бизнесу оптимизировать расходы на маркетингЧто такое Google Drive
Гугл Диск – это сервис для хранения данных, редактирования и их синхронизации с другими файлами. До появления сервиса главным приложением для хранения данных были Гугл Документы. Однако новый вариант оказался рациональнее и функциональнее.
Преимущества использования Гугл Диска
У сервиса есть много положительных сторон, выделяющихся среди остальных облачных хранилищ.
Простой и безопасный доступ к контенту
Файлы и папки в Google Drive хранятся на сервере и передаются другим пользователям. Разработан функционал для настройки совместного доступа для редактирования документов с компьютера или смартфона.
Интеграция с приложениями и инструментами
Платформа полностью объединена с приложениями Google. Для работы с файлами Microsoft Office не надо преобразовывать формат. Сервис поддерживает более 100 типов файлов, включая распространенные PDF, CAD и др.
Совместимость с облачными приложениями
Документы, расположенные на сервере, доступны пользователям из любого приложения Google. Данные работают вместе с Презентациями, Документами и Таблицами . Доступ к материалам открывают из Google Drive: на остальных платформах они станут доступны автоматически.
Быстрое решение задач
Рабочие задачи решаются быстро благодаря внедрению удобных функциональных возможностей. Сервис поддерживает высокую скорость поиска через специальную строку.
Совместимость с любыми устройствами
Google Drive работает на любых платформах, что упрощает пользователям доступ – работать с файлами можно на компьютере, смартфоне или планшете.
Сколько пространства предоставляется
После регистрации на почте Google пользователи получают доступ к хранилищу данных и фиксированный объем в 15 Гб. Увеличение объема хранилища доступно на платном тарифе – 100 Гб, 200 Гб, максимальный объем хранения данных составляет 30 Тб.
Для чего можно использовать Гугл Диск
Платформа хранит пользовательские файлы: документы, таблицы, презентации, фотографии и т.д. Это удобная платформа для редактирования и совместной работы над текстовыми и графическими материалами.
Использование в бизнесе
Для бизнеса Google предлагает специальный тариф «Business Standard» . Преимущества этого пакета заключаются в:
- наличии защищенной корпоративной почты;
- организации видеоконференции для 150 пользователей одновременно с последующей записью;
- расширенном облачном хранилище, объем данных составляет 2 Тб для пользователя;
- повышении безопасности и расширенных функциях управления.
Как создать Гугл Диск
Сервер работает в двух форматах: на компьютере или на смартфоне.
На компьютере
Для создания облачного хранилища зарегистрируйте почтовый ящик в системе Google. Вы попадете в Google Drive, если кликните на квадратик в правом верхнем углу и выберите «Диск».

После этого Google предложит установить диск на компьютер. С сервером можно работать и из браузера без скачивания.

На телефоне
Чтобы создать личный кабинет на телефоне или планшете, скачайте приложение из App Store или Play Market. После скачивания приложение автоматически предложит слияние с аккаунтом Google.
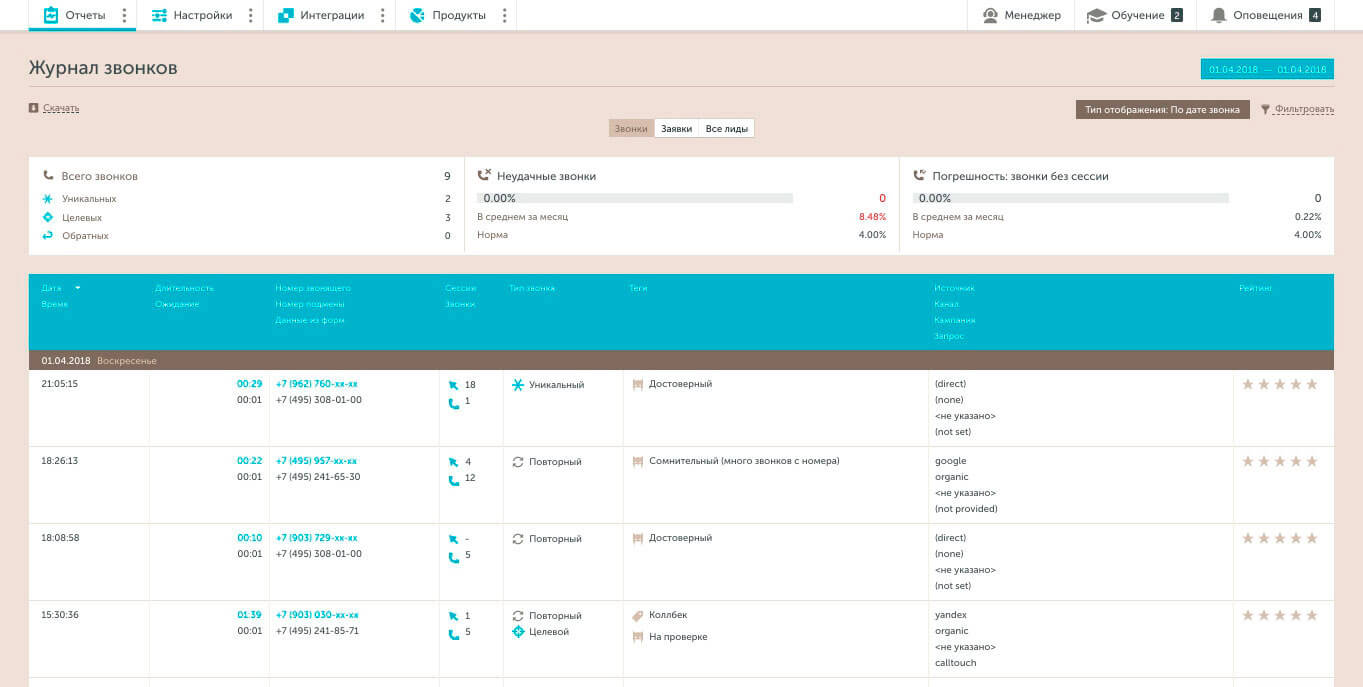
После введения логина и пароля вы войдете в аккаунт, где хранятся ваши файлы. Каждый файл доступен для редактирования. Изменения моментально отображаются на всех устройствах. Главное условие для синхронной работы — наличие работающего интернета.
Как пользоваться Гугл Диском
После открытия Google Drive в десктопной версии появляются все хранимые файлы и строка поиска.
Поиск позволяет быстро находить документы по названию. Это удобно, если пользователь хранит большой объем информации в одном месте.
Слева находится кнопка «Создать» для загрузки файлов. В мобильной версии при клике на цветной «+» появится аналогичное меню. В нем представлены следующие возможности.
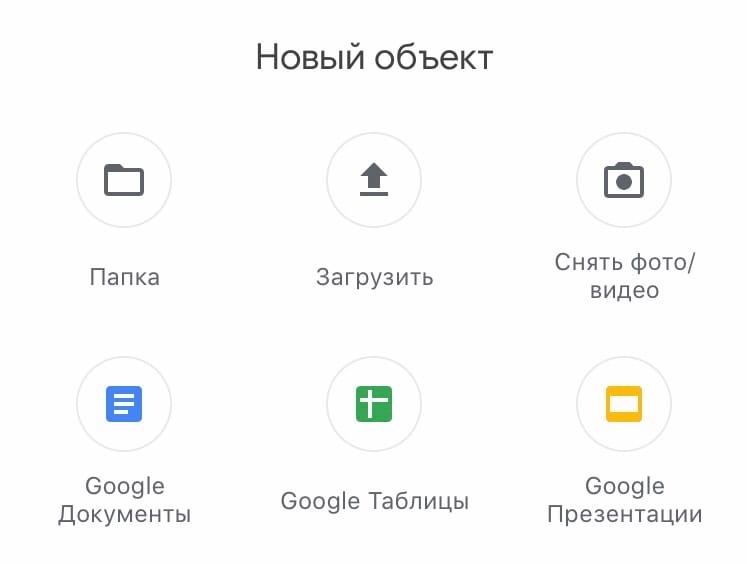
Интерфейс сервиса понятный и доступный для новичков, так как подписи и инструкции помогают быстро разобраться с функционалом.
Как создать папку на Гугл Диске
Для создания папки выберите раздел «Создать» и кликните на «Папку». В открывшемся окне придумайте название для новой папки. После можно добавить в нее имеющиеся файлы или создать новые.
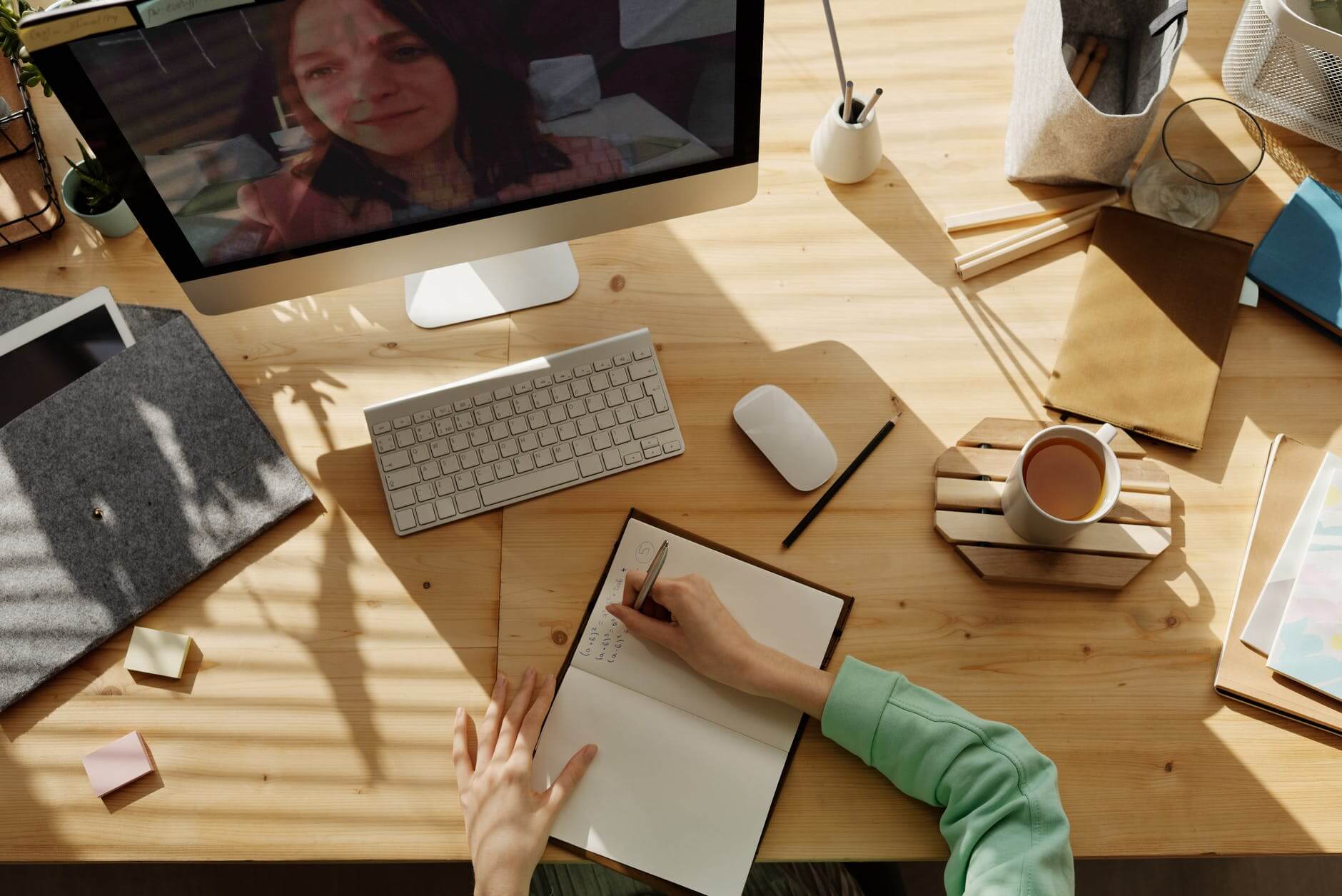
Как загрузить файл на Гугл Диск
Чтобы поместить файлы в хранилище, выберите меню «Создать» и далее «Загрузить файлы». Выберите нужный документ и кликайте «Открыть». Так файл попадает в рабочую область и становится доступен для редактирования.
Как настроить совместный доступ
Чтобы организовать совместную работу над проектом, выберите необходимый файл и правой кнопкой мыши перейдите в раздел «Открыть доступ». В окошке введите адреса электронной почты тех пользователей, кому необходимо редактировать документ. Затем скопируйте ссылку и отправьте пользователям для входа.

Аналоги
Среди программ с аналогичным функционалом выделяют:
- Яндекс.Диск;
- OneDrive;
- Amazon Drive;
- Облако Майл.ру.
Их объединяет схожая функция – хранение и редактирование данных, собранных в одном месте.
Заключение
Google Drive – надежный и востребованный способ хранения информации. Функционал обеспечивает быстрый поиск нужных файлов и совместный доступ. Это облегчает работу, позволяя собрать все необходимые данные на одной площадке.

Во время путешествий мы желаем зафиксировать все яркие события. Порой количество фотографий и видеороликов разрастается до невероятных размеров, и возвратившись из поездки, мы задаемся вопросом: как и где все это сохранить?
Для хранения необходимо пространство, свободное место, но к несчастью, мы сильно ограничены размером жесткого диска компьютера или объемом памяти смартфона. В решении этой проблемы нам поможет Яндекс Диск. Сегодня расскажу, какие возможности имеет облачное хранилище Яндекс Диск, как он работает и как начать им пользоваться.

Что такое Яндекс Диск и для чего он нужен
В случае, когда вы нуждаетесь в свободном месте для фотографий и других файлов, не проходите мимо Яндекс Диска. Что это такое? Это одно из популярных облачных хранилищ.
Тут вы можете хранить фотографии, музыку, видеоролики, презентации, электронные документы и книги. С Яндекс Диском не нужно занимать свободное место на жестком диске компьютера. Вы сохраните все виртуально!
Видеоролик легко превратить в дополнительные фотографии. На Диске доступна функция скриншотов.
Например, вам необходимо что-то запомнить, не пропустить – воспользуйтесь заметками в этом сервисе.
Также, помимо компьютера, это хранилище будет прекрасно чувствовать себя и в системе Андроид. А еще на Диске доступно приложение для просмотра телевизора.
Ничего сложного нет. Нужно лишь следить за занимаемым местом. Добавляйте новые файлы на диск, освобождайте свои гаджеты. Пользуйтесь безлимитом загрузок, доступным с телефона.
Стать владельцем Диска на Яндексе может каждый. В том случае, если у вас нет почты на Yandex, ее необходимо создать. Все предельно просто – заходите в одноименный поисковик и в правом верхнем углу находите надпись “Завести почту”.

Веб-интерфейс
Веб-интерфейс сервиса вас ничем не затруднит. Тут все элементарно. Интерфейс похож на проводник Windows. Зная тонкости работы на компьютере, пользоваться этим облачным хранилищем очень легко.
Работу начинаем с Яндекс Почты. В той самой строке меню, которая находится вверху, открываете свой Диск. Чтобы скопировать нужный файл, зайдите в пункт меню, который называется “Файлы”.
Вы сможете создать текстовый документ, таблицу, презентацию или альбом. Нужно лишь кликнуть правой кнопкой мыши по любой точке папки, которую открыли. В появившемся окне выберите функцию в зависимости от того, что хотите сделать.

В случае, если выбран вариант “Новая папка”, обязательно придумайте название, чтобы ничего не перепутать.
То, что вы хотите сохранить в созданную папку, прекрасно копируется с компьютера при помощи простого перетаскивания. При перетаскивании поместите файл в окно, которое приглашает загрузить файлы на Яндекс Диск.
Обратите внимание – перетаскиванием можно воспользоваться лишь в случае, когда размер файла не превышает 2 ГБ. Если хотите скопировать какой-то огромный файл (например, фильм), воспользуйтесь загрузчиком Windows.
Компьютер
Находясь на своей странице в почте, обратите внимание на меню сверху и найдите в этом меню надпись “Диск”. Она-то нам и нужна!
На открывшейся странице предлагается скачать Диск. Есть версии для Windows, macOS, Linux. Смело нажимайте на желтую кнопку.

После того как приложение скачается на ваш компьютер, запустите только что скачанный установщик и следуйте инструкциям.
После запуска установщика на вашем экране появляется меню. Нужно немного подождать, до тех пор пока зеленый индикатор установки не покажет 100 %.

При настройке Диска вписывайте свой логин на Яндекс Почте. Вводится название электронной почты, которую вы только что создали. Замечу: вводите текст названия, до литеры “@”. Пароль во второй строке меню требуется тот, который также принадлежит вашей Яндекс Почте.
Нажимайте на кнопку “Войти”, теперь при наведении на значок летающей тарелки в панели инструментов увидите надпись “Синхронизирован”. Это означает, что ваш Диск теперь подключен к компьютеру.
Диск автоматически создаст на компьютере папку, в которую загрузит файлы, содержащиеся в облаке. В том случае, когда необходимо избежать подобного, настройте процесс синхронизации в системном трее. Отключите синхронизацию в настройках.

Файл, синхронизированный с компьютером, помечается зеленым значком с галочкой. Это означает, что любые изменения, которые производят с ним на компьютере, произойдут также и на сервере Яндекс.
Теперь вы стали полноправным владельцем. Каждому пользователю приложения бесплатно дается 10 ГБ свободного места на диске.
Вместимость диска увеличивается с течением лет. Чем дольше пользуетесь почтовым ящиком, тем больше информации он вмещает. Например, мой почтовый ящик на Yandex уже довольно стар. Он вмещает 48 ГБ.
Мобильные устройства и Smart TV
Уже упоминалось, что облачное хранилище Яндекс Диск работает и на планшете, и на смартфоне, и даже на телевизоре. Как установить приложение? Процесс установки очень прост.
Найдите Яндекс Диск в магазине приложений Google Play или App Store мобильного устройства. Установка стандартная – вам понадобятся лишь адрес и пароль электронной почты.
Мобильная версия приложения подарит пользователям дополнительный плюс – безлимит на загрузки.
Чтобы воспользоваться облачным хранилищем на своем телевизоре LG с функцией Smart TV, необходимо отыскать Яндекс Диск в его магазине приложений. Все остальные действия вам теперь уже известны.
Настройка синхронизации с устройствами
Открываем скачанное приложение. Вводим пароль Яндекс Почты. Таким образом подтверждается почтовый ящик.
В окне, которое появится вслед за этой операцией, у вас спросят, какие файлы нужно загружать на диск – все имеющиеся или только сделанные после установки приложения. Выбирайте пункт, помогающий скопировать все файлы.
Теперь содержащаяся в данный момент на вашем устройстве информация загрузится на Яндекс Диск. Смело удаляйте фотографии и другие файлы из телефона и планшета. Все сохранится, но ничто не станет занимать свободное место на вашем гаджете!
Как поделиться файлами с друзьями

Все, кому вы пошлете скопированную сейчас ссылку, беспрепятственно по ней зайдут и посмотрят файл, к которому она относится.
Как сделать скриншоты?
Щелкнув правой кнопкой по значку в трее, зайдите во вкладку “Скриншоты”. Здесь настройте все, согласно своим предпочтениям.

Помимо основной функции, скриншоты подарят вам множество полезных дополнений. Стрелки, текст, рисование фигур и различного рода линий. Вы сможете размыть полученное изображение, обрезать его, изменить цвет нарисованных стрелок, фигур и т. д.
Увеличение размера хранилища
Пользователю бесплатно выдается 10 ГБ свободного места. Размер хранилища проконтролируете, зайдя по ссылке “Диск” в почтовом ящике на Яндексе.
Вы увидите надпись: “Купить место”.

Это означает, что, заплатив некую сумму, сумеете увеличить размер хранилища на Яндексе. В том случае, когда положенный размер будет превышен загруженными файлами, свободное место вы сможете купить.
При нажатии на кнопку возникнет меню, извещающее о том, что купить можно 100 ГБ или 1 ТБ. Имейте в виду, что заплатив, вы не получите свободное место в вечное пользование.
Аналогичные сервисы
Да, облачных хранилищ множество. У каждого из них свои преимущества.
Фаворитом в списке лучших облачных хранилищ считается Google Диск. По отзывам пользователей у него практически отсутствуют недостатки. Испытайте и другие облачные хранилища, создайте о них собственное мнение.
Выбор в списке облачных хранилищ велик. Те, кто заинтересован в сохранении информации, просто обязан внимательно ознакомиться с тонкостями работы каждого ресурса.
Заключение
С Яндекс Диском вы можете не тревожиться о том, что фото, видео и другие файлы переполняют ваши гаджеты. Вы получаете 10 ГБ бесплатно и при необходимости сможете дополнительно приобрести свободное место для хранения объемного контента.
В списке облачных хранилищ Яндекс Диск помещается отнюдь не на первом месте. Однако трудно отыскать облачный сервис, настолько стабильный в плане тарифов. Вы можете быть уверены в нем. Бесплатное свободное место ждет!
И вопрос напоследок: пользуетесь ли облачным хранилищем на ПК или мобильном, случалось ли вам хоть раз потерять файлы, которые были вам дороги?

Поговорим о Google Drive. Разберемся, как функционирует этот сервис, что он умеет, зачем нужен и чем отличается от других инструментов для совместной работы.
Как работает Google Drive
Google Drive («Гугл Драйв») — это не просто облачное хранилище компании Google, а большой набор инструментов для совместного редактирования документов и обмена файлами.
Принцип работы Google Drive мало отличается от такового в Dropbox или в iCloud Drive. Это жесткий диск, при этом не особо вместительный жесткий диск, но зато доступный с любого устройства и в любой момент времени, когда есть выход в интернет.
Google Drive, как и его конкуренты, поддерживает много различных форматов файлов, включая офисные документы всех сортов (таблицы, презентации) и медиафайлы (видеоролики, mp3-композиции).
«Облако Гугл» используют по-разному: кто-то перемещает файлы между гаджетами, кто-то создает на нем резервные копии данных, но чаще всего он используется для совместной работы в виде аналога Microsoft Office.
Основные приложения Google Drive
Google Drive состоит из компонентов-приложений. Каждое из них позволяет совместно работать над каким-либо проектом.
Google Docs — самое популярное приложение, аналог Microsoft Word с возможностью совместно оформлять текст, оставлять комментарии, проверять грамматическую составляющую и т.п.
Google Sheets — аналог Microsoft Excel, но менее функциональный. Подходит для базового планирования и расчета бюджета.
Google Slides — аналог Microsoft PowerPoint. Позволяет создавать красочные презентации прямо в браузере.
Google Forms — инструмент для создания опросников. Отлично подходит для проведения масштабных исследований и получения обратной связи от клиентов.
Google Drawings — то же, что и Google Docs, только не для букв, а для рисунков. Далеко не ProCreate или Фотошоп, но тоже достаточно удобный инструмент для рисования в команде.
Google Sites — служба быстрой разработки веб-сайтов для тех, кто не обладает познаниями в области верстки и программирования.
Google Keep — мультиплатформенная утилита для создания заметок в браузере и на мобильных устройствах.
Google My Maps — утилита для создания собственных карт прямо в браузере.
Google Jamboard — инструмент для совместной работы над мультфильмами.
Основные функции Google Drive
У Google Drive много сценариев использования, но в первую очередь речь идет о хранении файлов. По умолчанию Google дарит клиентам 15 Гбайт пространства, разрешает использовать их безвозмездно и хранить на диске все что угодно.
Второй популярный сценарий использования — совместная работа. Люди часто делятся документами из Google Drive друг с другом. Иногда редактируют их вместе, а иногда просто отправляют ссылку на свой диск, чтобы поделиться файлами с другими.
Как использовать Google Drive?
Чтобы начать работу в Диске, понадобится только учетная запись Google. Ее можно за пару минут создать в любом сервисе корпорации, пройдя несложную процедуру регистрации.
После регистрации нужно зайти на официальный сайт сервиса и выбрать одно из доступных приложений.
Сразу отмечу, что не все приложения доступны на главной странице. Для перехода в Google Drawings, Google Keep или Google Sites придется воспользоваться формой для создания файлов в Гугл Диске, прямыми ссылками на сервисы или поисковиком.
Загрузка и создание файлов

Открыть Google Диск.

Нажать на кнопку «Создать».
Из выпавшего списка выбрать пункт «Загрузить файлы» или «Загрузить папку».

Затем выбрать файл или папку, которую нужно загрузить в облачное хранилище.
Для создания файлов нужно проделать почти то же, только вместо пунктов «Загрузить файлы» или «Загрузить папку» надо выбрать одно из приложений Google Drive.
Часть приложений скрывается за кнопкой «Еще», а для доступа к Google Keep нужно напрямую заходить на официальный сайт заметочника.
Организация документов и папок
Процесс организации документов на Гугл Диске почти не отличается от аналогичного на локальном диске. Те же папки, те же инструменты, поддержка Drag & Drop для перемещения файлов с помощью мыши и т.п.
Чтобы закинуть файл в папку, нужно просто потянуть его на эту директорию. Чтобы переименовать файл или пометить его как избранный, нужно кликнуть по нему правой кнопкой мыши, а потом выбрать нужный пункт из контекстного меню.
Совместная работа
В Google Drive можно буквально в два клика предоставить доступ к документу, над которым вы работаете, другим пользователям: на проверку, для ознакомления или для совместного редактирования.
Чтобы это сделать:
Нужно открыть документ, которым вы хотите поделиться.

Нажать на кнопку «Настройки доступа» в верхнем правом углу.

Затем кликнуть по кнопке «Изменить», чтобы сгенерировать ссылку на документ и поменять уровень доступа.
Как можно получить доступ к Google Drive?
Обычно Google Drive используют на компьютере и заходят на него через соответствующий веб-сайт. Но не все знают, что Google Drive можно использовать на разных устройствах в виде приложения.
Google разработала официальные приложения для Docs, Slides, Sheets и Keep, так что этими сервисами можно пользоваться на смартфоне без необходимости заходить на сайт и пользоваться веб-интерфейсом, который на мобильных устройствах всегда реализован не очень качественно.

Второй вариант — подключение диска напрямую к программам Explorer и Finder. Это приложения, отвечающие за работу с файлами в Windows и macOS соответственно. У Google есть утилита Backup & Sync для обеих систем. Достаточно скачать ее, установить и ввести данные своей учетной записи. На компьютере тут же появится папка, в которой хранятся все ваши документы из Google Drive, и эта папка синхронизируется в обе стороны.
Дополнительные советы по работе с Google Drive
Помимо базовых функций, в Google Drive есть ряд неочевидных, но полезных возможностей.
Например, сервис тесно интегрирован в Gmail. Прямо из почтового клиента Google можно выбирать файлы с онлайн-диска и отправлять их своим собеседникам. Это удобнее, чем сначала скачивать файл на компьютер, а только потом подгружать его в письмо.
Даже если вы скачали утилиту Backup & Sync вы все равно можете пользоваться документами из Google Drive даже без интернета. Для этого нужно:
Перейти в настройки диска.
Поставить галочку напротив строки «Офлайн-доступ».



Правда, эта опция доступна не во всех браузерах. Скорее всего, придется скачать Google Chrome.
Также в настройках есть опция «Преобразовывать загруженные файлы в формат Google», которая превращает загруженные на Гугл Диск документы форматов .docx, .pptp и .xls в форматы, подходящие для редактирования в интерфейсе Google Drive.
Дополнительные приложения и сервисы для работы с Google Drive
Помимо собственных сервисов и приложений, Google предлагает дополнительные инструменты от сторонних разработчиков.
К примеру, можно скачать аддоны, которые позволят преобразовывать файлы в форматы, недоступные по умолчанию. Все аддоны доступны в магазине Chrome Web Store.

Также Google Drive можно интегрировать в другие популярные приложения. Есть версия онлайн-хранилища для Trello, Slack, Evernote и множества других программ, часто использующихся в бизнес-среде. Обычно об их существовании можно узнать непосредственно на сайте разработчика программы.
Вместо заключения
Как видите, Google Drive — это не просто надежное хранилище данных в интернете, а огромная экосистема инструментов для совместной онлайн-работы. Удобная, кроссплатформенная и бесплатная. И начать работать с ней действительно легко – нужен только профиль Google и современный браузер.
Читайте также:

