Проводник грузит процессор windows 10
Обновлено: 30.06.2024
EXPLORER.EXE ВЫСОКАЯ ЗАГРУЗКА ЦП В WINDOWS 10 [ПОШАГОВОЕ РУКОВОДСТВО] - ИСПРАВЛЯТЬ - 2021
Видео: Проводник(explorer.exe) грузит процессор и память на Windows 10. Что делать? 2021.
Высокая загрузка ЦП может быть проблемой, и многие сообщили об этой проблеме с explorer.exe в Windows 10. Эта проблема может существенно повлиять на вашу производительность, и в сегодняшней статье мы покажем вам, как с ней бороться.
Высокая загрузка ЦП может быть раздражающей проблемой, и, говоря о ней, вот некоторые похожие проблемы, о которых сообщили пользователи:
- Проверьте на наличие вредоносных программ
- Отключить клиенты облачного хранилища
- Удалить старые и временные файлы
- Проверьте на необычные значки на рабочем столе
- Установите последние обновления
- Выполните Чистую загрузку
- Очистить содержимое папки Temp
- Удалить audioses.dll
- Использовать сканирование chkdsk
Решение 1 - Проверка на наличие вредоносных программ

Иногда из-за определенных вредоносных программ наблюдается высокая загрузка ЦП explorer.exe. Определенный процесс может выполняться в фоновом режиме без вашего ведома, что может привести к высокой загрузке ЦП на вашем ПК.
Если у вас есть эта проблема на вашем ПК, мы советуем вам выполнить полное сканирование системы и проверить, решает ли это проблему. Если ваш антивирус не может найти вредоносное ПО или вы вообще не используете антивирус, вы можете загрузить и попробовать Bitdefender .
- Получить сейчас Bitdefender (доступна специальная скидка 35%)
Этот антивирус предлагает отличную защиту от всех видов вредоносных программ, и это никак не повлияет на вашу производительность, поэтому обязательно попробуйте его. После того, как вы выполните полное сканирование системы, проблема должна быть решена.
Решение 2 - Отключить клиенты облачного хранилища
По словам пользователей, иногда эта проблема может возникать из-за облачных сервисов хранения, таких как Dropbox или OneDrive. Эти службы могут автоматически синхронизировать файлы в фоновом режиме, что может привести к высокой загрузке процессора explorer.exe.
Чтобы устранить проблему, пользователи рекомендуют временно отключить OneDrive и удалить Dropbox и посмотреть, решит ли это проблему. Существует несколько способов удаления приложения, но наиболее эффективным является использование программного обеспечения для удаления, такого как Revo Uninstaller .
Программное обеспечение Uninstaller удалит все файлы и записи реестра, связанные с удаляемым приложением, гарантируя, что не останется файлов, которые могут помешать вашей системе.
После отключения OneDrive и удаления Dropbox проверьте, решена ли проблема.
Если вам нужна дополнительная информация о том, как удалить программу или приложение в Windows 10, посмотрите это полезное руководство.
Избавьтесь от всех файлов, связанных с программой с вашего ПК с Windows 10. Вот как можно удалить остатки программного обеспечения.
Решение 3 - Удалить старые и временные файлы
Если у вас есть проблемы с высокой загрузкой процессора explorer.exe, проблема может быть связана со старыми и временными файлами. Windows создает сотни временных файлов, и иногда эти файлы могут мешать работе вашей системы, поэтому рекомендуется их удалить.
Лучший способ сделать это - использовать приложение Disk Cleanup. Чтобы использовать его, просто выполните следующие действия:
-
Нажмите Windows Key + S и введите диск . Выберите Очистка диска из списка результатов.



После удаления временных файлов проверьте, сохраняется ли проблема. Очистка диска - надежный инструмент, но многие пользователи предпочитают использовать CCleaner вместо Очистки диска просто потому, что CCleaner имеет некоторые дополнительные функции.
Проблемы с удалением всех ваших ненужных файлов? Следуйте этому руководству, чтобы решить проблемы с очисткой диска и сохранить диск.
Решение 4. Проверьте наличие необычных значков на рабочем столе.
Иногда из-за определенных значков на рабочем столе может возникнуть высокая загрузка ЦП explorer.exe. Это необычное явление, но иногда оно может происходить на вашем компьютере.
Очевидно, проблема вызвана файлом или ярлыком на рабочем столе, на котором нет значка.
По некоторым причинам эти типы файлов вызывают проблемы, такие как высокая загрузка ЦП с explorer.exe. Однако, чтобы решить проблему, вам просто нужно удалить файлы / ярлыки без значков с рабочего стола, и проблема будет решена.
Решение 5 - Установите последние обновления
Если у вас есть проблемы с высокой загрузкой процессора explorer.exe на вашем ПК, возможно, проблема в отсутствующих обновлениях. Windows 10 - это надежная операционная система, но иногда могут появляться определенные ошибки, которые вызывают проблемы с процессором.
Однако вы можете решить эту проблему, просто установив последние обновления. Windows 10 обычно устанавливает обновления автоматически, но вы всегда можете проверить наличие обновлений самостоятельно, выполнив следующие действия:
-
Откройте приложение «Настройки» и перейдите в раздел « Обновление и безопасность ». Вы можете быстро открыть приложение «Настройки» с помощью сочетания клавиш Windows + I.


Windows проверит наличие доступных обновлений и автоматически загрузит их в фоновом режиме. После загрузки обновлений перезагрузите компьютер, чтобы установить их. После того, как ваша система обновится, проверьте, сохраняется ли проблема.
Если вы не можете открыть приложение «Настройка», ознакомьтесь с этой статьей, чтобы быстро решить проблему.
Решение 6 - Выполните Чистую загрузку
По мнению пользователей, иногда explorer.exe может потребовать высокой загрузки ЦП из-за сторонних приложений на вашем ПК. Многие приложения и службы обычно запускаются автоматически с Windows, и это может привести к появлению этой и многих других проблем.
Однако вы можете решить эту проблему, просто выполнив Чистую загрузку. В состоянии «Чистая загрузка» все запускаемые приложения и службы должны быть отключены, что позволяет устранить проблему. Чтобы выполнить чистую загрузку, вам нужно сделать следующее:





После перезагрузки компьютера проверьте, не устранена ли проблема. Если нет, включите сервисы и приложения по одному, пока вам не удастся воссоздать проблему.
Помните, что вам нужно будет перезагружать компьютер каждый раз после включения группы служб или приложений.
Как только вы найдете проблемное приложение, удалите его с ПК, и проблема должна быть решена. Пользователи сообщили, что приложение резервного копирования Acronis вызвало проблему на их ПК, но имейте в виду, что почти любое другое приложение может вызвать эту проблему.
Если вы хотите узнать, как добавлять или удалять загрузочные приложения в Windows 10, ознакомьтесь с этим простым руководством.
Решение 7 - Очистить содержимое папки Temp
По мнению пользователей, высокая загрузка ЦП explorer.exe иногда может быть вызвана файлами в каталоге Temp. Чтобы устранить эту проблему, пользователи рекомендуют удалить их вручную и перезапустить Windows Explorer.
Это довольно просто, и вы можете сделать это, выполнив следующие действия:
- Перейдите в каталог C: WindowsTemp .
- Удалите все файлы внутри папки Temp.
- Теперь нажмите Ctrl + Shift + Esc, чтобы открыть диспетчер задач .
- Найдите проводник Windows, щелкните его правой кнопкой мыши и выберите « Перезагрузить» из меню.

После перезапуска проводника Windows проблема должна быть полностью решена.
Если вы хотите удалить временные файлы из папки Temp, вы можете сделать это с помощью Очистки диска. Ознакомьтесь с этим удобным руководством, которое поможет вам поддерживать чистоту вашего ПК.
Решение 8 - Удалить audioses.dll
Если у вас высокая загрузка процессора explorer.exe, проблема может быть связана с файлом audioses.dll. По словам пользователей, этот файл может иногда вызывать эту и другие проблемы, и единственный способ решить эту проблему - удалить этот файл.
Для этого просто выполните следующие простые шаги:
-
Перейдите в каталог C: WindowsSystem32 . Найдите audioses.dll и переместите его на рабочий стол.

После этого проблема с высокой загрузкой ЦП должна быть решена. Это не самое надежное решение, и изменение содержимого каталога Windows обычно не рекомендуется, поэтому будьте осторожны.
Если возникнут какие-либо новые проблемы, восстановите эти два файла в их исходных местоположениях.
Решение 9 - Используйте сканирование chkdsk
-
Откройте командную строку от имени администратора. Для этого просто нажмите Windows Key + X и выберите в меню командную строку (Admin) или PowerShell (Admin) .


После перезагрузки компьютера автоматически запускается проверка chkdsk, и вы пытаетесь восстановить ваши файлы. Этот процесс может занять около 10 минут или даже больше, в зависимости от размера вашего жесткого диска, так что наберитесь терпения.
Если у вас возникли проблемы с доступом к командной строке от имени администратора, то вам лучше ознакомиться с этим руководством.
Как только процесс сканирования завершится, проверьте, не устранена ли проблема.
Если у вас есть еще вопросы, не стесняйтесь оставлять их в разделе комментариев ниже.
ЧИТАЙТЕ ТАКЖЕ:
Исправлено: csrss.exe высокая загрузка ЦП в Windows 10

Если вы давний пользователь Windows, вы, вероятно, столкнулись с одним или несколькими системными процессами, которые наклоняют процессор до предела. Некоторые встречаются реже, некоторые почти автоматически внедряются в систему (процесс обновления Windows в Windows 7). Один из редких, которые могут иногда захватить ваш процессор в Windows .
Вас беспокоит высокая загрузка процессора и низкая загрузка процессора? попробуйте эти 10 исправлений

Если ваш компьютер использует слишком много ресурсов процессора, но очень мало мощности графического процессора, проверьте драйверы, настройки игры или переустановите игру.
Высокая загрузка ЦП может быть проблемой, и многие сообщили об этой проблеме с explorer.exe в Windows 10. Эта проблема может существенно повлиять на вашу производительность, и в сегодняшней статье мы покажем вам, как с ней бороться.
Высокая загрузка ЦП может быть раздражающей проблемой, и, говоря о ней, вот некоторые похожие проблемы, о которых сообщили пользователи:
- Проверка на наличие вредоносных программ
- Отключить клиенты облачного хранилища
- Удалить старые и временные файлы
- Проверьте наличие необычных значков на рабочем столе
- Установите последние обновления
- Выполнить чистую загрузку
- Очистить содержимое папки Temp
- Удалите audioses.dll
- Использовать сканирование chkdsk

Иногда из-за определенных вредоносных программ наблюдается высокая загрузка ЦП explorer.exe. Определенный процесс может выполняться в фоновом режиме без вашего ведома, что может привести к высокой загрузке ЦП на вашем ПК.
Если у вас есть эта проблема на вашем ПК, мы советуем вам выполнить полное сканирование системы и проверить, решает ли это проблему. Если ваш антивирус не может найти вредоносное ПО или вы вообще не используете антивирус, вы можете загрузить и попробовать Bitdefender .
- Получить сейчас Bitdefender (доступна специальная скидка 35%)
Этот антивирус предлагает отличную защиту от всех видов вредоносных программ и никак не повлияет на вашу производительность, поэтому обязательно попробуйте его. После того, как вы выполните полное сканирование системы, проблема должна быть решена.
По словам пользователей, иногда эта проблема может возникать из-за облачных сервисов хранения, таких как Dropbox или OneDrive. Эти службы могут автоматически синхронизировать файлы в фоновом режиме, что может привести к высокой загрузке процессора explorer.exe.
Чтобы устранить проблему, пользователи рекомендуют временно отключить OneDrive и удалить Dropbox и посмотреть, решит ли это проблему. Существует несколько способов удаления приложения, но наиболее эффективным является использование программного обеспечения для удаления, такого как Revo Uninstaller .
Программное обеспечение деинсталлятора удалит все файлы и записи реестра, связанные с удаляемым приложением, гарантируя, что не останется файлов, которые могут помешать вашей системе.
После отключения OneDrive и удаления Dropbox проверьте, решена ли проблема.
Если у вас возникают проблемы с высокой загрузкой процессора explorer.exe, возможно, проблема связана со старыми и временными файлами. Windows создает сотни временных файлов, и иногда эти файлы могут мешать работе вашей системы, поэтому рекомендуется их удалить.
- Нажмите Windows Key + S и введите диск . Выберите Очистка диска из списка результатов.
- Убедитесь, что ваш Системный диск по умолчанию C выбран, и нажмите ОК .
- Ваш компьютер будет сканировать выбранный диск. Этот процесс обычно занимает пару секунд.
- Теперь вам просто нужно выбрать файлы, которые вы хотите удалить, и нажать ОК . При желании вы можете нажать кнопку Очистить системные файлы , чтобы удалить дополнительные файлы.
- Загрузите CCleaner бесплатно с официального сайта
В отличие от очистки диска, CCleaner позволяет вам удалять историю посещений, очищать реестр и многое другое, поэтому, если вы хотите быть уверены, что временные файлы не мешают вашей системе, вы можете попробовать это.
Решение 4. Проверьте наличие необычных значков на рабочем столе.
Иногда из-за определенных значков на рабочем столе может возникнуть высокая загрузка ЦП explorer.exe. Это необычное явление, но иногда оно может происходить на вашем компьютере. По-видимому, проблема вызвана файлом или ярлыком на рабочем столе, на котором нет значка.
По некоторым причинам эти типы файлов вызывают проблемы, такие как высокая загрузка ЦП с explorer.exe. Однако, чтобы решить проблему, вам просто нужно удалить файлы/ярлыки без значков с рабочего стола, и проблема будет решена.
Однако вы можете решить эту проблему, просто установив последние обновления. Windows 10 обычно устанавливает обновления автоматически, но вы всегда можете проверить наличие обновлений самостоятельно, выполнив следующие действия:
Windows проверит наличие доступных обновлений и автоматически загрузит их в фоновом режиме. После загрузки обновлений перезагрузите компьютер, чтобы установить их. После того, как ваша система обновится, проверьте, сохраняется ли проблема.
По мнению пользователей, иногда explorer.exe может потребовать высокой загрузки ЦП из-за сторонних приложений на вашем ПК. Многие приложения и службы обычно запускаются автоматически с Windows, и это может привести к появлению этой и многих других проблем.
Однако вы можете решить эту проблему, просто выполнив Чистую загрузку. В состоянии «Чистая загрузка» все запускаемые приложения и службы должны быть отключены, что позволяет устранить проблему. Чтобы выполнить чистую загрузку, вам нужно сделать следующее:
- Нажмите Windows Key + R . Теперь введите msconfig и нажмите ОК или нажмите Enter .
- Откроется окно Конфигурация системы . Перейдите на вкладку Службы и установите флажок Скрыть все службы Microsoft . Теперь нажмите кнопку Отключить все .
- Перейдите на вкладку Автозагрузка и нажмите Открыть диспетчер задач .
- Диспетчер задач теперь появится со списком запускаемых приложений. Нажмите правой кнопкой мыши первую запись в списке и выберите в меню Отключить . Выполняйте этот шаг, пока не отключите все автозагрузки приложений.
- После этого вернитесь в окно Конфигурация системы . Теперь нажмите Применить и ОК , чтобы сохранить изменения и перезагрузить компьютер.
После перезагрузки компьютера проверьте, не устранена ли проблема. Если нет, включите сервисы и приложения по одному, пока вам не удастся воссоздать проблему. Помните, что вам нужно будет перезагружать компьютер каждый раз после включения группы служб или приложений.
Как только вы найдете проблемное приложение, удалите его с ПК, и проблема должна быть решена. Пользователи сообщали, что приложение резервного копирования Acronis вызывало проблему на их ПК, но имейте в виду, что почти любое другое приложение может вызвать эту проблему.
По мнению пользователей, высокая загрузка ЦП explorer.exe иногда может быть вызвана файлами в каталоге Temp. Чтобы устранить эту проблему, пользователи рекомендуют удалить их вручную и перезапустить Windows Explorer. Это довольно просто, и вы можете сделать это, выполнив следующие действия:

- Перейдите в каталог C: WindowsTemp .
- Удалите все файлы внутри папки Temp.
- Теперь нажмите Ctrl + Shift + Esc , чтобы открыть Диспетчер задач .
- Найдите Проводник Windows , щелкните его правой кнопкой мыши и выберите в меню Перезагрузить .
После перезапуска проводника Windows проблема должна быть полностью решена.
Для этого просто выполните следующие простые шаги:

- Перейдите в каталог C: WindowsSystem32 . Найдите audioses.dll и переместите его на рабочий стол.
- Перейдите в каталог C: WindowsSysWOW64 и найдите audioses.dll . Переместите этот файл в другой каталог.
После этого проблема с высокой загрузкой ЦП должна быть решена. Это не самое надежное решение, и изменение содержимого каталога Windows обычно не рекомендуется, поэтому будьте осторожны. Если возникнут какие-либо новые проблемы, восстановите эти два файла в их исходных местоположениях.
- Откройте Командную строку от имени администратора. Для этого просто нажмите Ключ Windows + X и выберите в меню Командная строка (Администратор) или PowerShell (Администратор) .
- Когда откроется командная строка, введите chkdsk/f: X и нажмите Enter . Обязательно замените X буквой, обозначающей ваш системный диск. Для большинства пользователей это будет C.
- Вас попросят запланировать сканирование, поэтому нажмите Y , чтобы сделать это.
После перезагрузки компьютера автоматически запускается проверка chkdsk, и вы пытаетесь восстановить ваши файлы. Этот процесс может занять около 10 минут или даже больше, в зависимости от размера вашего жесткого диска, так что наберитесь терпения. Как только процесс сканирования завершится, проверьте, не устранена ли проблема.
Стандартный процесс «Проводника» в Windows 10 и других версиях этой ОС называется explorer.exe или dllhost.exe. Он необходим, чтобы у ОС корректно работала графическая оболочка. В противном случае вы получите просто чёрный экран с курсором мышки. Данный процесс работает в фоновом режиме и обычно не должен сильно нагружать процессор, но из-за определённых сбоев как в работе ОС, так и самого процесса, нагрузка может доходить вплоть до 100%, что явно не есть хорошо, плюс, не даёт нормально работать с компьютером.

Что делать, если explorer.exe нагружает процессор
Этот сбой проявляется чаще в старых операционных системах, так как разработчики в новых версиях стараются исправлять старые ошибки. Правда, от него не застрахованы ни владельцы «десятки», ни Vista, ни других версий.
Для того, чтобы эффективно противостоять проблеме, нужно выявить причину её появления. Самыми распространёнными причинами являются:
Стоит отметить, что иногда причиной неполадки может выступать сразу несколько факторов. Например, заражение вирусом или сильное загрязнение системы могло вызвать сбой в работе служб.
Далее рассмотрим доступные варианты действий в таковых ситуациях.
Вариант 1: Загрязнение Windows
Достаточно распространённый вариант. В этом случае потребуется чистка реестра, дефрагментация жёсткого диска и чистка системного мусора. В последнем случае рекомендуется использовать сторонние программные решения, например, CCleaner. Дело в том, что Windows не всегда с помощью встроенных инструментов может почистить диски от битых файлов.
Для начала рассмотрим, как почистить диск и реестр с помощью CCleaner:
- Скачайте и запустите программу на своём компьютере. Подобно останавливаться на процессе скачивания и установки не имеет смысла, так как там всё интуитивно понятно, плюс, нужно только следовать инструкциям установщика.
- По умолчанию должен открыть раздел «Очистка». Если он не открыт, то нажмите на него в левом меню приложения.


Теперь похожим образом выполним очистку реестра от ошибок:
- Перейдите в левом меню к пункту «Реестр».
- В графе «Целостность реестра» нужно установить галочки напротив всех пунктов, если они там не стоят изначально.
- После этого нажмите на кнопку «Поиск проблем». Снова потребуется немного подождать, так как процесс займёт примерно минуту.


Дефрагментация же проводится по следующей инструкции (встроенные возможности Windows):
-
Рекомендуется начинать с системного диска. Откройте «Проводник» и перейдите в «Этот компьютер». Нужный пункт будет расположен в левой части интерфейса.



При дефрагментации жёсткого диска нужно учесть некоторые моменты:
- Если у вас установлен SSD-носитель, то лучше отказаться от такой задумки, так как SSD плохо переносит дефрагментацию и не нуждается в ней;
- Обычные HDD-носители тоже не нуждаются в частой дефрагментации, поэтому её не рекомендуется проводить для них слишком часто.
Вариант 2: Удаление вирусов
Существуют вирусы, умеющие маскироваться под разные системные процессы, чтобы пользователь их не заметил. Некоторых из них специально или из-за недоработок создателей сильно нагружают компьютер, обнаруживая себя тем самым. Если у вас нет установленного антивируса или он отключён, то лучше перестраховаться и проверить свой компьютер на их наличие.
Плюс, некоторые вирусы необязательно будет напрямую нагружать процессор (или другие компоненты) от имени системной службы. Может быть и так, что сам вирус стал причиной какого-то сбоя, что и привело к проблеме.
В любом случае вам нужно будет запустить проверку системы и устранить вирус при его обнаружении. Сделать это можно с помощью бесплатных программ или встроенного Защитника Windows. Последнее как раз актуально для «Десятки», так как здесь антивирус может оказать конкуренцию многим профессиональным коммерческим решениям. Проверка компьютера с его помощью происходит по следующей инструкции:
- Перейдите в интерфейс антивируса. Это проще всего сделать через поисковую строку по системе. Она вызывается с помощью сочетаний клавиш Win+S или нажатием по иконке лупы в «Панели задач». Туда нужно будет ввести наименование искомого объекта.
- В открывшемся интерфейсе прейдите во вкладку «Защита от вирусов и угроз», что расположена в левой части окна.
- Теперь нажмите по надписи «Параметры сканирования», чтобы перейти к настройке сканирования компьютера в антивирусе.


Сам факт удаления вируса может не помочь, так как есть риск, что пробравшийся вирус нарушил что-то в работе ОС. В таком случае придётся пользоваться первым и последним вариантом решения проблемы после сканирования. Само сканирование удаление вируса провести необходимо, так как в противном случае всё может вернуться обратно.
Вариант 3: Восстановление операционной системы
Идеально, если на компьютере уже имеется записанная точка восстановления системы. В таком случае процедуру можно выполнить достаточно быстро и без лишних действий. Однако часто бывает, что в операционной системе нет точки восстановления. В таком случае вам придётся скачивать установочный образ вашей версии Windows и записывать её на флешку, создав тем самым установочный диск. Подробно об этом мы уже писали в одной из наших статей.
Процесс восстановления операционной системы будет рассмотрен именно с использованием флешки в качестве установочного диска, так как это наиболее универсальный вариант:
- Вставьте флешку и перезагрузите компьютер. До того, как появится экран загрузки Windows нужно успеть войти в BIOS. Для этого часто используются клавиш F2, F8, Delete, но могут быть и другие. Всё зависит от вашего устройства.
- Здесь установите флешку в качестве основного диска для загрузки компьютера. В зависимости от версии BIOS перечень необходимых действий может отличаться. Обычно нужно перейти в раздел «Boot», а затем в «1st Boot Devices» выбрать вашу флешку. Во многих версиях БИОС управление с помощью мыши недоступно, поэтому приходится использовать клавиатуру – клавиши со стрелками для перемещения, для выбора Enter.



Не нужно беспокоиться о сохранности ваших личных файлов и документов, так как в ходе процесса восстановления они не пострадают. Правда, могут сбиться настройки ОС и некоторых программ, но их достаточно легко восстановить при необходимости.
В Диспетчере задач Windows 10 наблюдаете, что explorer.exe (Проводник) грузит процессор? Узнаем подробнее, почему возникла проблема и как уменьшить нагрузку ЦП, которую вызывает Explorer.
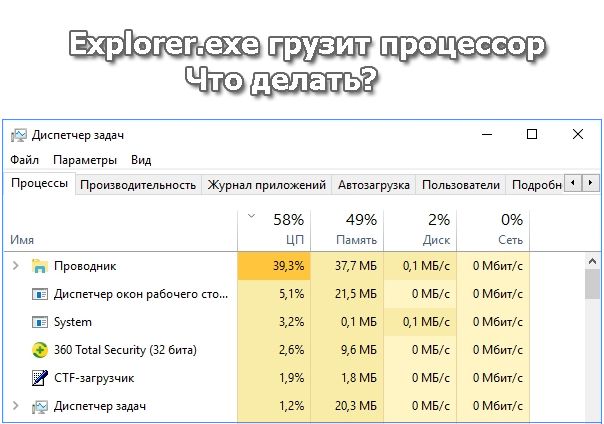
Почему проводник загружает процессор в Windows 10
Компьютер стал медленнее работать, слышите повышенный шум вентиляторов системы охлаждения, а при открытии Диспетчера задач находите, что Explorer почти на 100% грузит ЦП. При диагностике этой проблемы могут возникнуть трудности, ведь Проводник является обязательным процессом, который отвечает за интерфейс Windows. Этот процесс не удастся попросту завершить или удалить.
Высокая загрузка процессора Проводником может указывать на проблему, связанную с повреждением профиля пользователя. Проблема также может возникнуть из того, что в фоновом режиме работают другие процессы, через которые Explorer может увеличить потребление ресурсов процессора. Попробуем теперь решить эту проблему.
Шаг 1. Выполните чистую загрузку Windows 10
Сначала нужно проверить, не являются ли причиной фоновые программы или службы, которые запускаются вместе с системой.
Для этого выполните чистую загрузку – следует выключить ненужные процессы и службы, оставив оригинальные приложения Майкрософт, необходимые для правильной работы Windows 10.
Нажмите сочетание клавиш Win+R и в диалоговом окне введите команду msconfig .
В окне Конфигурации системы откройте вкладку Службы. Установите флажок на позиции «Не отображать службы Майкрософт».
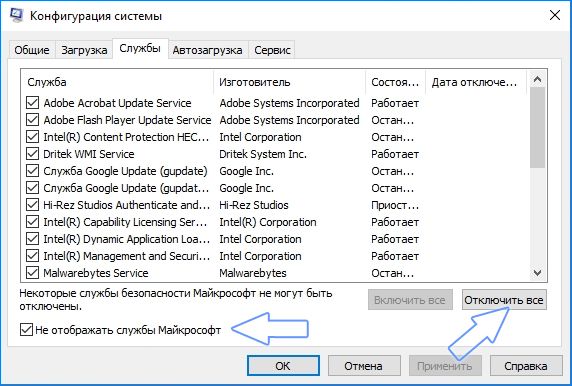
Таким образом, в списке будут отображаться только те, которые были добавлены после установки программ. Для их деактивации нажмите на кнопку «Отключить все» и сохраните изменения кликом на «Применить».
Теперь ненужные службы не будут стартовать вместе с запуском Windows. То же самое нужно сделать с процессами. Перейдите на вкладку Автозагрузка, кликните по ссылке «Открыть Диспетчер задач».
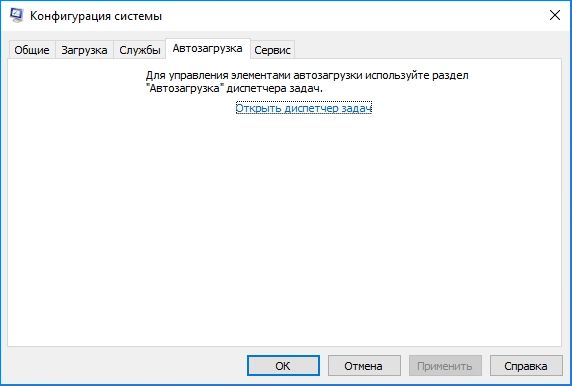
Откроется список программ, которые запускаются вместе с системой. Нужно отключить все позиции в списке.
Нажмите на любую программу правой кнопкой мыши и выберите пункт «Отключить». Когда все позиции отключите, закройте окно Диспетчера задач.

В окне Конфигурации системы нажмите кнопку ОК. Отобразится уведомление перезапустить компьютер. Подтвердите перезагрузку. После Windows 10 запустится в режиме чистой загрузки без дополнительных программ.
Теперь нужно проверить, исчезла ли нагрузка на процессор или Explorer по-прежнему грузит его в Диспетчере задач. Если неполадка устранена, это значит, что отключенные службы и приложения являлись источником высокой нагрузки на процессор. В таком случае нужно по одному включать отключенные процессы, пока не найдете тот, который вызывал неполадку. Когда его найдете, можете включить остальные, а проблемный оставьте отключенным. Если чистая загрузка не помогла, перейдите ко второму шагу.
Шаг 2. Поврежденные ярлыки на рабочем столе
Проверьте иконки на Рабочем столе, посмотрите, есть ли такая, которая не имеет значка или отображается с несоответствующей миниатюрой. Если обнаружили такой ярлык или файл, то перенесите его со стола в другое место на диске, а затем перезапустите компьютер. Убедитесь, грузит ли explorer.exe в диспетчере задач ЦП. Если ничего не изменилось переходим к третьему шагу
Шаг 3. Создание новой учетной записи
Решением является создание новой учетной записи пользователя в Windows 10. Для этой цели лучше использовать локальную учетную запись.
Откройте меню Пуск и нажмите на значок шестеренки (Параметры). Перейдите на вкладку «Учетные записи», выберите «Семья и другие люди». Кликните кнопку с плюсом «Добавить пользователя для этого компьютера».
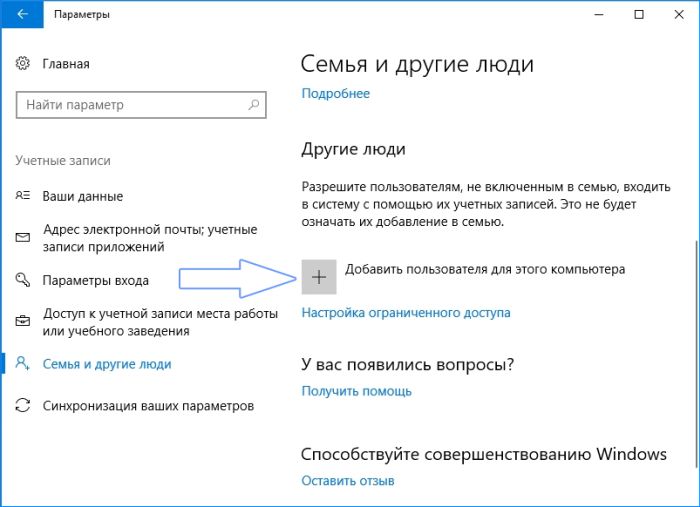
Отобразится окно добавления нового пользователя. Нажмите на синюю ссылку «У меня нет данных для входа этого человека», затем выберите пункт «Добавить пользователя без учетной записи Майкрософт». Откроется окно создания обычной, дополнительной учетной записи пользователя.

После создания аккаунта перезагрузите компьютер и войдите под новым аккаунтом. Проверьте, не грузит ли explorer.exe центральный процессор. Если нагрузка снизилась, то ваш старый профиль поврежден. Тогда лучше перейти на использование нового аккаунта.
Осталось только скопировать свои Документы, Музыку, Изображения, Загруженные файлы, Видео и сохраненные игры. Перейдите в каталог C:/Users, затем в папку со старым профилем. Скопируйте с него свои основные папки.
Лучше не копировать все. Перенесите только более важные документы. Не рекомендуем копировать каталог «Рабочий стол», потому что поврежденные ярлыки в этой папке являются частым источником чрезмерной нагрузки на процессор, которую вызывает Explorer, о чем говорилось во втором шаге.
Читайте также:

