R studio посекторное копирование диска
Обновлено: 03.07.2024
Если у вашего винта большого объема (более 120гб) возникли проблемы с доступом к информации (пропала таблица разделов, винда говорит что нужно отформатировать винт или диск перестал опознаваться) , то сначала прочитайте эту ветку про LBA48
И пара советов напоследок:
- всегда по-возможности делайте образ восстанавливаемого диска;
- никогда не производите прямую запись на восстанавливаемый винт, если не знаете как и зачем это делать;
- прося помощи, укажите обязательно информацию о диске: тип, ёмкость, способ подключения, информацию о разделах, а также обстоятельства краха -- честное слово, толковым запросам и отвечать приятно. Здесь телепатов нет.
На полученный образ напускаете R-Studio, теперь он просканирует без тормозов.
Случайно отформатил хард с 220 ГБ фильмов, музыки и другого. Точнее, 2-й раздел на этом харде. 1-й раздел - 12 ГБ, 2-й - 220 ГБ.
Easy Recovery (->Formated Recovery) после часового скана нашла файлы (вроде всё на месте). Только восстанавливать некуда. Можно как-нить вернуть эти данные без такого рода восстановления?
Возможно вернуть старую структуру файлов (MBR?) без пофайлового восстановления инфы на другой хард?
P. S. Вы перепутали MBR c файловой системой. MBR у Вас в порядке.
pasvel
Был бы очень благодарен за пояснение
Если бы Вы еще и последовали советам.
Предполагается, что посекторный образ уже сделан (WinHex -> Clone Disk). Иначе к дальнейшему приступать совершенно не рекомендуется! Кроме того, при отсутствии посекторного образа рекомендуется немедленно прервать сканирование в R-Studio и выключить винт!
I. Простой путь.
Запустите WinHex, откройте файл образа (File -> Open). В меню Specialist выберите Interpret Image File As Disk.
0. Определение дополнительных данных.
Справа вверху окна редактирования нажмите Access -> Partition -> Boot Sector. Внизу в строке состояния Вы увидите номер показанного сектора. Это номер первого сектора раздела (смещение начала раздела).
Нажмите Alt+F12 и выберите Boot Sector NTFS. Там есть Sectors Per Cluster - размер кластера (количество секторов на кластер).
1. Поиск файлов MFT, MFT Mirror.
Справа вверху окна редактирования нажмите Access -> Partition -> Open. Там же, отметьте чекбокс с иконкой каталога. Должен появиться список файлов, среди них - $MFT, $MFTMirr.
2. Определение области размещения MFT.
Нажмите два раза на файл $MFT. ВинХекс немного подумает и выведет список кластеров, принадлежащих MFT. Если Вы перейдете в конец списка, то увидите там "Fragments: ___". Это количество фрагментов. Если фрагмент один, значит его первый и последний кластер - это первый и последний кластер в списке. Если фрагментов более одного, значит нужно полистать список и найти первый и последний кластер каждого фрагмента.
Чтобы перейти от номера кластера к номеру сектора на NTFS разделе, нужно умножить номер кластера на размер кластера в секторах. Таким образом, Вы можете определить границы каждого фрагмента в секторах.
Если Вы открываете в R-Studio логический диск, то эти координаты и надо вводить, только после числа (номера сектора) через пробел sec - это укажет R-Studio, что границы заданы в секторах.
Например, Вы видите список кластеров с 786432 по 805791. При 8 секторах на кластер (подсмотрели в Boot Sector NTFS) имеем номера секторов с 6291456 sec по 6446328 sec. Это и будут координаты данного фрагмента, которые мы вводим в R-Studio.
Если Вы открываете в R-Studio физический диск, то к полученным номерам секторов нужно прибавить смещение начала раздела (номер первого сектора раздела).
II. Сложный путь (Путь Джедая).
Этот способ может потребоваться, если на диске есть существенные повреждения, и WinHex (или другой редактор) не позволяет комфортно "путешествовать" по нему. Предполагается, что WinHex Вы освоили, и для Вас не проблема открыть физический/логический диск, перейти в нужный сектор (Alt+G) и т. д.
R-Studio как пользоваться правильно, чтобы не усложнить наверно и без того сложную ситуацию в которую вы попали. Пожалуйста прослушайте небольшой курс молодого бойца по работе с подобными программами, без этого вы можете наделать много ошибок и вместо того, что бы вернуть свои удалённые данные, вы ещё хуже затрёте их.
Программа для восстановления файлов R-Studio: как пользоваться
Первая ошибка это волнение, которое сопровождается вытекающими отсюда последствиями, например необдуманными действиями, успокойтесь, дочитайте статью до конца, спокойно всё обдумайте, а затем действуйте. Кстати, если вы случайно удалили с вашего жёсткого диска фотографии, то у нас есть очень простая статья, которая я уверен вам поможет Как восстановить удалённые фотографии. Ещё вам могут пригодиться статьи: Как восстановить удалённые файлы бесплатными программами DMDE , R.saver и Recuva и платными - Ontrack EasyRecovery Professional, GetDataBack for NTFS .
Когда мы с вами, Дорогие мои, случайно удаляем файл, без которого наше дальнейшее существование на планете Земля, будет нам не в радость, знайте, что физически с жёсткого диска он не удалился, но навсегда потерять его можно, записав любую информацию поверх него. Поэтому, даже если вы читали как пользоваться R-Studio, но опыта как такового у вас нет, сразу выключаем компьютер и лучше в аварийном порядке. Больше никаких действий с вашим жёстким диском не производим, тогда наши шансы на благополучный успех увеличиваются.
- Примечание: много раз ко мне обращались люди с подобными проблемами и не могли вспомнить, какие действия они предпринимали до того, как обратиться в технический сервис. Они даже толком не могли назвать точное название программы, которой пытались спасти свои данные, а самое главное, после удаления своих файлов, например мимо корзины, они активно пользовались компьютером (иногда несколько дней), что категорически делать нельзя, только потом всё-таки шли в сервис и требовали чуда.
После того как мы выключили компьютер, берём системный блок и идём к профессионалам, ваши данные 90% будут спасены, естественно с вас возьмут немного денежки, сколько, лучше узнать сразу, но если денежки попросят очень много, читаем дальше.
Сейчас я пишу эту статью, а передо мной стоит системный блок, в нём находится жёсткий диск, его случайно форматировали, то есть удалили всё что на нём находилось, давайте попробуем восстановить потерянные файлы с помощью R-Studio , а заодно научимся пользоваться этой хорошей программой.
В первую очередь нам с вами нужно эвакуировать пострадавшего, другими словами снять форматированный винчестер и подсоединить к моему компьютеру, я делаю так всегда, потому что нельзя сохранять восстанавливаемую информацию на тот же носитель, с которого были удалены файлы.

Если для вас это трудно, тогда хотя бы не восстанавливайте файлы на тот раздел жёсткого диска с которого они были удалены.
Примечание: Друзья, самое главное правило при восстановлении информации звучит так: число обращений к жёсткому диску с удалёнными данными должно быть сведено к минимуму. А значит, перед работой с R-Studio желательно сделать образ жёсткого диска с потерянными данными и восстанавливать информацию уже с образа. Как сделать посекторный образ жёсткого диска и восстановить с него информацию написано в этой нашей статье.
Итак начнём, на нашем пострадавшем от форматирования винчестере пропало очень много папок с семейными фотографиями и видео, нам нужно их вернуть.
Запускаем R-Studio , у программы интуитивно понятный англоязычный интерфейс, но нам не привыкать, я уверен, что, попользовавшись ей один раз, вы запомните её навсегда.
Главное окно программы Device View "Просмотр дисков" в левой его части показаны практически все накопители находящиеся в системе: жёсткие диски, разбитые на логические разделы, USB-накопители, DVD-диски, флеш-карты, правое окно предоставляет полнейшую информацию о выбранном нам накопителе, начиная с названия и заканчивая размером кластеров.

Выбираем наш диск (N:) и жмём Open Drive Files (Открыть файлы диска),

сейчас мы с вами используем самый простой способ восстановления удалённых файлов, перед нами открывается несколько папок имеющих древовидную структуру, раскрываем все начиная с первой, предупреждаю, не ждите обычных названий ваших файлов, в нашем случае Фото сынишки и т.д. Можно сказать нам повезло, в окне присутствуют папки перечёркнутые
красным крестиком, это значит они были удалены, смотрим названия: Глава 01, 02 и т.д, это нужные нам папки с лекциями Университетского профессора, дело в том что перед подобными операциями восстановления, я внимательно расспрашиваю людей о названиях удалённых файлов и их расширениях, это нужно в особых запущенных случаях для поиска по маске и т.д. Вы можете не забивать себе голову на первый раз, в конце статьи мы воспользуемся методом расширенного сканирования ( Scan ) и восстановим всё что было на винчестере, это конечно займёт времени по сравнению с простым способом в десять раз больше. А сейчас ставим везде галочки и далее Recover ,

выбираем куда восстанавливать, по умолчанию в личную папку R-Studio в Моих документах и предложение изменить настройки восстановления по умолчанию, оставляем всё как есть нажимаем ОК .

Ни один пользователь не застрахован от потери данных с компьютера, или с внешнего накопителя. Произойти это может в случае поломки диска, вирусной атаки, резкого обрыва электропитания, ошибочного удаления важных данных, минуя корзину, или из корзины. Полбеды, если удалена информация развлекательного характера, но если на носителях находились ценные данные? Для восстановления потерянной информации существуют специальные утилиты. Одна из лучших из них называется R-Studio. Давайте подробнее поговорим о том, как пользоваться Р-Студио.
Восстановление данных с жесткого диска
Основной функцией программы является восстановление потерянных данных.
Чтобы найти удаленный файл, можно сначала просмотреть содержимое раздела диска, где он раньше размещался. Для этого, кликаем по наименованию раздела диска, и жмем на кнопку в верхней панели «Показать содержимое диска».

Начинается обработка информации с диска программой Р-Студио.

После того, как процесс обработки произошел, мы можем наблюдать файлы и папки расположенные в данном разделе диска, в том числе и удаленные. Удаленные папки и файлы помечены красным крестиком.
Для того, чтобы восстановить нужную папку или файл, помечаем его галочкой, и жмем кнопку на панели инструментов «Восстановить помеченные».

После этого, отрывается окно, в котором мы должны указать параметры восстановления. Самым важным является указание директории, куда будет восстановлена папка или файл. После того, как мы выбрали каталог сохранения, и при желании произвели другие настройки, жмем на кнопку «Да».

После этого, файл восстанавливается в ту директорию, которую мы указали ранее.
Нужно отметить, что в демо-версии программы можно за один раз восстановить только один файл, и то размером не более 256 Кб. Если же пользователь приобрел лицензию, то для него становится доступно групповое восстановление файлов и папок неограниченного размера.
Восстановление по сигнатурам
Если во время просмотра диска вы не нашли нужную вам папку или файл, то это значит, что их структура уже была нарушена, вследствие записи поверх удаленных элементов новых файлов, или произошло аварийное нарушение структуры самого диска. В этом случае, простой просмотр содержимого диска не поможет, и нужно проводит полноценное сканирование по сигнатурам. Для этого, выбираем нужный нам раздел диска, и жмем на кнопку «Сканировать».

После этого, открывается окно, в котором можно задать настройки сканирования. Продвинутые пользователи могут произвести в них изменения, но если вы не очень разбираетесь в подобных вещах, то лучше тут ничего не трогать, так как разработчики выставили по умолчанию оптимальные настройки для большинства случаев. Просто жмем на кнопку «Сканирование».

Запускается процесс сканирования. Он занимает сравнительно долгое время, поэтому придется подождать.

После завершения сканирования, переходим в раздел «Найденные по сигнатурам».

Затем, кликаем на надпись в правом окне программы Р-Студио.

После непродолжительной обработки данных, открывается список найденных файлов. Они сгруппированы в отдельные папки по типу контента (архивы, мультимедиа, графика и т.д.).

В найденных по сигнатурам файлах структура их размещения на жестком диске не сохраняется, как это было в предыдущем способе восстановления, также теряются имена и временные метки. Поэтому, чтобы найти нужный нам элемент, придется просматривать, содержимое всех файлов аналогичного расширения, пока не отыщем требуемый. Для этого достаточно просто кликнуть правой кнопкой мыши по файлу, как в обычном файловом менеджере. После этого, откроется просмотрщик для данного типа файлов, установленный в системе по умолчанию.
Восстанавливаем данные, как и в предыдущий раз: отмечаем нужный файл или папку галочкой, и жмем на кнопку «Восстановить помеченные» в панели инструментов.

Редактирование дисковых данных
О том, что программа R-Studio не просто приложение для восстановления данных, а многофункциональный комбайн для работы с дисками, свидетельствует то, что у него имеется инструмент для редактирования дисковой информации, которым является шестнадцатеричный редактор. С его помощью можно редактировать свойства NTFS файлов.
Для этого, следует кликнуть левой кнопкой мыши по файлу, который хотите отредактировать, и в контекстном меню выбрать пункт «Вьювер-Редактор». Либо, можно просто набрать комбинацию клавиш Ctrl+E.

После этого, открывается редактор. Но, нужно отметить, что работать в нем могут только профессионалы, и очень хорошо подготовленные пользователи. Обычный пользователь может нанести серьезный вред файлу, неумело используя данный инструмент.

Создание образа диска
Кроме того, программа R-Studio позволяет создавать образы всего физического диска, его разделов и отдельных директорий. Данную процедуру можно использовать, как в качестве резервного копирования, так и для последующих манипуляций с дисковым содержимым, без риска потери информации.
Для инициирования данного процесса, кликаем левой кнопкой мыши по нужному нам объекту (физическому диску, разделу диска или папке), и в появившемся контекстном меню переходим в пункт «Создать образ».

После этого, открывается окно, где пользователь может произвести настройки создания образа под себя, в частности указать директорию размещения создаваемого образа. Лучше всего, если это будет съемный носитель. Можно также оставить значения по умолчанию. Чтобы непосредственно запустить процесс создания образа, жмем на кнопку «Да».

После этого, начинается процедура создания образа.
Как видим, программа R-Studio – это не просто обычное приложения для восстановления файлов. В его функционале имеется ещё много других возможностей. На подробном алгоритме выполнения некоторых действий, доступных в программе, мы остановились в этом обзоре. Данная инструкция по работе в R-Studio, несомненно, будет полезна, как абсолютным новичкам, так и пользователям с определенным опытом.

Отблагодарите автора, поделитесь статьей в социальных сетях.

В дополнение к операционной системе как таковой, которую мы используем на нашем ПК, обычно Windows, и установленные на нем программы, наши собственные данные чрезвычайно важны. Следовательно, мы должны проявлять особую осторожность при обращении со всеми из них и не допускать их повреждения или потери. Со всем и с этим, в случае катастрофы или проблемы программы вроде Р-Студия будет очень полезно
С годами общая емкость памяти наших компьютеров явно увеличивается. Прямо сейчас, покупая новое оборудование или внешний накопитель, мы обнаружили емкость, которая всего несколько лет назад звучала как научная фантастика. Это позволяет нам, как известно большинству из вас, устанавливать больше приложений в одной и той же системе, а также сохранять большее количество наших собственных файлы. Это не дает ничего, кроме преимуществ, особенно если принять во внимание размер видео или фотографий с высоким разрешением, с которыми мы сейчас имеем дело.

Но, конечно, можно сказать, что огромное количество наших собственных данных, которые мы храним на дисках, никогда не бывает на 100% безопасным. Отсюда и важность резервных копий или образов дисков, которые мы так часто рекомендуем вам делать. Но такие движения выполняются не всеми, поэтому в случае непредвиденной катастрофы на PC , то есть когда мы сожалеем об этом. Когда мы говорим о катастрофе, мы имеем в виду случайное удаление файлов, вирусную атаку или проблему в система что не позволяет нам получить к нему доступ.
Преимущества установки и использования R-Studio на ПК
Но прежде, чем мы пожалеем, что не сделали резервные копии или образ диска, мы всегда можем использовать определенные программы, которые нам помогут. Это позволит нам не потерять данные, сохраненные на дисках, в случае, если с ними случится что-то серьезное. Это именно тот случай, о котором мы хотим поговорить в тех же строках, R-Studio.
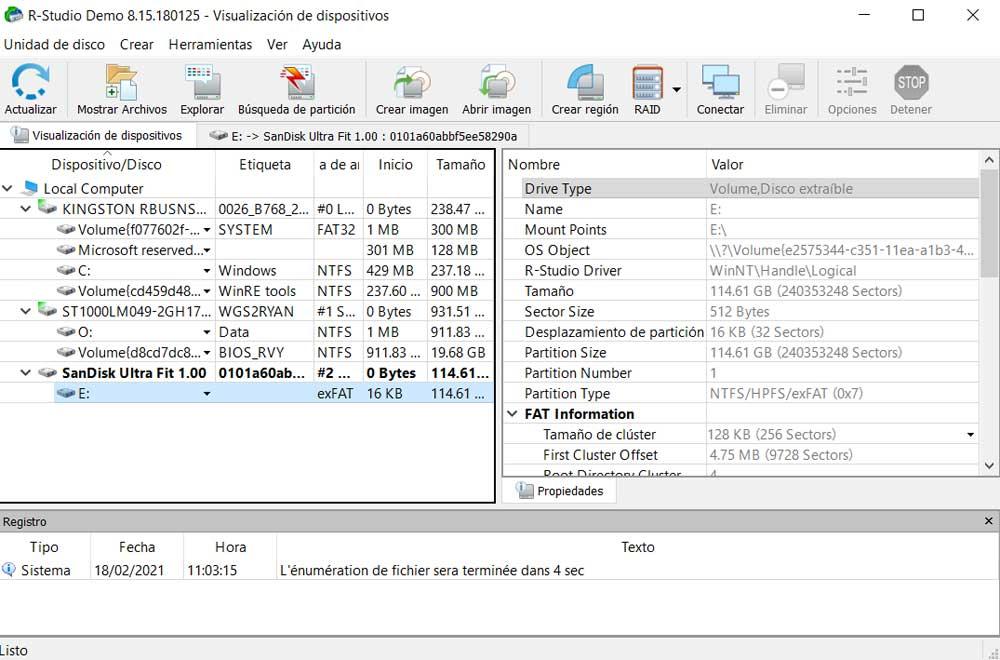
Что ж, чтобы дать нам представление, здесь мы находим мощное комплексное решение, которое предоставляет нам несколько очень интересных функций. Все они связаны с поддержанием нашей дата и приложения на дисках. Таким образом, из самого заголовка у нас будет возможность создавать и восстанавливать собственные образы дисков. Это, как легко представить, позволяет нам создать и сохранить изображение целого устройства, чтобы впоследствии сохранить его в надежном месте.
В случае, если по какой-либо причине в будущем мы не сможем получить к нему доступ, мы всегда можем восстановить его из того же программного обеспечения. . Но это еще не все, но и сама R-Studio дает нам в руки функции по восстановлению файлов на выбранных дисках. Все это показывает нам огромное количество внутренней информации о каждой из этих единиц.
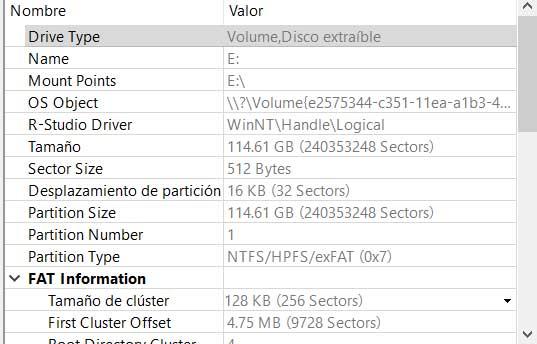
Запуск и создание образа диска в R-Studio
Для этого достаточно скачать программу как таковую с официального сайта ее разработчиков. Затем мы запускаем его, как любое другое приложение, чтобы увидеть его основной интерфейс на экране. Слева от него мы находим панель, которая детализирует все единиц что мы установили на PC . Сюда входят как внутренние, так и внешние. Таким образом, у нас есть возможность нажимать на них, чтобы на правой панели отображалась вся информация, связанная с ними.
В то же время в верхней части этого интерфейса на панелях мы видим различные ярлыки для функций, которые мы можем выполнять отсюда. Мы видим, например, кнопку, которая позволяет нам искать разделы на отмеченном диске, и другую, которая напрямую позволяет нам создать образ диска. Если мы щелкнем по нему, что является одним из самых важных, откроется новое окно конфигурации для указанного появляется изображение .
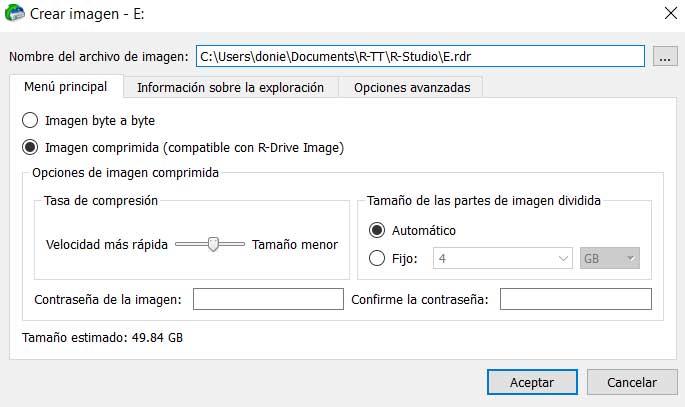
Правда в том, что настройка этого раздела очень просто даже для пользователей, которые не очень разбираются в этих вопросах. Из окна у нас есть возможность указать степень сжатия данных изображения, установить пароль или разделить его на части.
Восстановление потерянных данных
Как мы уже упоминали ранее, это программное обеспечение, которое также предлагает нам возможность случайно восстановить удаленные данные. Что ж, чтобы выполнить это, нам просто нужно дважды щелкнуть по рассматриваемому устройству, которое появляется на левой панели.
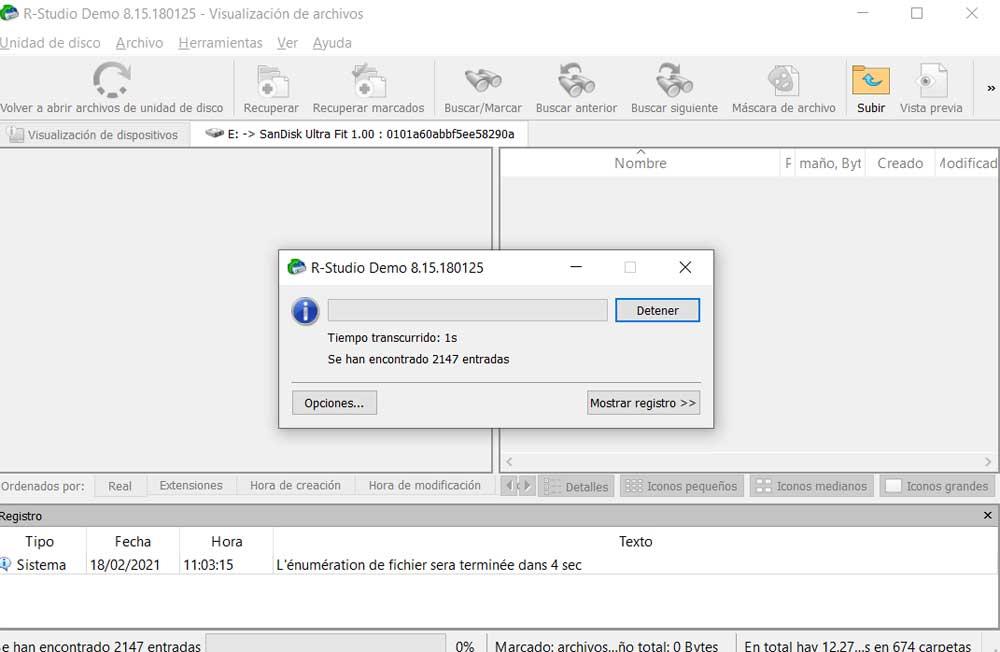
В этот момент программа автоматически начнет сканирование выбранного диска в поисках удаленных файлов и папок. Это может занять несколько минут, поэтому нам нужно набраться терпения. Как только процесс будет завершен, список появится на экране с расположенными элементами, которые могут быть восстановлены. Скажем, R-Studio не получает автоматически, но именно мы отмечаем желаемый контент.
Версии и как скачать R-Studio
Что ж, как только мы узнаем, какие наиболее важные функции предоставляет нам это конкретное программное обеспечение, мы скажем вам, что это коммерческое программное обеспечение, следовательно, платное. Это правда, что вначале у нас есть возможность использовать бесплатную пробную версию, которая позволит нам протестировать преимущества программы . Но если мы решим использовать его постоянно, цена базовой лицензии составит 49.99 доллара.
Оттуда мы находим другие, более продвинутые версии программы, которые увеличивают цену, поскольку они добавляют функции и поддержку.
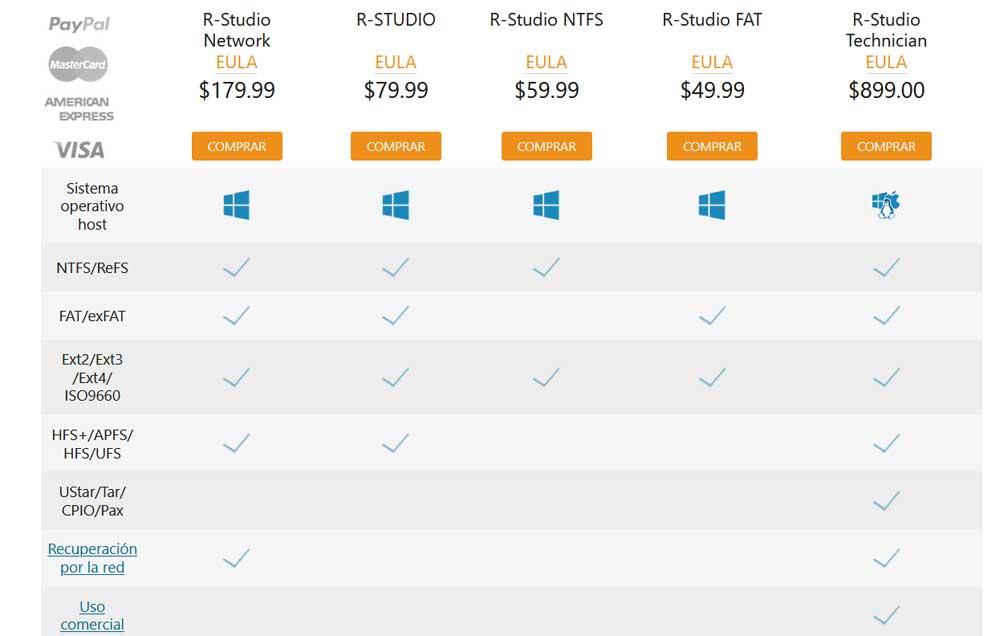
Альтернативы R-Studio
AOMEI OneKey Recovery, идеально подходит для ноутбуков
Активный образ диска
Это еще одна альтернатива, которая также будет очень полезна, когда сохранение наших данных на дисковод , все в виде персонализированного изображения. Как могло быть иначе, мы также можем восстановить его в случае проблем с ПК. Чтобы протестировать эту альтернативу, мы ее загрузим отсюда .
HDClone
И это еще одна программа, которая, как видно из названия, позволяет нам делать точную копию диска, который нам нужен. Он сохраняет его как изображение, чтобы мы могли восстановить его позже, если у нас есть проблема . Мы можем доказать это тем, что говорим вам отсюда .
Читайте также:

