Разгон процессора windows xp
Обновлено: 29.06.2024
Со временем производительность системы в новых приложениях снижается. Решение проблемы — обновление "железа" и покупка новых комплектующих для компьютера. Но что делать, если бюджета на покупку новой видеокарты или процессора нет? Можно попробовать повысить производительность ПК с помощью разгона.
В случае с процессорами, разгон — это повышение тактовой частоты CPU. Такт — это промежуток времени, за который процессор выполняет определенное количество действий программного кода. Тактовая частота — это число тактов, выполняемых за одну секунду. После разгона процессора (повышения тактовой частоты) увеличивается общая производительность системы: повышается количество FPS в видеоиграх, улучшается скорость работы требовательных программах. Главное преимущество разгона — пользователям не нужно тратить деньги на покупку новых комплектующих для ПК.
Самый популярный производитель процессоров — компания Intel. Для разгона CPU от этой фирмы используются специальные программы. Перед тем, как начать разгон процессора, нужно выполнить следующие действия:
- Определить текущие показатели тактовой частоты. Сделать это можно с помощью программы CPU-Z .
- Обновить версию BIOS.
CPUFSB
CPUFSB — программа для разгона процессора. С помощью приложения можно изменить тактовую частоту системной шины. После внесения изменений в технические параметры CPU не требуется перезагрузка компьютера.
Утилита полностью совместима с операционной системой Windows (32/64 бит). Для корректной работы утилиты требуется Windows XP или новее. Для загрузки пользователям доступна полностью русская версия ПО. Модель распространения программы — условно-бесплатная. Чтобы получить полную версию приложения, необходимо купить лицензию. Стоимость лицензионной версии составляет 15 долларов, но есть возможность использовать основные функции программы абсолютно бесплатно.
Перед тем, как начать разгон процессора от Intel, необходимо выбрать производителя материнской платы в главном окне утилиты. Программа поддерживает все известные фирмы: ACorp, ASUS, ASRock, Biostar и т.д.

На следующем этапе работы нужно выбрать тип материнской платы и PLL. Чтобы определить текущий показатель тактовой частоты системной шины, необходимо нажать кнопку "Взять частоту".
В строке "Установить частоту" необходимо указать нужный показатель для разгона. Рекомендуется повышать частоту небольшими шагами. Это снизит риск сбоя работы процессора. Чтобы применить установленные параметры, необходимо нажать кнопку "Установить частоту". В правой части интерфейса программы CPUFSB расположены инструменты для переключения между разными показателями тактовой частоты.

- простой и удобный интерфейс с поддержкой русского языка;
- разгон процессора без обязательной перезагрузки компьютера;
- возможность переключения между различными показателями тактовой частоты.
- разработчики перестали выпускать обновления для программы.
SetFSB
SetFSB — небольшое приложение для разгона процессора. Программа дает возможность повысить производительность системы благодаря увеличению тактовой частоты системной шины без обязательной перезагрузки компьютера. Утилита поддерживает большинство популярных производителей материнских плат.
После запуска программы SetFSB откроется главное окно приложения. В первом разделе "Control" выполняется процесс управления частотой процессора. На начальном этапе работы нужно выбрать модель PLL чипа из списка. PLL чип — это тактовый генератор.

Далее необходимо нажать кнопку "Get FSB". Это нужно для того, чтобы посмотреть спектр возможных частот. Текущий показатель частоты отображается в строке "Current FSB".
Для разгона процессора используется ползунок, который расположен ниже строки "Select FSB". Для увеличения тактовой частоты нужно перемещать его вправо. Выбранный показатель отображается в строке "Select". Всего доступно 7 ступеней для разгона.

С помощью приложения SetFSB можно узнать подробную информацию о PLL. Для этого нужно открыть раздел "Diagnosis" на верхней панели инструментов. В нижней части рабочего окна приложения отображается подробная информация и о чипе.

- простой и удобный интерфейс;
- не нужно перезагружать систему после повышения тактовой частоты;
- работа со всеми популярными производителями материнских плат;
- возможность диагностики PLL чипа.
- отсутствие поддержки русского языка интерфейса.
SoftFSB
SoftFSB — одна из самых известных программ для разгона процессора. Утилита дает возможность повысить тактовую частоту системной шины, благодаря чему увеличивается общая производительность системы. Приложение работает со всеми известными моделями и производителями материнских плат.
Утилита полностью совместима с операционной системой Windows (разрядности 32 и 64 бит), начиная с Windows 98 или свежее. Модель распространения программы — бесплатная. Для разгона процессора с помощью утилиты не нужно покупать подписку или лицензионный ключ. Язык интерфейса — английский. Русской версии нет.
После запуска приложения SoftFSB откроется главное окно программы. На первом этапе необходимо выбрать материнскую плату из списка в строке "Target Mainboard".

Если в списке нет нужного производителя материнской платы, можно выбрать "Clock generator". Чтобы получить текущие показатели тактовой частоты, необходимо нажать кнопку "Get FSB". Ниже расположена строка "Current FSB". Здесь отображается текущий показатель тактовой частоты системной шины процессора.
Для разгона CPU используется ползунок в нижней части интерфейса главного окна программы. Чтобы применить изменения частоты, необходимо нажать кнопку "Set FSB". Выбранный показатель отображается в строке "Select FSB".

- бесплатная модель распространения;
- разгон процессора в режиме реального времени без перезагрузки системы;
- простой и удобный интерфейс;
- работа со всеми популярными моделями и производителями материнских плат.
- доступна только английская версия;
- сбои при работе на Windows 10 из-за совместимости;
- редкий выход обновлений.
ClockGen
ClockGen — небольшая программа для динамического разгона системы. Утилита позволяет увеличивать тактовую частоту процессора, оперативной памяти и шин PCI/PCI-Express. Поддерживается работа со множеством популярных моделей материнских плат: MSI, Gigabyte, Abit, DFI и т.д.
Приложение имеет полную совместимость с операционной системой Windows (32/64 бит). Для корректной работы утилиты требуется ОС Windows XP или новее. Загрузить и установить программу на компьютер можно абсолютно бесплатно. Язык интерфейса — английский, русская версия не поддерживается.
После запуска утилиты ClockGen откроется небольшое рабочее окно. Здесь расположены все необходимые для разгона инструменты:
- PLL Control. Используется для управления чипом PLL. Здесь пользователи могут выбрать свою модель материнской платы.
- PLL Setup. Этот инструмент используется для разгона процессора. Здесь нужно указать необходимую частоту системной шины. Благодаря этому повышается общая производительность системы.
- Options. Здесь выполняются базовые настройки программы.

Во время увеличения тактовой частоты CPU очень важно отслеживать изменения температуры устройства. Это позволит избежать сбоя или поломки процессора. Для этого используются специальные датчики, встроенные в приложение ClockGen.
Чтобы открыть датчики, необходимо выбрать инструмент "Clocks" в главном меню программы.

После этого откроется небольшое окно, в котором отображаются все изменения температуры CPU, FSB, RAM в режиме реального времени.

- бесплатная модель распространения;
- простой и удобный интерфейса;
- поддержка всех популярных производителей материнских плат;
- возможность отслеживания изменения температуры процессора и памяти.
- отсутствие поддержки со стороны разработчиков.
CPUCool
CPUCool — функциональная программа для контроля температуры и напряжения блока питания, изменения скорости вращения вентиляторов, изменения тактовой частоты процессора, мониторинга температурных показателей комплектующих ПК. Всего в состав приложения входит 7 полезных утилит для повышения производительности системы.
После запуска утилиты откроется главное окно, в котором отображается информация о системе: температура жесткого диска, объем батареи (отображается только на ноутбуках), количество свободной и используемой памяти. В нижней части интерфейса расположен график изменения этих показателей в режиме реального времени.

Для разгона процессора необходимо перейти в раздел панели инструментов "Функции" — "Изменить частоту шины / изменить скорость ЦПУ".

В открывшемся окне "FSB" необходимо выполнить следующие действия:
- Выбрать тип и модель чипа PLL.
- Нажать кнопку "Взять частоту", чтобы определить текущий показатель.
- В строке "Установить частоту" указать нужный показатель тактовой частоты для разгона процессора.
- Чтобы применить внесенные изменения нужно нажать кнопку "Установить частоту".

- простой и удобный интерфейс с поддержкой русского языка;
- бесплатная модель распространения;
- 7 встроенных инструментов для повышения производительности системы.
Остались вопросы, предложения или замечания? Свяжитесь с нами и задайте вопрос.
Очень немногие знают, что, начиная с версии Windows 98SE, в коде системы начала присутствовать функция оптимизации работы медленных процессоров. Но эти провокаторы из Microsoft сделали так, что по умолчанию она выключена! А ведь при включении эта фишка может обеспечить прирост скорости работы процессора от 20 до 170%!
Второе дыхание из форточки.
Очень немногие знают, что, начиная с версии Windows 98SE, в коде системы начала присутствовать функция оптимизации работы медленных процессоров. Но эти провокаторы из Microsoft сделали так, что по умолчанию она выключена! А ведь при включении эта фишка может обеспечить прирост скорости работы процессора от 20 до 170%! От нас это старательно скрывают, потому что, знай мы об этой функции (а она ведь СПЕЦИАЛЬНО отключена), новые процессоры не покупались бы гораздо дольше.
Наверняка не все из вас начинали свою компьютерную жизнь с матерых пентиумов. Многие еще помнят такие машинки, как 386-й, 486-й, AMD K6-II и P75. Да, славное было время. Но что самое интересное, в те времена люди, работающие за компьютерами, совершенно не задумывались о тормозах операционной системы. Нет, правда. Вся разница между процессорами состояла в том, что некоторые приложения на P75 открывались чуток быстрее, а только что появившийся Need For Speed на 486-ом и 386-ом летал только с местами отключенными эффектами. Вот и все. А сама работа протекала по большей части в текстовых режимах, и никто особо не парился из-за каких-то там тормозов при архивации картинок.
Когда появилась роковая Windows 95, началась массовая подсадка на окна. Все подряд начали ставить «форточки» на свои компьютеры. У меня в то время был 486SX2/80 МГц, как сейчас помню (как-то страшно даже стало. 80 МГц – это же меньше, чем у КПК!). И принесенный на пачке дискет дистрибутив пиратского «Чикаго» я поставил практически сразу. Что поразило – после весьма долгой установки и загрузки компьютера открывались весьма заманчивые перспективы: несколько дел можно делать одновременно, текстовый редактор и графический извращатель запущены и, мало того, можно таскать информацию из одного в другой. Да и игры старые все работают. Лепота. Но спустя многие годы, то есть сейчас, произошло озарение. Оно, конечно, случилось не на пустом месте, а после того, как один из сотрудников Microsoft (не буду называть имен) недавно ушел из компании и по секрету рассказал об одной очень интересной особенности Windows, воспользовавшись которой, можно заставить ее в буквальном смысле летать! Сейчас мы все разъясним.

Но сначала на секундочку включаем мозг: вы не находите несколько странным, что Windows, начиная с версии 98SE, как-то странно себя вела? Это что же получается? И на 486-ом, и на PIII 1000 МГц все тормозило почти одинаково? И это несмотря на более чем десятикратную разницу по частоте процессора. Продолжаем варить серое вещество: Windows XP (обеих версий - и Pro, и Home) по сути представляет собой не такое уж и тяжелое приложение, ввиду чего может одинаково шустро работать и на Celeron 1,2 ГГц, и на последнем P4. В теории. Однако на практике это не происходит, и рано или поздно мысли об апгрейде начинают возникать.
Дополнительная пища к размышлению. В 90-е годы было популярно движение любителей писания «демок» (это такие небольшие программы, написанные на ассемблере, суть которых сводилась к тому, что надо было как можно более красиво, сочно и красочно продемонстрировать возможности компьютера – графику, музыку, эффекты). Авторы оных постоянно соревновались между собой в искусстве программирования, собираясь каждый год на ежегодный конкурс, и представляли общественности свои работы. Ограничение было только одно – получившаяся демка должна была занимать всего 64 кб. Те, кто застал то время, помнят, что программы, умещавшиеся в 64 кб, порой демонстрировали эффекты, красота которых с легкостью могла конкурировать с современными 3D-шутерами типа Quake3, Thief, Hitman и многими другими. Лично я отчетливо помню одну такую демку, которая длилась примерно 10 минут и своей красотой просто убила меня на повал. А в финальных титрах программисты сообщали, что при написании использовалось только одних текстур на 1 Гб. Это не шутка и не враки – я это сам видел. Как они это все умещали в такой размер – мне непонятно. Но суть не в этом. ЭТИ ЭФФЕКТЫ БЫСТРО РАБОТАЛИ ДАЖЕ НА 486-х КОМПЬЮТЕРАХ!
Надеюсь, вы уже поняли, что «что-то не так». Поэтому приступаем к информационной части. Вот что нам стало известно.
Помните занятную историю с CPUID, когда операционка должна была считывать серийный номер процессора и якобы этим положить конец сладкой жизни распространителей пиратского ПО? Так вот, борьба с пиратством была не единственным предназначением этой мульки.
Суть проста как две копейки: CPUID определяет тип процессора и передает его системе. И в случае излишней навороченности операционка начинает его искусственно притормаживать! И все счастливы: Intel - потому что люди покупают новые, более мощные процессоры, а Microsoft пишет более «тяжелые» операционки, и круг повторяется.

Практическая часть
Нас беспардонно накалывали много лет. Теперь пришла наша очередь. Мы выяснили, как можно отключить идентификацию CPUID. Правда, есть ограничение – работает это исключительно под Windows XP Professional или Home Edition. В этих операционках программисты предусмотрели заводскую функцию отключения: может быть, для проведения собственных тестов, может, еще для чего – не важно. Но она есть.
Чтобы отключить проверку CPUID, надо в самом начале установки Windows (когда система загружается с компакт-диска) нажать F5. Появится менюшка с типами процессоров (кстати, неплохое наглядное историческое пособие:)), где надо выбрать пункт i486 и с легким сердцем продолжить инсталляцию. При установке надо убедиться в том, что операционка ставится на чистый и только что отформатированный раздел – иначе не сработает. Ставите – и вуаля, теперь ваша Windows XP уверена, что процессор у вас не просто старый, а очень старый, и, соответственно, тормозить его не надо, а наоборот – надо еще и помочь:) Да еще как!
Фактическая часть
Для проверки данной теории, была взята следующая конфигурация компьютера: Athlon XP 2600+, Epox 8RDA+, 256 Мб DDR PC3200 (одноканальный режим), Sapphire Radeon 9600, Seagate Baracuda IV 40 Гб. И вот что получилось:
До оптимизации:
Тест 3DMark 2001SE – 9801 marks
Тест 3DMark 2003 – 2981 marks
После оптимизации:
Тест 3DMark 2001SE – 13272 marks
Тест 3DMark 2003 – 4246 marks
Дополнительные графические бенчмарки мы не проводили (игровые), но в ближайшее время обязательно проведем. И вам советуем:) Такого дешевого, быстрого, эффективного и безопасного разгона общественность еще не знала! Ну, а односложно описать прирост слов не хватает.
Напутствие
Прежде чем ввязываться в эту затею, не забудьте сделать бэкап всего, что нужно. Это обычная мера предосторожности никому и никогда еще не мешала.

При помощи утилит, которые вы найдете на нашем диске, и этого руководства можно разогнать компьютер прямо из Windows — прирост производительности гарантирован!

При помощи утилит, которые вы найдете на нашем диске, и этого руководства можно разогнать компьютер прямо из Windows — прирост производительности гарантирован!
С помощью ASUS update Tool можно обновлять BIOS из операционной системы Windows AI NOS может автоматически разогнать компьютер на 20% при росте нагрузки на процессор Мы смогли безопасно поднять тактовую частоту Core 2 Duo E6600 с 2,4 до 3 ГГц В состоянии покоя OCCT показывает, что AI NOS разгоняет компьютер на 2,96%. В PCMark Vantage компьютер набрал 3544 балла, что на 8% больше, чем было до разгона Хоть в это и верится с трудом, но даже новейший процессор Core i7 от Intel зависит от микросхемы BIOS (Basic Input-Output System — базовая система ввода-вывода), появившейся еще на заре развития х86-совместимых компьютеров. Основной функцией BIOS является инициализация подсоединенных к материнской плате устройств после включения питания компьютера. BIOS проверяет их работоспособность, задает некоторые низкоуровневые параметры работы (частоту системной шины, различные напряжения и т. д.) и и уже после этого передает управление операционной системе.
Разгон компьютера из BIOS Setup — самый надежный и эффективный, однако разобраться во всех настройках современной BIOS под силу далеко не каждому пользователю компьютера. Мы расскажем, как сделать это из операционной системы Windows и получить дополнительные 20% производительности. Все необходимые для этого программы вы найдете на прилагаемом к журналу DVd или в разделе Download на сайте.
ПОДГОТОВКА: собираем информацию о материнской плате
Прежде чем перейти к активным действиям, необходимо уточнить характеристики материнской платы, процессора, оперативной памяти и текущие настройки этих компонентов. Это нужно сделать для того, чтобы иметь представление о предельной рабочей частоте и напряжении, которое можно подать на микросхемы, их термопакете и других важных параметрах. В противном случае в результате необдуманных действий вы рискуете повредить дорогостоящие компоненты. Именно поэтому производители материнских плат записывают на прилагаемые к своим продуктам оптические диски не только драйверы, но еще и различные приложения, которые могут снабдить пользователя всей необходимой информацией.
Если вы не можете отыскать ваш диск с драйверами и утилитами или на нем отсутствуют подобные приложения, то используйте как альтернативу программу CPU-Z, которая есть на нашем DVD. После ее установки и запуска вы сможете узнать модель установленного процессора и его тактовую частоту, а также такие важные для разгона параметры, как множитель (multiplier) и частота системной шины (related FSB).
Перейдите на закладку «Mainboard», чтобы определить версию BIOS и модель установленного на материнской плате набора микросхем. Закладки «Memory» и «SPD» расскажут все, что необходимо знать о модулях оперативной памяти. Также мы рекомендуем сделать скриншоты всех четырех закладок и распечатать их — таким образом вы сможете в любой момент просмотреть эти данные.
Резервируем данные и контролируем температуру
Разгон может привести к повреждению комплектующих и потере данных. Ниже мы расскажем, что необходимо сделать, чтобы оградить себя от этих рисков.
Резервирование данных. Если компьютер не загружается после разгона, чаще всего помогает сброс настроек BIOS. Для этого необходимо найти на плате специальную перемычку, которая позволяет сбросить настройки при помощи джампера, или извлечь на несколько минут питающую BIOS батарейку. Однако в некоторых случаях возникает опасность потери данных, поэтому перед разгоном следует сохранить всю важную информацию — это можно сделать как вручную, так и при помощи специальных утилит — например Norton Ghost или Nero BackltUp.
Контроль температуры. Существует еще одна опасность — перегрев. Поэтому, прежде чем разгонять компьютер, необходимо установить одну или несколько программ мониторинга. Если компоненты ПК перегреваются, срок их службы сокращается. Кроме того, в случае сильного теплового воздействия они могут выйти из строя. В BIOS Setup, зайти в который можно, нажав после включения компьютера клавишу «Del», есть раздел, позволяющий посмотреть температуру процессора и скорость вращения вентиляторов. Обычно он называется «Hardware Monitor», «PC Health Status» и т. п.
Чтобы проверить температуру основных компонентов компьютера под нагрузкой, мы рекомендуем воспользоваться утилитой SpeedFan, которую можно найти на нашем DVD.
Установите ее и переключите на русский язык в меню «Configure | Options | Language | Russian». В разделе «Показатели» отображаются данные о скорости вращения кулеров и температуре основных устройств, а также значения различных напряжений. Количество отображаемых данных зависит от модели материнской платы.
Если вы не увидели этой информации, значит установленная плата программой не поддерживается.
Для контроля состояния жесткого диска в SpeedFan предусмотрена закладка «S.M.A.R.T.». Правда, на нашем тестовом компьютере с операционной системой Windows Vista Ultimate она не работала. Если у вас происходит то же самое, установите аналогичную программу HDDIife с нашего DVD. В Vista можно встроить эту программу в боковую панель, однако там она будет отображать не всю информацию.
После запуска нужно будет зарегистрировать бесплатную копию посредством электронной почты.
Установите РСМагк, запустите его и нажмите кнопку «Run Benchmark». Программа начнет выполнение последовательности тестов и измерит скорость работы компьютера при решении различных задач, которые выполняет обычный пользователь компьютера, таких как воспроизведение HD-видео, обработка фотографий, игры и посещение сайтов в Интернете. Во время этой процедуры не трогайте мышку и клавиатуру, так как это может привести к неверному результату. По завершении тестирования на экран будет выведено число, характеризующее общую производительность ПК. Чем оно больше, тем быстрее работает компьютер. Его можно сравнить с тем, которое получится после разгона.
ОБНОВЛЕНИЕ: новые версии драйверов и BIOS почти всегда лучше старых
После выполнения описанных выше действий необходимо сделать еще один подготовительный шаг — обновить BIOS и драйверы материнской платы и видеоплаты. Не стоит этим пренебрегать, так как новая прошивка и драйверы могут сотворить настоящее чудо.
Производители материнских плат предлагают различные средства для обновления BIOS. На нашем тестовом компьютере с материнской платой ASUS мы использовали фирменную утилиту ASUS Update Tool, которая автоматически находит и скачивает новую версию BIOS с сайта производителя, а затем обновляет ее прямо из Windows. Перед перепрошивкой не забудьте сделать резервную копию старой BIOS.
Эта утилита автоматически считает информацию обо всех компонентах системы. После этого выберите в меню пункт «Отчет Мастер отчетов», задайте профиль «Только суммарные данные о системе» и выведите его в файл формата HTML.
Преимущества такого отчета заключаются в том, что напрямую из него вы сможете попасть на сайты производителей, используя встроенные ссылки. Проверьте, есть ли на сайте производителей новые версии драйверов для ваших устройств и установите их. После этого снова измерьте скорость работы компьютера с помощью тестового пакета PCMark. На нашем компьютере итоговый результат возрос с 3260 до 3566 баллов. Таким образом, прирост производительности после обновления драйверов и BIOS составил примерно 9%.
НА АВТОМАТЕ: разгон с помощью специальных утилит
Теперь пришло время приступить непосредственно к разгону.
Почти все производители материнских плат предлагают утилиты и специальные разделы в BIOS Setup, при помощи которых можно разогнать компьютер автоматически, без ручного выставления всех параметров. CHIP расскажет, как это делается, на примере материнской платы ASUS P5B. В других случаях последовательность действий почти такая же.
Если вы решили разогнать компьютер из Windows, вам понадобится специальная утилита от производителя материнской платы, такая как ОС Guru (Abit), Easy Tune (Gigabyte) или, как в нашем случае, AI Suite (ASUS).
Чтобы позволить AI Suite поднять тактовую частоту процессора автоматически, зайдите в раздел «AI NOS». Выберите в «NOS Mode» опцию «Manual» и выставите «Sensitivity» на «Auto». После этого утилита сможет автоматически повышать тактовую частоту процессора при увеличении нагрузки на него. Чтобы изменения вступили в силу, необходимо перезагрузить компьютер. Далее следует зайти в BIOS Setup и выставить в разделе «Advanced | JumperFree Configuration» опцию «Ai Tuning» на «AI NOS» и «NOS Mode» на «Auto». Затем надо сохранить настройки и загрузить Windows.
Совет. Если операционная система не загружается после разгона, то можно откатить сделанные изменения в BIOS в разделе «Advanced | JumperFree Configuration | Ai Tuning».
РАЗГОН БЕЗ ЭКОНОМИИ: отключаем энергосберегающие технологии
Если компьютер выдержал тест на отказоустойчивость, нужно измерить, насколько возросла его производительность после всех произведенных манипуляций. В нашем случае результат получился неплохим. Однако мы пока не собираемся останавливаться на достигнутом, поскольку набранных в PCMark Vantage 3780 баллов нам все еще недостаточно. Если вас также не устроит достигнутый результат, поможет отключение некоторых параметров в BIOS, которые могут отрицательно повлиять на производительность.
Сначала нужно зайти в раздел «Advanced | CPU Configuration» и отключить параметр «С1Е Support». Эта функция уменьшает потребление процессором электроэнергии, снижая подаваемое на него напряжение (VCore) и тем самым ограничивая максимальную частоту его работы.
Найдите в «Chipset | Northbridge Configuration» пункт «PEG Link Mode» и переключите его значение на «Auto». При других значениях этой настройки она поднимает тактовую частоту шины PCi Express на величину до 15%. Двойной разгон может привести к нестабильной работе компьютера.
После этих манипуляций результат в PCMark Vantage возрос до 3814 баллов. Максимально возможного разгона тестового ПК (20%, 3912 баллов) с помощью AI NOS мы добиться не смогли, зато система работала стабильно.
При таком небольшом увеличении тактовой частоты не приходится бороться с перегревом. Далее мы расскажем, как увеличить производительность еще больше, но это связано с определенным риском.
ТОЛЬКО ДЛЯ ПРОФЕССИОНАЛОВ: на пределе возможностей
С риском и опасностью выхода комплектующих из строя сопряжен реальный подъем производительности — от 30% и выше. Однако имеет ли подобный экстремальный разгон смысл, решать только вам. В любом случае он приводит к уменьшению срока службы компонентов и инвестициям в высокоэффективное воздушное или водяное охлаждение. Так или иначе, погоня за каждым процентом производительности заставляет использовать даже самые дальние уголки BIOS.
При ручном разгоне чаще всего повышают тактовую частоту системной шины, за счет чего возрастает производительность всех компонентов системы. Мы опробовали этот метод. Однако прежде чем это сделаете вы, нужно внести ряд важных изменений в BIOS.
Подготовка системы. Установите в разделе «Advanced | JumperFree Configuration» значение пункта «Ai Tuning» на «Manual». Вручную задайте частоту шин PCI и PCI Express. Установите значение параметров «PCI Express Frequency» и «PCI Clock Synchronization Mode» равными 100 и 33,33 соответственно. Также нужно установить частоту работы памяти. Выберите в поле «DRAM Frequency» минимальное значение (на нашей материнской плате ASUS Р5В — «DDR2-533 Mhz»), После повышения тактовой частоты системной шины его нужно будет изменить на исходное.
Теперь самое главное: так как процессор будет работать на повышенной частоте, ему понадобится более высокое питающее напряжение.
Но какое? Если перестараться, процессор может перегреться или даже сгореть.
При плохом охлаждении срок его службы значительно сократится. Если же выставить слишком низкое значение, то компьютер будет работать нестабильно.
Разгон компьютера. Установите в BIOS в разделе «Advanced | JumperFree Configuration | FSB Frequency» значение, которое будет примерно на 20 МГц выше номинального. Проведите после этого тест на отказоустойчивость при помощи утилиты ОССТ в Windows. Следите при этом за температурой процессора. В Windows это можно сделать с помощью программ AI Suite, SpeedFan или ОССТ. Температура процессора при этом не должна превышать 65–70 °С. Более высокие значения опасны.
Если система работает стабильно, поднимите «FSB Frequency» еще немного. В случае возникновения проблем снижайте значение шагами по 10 МГц, пока Windows не будет работать без ошибок.
Оптимизация работы памяти. Когда вы определите оптимальный уровень тактовой частоты, на которой система работает стабильно и не перегревается, измените в разделе «Advanced | Chipset North Bridge Configuration» параметры для модулей памяти. Уменьшите значение «CAS Fatency» до «3» и попробуйте запустить Windows. Если операционная система не загрузится, поменяйте его на «4». Также нужно изменить «RAS to CAS Delay» и «RAS Precharge». Для «RAS Activate to Precharge» укажите «10». Основной принцип: чем ниже значение этих параметров, называемых таймингами или задержками памяти, тем быстрее она работает. Однако не все модули памяти могут работать с низкими задержками. Чтобы действовать наверняка, можно раскрутить системный блок и изучить микросхемы памяти — обычно на них нанесен стикер, на котором указаны значения номинального напряжения и задержек.
Результат.
Нам удалось вручную поднять тактовую частоту процессора с 2,4 до 3,058 ГГц. Это означает увеличение производительности на 27% или до 3983 баллов в пакете PCMark Vantage. Достичь большего без замены системы охлаждения невозможно. После такого разгона некоторые игры стали работать ощутимо быстрее.
Разгон видеоплаты
Видеоплата оснащена BIOS, памятью и процессором. CHIP поможет увеличить производительность видеоадаптера на примере графической платы с чипом NVIDIA.
На платах с чипами AMD это делается аналогичным образом.
Подготовка инструментов. Для разгона видеоплаты посредствам редактирования BIOS понадобятся специальные утилиты — NiBiTor для плат NVIDIA или ATI BIOS Editor и RaBiT для плат AMD. Кроме того, необходим тестовый пакет для измерения производительности: 3DMark 0б для Windows XP или 3DMark Vantage для Vista. Установите программу для измерения производительности и сделайте контрольные замеры. Как и в случае с материнской платой, они станут для вас ориентирами. Использованная нами NVIDIA GeForce 8800 GTS до разгона набрала 8760 баллов.
Сохраняем BIOS видеоплаты. Если вы являетесь обладателем видеоплаты на основе графического процессора NVIDIA, установите программу NiBiTor, которую можно найти на нашем DVD.
Зайдите в раздел «Tools | Read BIOS | Select Device» и считайте BIOs графической платы. Теперь используйте «Tools | Read BIOS | Read into file», сохраните ROM-файл на жесткий диск и, наконец, с помощью команды «File | Open BIOS» откройте сохраненный вами файл в NiBiTor. Теперь вы должны увидеть данные графической платы.
Результат.
После разгона наша тестовая система набрала в 3DMark 9836 баллов, что соответствует 10-процентному приросту производительности. Тактовая частота ядра при этом возросла с 515 до 570 МГц.
На диске: утилиты для мониторинга и разгона
CPU-Z — подробно о CPU, оперативной памяти и материнской плате.
SpeedFan — мониторинг различных температур, напряжения и скорости вращения вентиляторов.
HDDIife — программа для контроля состояния жестких дисков.
AMD OverDrive — программа для разгона компьютеров с комплектующими AMD.
NiBiTor — редактор BIOS видеоплат на основе графических процессоров NVIDIA.

Некоторые пользователи сталкивались с ситуацией, когда для работы в определенной программе или для выполнения операции не хватает мощности процессора.
Когда нет возможности купить более мощную и производительную технику, нередко прибегают к разгону процессора. Если выполнить его неправильно, ваше желание быстро и качественно выполнить работу или учебный проект может закончиться серьезной поломкой.
Поэтому мы подготовили для вас список специального софта, который поможет выполнять разгон максимально безопасно для вашего компьютера.
Программы для процессоров Intel
Стоит сразу отметить, что для разгона процессоров от различных производителей требуются разные программы. Потому в данном материале они будут разбиты по категориям. И начнем мы с программ, которые требуются для разгона процессоров Intel.
№1. SetFSB
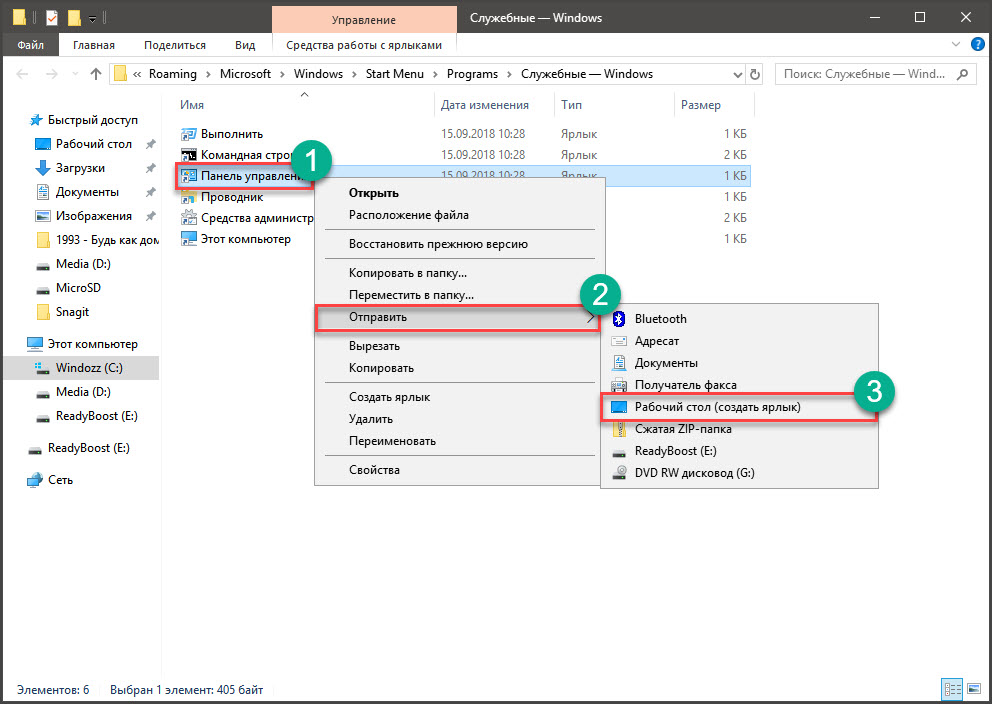
Это небольшая утилита, которая позволяет менять опорную частоту рабочей шины процессора. Но перед ее использованием неплохо было бы узнать, поддерживает ли SetFSB вашу материнскую плату. Ведь именно ее шина подвергается разгону.
Всю необходимую информацию можно узнать на сайте разработчика. В том числе и сведения о типах поддерживаемых процессоров. Но и это еще не все. Программа не заработает на вашем компьютере, если вы не знаете тип клокера (генератора частоты).
А посмотреть его можно в информационных программах типа AIDA64. После этого можно переходить к работе с программой. Работать с ней довольно просто. Для начала ее нужно запустить с помощью исполняемого файла.
Сначала в главном окне программы нужно выбрать правильный тип клокера, а потом нажать на кнопку «Get FSB». Программа покажет текущую частоту клокера.

Теперь нужно передвинуть ползунок на одно деление и нажать кнопку «Set FSB». При этом нужно внимательно следить за температурой процессора. Для этого существуют специальные приложения. Хотя и в той же AIDA64 можно мониторить температуру.

Продолжать передвижение ползунка нужно до тех пор, пока температура процессора нормальная. Если она уже близка к критической, то разгон стоит прекратить и закрыть программу. Во избежание различных нехороших последствий.
Особенностью разгона при помощи SetFSB является то, что после перезагрузки все значения процессора и шины материнской платы сбрасываются на стандартные. Если после рестарта тоже нужен разгон, то придется запустить утилиту еще раз.
№2. CPUCOOL

Еще одна бесплатная утилита для разгона процессоров Intel. Эта программа обладает русским интерфейсом, поэтому использовать ее гораздо проще, чем предыдущую. Но тип клокера все равно нужно знать. Без этого – никуда.
После перезагрузки достаточно будет запустить программу при помощи соответствующего ярлыка на рабочем столе компьютера. Сразу же откроется монитор системных ресурсов, и программа будет считывать состояние железа в режиме реального времени. Но нам нужно не это.
В главном окне программы жмем на «Функции» и выбираем пункт «Изменить частоту шины/изменить скорость ЦПУ».

Теперь выбираем нужный PLL, его тип и жмем кнопку «Взять частоту».

Теперь при помощи стрелочек возле строки отображения частот начинаем увеличивать показания на один шаг. После каждого увеличения жмем кнопку «Установить частоту» и проверяем температуру железа.

Как только достигли нужного результата, то нажимаем на кнопку «ОК» и закрываем программу.
Теперь ваш процессор будет работать на повышенных частотах. Однако у этой утилиты есть такая же особенность, как и у SetFSB. После перезагрузки компьютера или ноутбука все значения сбросятся на стандартные.
Тем не менее, это один из способов разгона процессоров Intel в домашних условиях программными силами. Но особо увлекаться таким разгоном не стоит, так как для ЦП вредно долго работать на повышенной частоте.
№3. Intel Extreme Tuning Utility

Превосходная программа для разгона и оптимизации, выпущенная и сертифицированная самим производителем процессоров. Однако и в ней при попытке разгона появляется информация о том, что производитель в этом случае не несет никакой ответственности.
Данная утилита позволяет получить исчерпывающую информацию об аппаратной платформе компьютера, может провести стресс-тест и содержит в себе различные бенчмарки для тестирования производительности.
После запуска утилиты в ее главном окне нужно перейти на вкладку «Basic Tuning».

Теперь показатели частоты в соответствующих окошках. После каждой смены щелкаем кнопку «Apply» и следим за температурой.

После того, как желаемый результат был достигнут просто закрываем программу. При рестарте компьютера настройки сбиваться не будут, так как утилита запускается вместе с операционной системой по умолчанию.
Это была последняя программа для разгона процессоров Intel. Она также является наиболее простой и самой эффективной. Теперь пора перейти к разгону процессоров от AMD. Там тоже есть много интересного.
Разгон чипов от AMD
Процессоры от компании AMD лучше поддаются разгону. У производителя много моделей, которые как раз для этого и предназначены. Потому и разогнать их программными способами очень просто. Нужно только подобрать нужную утилиту.
№1. AMD OverDrive

Превосходная утилита от производителя процессоров для разгона одноименных чипов. Отличается высокой скоростью работы и большим количеством настроек. Сам процесс разгона основывается на увеличении множителя процессора (если он разблокирован).
Пользователю предлагается просто передвигать ползунки, которые символизируют собой множители. Особо увлекаться этим не стоит, так как без хорошей системы охлаждения процессор может просто сгореть.
Читайте также:

