Terabox как сетевой диск
Обновлено: 04.07.2024
Времена, когда интернет-гиганты раздавали место в "облачных" хранилищах прошли. Кто успел, смог воспользоваться щедрыми предложениями. Сегодня за хранение файлов на удаленных серверах придётся платить: где-то больше, где-то меньше, но не бесплатно. Речь идёт о тех случаях, когда требуется сохранить от 50 гигабайт и иметь к ним постоянный доступ по Сети.
Пока ещё держится "Яндекс.Диск" с безлимитной загрузкой фотографий со смартфона, но как долго продлится эта "щедрость", неизвестно.
Несколько недель назад, перебирая рекомендуемые приложения в Google Play, наткнулся на сервис под названием Dubox (теперь он называется TeraBox). Корни "облачного" хранилища тянутся далеко в Поднебесную и это может вызывать определенные опасения. Расположилась площадка по ссылке .
Разработчики обещают всем подключившимся к площадке по 1 терабайту места. По сути, в "облако" можно перенести целый жёсткий диск.
Я завел аккаунт и решил проверить площадку. В личном кабинете отображается заветная цифра. Однако через браузер нельзя загружать более 300 файлов. Сначала я подумал, что ограничение действует на одну загрузку, но дальнейшие попытки не увенчались успехом. Скорость загрузки с ноутбука по Wi-Fi тоже оставляет желать лучшего. Например, у меня задача повисла на 141 файле из 200. Для загрузки использовались фотоснимки.
Побороть ограничение удалось закрытием окна загрузки. Всё-таки речь идёт о количестве файлов, отправляемых в "облако" за один раз. Ох, уж эти китайцы.
Настольного клиента у сервиса не оказалось, поэтому полный функционал не оценить. Мобильное приложение выглядит просто и предлагает настроить автоматическую загрузку изображений.
Более того, после зависания сервиса произошло разлогивание. При этом пароль от учётной записи стал указываться как неверный. Произвёл его сброс и попробовал повторить загрузку.
Со второй попытки файлы стали отправляться в "облако" быстрее и увереннее. Однако всё остановилось на той же отметке. А вот загрузка третьей папки на 132 фотографии прошла успешно.
Оказалось, что простое перетягивание содержимого в браузер работает некорректно. Сервис неправильно определяет количество файлов. Лучше действовать через кнопки в личном кабинете. Однако ограничение на 300 файлов обойти с ПК всё равно нельзя. Возможно, через мобильное приложение можно загрузить больше, но это неточно. На моём устройстве нет такого количества файлов, чтобы это проверить.
Возникшие неприятности ни сколько указывают на недоработки сервиса, а скорее доказывают, что никто не собирается так просто раздавать терабайты. С большой долей вероятности площадка набирает пользователей. Для чего? Может быть, чтобы предложить им платные услуги или собрать побольше данных о людях, в том числе с помощью загружаемых файлов. Либо есть ряд технических ограничений, чтобы снизить нагрузку на серверы.
Можно ли рекомендовать TeraBox? Пожалуй, нет. Разве что вам нужно куда-то срочно поместить небольшое количество файлов. Но будет ли у вас потом к ним доступ — большой вопрос. Рассматривать площадку следует только как дополнительную, но не основную, несмотря на привлекательный теоретический объём хранилища.
Примечательно, что сервису можно поставить задачу на скачивание торрентов. Это может быть полезно владельцам "яблочных" устройств. Функция оказалась рабочей. Раздача с торрент-трекера скачалась довольно быстро.
О других облачных хранилищах можно прочитать в этом большом материале. На фоне прочих выделяется MEGA, где при выполнении условий можно получить более 50 гигабайт.
Рано или поздно начинаешь осознавать, что хранить информацию на локальных носителях не всегда бывает безопасно. Как собственно и произошло у меня. Дома хранилась библиотека семейного фото в хорошем качестве, и в одночасье пропала со сломавшимся жестким диском на 512 Гб. Это была серьезная потеря, хотя у меня и была резервная копия. На этом моменте я и задумался о переносе семейного архива на облачное хранилище.

Google диск
Google диск получил самое широкое распространение и повсеместно используется из-за простоты и удобства доступа как с персонального компьютера, так и с мобильных устройств. Но имеет ряд ограничений и самое обидное это всего 15 Гб бесплатного пространства, а если захочется больше, то придется раскошелиться на 20$ (1390 руб) в год и получите до 100 Гб. Вроде и цена небольшая, но 100 Гб меня не устраивало.

Яндекс диск
Яндекс диск аналогичен гугл диску и так же широко распространен, так как имеет ряд преимуществ, таких как использование виртуальными документами и интеграция с другими приложениями производителя. Но, бесплатное пространство заканчивается всего на 10 Гб, что очень мало. А если захочется больше то придется раскошелиться до 1200 рублей в год за пространство в 100 Гб.
Про другие сервисы можно лишь упомянуть, что бесплатное пространство там также присутствует, но не более 10 Гб, а платные подписки съедают все положительные качества данных облачных файловых хранилищ.

TeraBox (Dubox)
Облачное файловое хранилище TeraBox (Dubox) предоставляет бесплатное пространство размером до 1024 Гб с мультитерминальным взаимодействием. При более детальном расследовании нашел информацию, что TeraBox является дочкой всем известной китайской компании Baidu Cloud, которая предлагает услуги облачных хранилищ. В большей части сервис ориентирован на хранение фотографий, но хранить можно любые файлы. Предлагаю более подробно рассмотреть данный сервис от момента регистрации, до возможности расширения занимаемого пространства.

Визуально главное окно браузерной и мобильной версии немного различаются, но все интуитивно понятно и можно легко во всем разобраться. Для удобства созданы категории файлов: документы, картинки, видео, музыка и даже другие. Как бы еще раз намекая что хранить можно не только свои личные фото и видео со смартфона, но и использовать terabox как общее хранилище. Также существует корзина с удаленными файлами, так что случайно удаленные данные не испарятся в одночасье, а будут дожидаться еще 30 дней автоматического удаления, или ручного очищения корзины.

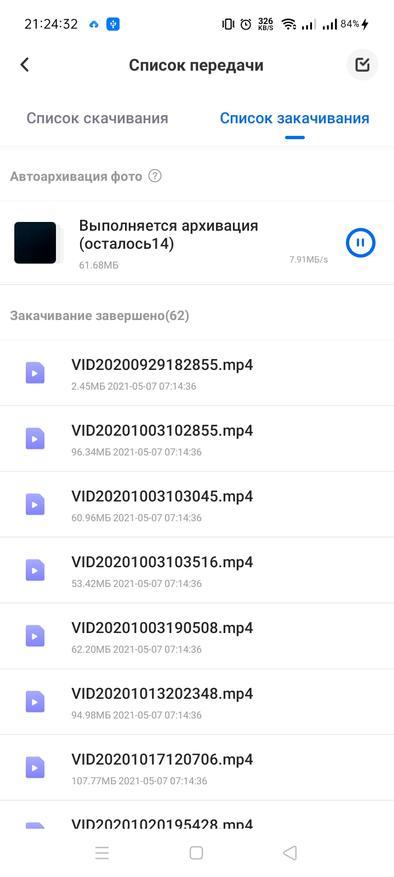
В правом верхнем углу доступен доступ выбора языка и здесь вам предложат аж 9 языков, это приятно и кому проще, к примеру, английский, переключаемся на него. Пожалуй это единственные настройки в браузерной версии. В мобильном приложении возможностей чуть больше и можно настроить не только автоматическое копирование файлов из определенный папки, но и копирование только по WiFi для экономии трафика. Функция довольно интересная, при любом появлении подключенной WiFi сети автоматически запускается копирование.
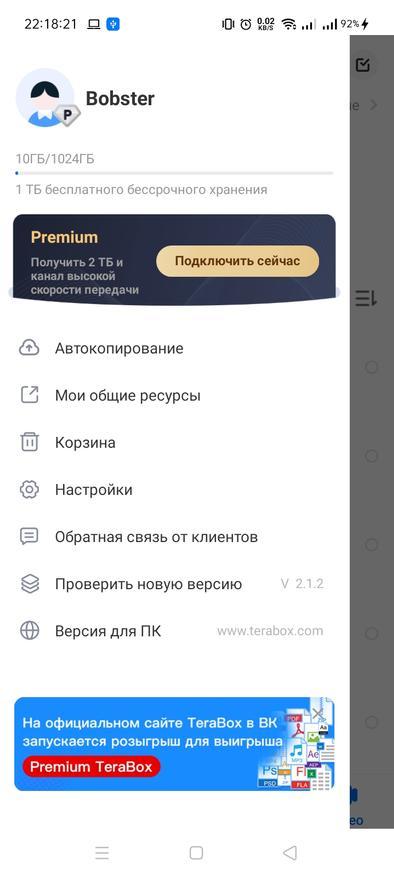
Кому не хватило ограничения в 1024 Гб и не умеет зарегистрировать другую учетную запись с бесплатным облаком, может воспользоваться Premium аккаунтом. Premium аккаунт дает несколько привилегий, таких как увеличение свободного пространства до 2ТБ (2048ГБ), увеличенная скорость загрузки как через браузерную версию, так и через APP приложение, увеличение дампа передачи файлов до 5000 за сессию и таких немаловажных как просмотр видео в FHD разрешении и загрузка файлов более 10Гб. Если сравнивать бесплатную версию в 1024 Гб и премиальную с получением сверхбольшого пространства в 2Тб, то выбор очевиден.

А вот цены к сожалению не указаны, и их можно выцепить только в мобильной версии. На первый взгляд цены, довольно большие, но если сравнивать с конкурентами, то выходит даже дешевле.
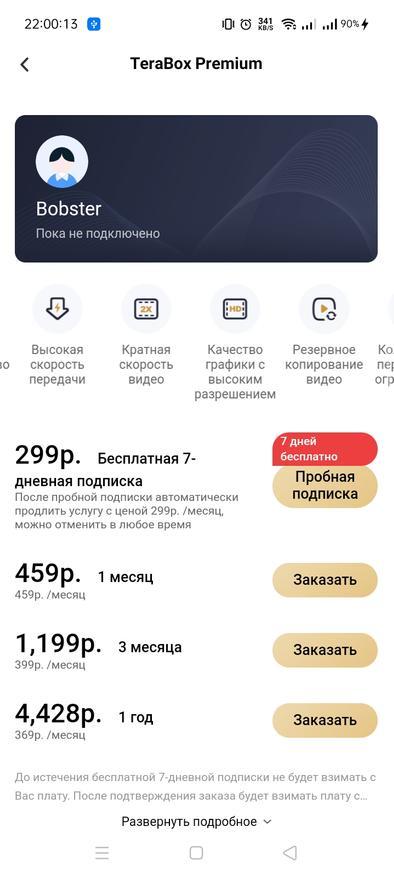
Размещение серверов
При беглом осмотре и поиске расположения серверов можно увидеть их в Гонконге, что было ожидаемо.
Web Hosting Provider: Beijing Baidu Netcom Science and Technology Co., Ltd.
Web Server: nginx
DNS Provider: Amazon Route 53
Country: Hong Kong
Облачный сервис TeraBox предоставляет огромное количество свободного пространства для свободного использования по своему усмотрению, хотя и присутствуют некие ограничения и их стоит учитывать. Платная версия не сильно выделяется по цене при учете конкурентов, но и по массе возможностей значительно больше. Быстрая загрузка файлов используя WiFi и определенные папки выбранные пользователем.
Содержание
Подключение сетевого диска по протоколу WebDAV в Windows 10
Чтобы подключиться к каталогу WebDAV в Windows 10, вам понадобится URL-адрес облачного хранилища по протоколу WebDAV, данные для авторизации в вашу учетную запись.
- Откройте Проводник на своем компьютере и нажмите правой кнопкой мыши по значку «Этот компьютер».

- В открывшемся контекстном меню нажмите на «Подключить сетевой диск. »
- В новом диалоговом окне введите букву диска, которую вы хотите сопоставить и в опции «Папка» укажите URL-ссылку сетевого хранилища, которая работает по протоколу WebDav. Поставьте галочку на опции «Использовать другие учетные данные».

Например, для облачного хранилища NextCloud ваша персональная ссылка доступна в левом нижнем углу веб-интерфейса облака, в окне Настройки.

Для облачного хранилища OneDrive ссылка на подключение должна содержать идентификатор.
Ссылка выглядит следующим образом:
Где xxxxxxxx – это идентификатор. Скопировать свой идентификатор можно в URL-адресе OneDrive. Авторизуйте в OneDrive , затем в адресной строке браузера скопируйте данные после знака равно.

- В следующем окне ведите учетные данные авторизации облачного хранилища.

Будет произведена авторизация и затем подключение к облачному хранилищу.
- Нажмите правой кнопкой мыши по значку «Быстрый доступ» , в появившемся меню выберите «Закрепить текущую папку на панели быстрого доступа».

Как повысить максимальный размер загружаемых файлов до 4 ГБ
По умолчанию в Windows максимальный размер файлов, которые можно пересылать по WebDAV, около 50 МБ. Чтобы повысить до 4 ГБ, выполните следующие действия:
- Редактор реестра. Откройте меню Пуск и с помощью поиска в нем откройте приложение regedit от имени Администратора.

- В редакторе реестра Regedit перейдите в каталог
- Найдите значение FileSizeLimitInBytes. Нажмите правой кнопкой мыши и выберите «Изменить», а затем измените значение на ffffffff.
Что делать, если не удается подключиться к каталогу WebDAV
Если вы не можете подключиться к каталогу WebDAV, обновите базовый уровень проверки подлинности в реестре Windows.
- Редактор реестра. Откройте меню Пуск и с помощью поиска в нем откройте приложение regedit от имени Администратора.
- В редакторе реестра Regedit перейдите в каталог
- Найдите значение BasicAuthLevel. Нажмите правой кнопкой мыши и выберите «Изменить», а затем измените значение на 2.

Подключение сетевого диска по протоколу WebDAV в Linux
Рассмотрим два способа подключения WebDav в Linux.
Примечание. OneDrive не поддерживает подключение по протоколу davs в Linux.Первый способ. Подключение из файлового менеджера
- Откройте файловый менеджер. В зависимости от файлового менеджера расположение опции для подключения может отличаться. Затем, например в файловом менеджере Nemo нажмите на Файл > Подключение к серверу.

Второй способ. Монтирование сетевого диска по протоколу WebDav
Во время установки вас спросят, хотите ли вы, чтобы непривилегированным пользователям было разрешено монтировать ресурсы WebDAV. Выберите Да.
- Создаем папку в которую будем монтировать сетевой диск и папку для хранения конфигурации:
Вместо папки nextcloud можно указать свое название.
- Продолжаем:
- Ограничиваем права доступа к папке для только владельца:
- Редактируем файл secrets:
В конце файла нужно вставить ссылку на подключение и данные для авторизации. Пример для подключения облака NextCloud:

В конце файла добавляем ссылку на подключения с именем и паролем и конфигурацией монтирования. Пример для подключения к NextCloud:

- Добавляем себя в группу davs2:
- Команда монтирования диска:
- Команда для размонтирования:
Где nextcloud – это ваша папка названия сетевого диска (этап 2 в данной инструкции).
Облачные диски, они же облачные хранилища, они же облачные сервисы, они также и просто облака – незаменимая вещь для веб-сёрфера. Они дают мобильность доступа к данным: в любой точке мира, с любого компьютерного или мобильного устройства мы, как пользователи можем получить доступ к своим личным файлам. Облака могут играть роль обменников файлами, а также могут быть хранилищами резервных копий для ценных данных. При активной работе с различными облачными хранилищами не всегда может быть удобно использовать доступ к своим данным в их веб-интерфейсе.
Что такое протокол WebDav

Клиентские программы облачных хранилищ, интегрирующие их в ОС Windows, обычно работают по принципу загрузки содержимого облака на локальный диск компьютера и синхронизации затем данных с облаком по итогу внесения пользователем каких-то изменений. В этом плане подключение по протоколу WebDav отличается несколько иным механизмом: мы получаем доступ к своим данным в облаке по сети в режиме реального времени. И можем эти файлы копировать, перемещать, переименовывать, удалять. И лишь если нам нужно просмотреть или отредактировать файл в какой-то системной программе, этот файл загружается в системный кэш и уже оттуда потом выгружается снова в облако.
Тогда как родные клиентские приложения при интеграции в среду Windows облачных дисков реализуют в контекстном меню проводника разные операции облаков – типа быстрой загрузки файлов в облако или же получения ссылок для публичного доступа, подключение к облачному содержимому по протоколу WebDav ограничивается только обычными операциями управления. Но эти обычные операции управления мы можем проводить с любым удобным нам файловым менеджером. Хоть это будет проводник Windows, хоть это будет функциональный файловый менеджер с массой продвинутых возможностей по работе с данными, которые будут распространятся и на облачные диски, подключённые по WebDav.

Клиентское приложение каждого отдельного облачного хранилища для обеспечения своих задач нуждается в фоновой работе. А скопление таких приложений (если нужно системно работать с несколькими облачными хранилищами) и их фоновая работа по синхронизации разных данных могут нагружать ресурсы слабых компьютеров. Тогда как подключение с использованием протокола WebDav в среде Windows реализуется единым системным процессом. Так, компания Microsoft продвигает протокол WebDav, и он давно входит в число штатного функционала Windows.
По протоколу WebDav мы сможем подключить несколько своих аккаунтов в одном и том же облачном хранилище. WebDav – это чисто технический функционал, он лишён влияния сковывающей корпоративной политики, как многие клиентские приложения облаков. Немногие из них предусматривают одновременную интеграцию в Windows нескольких облачных дисков с использованием пользовательского мультиаккаунта. Облачным сервисам выгоднее продвигать идею увеличения за доп. оплату облачного дискового пространства, чем создать возможность доступа к бесплатным объёмам в рамках пользования несколькими аккаунтами.
Системный способ подключения облака по WebDav

В проводнике Win 8.1 и 10 просто открываем на Ribbon-панели вкладку «Компьютер». И здесь выбираем дважды «Подключить сетевой диск».

Дальнейшие действия будут идентичны для всех актуальных версий – Windows 7, 8.1 и 10. Перед нами появится окно подключения сетевого диска. В нём можем выбрать какую-угодно букву для облачного диска. И далее в графе «Папка» вписываем адрес подключения облака по WebDav. Давайте мы рассмотрим всё это с вами на примере подключения OneDrive. В графу «Папка» нам нужно вписать сетевой адрес типа:
Где наш ID – это наш идентификатор, который отображается в адресной строке веб-интерфейса OneDrive.

После ввода адреса жмём кнопку «Готово».

Дальше нам предстоит авторизоваться в облачном хранилище. Ну и чтобы OneDrive у нас постоянно само подключалось при запуске системы ОС Windows, мы активируем чекбокс «Запомнить учётные данные».

Вот, собственно, и все. Теперь в проводнике мы должны увидеть наш облачный диск. При необходимости можем переименовать его и дать более читабельное имя.

Ну а если данный сетевой диск станет ненужным, тогда в этом же контекстном меню можно отключить его.

При подключении облака по WebDav переменным значением является адрес сетевого диска, указываемый в графе «Папка».
Для Яндекс.Диска, например, этот адрес будет:
Адрес нужного вам облачного хранилища элементарно можно узнать в Интернете, в частности, на сайте самого хранилища.
Что делать, если облако не поддерживает WebDav
Если облачное хранилище не поддерживает подключение по протоколу WebDav, ну тут уж придётся довольствоваться официальным клиентским его приложением. Ну либо искать пути решения вопроса. Например, Google Drive можно подключить как сетевой диск по WebDav с использованием сервиса-посредника DAV-pocket service. Но есть способ чуть проще и более универсальный – подключение с помощью специальных программ, работающих по части интеграции в среду Windows нескольких облачных сервисов. Таких программ много: RaiDrive, CloudBuckIt, MultCloud, FileCloud, ExpanDrive, WebDrive, Mountain Duck и пр. Все они по большей части платные, если не полностью, то как минимум условно-бесплатные. Из них всех сносные условия использования у программы Air Live Drive.
Чтобы подключить облако с помощью Air Live Drive, установим и запустим программу. В её окне жмём «Добавить облачный диск».

Выбираем облако из числа поддерживаемых, пусть это будет, например, Google Drive.

Авторизуемся с помощью Google-аккаунта в окне браузера.

Даём разрешение на доступ программы Air Live Drive к содержимому Google Drive.

Успешная авторизация завершается таким вот окошком.

И в окне Air Live Drive у нас появляется первое подключение – подключение диска Google Drive. Здесь можем выбрать для него букву и жмём «Подключить».

Ну и содержимое Google Drive отобразится в проводнике Windows.

По этому принципу можно подключить другие облачные хранилища, которые будут отображаться в среде Windows как локальные диски. В окне Air Live Drive каждое подключённое облако имеет кнопку в виде шестерёнки, это настройки подключения. В этих настройках можем назначить, чтобы облако подключалось само каждый раз при запуске Windows. Можем сделать так, чтобы оно подключалось только с правами чтения данных. А можем сменить отображаемое в проводнике название облака или покопаться в настройках кэша подключения. Всё это уже индивидуальные настройки.

А на этом пожалуй все. Увидимся на следующих страницах блога. А пока.. Пока.
Читайте также:

