Как увеличить скорость сканирования сканера самсунг scx
Обновлено: 28.04.2024
Создание цифровых изображений с помощью сканера иногда занимает слишком много времени, особенно если необходимо обработать большое количество снимков, страниц книги, журнала или документа. Однако скорость сканирования вполне возможно увеличить.

- Как увеличить скорость сканирования
- Как быстро сканировать
- Как ускорить печать
Первое, на что следует обратить внимание при настройке сканирования, — это цвет. Если вас вполне устроит черно-белое изображение, в диалоговом окне сканера перед обработкой картинки выберите значение «черно-белое» для цветового формата. Сканирование в двухцветном режиме займет намного меньше времени, чем в полноцветном. Это чаще всего актуально при сканировании книг или документов для последующей их печати на бумаге.
Второе, на чем можно сэкономить время, — это разрешение (DPI) конечной картинки. Чем меньше будет значение этого показателя, тем быстрее будет происходить процесс обработки устройством изображения. Но чтобы получить качественную цифровую фотографию со снимка, не следует устанавливать разрешение менее 300 DPI. Для книжной страницы формата А5 и менее достаточно будет разрешения в 100-200 DPI.
Третий момент — технический. При выполнении процедуры обработки сканером любого изображения много времени уходит на предварительное сканирование. Этого можно избежать, если не нажимать кнопку «Предпросмотр» (Preview), а сразу нажимать «Сканирование» (Scanning). При этом будет выполнена обработка всей рабочей области сканера, а позже потребуется дополнительная обрезка графического файла, если размер исходной картинки меньше рабочей области устройства.
И последнее — тип конечного файла. Если вы выбираете при сканировании форматы TIFF или BMP, процедура преобразования изображения займет намного больше времени, чем при сохранении той же картинки в форматы JPEG (рекомендуемый) или GIF. Тип файла можно указать в том же диалоговом окне, которое появляется перед выполнением сканирования.
Перед сканированием с принтера необходимо загрузить и установить программы Easy Printer Manager и Easy Document Creator.
Чтобы загрузить программное обеспечение для сканирования Easy Printer Manager или Easy Document Creator, перейдите в раздел Software and Drivers (Программное обеспечение и драйверы) и в поле поиска введите модель принтера. Программное обеспечение для сканирования доступно на вкладке Software (Программное обеспечение).
Использование функций сканирования в программе Easy Document Creator
Убедитесь, что установлены последние версии драйверов печати и сканирования.
Последние версии драйверов сканирования доступны в разделе Software and Drivers (Программное обеспечение и драйверы).

Если на рабочем столе нет значка, откройте скрытые значки.

Рис. : Выбор программы Samsung Easy Printer Manager
В программе Easy Printer Manager на левой панели выберите принтер, а затем в разделе Quick Links (Быстрый переход) выберите вариант сканирования.
Если экран Easy Document Creator не открывается, перейдите в раздел Software and Drivers (Программное обеспечение и драйверы), чтобы загрузить последнюю версию программы.
Щелкните значок сканера, чтобы изменить параметры сканирования изображений.
Если значок сканера не отображается в левом нижнем углу экрана Easy Document Creator , щелкните Search (Поиск), чтобы найти подключенный сканер.
Выберите необходимый параметр в зависимости от типа бумаги, используемой для сканирования.

После выбора отобразится предварительно отсканированное изображение с учетом выбранных параметров.
Рис. : Предварительно отсканированное изображение
В раскрывающемся списке Size (Размер) выберите размер бумаги.
В раскрывающемся списке Resolution (Разрешение) выберите параметр разрешения.
Выберите More Options (Дополнительные параметры), чтобы настроить изображение для сканирования, и щелкните Scan (Сканировать).

После сканирования изображения измените параметры файла, чтобы сохранить файл.
В раскрывающемся списке File Format (Формат файла) выберите формат файла, а в текстовом поле введите имя файла.
В разделе Save to Location (Место сохранения) щелкните значок лупы, чтобы выбрать папку для сохранения файла.
После изменения параметров щелкните Save (Сохранить).
В открывшемся окне выберите один из следующих вариантов.

После выбора параметра No (Нет) появится экран Easy Document Creator .
Рис. : Выход из программы Easy Document Creator
Сканирование нескольких страниц в один файл
Убедитесь, что установлены последние версии драйверов печати и сканирования.
Последние версии драйверов сканирования доступны в разделе Software and Drivers (Программное обеспечение и драйверы).
Выберите принтер, а затем в разделе Quick links (Быстрый переход) выберите ссылку для сканирования.
Выберите необходимый параметр в зависимости от типа бумаги, используемой для сканирования.
В раскрывающемся списке Document Source (Источник документов) выберите параметр ADF (Устройство АПД) и щелкните Scan (Сканировать) в нижней части экрана.
В раскрывающемся списке File Format (Формат файла) выберите формат файла PDF или Multiple page TIFF (Многостраничный TIFF), а в текстовом поле Name (Имя) введите имя файла.
Рис. : Выбор PDF в качестве формата файла

Рис. : Имя файла для отсканированного изображения
В разделе Save to Location (Место сохранения) выберите папку для сохранения файла и щелкните Save (Сохранить).
В зависимости от места для сохранения файла щелкните No (Нет) или Yes (Да).
hp-feedback-input-portlet
hp-feedback-banner-portlet
hp-country-locator-portlet
Выбор местоположения
Северная и Южная Америка
Европа, Ближний Восток, Африка
Азиатско-Тихоокеанский регион и Океания
Выберите язык
hp-detect-load-my-device-portlet
hp-hero-support-search
Примеры: “LaserJet Pro M1132 замятие бумаги”, “HP 250 G5 bluetooth”
- Подключаем роутер к компьютеру через Ethernet(через любой из lan-портов)
- Переводим роутер в режим восстановления – выключаем питание роутера, зажимаем кнопку Reset/Restore, включаем питание, удерживаем кнопку до тех пор, пока индикатор питания не начнет моргать
- Никаких настроек ip-адресов делать не надо, разве что присвоить компу адрес из 192.168.1.0/255.255.255.0 отличный от 192.168.1.1, и запустить пинг на 192.168.1.1
- Запускаем программу Firmware Restoration, отключаем фаервол(об этом просит программа), выбираем файл прошивки с расширением .trx
Настройка сканирования и печати
Первым делом меняем пароль роутера:

Настраиваем доступ в интернет:

Настраиваем сервер DHCP, и меняем адрес, если не устраивает 192.168.1.1. Я меняю его на 192.168.11.1, в дальнейшем вся настройка будет на этот адрес:

Сканирование

Далее, переходим к настройке пакетов.

- nano – более дружелюбный, чем vi, редактор
- sane-backends, sane-frontends
- xinetd – для доступа по сети
- kmod-usb-printer, kmod-usb-ohci, kmod-usb-uhci, kmod-usb2, kmod-usb-storage – поддержка различных USB-устройств на уровне ядра
Теперь, либо вам повезет, либо придется сделать дополнительные настройки.
Мне не повезло:
root@OpenWrt:
No scanners were identified. If you were expecting something different,
check that the scanner is plugged in, turned on and detected by the
sane-find-scanner tool (if appropriate). Please read the documentation
which came with this software (README, FAQ, manpages).
Тут можно узнать, какой модели сканера какой backend соответствует. Samsung SCX-4220 соответствует backend sane-xerox_mfp.5.
Тут можно посмотреть мануал, из которого видно, что конфиг находится в файле /etc/sane.d/xerox_mfp.conf
Редактируем его:
Добавляем в файл строчку
usb 0x04e8 0x341b
и, на всякий случай, эту строку, как советуют на форумах
Версия backends в этой прошивке 1.0.20, и, что интересно, при использовании последней версии(кажется, 1.0.22, версия ядра 2.6), которую я устанавливал на прошивке от Олега, сканер у меня так и не определился. Описание такой ситуации я тоже встречал на форумах, поэтому выбрал прошивку с версией ядра 2.4
Сохраняем файл, проверяем:
Сканер определяется, все хорошо.
Теперь настроим доступ по сети:
Добавляем в файл строчку 192.168.11.0/24 (необходимо указать подсеть вашего роутера)
Добавляем в файл следующие строки:
service saned
socket_type = stream
server = /usr/sbin/saned
protocol = tcp
user = root
group = root
wait = no
disable = no
>
Запускаем xinetd в режиме вывода отладочной информации:
Service configuration: saned
> flags = IPv4
socket_type = stream
Protocol (name,number) = (tcp,6)
port = 6566
wait = no
user = 0
group = 0
Groups = no
PER_SOURCE = -1
Bind = All addresses.
Server = /usr/sbin/saned
Server argv = saned
Only from: All sites
No access: No blocked sites
No logging
11/9/2@07:43:31: DEBUG: 29656 Started service: saned
11/9/2@07:43:31: DEBUG: 29656 mask_max = 6, services_started = 1
11/9/2@07:43:31: NOTICE: 29656 xinetd Version 2.3.14 started with loadavg options compiled in.
11/9/2@07:43:31: NOTICE: 29656 Started working: 1 available service
11/9/2@07:43:31: DEBUG: 29656 active_services = 1
Как видно, сервис запущен.
Если сервис не запустился, проверьте, чтобы в файле /etc/services была строчка saned 6566 , и, если она отсутствует, то добавьте.
Теперь скачаем и установим SaneTwain
В архиве инструкция и 2 файла – sanetwain.ds и scanimage.exe
запускаем scanimage.exe, указываем в настройках адрес роутера:
перезапускаем scanimage.exe:
Смотрим записи syslog в веб-интерфейсе:
Sep 2 07:59:19 OpenWrt daemon.debug saned[31278]: saned (AF-indep+IPv6) from sane-backends 1.0.20 starting up
Sep 2 07:59:19 OpenWrt daemon.debug saned[31278]: check_host: access by remote host: 192.168.11.139
Sep 2 07:59:19 OpenWrt daemon.debug saned[31278]: check_host: getaddrinfo for local hostname failed: Name or service not known
Sep 2 08:02:52 OpenWrt daemon.warn xinetd[29722]: Exiting.
Путем поиска по форумам выясняем, чтобы в этой ситуации все заработало, надо добавить в hosts запись с именем для адреса роутера:
killall xinetd
xinetd

Перезапускаем scanimage.exe(он глючный, возможно, только со второго раза все будет ок)
Видим, что все работает. Ура.

Теперь надо включить автозапуск xinetd в веб-интерфейсе роутера:
Перезапускаем роутер, проверяем работу еще раз.

Теперь копируем второй файл, sanetwain.ds, в каталог C:\Windows\twain_32\
После этого в программах с поддержкой twain можно пользоваться сканером, в том числе и в замечательной программе для создания скриншотов Screenshot Captor:
Печать
Теперь настроим печать по сети:
Устанавливаем пакет luci-app-p910nd.
Делаем следующие настройки в веб-интерфейсе роутера:

Убедимся, что сервер запустится при перезагрузке роутера:

и то, что он действительно запустился:

Жмем «Пробная печать», ура!
Печать по сети на всех прошивках, которые я смотрел, настраивалась без проблем, так что я уверен, что у вас проблем тоже не возникнет.
Освобождение места на роутере под другие программы
Главное — не увлечься, и не убить то, что нужно оставить
Теперь результат наглядно – до:


Теперь и scanimage запускается быстрее(он не тратит время на инициализацию всех backends), и хватит места, чтобы установить другие нужные сервисы.
P.S.
На форуме wl500g.info я читал замечания о том, что сканер в таком подключении работает медленнее, чем будучи подключенным напрямую к компу.
Давайте проверим… Сканируем лист А4 в цвете в разном разрешении.
600dpi через роутер(wifi, при этом смотрел ролик на youtube в 720p) 4мин 16сек, напрямую 1мин 47сек(через роутер реально в 2.5 раза медленнее);
300 dpi через роутер 62сек, напрямую 31сек;
150dpi через роутер 20сек, напрямую 15сек(тут разница совсем небольшая)
В принципе, для иллюстрации документов в формате А4 или распознавания текста хватит 150 dpi. В ситуации, когда один сканер на несколько человек и объемы сканирования небольшие, вполне себе ничего решение.
В ситуации, когда нужны высокие разрешения при больших объемах сканирования такое решение, естественно, не подойдет…
Сканирование позволяет преобразовать изображения и текст в цифровые файлы на компьютере. После этого изображения можно размещать на веб-сайте или использовать для создания документов, которые можно напечатать с помощью программного обеспечения Samsung SmarThru или драйвера WIA.
Основные операции сканирования
Устройство поддерживает следующие способы сканирования.
• Сканирование с помощью программного обеспечения, поддерживающего интерфейс TWAIN. Можно использовать другие приложения, включая Adobe Photoshop.
• Сканирование с помощью драйвера WIA. Устройство поддерживает драйвер загрузки рисунков Windows (WIA) для сканирования изображений.
• Сканирование с помощью программы SmarThru. Запустите программу Samsung SmarThru и нажмите кнопку «Scan To», чтобы начать сканирование.
Для сканирования необходимо установить программное обеспечение.

Работа с принтером в операционной системе Linux
В верхней части этого окна расположены следующие четыре
вкладки.
•General. Служит для изменения размеров и типов бумаги,
ориентации документа, включения функции двусторонней
печати, добавления заголовков и изменения числа страниц
на листе.
•Text. Служит для задания полей страницы и параметров
текста (например, интервалов и колонок).
•Graphics. Служит для задания параметров изображения,
используемых при печати изображений и файлов (например,
параметров передачи цвета, а также размеров и расположения
изображения).
•Device. Служит для указания разрешений печати, источника
бумаги и выходного лотка.
Чтобы внесенные изменения вступили в силу, нажмите кнопку
Apply. Окно «Properties» будет закрыто.
Появится окно «Printing», служащее для контроля за состоянием
задания печати.
Если нужно отменить текущее задание, нажмите кнопку Cancel.
Устройство Samsung позволяет печатать файлы различных типов
стандартным для системы CUPS способом — непосредственно из
командной строки. Для этого используется средство lpr — служебная
программа CUPS. Однако пакет драйверов заменяет стандартное
средство lpr более удобной программой LPR GUI.
Чтобы напечатать файл документа, выполните следующие действия.
В командной строке оболочки Linux введите
и нажмите клавишу Ввод. Появится окно «LPR».
Если ввести команду
без параметров и нажать клавишу
Ввод, сначала появится окно выбора файлов для печати.
Выберите файлы, которые нужно напечатать, и нажмите
кнопку Open.
В окне «LPR» выберите нужный принтер в списке и задайте
требуемые свойства принтера и задания печати.
Информацию об окне свойств см. на ñòð. 28.
Чтобы начать печать, нажмите кнопку ОК.
Для сканирования документов можно использовать окно «Unified
Driver Configurator».
Дважды щелкните значок «Unified Driver Configurator»
на рабочем столе.
чтобы перейти в окно «Scanners
Выберите сканер в списке.
Если имеется только одно многофункциональное устройство
и оно уже подключено к компьютеру и включено, сканер
отображается в списке и выбирается автоматически.
Любой из подключенных к компьютеру сканеров можно
выбрать в любой момент. Например, если на одном сканере
уже идет процесс сканирования, можно выбрать другой сканер,
задать параметры устройства и запустить сканирование
изображения одновременно с первым сканером.
Положите сканируемый документ на стекло экспонирования
сканируемой стороной вниз или загрузите его в автоподатчик
сканируемой стороной вверх.
Не можете найти драйвер для своего Samsung SCX-4300 ?
Мы перепроектировали драйвер Samsung SCX-4300 и включили его в VueScan, чтобы вы могли продолжать использовать старый сканер.
Что такое VueScan?
Как это устроено
Мы перепроектируем старые драйверы сканеров, чтобы вы могли использовать старые сканеры, которые больше не поддерживаются
Мы также используем последние версии драйверов и плагинов от производителей и операционных систем.
Вы загружаете VueScan и используете его для сканирования документов, фотографий, пленки и слайдов с помощью сканера.
Работает на 6000+ сканерах
Работает на Windows, Mac OS X и Linux
Обновляется каждую неделю или две
Расширенный контроль сканирования
Работает на планшетном, документном и пленочном / слайд-сканере
Перевод на 28 языков
Инструмент для всех ваших потребностей в сканировании
У VueScan есть функции, которые вам нужны, независимо от того, что вам нужно сканировать
Сканирование документов
Если вам нужно сканировать одну страницу или стостраничную книгу, у VueScan есть инструменты, которые помогут вам.
Сканирование с помощью плоских и автоподатчиков документов (ADF)
Оптическое распознавание символов (OCR)
Автоматическое определение цвета
Малые размеры файлов документа
Автоматическая обработка документов
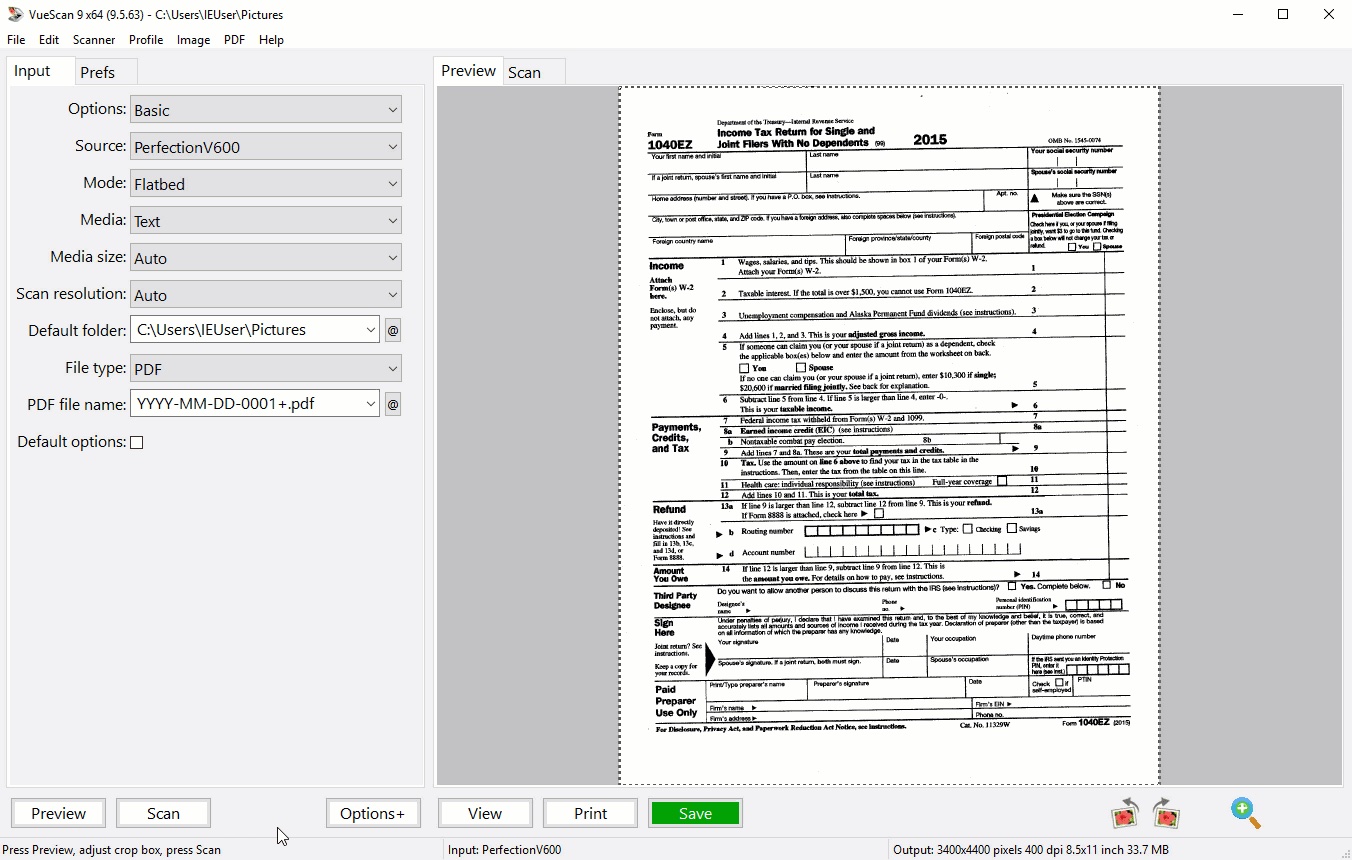
Сканировать фотографии
У вас есть коробки с фотографиями в ящике? Используйте VueScan, чтобы получить их на своем компьютере и вне списка дел.
Сканирование с помощью плоских и автоподатчиков документов (ADF)
Сканировать в JPEG или TIFF
Предустановленные размеры фотографий
Сканировать несколько фотографий на планшете
Автоматическое именование файлов
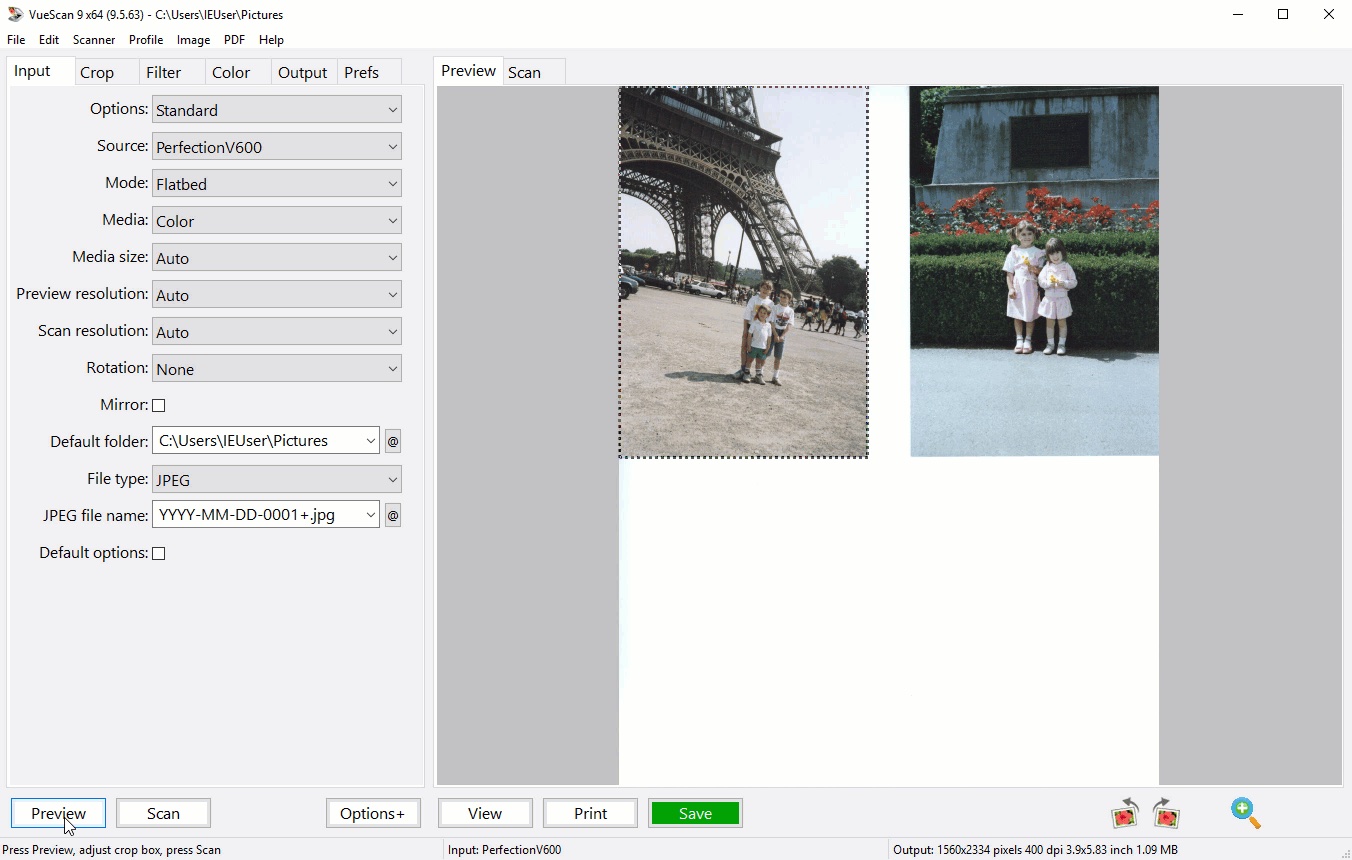
Надежность более 900 000 клиентов по всему миру
С 1998 года VueScan спас сотни тысяч сканеров от попадания на свалку.

My scanner, though perfectly good mechanically, had been orphaned heading into Windows 7. VueScan brought it back into use, and the new version for Windows 10 carried that on. The application is excellent.
Hamilton, Ontario, Canada
Samsung SCX-4300
Техническая информация Samsung SCX-4300

VueScan совместим с Samsung SCX-4300 в Windows x86, Windows x64, Windows RT, Windows 10 ARM, Mac OS X и Linux.
Если вы используете Windows и установили драйвер Samsung, встроенные драйверы VueScan не будут с ним конфликтовать. Если вы не установили драйвер Windows для этого сканера, VueScan автоматически установит драйвер.
Вы можете использовать этот сканер в Mac OS X и Linux без установки какого-либо другого программного обеспечения.

Благодаря процессу сканирования можно превращать различные документы в файлы изображения, что расширяет возможность дальнейших действий. Во-первых, этими файлами можно обмениваться с помощью социальных сетей, электронной почты и т. д. Во-вторых, их можно отсылать по факсу (используя для этого линию телефона).
Зачем нужен и что такое цветовой профиль
Цветовой ICC-профиль прописывается для строго определённого сочетания — принтер + чернила + бумага. При изменении какого-либо «слагаемого» должен меняться и профиль. Фирменные профили, прописанные в драйвере принтера — это усреднённые данные именно для этой модели печатающего устройства, его родных чернил и РЕКОМЕНДОВАННОЙ бумаги этого же производителя. При использовании совместимых чернил (или неоригинальных дешевых картриджей) или фотобумаги будет происходить изменение в цветопередаче, которое будет больше заметно на сочетаниях основных цветов и полутонах.
При печати с использованием профиля в идеале должны использоваться те же настройки, которые использовались при создании профиля. Хороший вариант – сохранить эти настройки принтера в драйвере (если возможно).
Скачиваем драйверы для принтера Samsung SCX 3400
Ниже будут приведены детальные инструкции, которые обязательно помогут вам найти и установить нужные файлы. Важно лишь следовать шагам и обращать внимание на определенные детали, тогда все получится.
Способ 1: Официальный сайт
Не так давно компания Samsung решила прекратить производство принтеров, поэтому их филиалы были проданы компании HP. Теперь все обладателям подобных устройств потребуется переходить на оф. сайт вышеупомянутой компании, чтобы загрузить свежие драйверы.
Перейти на официальный сайт HP
Способ 2: Сторонние программы
Сейчас множество разработчиков стараются делать софт, максимально облегчающий пользование за ПК. Одной из таких разновидностей программ является ПО для поиска и установки драйверов. Оно не только определяет встроенные комплектующие, но и производит поиск файлов к периферийным устройствам. В другом нашем материале вы сможете найти список лучших представителей подобного софта и выбрать для себя наиболее подходящий.
Подробнее: Лучшие программы для установки драйверов
Кроме этого на нашем сайте находится подробная инструкция по поиску и инсталляции драйверов с помощью известной многим программы DriverPack Solution. В ней вам всего лишь потребуется запустить автоматическое сканирование, предварительно проверив подключение к интернету, указать необходимые файлы и произвести их установку. Подробнее об этом процессе читайте в статье по ссылке ниже.
Подробнее: Как обновить драйверы на компьютере с помощью DriverPack Solution
Способ 3: ID оборудования
Каждому подключенному девайсу или комплектующему присваивается собственный номер, благодаря которому происходит его идентификация в операционной системе. Используя данный ID, любой пользователь с легкостью сможет выполнить поиск и установку программного обеспечения на свой компьютер. Для принтера Samsung SCX 3400 он будет следующий:
Ниже вы найдете детальные инструкции по выполнению этой операции.
Подробнее: Поиск драйверов по ID оборудования
Способ 4: Встроенная утилита Windows
Разработчики операционной системы Виндовс позаботились о том, чтобы их юзеры смогли без проблем добавлять новое оборудование, не затрудняя процесс подключения поиском и скачиванием драйверов. Встроенная утилита сделает все сама, только задайте правильные параметры, а осуществляется это так:
- Откройте «Пуск» и кликните по разделу «Устройства и принтеры».
- Вверху найдите кнопку «Установка принтера» и нажмите на нее.
- Укажите тип устанавливаемого устройства. В этом случае вы должны выбрать «Добавить локальный принтер».
- Далее потребуется указать используемый порт, чтобы девайс был распознан системой.
- Запустится окно сканирования устройств. Если список не появляется долгое время или в нем нет вашей модели, кликните на кнопку «Центр обновления Windows».
- Дождитесь окончания сканирования, выберите производителя и модель оборудования, после чего нажмите «Далее».
- Осталось только задать имя принтера. Вы можете ввести совершенно любое название, лишь бы вам было комфортно работать таким именем в различных программах и утилитах.
На этом все, встроенное средство самостоятельно проведет поиск и произведет инсталляцию ПО, после чего вам останется только приступить к работе с принтером.
Установка драйверов
Мало установить технику, для корректной работы необходимо также настроить драйверы, подходящие под определенную операционную систему.
Без диска
Если аппарат достался вам без установочного диска, самостоятельно загрузить драйвера можно при помощи функции обновления. Для этого зайдите в диспетчер программ, найдите раздел одноименный раздел и разверните. Найдите необходимый, кликните по нему правой кнопкой. В появившемся списке выберите строку “Обновление драйверов”. Выберите вариант «Автоматический поиск» и следуйте подсказкам системы.
Процесс сканирования документов с МФУ Samsung scx 4200, scx и других моделей
Откройте крышку устройства и приложите над стеклом экспонирования наш документ. Документ должен быть направлен лицевой стороной к стеклу. Закрыв крышку, активируйте программу, о которой говорили, и нажмите на изображении с надписью «Сканирование».
Около окна приложения образуется дополнительная панель, где в меню предлагаются различные варианты и параметры сканирования.
Например, выбрав пункт «Приложение» отсканированный нами источник автоматически будет отправлен в какую-нибудь программу.
Выбрав пункт «Электронная почта», отсканированное нами изображение сразу же отправится на указанный заранее email.
Выбрав раздел «Папка» отсканированные файлы будут сохраняться на вашем ПК или ноутбуке.
Папка же «Распознание» подразумевает автоматическую отправку отсканированного документа в программу распознавания текстов.
Определившись с этим пунктом, вам нужно также будет установить цветовые настройки сканируемого файла и в каком он будет формате, а затем просто нажать клавишу «сканировать».
Для сканирования существует большое количество различных способов и приложений. Мы рекомендуем использовать приложение от официального производителя вашего МФУ для полноценной работы.
Поиск прошивки Samsung
Распаковываем архив с скачанной программой SamFirm и запускаем. Откроется окно программы, в котором вводим полное название модели и регион. Для России и СНГ прописываем «SER».
Кликаем по кнопке «Check Update». Некоторое время ждём пока программа не найдёт актуальную прошивку для Samsung устройства. Скачиваем нажав на кнопку «Download» в правом верхнем углу.
Прежде всего, перед прошивкой, отвяжите смартфон Samsung от всех аккаунтов.
Прежде всего нужно отвязать телефон от всех аккаунтов, если это возможно. Нужно это для того, чтобы после прошивки Samsung гаджета, не было проблем при первом запуске.
Отвязать смартфон от аккаунтов очень просто. Заходим в настройки (Settings) – Учётные записи и резервное копирование (Accounts and backup) – Учётные записи (Accounts). Удаляем все свои аккаунты.
Следующим шагом включаем опцию «для разработчиков». Настройки – Сведения о телефоне – Сведение о ПО. Находим пункт «Номер сборки» и тапаем по нему 6 – 7 раз, пока на экране не появится надпись: «Режим разработчика включен».
Режим разработчика включён, теперь можно переходить к следующим действиям прошивки смартфона Samsung.
Для включения режима загрузки прошивки Samsung, зажмите следующие кнопки на смартфоне.
Вводим смартфон в состояние загрузки программного обеспечения (Download mode). На многих Samsung это комбинация из трёх кнопок: «Домой» (Home), «Питание», «Уменьшение громкости».
Распаковываем загруженную с помощью программы SamFirm прошивку. Распаковать желательно на диск «C» Вашего компьютера. При распаковке должно получится 5 файлов.
Устанавливаем драйвера для Samsung смартфона. Смартфон у нас пока не подключен к ПК USB шнуром. Просто открываем архив с драйверами и тапаем по файлу установки. Дожидаемся окончания процесса. Подсоединяем смартфон к компьютеру, проверяем что драйвера установились. Отключаем гаджет от ПК.
Запускаем программу для прошивки Odin. Подключаем смартфон к компьютеру. В окне программы должно подсветится подтверждение, что устройство инициализировано. Кликаем кнопку «BL», выбираем в появившемся окне папку с распакованной прошивкой, кликаем по ней и выбираем файл, начинающийся с латинских букв «BL».
Аналогичную операцию проделываем и для других кнопок: «AP»; «CP»; «CSC». Кнопку «USERDATA» не трогаем! Переходим на вкладку «Options». В открывшейся вкладке обязательно должно стоять две галочки «Auto Reboot» и «F. Reset Time». Жмём кнопочку «Start». Всё, прошивка Samsung запущена.
После распаковки папки с прошивкой Samsung, обязательно должны быть данные файлы
Тапаем 2 раза по папке архиву с драйверами Samsung
Запускаем установочный файл драйверов Samsung прямо из архива
Запускаем программу Odin для прошивки Samung. Смартфон отключен от ПК.
Окно программы Odin после подключения смартфона Samsung для прошивки
На этом прошивка Samsung завершена. При возникновении вопросов пишите ниже в комментариях, обязательно помогу. Также обязательно делитесь статьёй в соц. сетях кликая по кнопкам, это для меня лучшая награда. Всем всего доброго и до встречи!
Как соединить принтер с ноутбуком
Через USB
Ноутбук, как и любой другой персональный компьютер, можно соединить с принтером обычным USB шнуром. Такой тип подключения поддерживают все без исключения модели печатающей техники. А сам вход точно присутствует на портативном «девайсе». Главное, чтобы совпадали версии используемых интерфейсов. Если ЮСБ 1.0 уже не встретить, то 2.0 и 3.0 на пике популярности.
Когда связь установлена, то нужно немного подождать пока не услышите звуковой сигнал. Еще через некоторое время будет произведена автоматическая установка программного обеспечения самой операционной системой Виндовс и можно переходить к разделу по настройке печати. Если этого не произошло, то драйвера придется устанавливать вручную. В этом нет ничего сложного и легко сделать даже без установочного диска.
По Wi-Hi
WPS расшифровывается как Wi-Hi Protected Setup, что в переводе означает «защищённая Вай-Фай установка». Чтобы воспользоваться этой технологией, она должна поддерживаться роутером и самим принтером. Наличие Wi-Hi на ноутбуке не ставится под сомнение, так как моделей без него не существует в природе.
Производим подключение по такой схеме:
- Ищем кнопку WPS на корпусе роутера. Как правило, она размещена с обратной стороны в большинстве случаев.
- В течение двух минут активируем аналогичную кнопку на печатающем устройстве.
- Ждем окончания создания соединения между устройствами.
- Если ноутбук находится в той же Wi-Hi сети, то проблем с печатью не должно возникнуть.
- Подключаемся к принтеру, как к сетевому.
Если кнопки WPS не нашли на корпусе модема или включить не получается, то попробуем сделать это через веб-интерфейс управления роутером. В большинстве случаев, чтобы зайти в его настройки, нужно в любом браузере ввести адрес в формате IP или попробуйте Введите логин «admin» и такой же пароль, если он не менялся. В настройках найдите раздел «Wireless», а в его подразделах отключите MAC фильтрацию и включите функцию WPS.
Если автоматическая установка соединения, описанная в подразделе Выше, невозможна на Ваших моделях техники, то Вай-Фай подключение можно произвести ручным способом. Все, что требуется для настройки это знать название сети и код доступа к ней. Такие данные могут быть указаны на крышке модема или в документах от компании поставщика услуг Интернета.
Порядок ручной настройки:
Независимо был ли подключен принтер в сеть по Wi-Hi, как описано выше, через другой ПК или напрямую патч-кордом в розетку Ethernet, теперь к нему нужно подключится и установить специальное программное обеспечение (драйвера) для правильной работы. Установить соединение можно несколькими способами.
Читайте также:

