Как инвертировать сигнал яркости на мониторе
Обновлено: 03.07.2024
Про переделку старого монитора с "ламповой" подсветкой на светодиодную написано много. Сам процесс разборки, снятие ламп, и замена на светодиодную ленту не вызывает трудности - просто необходимо сделать все аккуратно.
Китайские производители продают готовые наборы для модернизации, состоящие не только из светодиодов, но и контроллера включения выключения, регулировки яркости. Без такого контроллера обычно напряжение питания подается постоянно, и при выключенном компьютере мы получаем из монитора "фонарик".
Простое устройство избавит от этой неприятности. Схема приведена на рисунке 1.
Регулятор разрабатывался и используется с монитором Acer AL1751 (уже один год). При модернизации использовалась светодиодная лента 120 диодов на метр, 14.4Вт на метр, 12В. Ушло около 70 сантиметров светодиодной ленты (две лампы). Сигнал управления яркостью (DIM) в данной модели изменяется от 0В (полная яркость) до 3В (минимальная яркость). Сигнал включения +5В. Питание, подводимое к инвертору +12В.
В основе схемы операционный усилитель U1 общего назначения, в инвертирующем включении(если у вас управляющий сигнал не "негативный", как у AL1751, используйте не инвертирующее включение ОУ). Подойдет любой операционный усилитель, например LM258. Q2 ключ управления яркостью, в моем случае взят первый подвернувшийся полевой транзистор (со старой видеокарты) подходящий по напряжению и току. Q1 - ключ питания подсветки матрицы (полевого транзистора не нашел под рукой - взял IGBT BST2140, он же IRGS14C40L , он же ISL9V3040S3S, его лицо STGB10NB37LZ, те же яйца NGB8202NT4). Вместо IGBT можно поставить любой подходящий MOSFET транзистор, подходящий по току, напряжению открытия (насыщения), например IFR540 (даже его много будет).
Регулятор собираем на макетной плате. Сопротивления 0.125 Вт. На Q2 ставим теплоотвод (2 см. кв. медной пластинки, напаянной на корпус транзистора или закрепленный любым другим способом). Q1 не нуждается в теплоотводе.
Настройка заключается в установке с помощью R1 напряжения "средней точки" для U1 и установки диапазона изменения напряжения на затворе Q2. Устанавливаем через меню монитора яркость на минимум, R2 в среднее положение, с помощью R1 добиваемся минимального свечения экрана монитора. После этого увеличиваем яркость, постепенно подстраивая R2. При необходимости повторяем настройку.
В моем случае для транзистора Q2 "окно" регулировки на затворе около 1 В (от 3.75 (закрывается, на стоке 4.7В) до 4.75 (открыт, на стоке (0.55)). Можно посмотреть даташит на используемый транзистор, и настраивать, поставив вольтметр на затвор.

Время незаметно идет и казалось бы недавно купленная техника уже выходит из строя. Так, отработав свои 10000 часов, приказали долго жить лампы моего монитора (AOC 2216Sa). Вначале подсветка стала включаться не с первого раза (после включения монитора подсветка выключалась через несколько секунд), что решалось повторным включением/выключением монитора, со временем монитор приходилось выключать/выключать уже 3 раза, потом 5, потом 10 и в какой-то момент он не мог включить подсветку уже вне зависимости от числа попыток включения. Извлеченные на свет божий лампы оказались с почерневшими краями и законно отправились в утиль. Попытка поставить лампы на замену (были куплены новые лампы подходящего размера) успехом не увенчалась (несколько раз монитор смог включить подсветку, но быстро опять ушел в режим включился-выключился) и выяснение причин в чем может быть проблема уже в электронике монитора привели меня к мысли о том что проще будет собрать собственную подсветку монитора на светодиодах чем ремонтировать имеющуюся схему инвертора для CCFL ламп, тем более в сети уже попадались статьи показывающие принципиальную возможность такой замены.
Разбираем монитор
На тему разборки монитора уже написано немало статей, все мониторы очень похожи между собой, поэтому вкратце:
1. Откручиваем крепление поставки монитора и единственный болтик внизу, который придерживает заднюю стенку корпуса
2. В низу корпуса есть два пазика между передней и задней частью корпуса, в один из которых засовываем плоскую отвертку и начинаем снимать крышку с защелок по всему периметру монитора (просто проворачивая аккуратно отвертку вокруг своей оси и приподнимая этим крышку корпуса). Излишних усилий прилагать не надо, но тяжело снимается с защелок корпус только первый раз (за время ремонта я его открывал много раз, поэтому защелки стали сниматься со временем гораздо легче).
3. Нам открывается вид на монтаж внутренней металлической рамы в передней части корпуса:
Вынимаем из защелок плату с кнопками, вынимаем (в моем случае) разъем динамиков и отогнув две защелки внизу вынимаем внутренний металлический корпус.
4. Слева виднеются 4 провода подключения ламп подсветки. Вынимаем их слегка сдавливая, т.к. для предотвращения выпадения разъем сделан в виде маленькой прищепки. Так же вынимаем широкий шлейф идущий к матрице (вверху монитора), сдавливая его разъем по бокам (т.к. в разъеме боковые защелки, хотя при первом взгляде на разъем это и не очевидно):
5. Теперь необходимо разобрать «сендвич» содержащий саму матрицу и подсветку:
По периметру находятся защелки, которые открываются легким поддеванием той же плоской отверткой. Вначале снимается металлическая рама придерживающая матрицу, после чего можно открутить три меленьких болтика (обычная крестиковая отвертка не подойдет ввиду их миниатюрного размера, понадобится особо мелкая) удерживающих плату управления матрицей и матрицу можно снять (лучше всего положить монитор на твердую поверхность, например стол, покрытую тканью матрицей вниз, открутив плату управления положить ее на стол развернув через торец монитора и просто внять корпус с подсветкой подняв его вертикально вверх, а матрица так и останется лежать на столе. Ее можно накрыть чем-то чтобы не пылилась, а собирать точно в обратном порядке — т.е. накрыть лежащую на столе матрицу собранным корпусом с подсветкой, обернуть через торец шлейф к плате управления и прикрутив плату управления аккуратно поднять блок в собранном виде).
Получается матрица отдельно:
И блок с подсветкой отдельно:
Блок с подсветкой разбирается аналогично, только вместо металлической рамы, подсветка удерживается пластмассовой рамкой, которая одновременно позиционирует оргстекло, используемое для рассеивания света подсветки. Большинство защелок находятся по бокам и похожи на те что удерживали металлическую раму матрицы (открываются поддеванием плоской отверткой), но по бокам есть несколько защелок открывающихся «вовнутрь» (на них отверткой нужно надавить, чтобы защелки ушли во внутрь корпуса).
Вначале я запоминал положение всех снимаемых частей, но потом выяснилось, что «неправильно» их собрать не получится и даже если детали выглядят абсолютно симметричными расстояния между защелками на разных сторонах металлической рамы и фиксирующие выступы по бокам пластиковой рамы удерживающей подсветку не дадут собрать их «неправильно».
Вот собственно и все — мы разобрали монитор.
Подсветка светодиодной лентой
Вначале решено было делать подсветку из светодиодной ленты с белыми светодиодами 3528 — 120 светодиодов на метр. Первое что оказалось — ширина ленты 9 мм, а ширина ламп подсветки (и посадочного места под ленту) — 7 мм (на самом деле бывают лампы подсветки двух стандартов — 9 мм и 7 мм, но в моем случае были 7 мм). Поэтому, после осмотра ленты, было принято решение обрезать по 1 мм с каждого края ленты, т.к. это не задевало токопроводящих дорожек на лицевой части ленты (а на обратной вдоль всей ленты идут две широкие жилы питания, которые от уменьшения на 1 мм своих свойств на длине подсветки 475 мм не потеряют, т.к. ток будет небольшой). Сказано — сделано:
Точно так же аккуратно светодиодная лента обрезается по всей длине (на фотографии пример того что было до и что стало после обрезки).
Нам понадобится две полоски ленты по 475 мм (19 сегментов по 3 светодиода в полоске).
Хотелось чтобы подсветка монитора работала так же как и штатная (т.е. включалась и выключалась контроллером монитора), а вот яркость я хотел регулировать «вручную», как на старых CRT мониторах, т.к. это часто используемая функция и лазить по экранным меню каждый раз нажимая несколько клавиш мне надоело (в моем мониторе клавиши вправо-влево регулируют не режимы монитора, а громкость встроенных динамиков, так что режимы каждый раз приходилось менять через меню). Для этого был найден в сети мануал на мой монитор (кому пригодится — прилагается в конце статьи) и на странице с Power Board по схеме найдены +12V, On, Dim и GND которые нас интересуют.
On — сигнал с платы управления на включение подсветки (+5V)
Dim — ШИМ управление яркостью подсветки
+12V оказались далеко не 12, а где-то 16V без нагрузки подсветкой и где-то 13.67V с под нагрузкой
Так же было решено никаких ШИМ регулировок яркости подсветки не делать, а запитывать подсветку постоянным током (заодно решается вопрос с тем, что у некоторых мониторов ШИМ подсветки работает на не очень высокой частоте и у некоторых от этого чуть больше устают глаза). В моем мониторе частота «родного» ШИМ была 240 Гц.
Дальше на плате были найдены контакты на которые подается сигнал On (помечен красным) и +12V на блок инвертора (перемычка которую необходимо выпаять чтобы обесточить блок инвертора помечена зеленым). (фотографию можно увеличить чтобы увидеть пометки):
В качестве основы схемы управления был взять линейный регулятор LM2941 в основном за то, что при токе до 1А он имел отдельный вывод управления On/Off, который предполагалось использовать для управления включением/выключением подсветки сигналом On с платы управления монитора. Правда в LM2941 этот сигнал инвертированный (т.е. на выходе есть напряжение когда на входе On/Off — нулевой потенциал), так что пришлось собрать инвертор на одном транзисторе для согласования прямого сигнала On с платы управления и инвертированного входа LM2941. Никаких других излишеств схема не содержит:
Расчет выходного напряжения для LM2941 производится по формуле:
Vout = Vref * (R1+R2)/R1
где Vref = 1.275V, R1 в формуле соответствует R1 на схеме, а R2 в формуле соответствует паре резисторов RV1+RV2 на схеме (введено два резистора для более плавной регулировки яркости и сокращения диапазона регулируемых переменным резистором RV1 напряжений).
В качестве R1 я взял 1кОм, а подбор R2 осуществляется по формуле:
Максимальное необходимое нам напряжение для ленты — 13В (я взял четь больше чем номинальные 12В чтобы не терять в яркости, а лента такой легкое перенапряжение переживет). Т.е. максимальное значение R2 = 1000*(13/1.275-1) = 9.91кОм. Минимальное напряжение при котором лента еще хоть как-то светится — около 7 вольт, т.е. минимальное значение R2 = 1000*(7/1.275-1) = 4.49кОм. R2 у нас состоит из переменного резистора RV1 и многооборотного подстроечного резистора RV2. Сопротивление RV1 получаем 9.91кОм — 4.49кОм = 5.42кОм (выбираем ближайшее значение RV1 — 5.1кОм), а RV2 выставляем примерно в 9.91-5.1 = 4.81кОм (на самом деле лучше всего вначале собрать схему, выставить максимальное сопротивление RV1 и измеряя напряжение на выходе LM2941 выставить сопротивление RV2 таким чтобы на выходе было нужное максимальное напряжение (в нашем случае около 13В).
Монтаж светодиодной ленты
Поскольку после обрезания ленты на 1 мм по торцам ленты оголились жилы питания, на корпус в месте где будет клеиться лента я наклеил изоленту (к сожалению не синюю а черную). Поверх клеится лента (хорошо прогревать поверхность феном, т.к. к теплой поверхности скотч клеится гораздо лучше):
Дальше монтируются задняя пленка, оргстекло и светофильтры которые лежали поверх оргстекла. По краям я подпер ленту кусочками стирательной резинки (чтобы края на скотче не отходили):
После чего блок подсветки собирается в обратном порядке, устанавливается на место матрица, провода подсветки выводятся наружу.
Схема собиралась на макетке (ввиду простоты решил плату не разводить), крепилась на болтиках через отверстия в задней стенке металлического корпуса монитора:
Питание и сигнал управления On заводились с платы блока питания:
Расчетная мощность, выделяемая на LM2941 рассчитывается по формуле:
Pd = (Vin-Vout)*Iout +Vin*Ignd
- Используется стандартная светодиодная лента
- Простая плата управления
- Недостаточная яркость подсветки при ярком дневном свете (монитор стоит напротив окна)
- Светодиоды в ленте расположены недостаточно часто, поэтому видны небольшие световые конусы от каждого отдельного светодиода возле верхней и нижней кромок монитора
- Баланс белого немного нарушен и уходит слегка в зеленоватые оттенки (скорее всего решается регулировками баланса белого либо самого монитора либо видеокарты)
Регулировка яркости с помощью ШИМ

Для тех хаброжителей, которые в отличие от меня не вспоминают с ностальгией аналоговые ручки управления яркостью и контрастностью на старых ЭЛТ мониторах можно сделать управление от штатного ШИМ генерируемого платой управления монитором без выведения каких-либо дополнительных органов управления наружу (без сверления корпуса монитора). Для этого достаточно собрать на двух транзисторах схему И-НЕ на входе On/Off регулятора и убрать регулировку яркости на выходе (выставить выходное напряжение постоянным в 12-13В). Модифицированная схема:
Сопротивление подстроечного резистора RV2 для напряжения 13В должно быть в районе 9.9кОм (но лучше выставить точно при включенном регуляторе)
Более плотная LED подсветка
- Достаточно большая яркость (возможно сравнимая, а возможно даже превосходящая яркость старой CCTL подсвтеки)
- Отсутствие световых конусов по краям монитора от индивидуальных светодиодов (светодиоды расположены достаточно часто и подсветка равномерная)
- Все еще простая и дешевая плата управления
- Никак не решился вопрос с балансом белого, уходящим в зеленоватые тона
- LM2941 хоть и с большим радиатором, но греется и греет все внутри корпуса
Плата управления на основе Step-down регулятора

Для устранения проблемы нагрева решено было собрать регулятор яркости на базе Step-down регулятора напряжения (в моем случае был выбран LM2576 с током до 3А). Он так же имеет инвертированный вход управления On/Off, поэтому для согласования присутствует такой же инвертор на одном транзисторе:
Катушка L1 влияет на КПД преобразователя и должна быть 100-220 мкГ для тока в нагрузке около 1.2-3А. Напряжение на выходе рассчитывается по формуле:

Нужно ли калибровать монитор? Кто-то скажет: «Конечно, да!» Другой возразит: «Зачем тратить деньги и время, если и так все хорошо?» И оба будут по-своему правы. Сегодня мы рассмотрим различные виды калибровки и узнаем, зачем она нужна и как пользоваться калибратором.
Кому и зачем нужна калибровка
В первую очередь калибровка нужна профессионалам, работающим с цветом. Это могут быть фотографы, дизайнеры, видеографы, полиграфисты и т. п.
Главная цель — правильное отображение цветов на мониторе. Чтобы другие пользователи смогли увидеть именно то, что хотел показать автор, устройство должно быть откалибровано.

Во-вторых, если камера, монитор и принтер профессионального фотографа откалиброваны и имеют одинаковый цветовой профиль, при итоговой печати на бумаге будут получены именно те цвета, которые были в видоискателе и на экране.

В-третьих, калибровка позволяет привести все дисплеи пользователя к единой цветовой настройке. Рабочий экран дизайнера и фотографа должен соответствовать их домашнему собрату и/или ноутбуку.

Обратите внимание: даже после калибровки картинка на двух устройствах может немного различаться ввиду индивидуальных особенностей матриц.
В-четвертых, с помощью данной процедуры можно нивелировать изменения, которые произошли со временем. С годами все мониторы теряют яркость и получают небольшие цветовые сдвиги.
Желаемые итоги калибровки:
- оптимальное отображение цветов;
- отсутствие цветовых сдвигов;
- максимально возможная детализация в темных и светлых областях.
Вопрос: Все ли мониторы можно откалибровать?
Ответ: Откалибровать можно любой монитор, однако смысл такого действия, например, с TN-устройством с цветовым охватом 70 % sRGB, небольшой. До идеальной цветопередачи такие дисплеи довести невозможно.
Некоторые считают, что калибровать мониторы не нужно, потому что эту процедуру они проходят еще на заводе. Действительно, в большинстве случаев для обычного домашнего дисплея вполне достаточно калибровки от производителя.
Калибруем «на глаз»
Каждый человек воспринимает цвета по-разному и видит свой набор оттенков, поэтому калибровка без использования специального оборудования — это скорее процедура для «приведения в чувство» яркости, контрастности и гаммы монитора. Не более того.
Обычно пользователи не любят заходить в настройки монитора, опасаясь что-нибудь испортить. Бояться экспериментов не стоит — всегда можно вернуться к заводским установкам. Как минимум, нужно постараться сделать монитор комфортным для зрения.
Для калибровки «на глаз» существует множество различных сайтов и программ. С помощью предлагаемых тестовых изображений можно отрегулировать настройки монитора, значительно повысив качество картинки, но полноценной калибровкой это назвать нельзя.

На некоторых интернет-ресурсах, посвященных калибровке, можно увидеть следующее.

Но редко, кто указывает, что масштабирование ОС и браузера должны составлять при этом строго 100 %. И владельцы 2К- и 4К-мониторов часто хватаются за голову и начинают пытаться калибровать монитор, хотя по факту не так все и страшно.
Мы же в этой главе пойдем по самому простому пути — «откалибруем» монитор через встроенную утилиту операционной системы Windows 10. Для этого в «Поиске» вбиваем слово «калибровка» и следуем пошаговой инструкции.

Шаг первый — настройка гаммы.
Шаг второй — настройка яркости.
Шаг третий — настройка контраста.
Шаг четвертый — настройка цветового баланса.
Поздравляем, калибровка произведена!

При должной усидчивости и терпении результат будет неплох. Есть одна загвоздка — такая настройка напрямую зависит от особенностей зрения калибровщика и условий внешнего освещения. Соответствует ли теперь монитор всем требованиям для работы с изображениями? Разумеется, нет!
Калибруем монитор с помощью прибора
Чтобы откалибровать монитор, проще всего вызвать специалиста на дом. Стоимость услуги зависит от региона, профессионализма мастера, вида используемого оборудования и может составлять от 500 до 3500 рублей.

Калибратор — устройство для настройки правильной цветопередачи монитора. Представляет собой программно-аппаратный комплекс, состоящий из датчика измерения цвета и специального ПО. Программа отображает на дисплее набор цветов с известными значениями, а прибор измеряет полученное изображение. Затем софт сравнивает эталонные цвета с показаниями датчика и вносит изменения в LUT видеокарты.
Look-Up Table (или просто LUT) — справочная таблица, которая используется монитором в качестве эталона. Сигнал от ПК соотносится с таблицей и выводится видеокартой на экран. В обычной LUT цветовые значения (или координаты R, G, B) сведены в три одномерные справочные таблицы (отдельно для каждого канала R, G и B). Высокоразрядная 3D-LUT — это одна трехмерная таблица, которая включает в себя все цветовые координаты сразу.

Многие фотографы и дизайнеры рано или поздно задумываются о покупке собственного калибратора. И тут начинаются муки выбора. Рынок потребительских приборов сегодня делят два производителя: Datacolor и X-Rite (Pantone). Каждый из них работает в этой сфере много лет и успел выпустить несколько поколений калибраторов, из чего можно сделать вывод, что ребята знают, чем занимаются. Несмотря на минимальные расхождения в результатах, священные войны между поклонниками обеих марок на просторах интернета идут не прекращаясь.

Базовые модели калибраторов доступны по цене от 150 долларов, просты и быстры в использовании. Зачастую вся процедура отнимает всего 15-20 минут, не считая предварительного получасового прогрева матрицы.
Дорогие калибраторы имеют больше возможностей и позволяют дополнительно калибровать телевизоры, проекторы, смартфоны. Автор подозревает, что калибраторы одной линейки полностью идентичны по начинке, а деньги с нас дерут именно за специализированное ПО, поэтому для простой калибровки монитора достаточно иметь самый бюджетный вариант.

Перед процедурой калибровки нужно провести несложную подготовку:
- Расположить дисплей на планируемом месте работы.
- Убрать от монитора направленные источники света. Калибровку лучше проводить при том же освещении, при котором обычно работает пользователь. Если требуется использовать монитор и при искусственном, и при естественном освещении, можно сделать несколько цветовых профилей.
- Прогреть монитор минимум 30 минут.
- Установить родное разрешение монитора и нейтральное фоновое изображение в серых тонах на рабочий стол.
Давайте рассмотрим, как проходит процедура калибровки на примере Datacolor SpyderX Pro, который относится к последнему поколению приборов компании. Софт для калибратора скачивается только на официальном сайте и активируется комплектным ключом. ПО SpyderXPro 5.6 отлично русифицировано, каждое действие снабжено подробными комментариями. Первая страница предлагает провести подготовку.

Далее выбираем тип дисплея.

После этого программа предлагает ввести название производителя и модель монитора.

Устанавливаем способ регулировки яркости.

Определение типа подсветки матрицы может вызвать некоторые затруднения, а потому производитель подготовил несколько подсказок. В крайнем случае предлагается выбрать вариант «Общие».

Устанавливаем параметры калибровки. При желании пользователь может задать свои значения гаммы, точки белого и яркости.

После этого прибор замеряет уровень освещенности помещения и рекомендует оптимальные значения яркости и точки белого (обычно эталоном считается 6500 К, фотографы используют 5000 К). Для работы расхождение цветовой температуры монитора с температурой внешнего освещения больше, чем на 500 К, нежелательно. Если программа выдает яркость выше 120 кд/м 2 , следует затемнить комнату и повторить замеры.

На следующей странице показано, в какой части экрана следует разместить калибратор. После нажатия на кнопку «Далее» поступает указание ненадолго закрыть прибор крышкой, а потом настроить на мониторе оговоренное выше значение яркости.

После калибровки, которая длится около десяти минут, программа предложит сохранить новый цветовой профиль, который описывает цветовые характеристики монитора и способ их преобразования в стандартное цветовое пространство. После калибровки устройства создается файл с расширением *.icc /*.icm, который в дальнейшем используется системой в качестве загрузочного.

Чтобы пользователь оценил результаты калибровки, ему демонстрируют, как выглядит один и тот же набор тестовых изображений до и после процедуры.
Самым любознательным софт предлагает посмотреть, насколько монитор соответствует основным цветовым пространствам, и замерить яркость, контрастность и точку белого при различных уровнях яркости.


После создания цветового профиля регулировка яркости монитора допускается в пределах не более 10-15 %, иначе можно уйти от настроенной точки белого.
Вопрос: Как часто нужно калибровать монитор?
Ответ: По словам специалистов, один раз в полгода/год вполне достаточно. Хотя программа предлагает делать это каждый месяц.
Альтернативное ПО для калибраторов
Для тех, кто уже перерос автоматическую пошаговую калибровку и хочет дотошно руководить процессом, есть более сложный и, что не менее важно, бесплатный софт. Он существенно расширяет возможности любого калибратора, однако перед работой придется почитать мануалы и форумы, так как подружить калибратор с такими программами иногда бывает непросто.
ArgyllCMS — открытое программное обеспечение для построения профиля ICC с помощью калибратора. Своеобразный универсальный «драйвер».
ColorHCFR (HCFR Colorimeter) — великолепная (не побоимся этого слова) французская программа, которая предоставляет пользователю полные отчеты о возможностях монитора, телевизора, проектора. Софт недружелюбен ко многим моделям калибраторов, но танцы с бубном окупаются возможностями программы. Для работы требуется установка ArgyllCMS и базовое знание английского языка. Последняя актуальная версия на 2020 год — HCFR Colorimeter 3.5.2.

DisplayCAL (ранее dispcalGUI) — самая известная программа для калибровки, профилирования и тестирования мониторов. Также требует наличия ArgyllCMS. Обладает огромным количеством настроек и дает возможность делать более точную калибровку за счет увеличения количества измерений. Процедура может длиться от нескольких минут до нескольких часов. Софт проще, чем HCFR, лучше проработан визуально, легко находит калибратор и имеет русский интерфейс.


Процесс настройки точки белого и яркости

На просторах мировой сети есть множество видеоуроков по настройке мониторов с использованием DisplayCAL.
Заключение
Калибровать нужно:
- мониторы профессиональных фотографов, дизайнеров, видеомонтажеров. Когда работа связана с цветом, оправдана даже покупка собственного калибратора;
- дисплеи с возможностью аппаратной калибровки — странно не пользоваться функцией, за которую отданы немалые деньги. При таком типе калибровки происходит более точная настройка цветопередачи, а изменения вносятся в 3D-LUT самого монитора. Таких моделей на рынке немного и все они для профи.

В первой части статьи мы рассмотрели работу подсветки на лампах CCFL, для которых необходимо сверхвысокое напряжение. Инвертор, выдающий такое напряжение, должен следить за током ламп, согласовывать выходной каскад инвертора со входным сопротивлением ламп, обеспечивать защиту от короткого замыкания.
Подсветка на CCFL лампах имеет более сложную схемотехнику и значительное энергопотребление. Таких недостатков лишена LED подсветка.
LED (Light Emitting Diode) или светодиод - это полупроводниковый прибор, преобразующий электрический ток непосредственно в световое излучение. Для "зажигания" светодиода используется низкое напряжение. Он имеет высокий КПД, большой срок службы, отсутствие ртути, отсутствие выгорания и широкий цветовой охват.
Внимание. В мониторе присутствует опасное для жизни напряжение, поэтому все, что дальше описано в статье, Вы делаете на свой страх и риск!
Будем менять подсветку в мониторе Samsung SyncMaster 2343NW на LED. ]]> Комплект подсветки ]]> , который будет использован для замены, состоит из двух линеек белых сверхярких светодиодов и DC драйвера, через который управляются светодиоды:

Драйвер светодиодов промаркирован как СA-155 Rev:02 и имеет следующие контакты

- VIN - плюс питания DC 10-24V (красный провод)
- ENA - отключение/включение подсветки 0 - 3,3V (желтый провод)
- DIM - регулировка яркости светодиодов 0,8 - 2,5V (желтый провод)
- GND - минус питания (черный провод)

- входное напряжение в диапазоне от 5 до 24V
- плавный старт
- регулировка яркости от 10% до 100%
- защита от короткого замыкания и перенапряжения
- контроль тока светодиодной линейки
Микросхема поддерживает три режима управления яркостью – раздельный, одним сигналом и смешанное управление. На модуле CA-155 реализовано инвертированное аналоговое управление яркостью. Размеры модуля 65мм x 20мм .
LED линейка имеет следующую маркировку CA-540-530MM-24W-96LED

Длинна LED линеек, которые я заказал, составляет 537мм, что с запасом хватает для 23" монитора Samsung SyncMaster 2343NW.

Светодиодная линейка представляет из себя полоску текстолита, шириной 4мм, на которую напаяно 96 сверхярких светодиодов белого свечения SMD3528 размером 3.5 х 2.8 х 1.8 мм (Д x Ш x В). Светодиоды подключёны параллельно-последовательно группами по 3 шт. Напряжение питания группы 9,6V. При необходимости ленту можно укорачивать до нужной длинны, но сохраняя при этом кратность диодов равную трем.
Установка LED подсветки
Для установки LED подсветки нам необходим двухсторонний белый или прозрачный скотч. Ширина LED линейки такова, что она точно становится в паз, где раньше стояли лампы CCFL Предварительно нам необходимо обрезать LED линейку до необходимой длинны. В моем случае пришлось отрезать три крайних светодиода. После укорачивания LED линеек, повторно проверяем их в работе. Наклеиваем скотч на нижнюю сторону линейки и освободив вторую сторону скотча от пленки, вклеиваем LED линейки в пазы находящиеся сверху и снизу. Очень важно провода LED линейки вывести с той стороны, где они были выведены раньше.

Теперь можно положить белую отражающую пленку, рассеивающее оргстекло и проверить перед окончательной сборкой матрицы. Если все сделано правильно, Вы увидите однотонную яркую подсветку экрана. Дальше все собираем в обратном порядке, по инструкции описанной в первой части статьи.
Переходим к плате инвертора и делаем небольшую доработку. Для этого выпаиваем предохранитель F41, через который подается +16V на питание инвертора. В моем случае выпаян и трансформатор инвертора, из-за сгоревшей обмотки.

Разберемся с сигналами, которые нам необходимы для подключение DC драйвера к комбинированной плате.

Необходимые сигналы выделены прямоугольниками:
- "Контакт 2" +16V плюс питания драйвера
- "Контакт 3" GND минус питания драйвера
- "Контакт 7" A-DIM регулировка яркости
- "Контакт 8" ON/OFF включение/отключение подсветки
Давайте разберем почему A-DIM, а не B-DIM. Я экспериментировал с обоими сигналами. Отличие сигналов состоит в том, что первый используется для аналоговой регулировки яркости. Сигнал A-DIM формируется микропроцессором монитора и изменяет величину напряжения постоянного тока. Увеличение сигнала А-DIM приводит к увеличению напряжения обратной связи и наоборот. Правда при регулировке яркости с панели управления монитора, значение изменяется только в пределах от 1 до 10 единиц. Мне этого вполне достаточно.
Из всего вышесказанного я выбрал подключение к A-DIM без доработок. Пределы изменения регулировки яркости меня полностью устраивают.
Вернемся к подключению DC драйвера на комбинированную плату. Провода с разъемом, идущим в комплекте, довольно короткие, поэтому я вызвонил тестером дорожки на плате и подпаял провода к ближайшим участкам. Вот что у меня получилось:

Плату DC драйвера подсветки я расположил так, чтобы она находилась на основной плате инвертора и был свободный доступ к подключению светодиодных линеек. Саму плату драйвера я посадил на термоклей. Теперь можно проверять работу подсветки и собирать монитор. После сборки всех плат, подключение светодиодов получилось довольно удобным.

После окончательной сборки мне захотелось проверить потребление монитора на полной яркости. По паспортным данным потребление монитора Samsung SyncMaster 2343NW составляет 44Вт. После установки светодиодов потребление составило 23,8Вт, практически в два раза меньше!

После установки светодиодов монитор стал немного "зеленить", но это решается настройками каналов RGB в меню монитора или видеокарты. Яркости и контрастности достаточно, картинка получилась довольно сочная.

Подводим итоги
Минусы:
- Немного смещен баланс белого в сторону зеленых тонов
- Регулировка яркости с ШИМ может дать эффект мерцания
- Минимальное потребление при использовании светодиодов
- Достаточная яркость и контрастность экрана
- Более простая схемотехника, чем у инвертора с CCFL лампами
- Отсутствие высокого напряжения, нагреаа и выгорания как у CCFL ламп
- Увеличенный срок службы, по сравнению с CCFL лампами
Стремительное развитие LED технологий позволило уменьшить габариты техники, улучшить их характеристики, а самое главное значительно снизить энергопотребление, что в наше время является одним из самых важных показателей.
Когда сталкиваешься с необходимостью интегрировать в свой проект дисплей для вывода графической информации, задаешься вопросом, а как же регулировать яркость этого дисплея программно. Ответ на самом деле прост.
В основном схемы подключения таких дисплеев содержат в себе лишь токоограничивающий резистор для работы подсветки. Но стоит добавить в эту цепь транзистор, и у нас появиться возможность регулировать яркость программно. К примеру настройкой пользователя в интерфейсе либо же от внешнего датчика освещения либо по времени суток.

В примере покажу как это работает на LCD дисплее 128x64 в связке с контроллером Arduino Uno.
Собираем все согласно схеме.
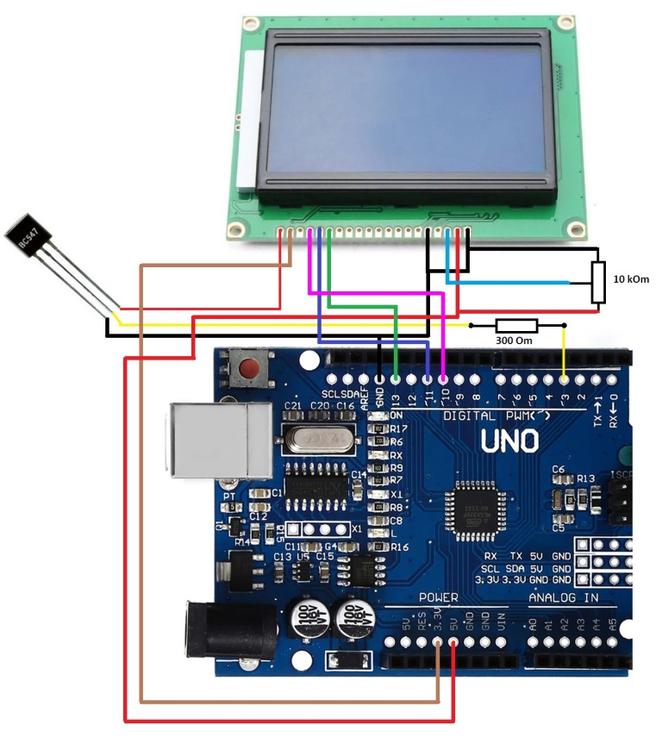
Здесь и видим резистор 300 Ом и транзистор BC547. Осталось теперь сделать скетч в котором мы можем регулировать яркость. Для этого откроем Файл - Примеры - Analog - Faiding.
int ledPin = 3; // LED connected to digital pin 9
void setup() // nothing happens in setup
>
void loop() // fade in from min to max in increments of 5 points:
for (int fadeValue = 0 ; fadeValue <= 255; fadeValue += 5) // sets the value (range from 0 to 255):
analogWrite(ledPin, fadeValue);
// wait for 30 milliseconds to see the dimming effect
delay(30);
>
// fade out from max to min in increments of 5 points:
for (int fadeValue = 255 ; fadeValue >= 0; fadeValue -= 5) // sets the value (range from 0 to 255):
analogWrite(ledPin, fadeValue);
// wait for 30 milliseconds to see the dimming effect
delay(30);
>
>
Вот что получаем по итогу.
Не пропустите обновления! Подписывайтесь на нашу страницу в Instagram.
Так же у нас есть Telegram канал.
Читайте также:

