Как использовать монитор ноутбука в качестве телевизора через hdmi
Обновлено: 05.05.2024

Необходимость использовать ноутбук в качестве монитора появляется у владельцев компьютеров и гаджетов не так уж редко. Ноутбук в дополнение к стационарному компьютеру сегодня имеется у многих, а мысль о подключении его экрана к ПК появляется не только при поломке основного монитора или при необходимости установки второго, но и из любопытства. Так можно ли это сделать и если можно, то как?
Напрямую кабелем
Наличие одинаковых разъемов VGA и HDMI на ноутбуке и мониторе навевает мысли об их взаимозаменяемости без лишних усилий. Мысли эти подогреваются многочисленными советами из Интернета, утверждающими, что ноутбук можно подключить вместо монитора обычным кабелем VGA (¬¬D-S¬UB) или HDMI. Увы, это далеко не всегда так.
Разъемы VGA и HDMI абсолютного большинства ноутбуков работают только на выход: к ним можно подключить внешний монитор или телевизор, но наоборот — передать через них в ноутбук изображение с видеокарты — нельзя. Исключения есть, но они довольно редки. Например, у некоторых ноутбуков Eurocom есть отдельный HDMI-вход, а у ноутбуков Lenovo Y710/730 был двунаправленный VGA-порт с удобным переключателем in/out.

Впрочем, превратить LCD-экран любого ноутбука в полноценный монитор с помощью кабеля, все же, можно – правда, для этого его придется извлечь из корпуса и подсоединить к купленному отдельно LCD-контроллеру.

Средствами системы
Если оба компьютера подсоединены к локальной сети, можно без особых ухищрений использовать ноутбук в качестве монитора. Однако, чтобы воспользоваться этим способом, нужно не только соблюсти определенные условия, но и обладать навыками системного администрирования. Кроме того этот способ предъявляет довольно высокие требования к локальной сети и «начинке» ноутбука. Особенно, если разрешение экрана ПК велико, а картинка вам нужна четкая и без «подвисаний».
И ноутбуку, и компьютеру потребуется подготовка системы.
В компьютерах с Windows (начиная с версии 7) при помощи службы RDP (Rremote Desktop Protocol — удаленный доступ к рабочему столу) можно дать доступ к рабочему столу другим пользователям. По умолчанию этот доступ выключен. Чтобы включить его необходимо разрешить удаленные подключения во вкладке «Удаленный доступ» окна свойств системы на ПК.

Увидеть на ноутбуке рабочий стол компьютера можно с помощью штатной программы «Удаленное подключение к рабочему столу», введя пароль администратора ПК или любого другого пользователя, которому разрешен удаленный доступ.

Удаленный доступ к рабочему столу другого компьютера не всегда удается получить с первой попытки. На работу RDP влияет множество факторов: версии установленных пакетов обновлений, настройки брандмауэра, настройки локальной сети и другое.
На Windows 10 существует более простой и доступный способ — с помощью параметра «Проецирование на этот компьютер» вкладки «Параметры» окна свойств экрана. Правда, работать он будет, только если ноутбук снабжен адаптером Wi-Fi с поддержкой Miracast (стандарт беспроводной передачи мультимедиа-сигнала). Зато использовать этот ноутбук в качестве монитора смогут не только другие компьютеры с Wi-Fi-модулями под управлением Windows 10, но и любые другие устройства, поддерживающие технологию Miracast — экран ноутбука появится у них в списке доступных беспроводных экранов.

Для MacOS существуют аналогичные механизмы:
- функция «Доступ к моему Mac», работающая через iCloud, доступна с macOS Lion 10.7.5 до macOS High Sierra;


Общий доступ предоставляется при помощи технологии VNC, поэтому можно дать возможность доступа к экрану не только пользователям macOS в вашей сети, но и любым другим, использующим VNC-клиент и знающим заданный вами пароль. VNC-клиенты существуют как под linux, так и под Windows.
Для компьютера под управлением linux вообще нет особой разницы между «своим» монитором и монитором любого другого компьютера в сети, на котором запущен SSH-клиент. Протокол SSH (от английского Secure SHell — безопасная оболочка), позволяющий производить удаленное управление компьютером, поддерживается любым дистрибутивом linux. Разумеется, чтобы увидеть на экране ноутбука экран linux-системы, она тоже должна быть соответствующим образом настроена.
Сторонними программами
Сторонние программы также используют передачу информации по локальной сети. Поэтому, подключив ноутбук к ПК по слабенькому «вайфаю», HD-видео на экране ноутбука с этого ПК посмотреть не удастся — картинка будет безбожно «тормозить». Однако некоторые преимущества у использования сторонних программ есть: это относительная простота настройки и универсальность применения на различных версиях различных операционных систем.
Например, у самой распространенной программы Teamviewer есть дистрибутивы для всех актуальных версий Windows, Mac OS, linux, Android и iOS. С ее помощью к экрану ПК под управлением одной из этих систем можно получить доступ практически с любого мобильного устройства или компьютера. При установке Teamviwer на ПК вам автоматически выдается ID и пароль, введя которые в окне программы на другом компьютере, вы получите полный доступ к экрану.

Программа Teamviwer бесплатна для некоммерческого использования. Существует и множество других программ с аналогичными возможностями: Chrome Remote Desktop, AnyDesk, Splashtop, различные VNC-клиенты (TightVNC, UltraVNC) и другие.
Как видите, хоть просто «воткнуть» ноутбук вместо монитора, скорее всего, не получится, способы передачи видеоинформации с видеокарты компьютера на экран ноутбука имеются — и они довольно разнообразны. Остается только выбрать подходящий.

Нет, разумеется, мы никаким магическим образом не сделаем так, что ваш дисплей для пк начнет ловить телевизионный сигнал, но с помощью некоторых хитрых способов можно задействовать какой-нибудь старый ненужный монитор для просмотра фильмов или телепередач.
Данным вопросом часто задаются люди, у которых нет телевизора, а покупка нового это достаточно накладно. Именно поэтому мы сегодня и рассмотрим какие имеются возможности сделать своими руками из ненужного монитора полноценный телевизор!
Причем это не обязательно должен быть современный дисплей. Для некоторых способов подойдет и самый старый ЭЛТ монитор, но, разумеется, качество будет значительно уступать вариантам с более новыми ЖК матрицами.
Давайте приступим к непосредственному рассмотрению и разбору, поэтому желаю вам приятного чтения и приступаем!
Имеющиеся варианты
Разумеется, как я и сказал, без дополнительных устройств вы не сможете заставить дисплей показывать хоть что-то. Поэтому, я сразу расскажу вам какие из них могут помочь вам с этой проблемой.
| Название устройства | Описание | Разъемы выхода сигнала |
| ТВ-приставка с TV-Тюнером | Приспособление для передачи телевизионного сигнала на дисплей. В нынешнее время используется для того, чтобы старые телевизоры поддержки цифрового телевидения (DVB-T2, DVB-C) могли ловить сигнал с антенны. | HDMI, RCA (тюльпаны), AV |
| Телевизионная приставка Smart TV | Девайс, который представляет собой мини-компьютер, но с установленной операционной системой. Тем самым позволяет пользоваться старым монитором как медиаплеером с выходом в интернет. | HDMI, реже RCA (тюльпаны), AV |
| Подключение компьютера или ноутбука | С помощью любого ПК можно обеспечить себя самым различным медиаконтентом. При помощи интернета имеется возможность так же просматривать онлайн-каналы, которые вещаются на телевидении. | HDMI, DisplayPort, VGA, DVI-D, DVI-I |
| Подключение смартфона или планшета | Гаджеты с Micro-USB или USB Type-C имеют возможность с покупкой переходника подключаться, и передавать изображение на дисплей. Как и в прошлом случае вы можете посмотреть кино в различных онлайн-кинотеатрах. | Micro-USB, USB Type-C |
Как вы могли заметить, в большинстве случаев требуется HDMI разъем. В случае, когда в вашем мониторе он есть – проблем нет никаких. Подключайте и пользуйтесь.
Но старые мониторы чаще всего обладают лишь одним единственным аналоговым VGA портом или DVI-I. В этом случае вам на помощь придут переходники-конвертеры, преобразующие аналоговый сигнал в цифровой. Имейте это ввиду.
А теперь предлагаю рассмотреть каждый способ более детально.
Подключаем приставку с TV-тюнером
С помощью данного устройства мы максимально приблизитесь к тому, чтобы сделать настоящий телевизор, так как здесь используется именно сигнал с телевизионной антенны.

На изображении выше вы можете увидеть пример самой обычной приставки. Антенна вставляется непосредственно в устройство, а оно уже преобразует данный сигнал, чтобы передать на дисплей через имеющиеся порты HDMI или AV. К нему в комплект поставляется пульт.
В случае отсутствия на вашем мониторе HDMI ищите и покупайте переходник VGA (F) – HDMI (M) и таким образом соединяйте их.
Выглядит он вот так:

Данный мощный конвертер с легкостью преобразует цифровой сигнал в аналоговый, разделив их на аудио и видео. Существуют так же подобные переходники без аудио выхода, имейте в виду, что в этом случае вы останетесь без звука. Для нормальной работы требуется дополнительное питание по USB (как зарядка для вашего смартфона).
Вот так возможно решить проблему, как из монитора сделать телевизор с помощью приставки!
Используем приставку Smart-TV
Данное устройство предназначено для того, чтобы ваши старые телевизоры смогли иметь выход в интернет, но это не мешает нам использовать его с той же целью, но для монитора.
Отличие от предыдущего у него одно – отсутствие TV-тюнера и соответственно невозможность использовать для просмотра телевидения через антенну. Если и существуют такие, то найти их будет не так легко. Так же отличается и цена (Smart-TV обойдется вам дороже), но при этом тут есть за что переплатить.
В хороших и не самых дешевых устройствах вас будет ждать полноценный мини-компьютер, который поможет вам с нахождением медиа-контента через онлайн-кинотеатры, различные видеохостинги и сайты онлайн-тв. Не забываем о возможности подключения внешнего накопителя и просмотра скачанных вами фильмов, фотографий и так далее.

Выглядят они более современно и актуально в наше время. На картинке выше я взял в качестве примера Xiaomi Mi Box S. Подключение осуществляется в качестве AV или HDMI, в комплект входит пульт. Так же, присутствует USB порт для ваших внешних накопителей или периферии (клавиатура, мышь).
Как и в прошлом случае, если у вас отсутствует в мониторе HDMI порт, то используйте конвертер-переходник.
Часто можно встретить подобные приставки от различных провайдеров на выгодных условиях, так что дерзайте, господа!
Подключаем ноутбук или компьютер
Самый очевидный способ, тем не менее я должен его рассмотреть. Как раз, не все знают о том, что можно подключить дисплей к ноутбуку! Данный вопрос, кстати, я рассматривал уже ранее в одной из предыдущих статей. Обязательно прочитайте – информация полезная.
В этом случае возникнет мало проблем, подключаем любым из возможных способов (используем переходник-конвертер в случае отсутствия нужных портов, который я рассматривал выше), выходим в интернет и смотрим все, что вашей душе угодно. Онлайн-кинотеатры найдете без каких-либо проблем, так как сейчас их очень большое множество (Кинопоиск, мигого и так далее).
Так же вам могут помочь сайты с онлайн-вещанием каналов. Для большего удобства вам останется только купить любой универсальный пульт для ПК.

Еще отмечу, что иногда на видеокартах компьютера отсутствует разъём VGA, но имеется DVI-I. В этом случае вам просто потребуется найти самый обычный переходник, который стоит небольших денег.
Подключаем смартфон или планшет к монитору
Если не один из вышерассмотренных способов вам совершенно не подходит, то есть один последний, который подойдет в случае, если вы хотите сделать все без компьютера и тв-тюнера.
Современные смартфоны имеют возможность с помощью встроенного порта Micro-USB или USB Type-C подключить дисплей. Для этого, конечно же, потребуется купить определенные шнуры-конвертеры.


Существует огромное количество самых разных, так что обязательно найдете подходящий вам и вашему монитору. Вам не потребуется никаких дополнительных настроек для этого. Просто уточняете тот вид видеоинтерфейса, который подходит вам и ищете нужный переходник.
Что можно делать с помощью смартфона или планшета? Так же как в случае Smart-TV приставкой – смотреть онлайн-кинотеатры, видеохостинги и телевизионные каналы, которые имеют онлайн-вещание.
При желании можно даже поиграть в игры на вашем устройстве, но уже на экране монитора.
Вот такие способы сделать из монитора своими руками настоящий телевизор!
Заключение
В сегодняшней статье мы рассмотрели 4 различных способа, как из монитора сделать телевизор. Я считаю, что с помощью рассмотренных вариантов и небольших затрат можно приспособить старый ненужный компьютерный дисплей на полезное дело.
А как считаете вы? Было интересно? Если да, то буду очень рад почитать ваше мнение в комментариях. Так же жду ваши вопросы, если они у вас появятся.
Рекомендуйте данную публикацию своим знакомым и близким. Ваша поддержка очень важна для развития блога!
А на этом, я с вами прощаюсь. Спасибо, что дочитали до конца! Удачи и до скорой встречи в следующих статьях на уже известном вам сайте. До свидания!

Часто пользователи, у которых имеется в распоряжении ноутбук, начинают высказывать недовольства из-за того, что диагональ экрана ноутбука их не устраивает в полной мере. Ведь, если ты просто работаешь за устройством, то тебе грех на что-то жаловаться, но когда приходится окунуться в какую-нибудь игру с головой или насладиться просмотром качественного фильма, то сразу начинаешь замечать, что экрана немного маловат. Но тут не нужно печалиться, ведь вы можете вместо того, чтобы использовать стандартный экран, подключить к своему ноутбуку телевизор, и вывести на него нужную вам картинку.
Сейчас, техника, которая была произведена после 2003 года, имеет в своей конструкции встроенный разъем, именуемый HDMI. Таким образом, если у вас имеется специальный кабель, то вы без труда сможете подключить телевизор к компьютеру или ноутбуку. Но, если у вас нет этого разъема, то тоже беспокоиться не стоит, ведь в 21 веке, использование VGA-переходников не запрещено, а наоборот, приветствуется.
Необходимые вещи для осуществления подключения по средствам HDMI:
- Ноутбук или персональный компьютер с гнездом HDMI.
- Телевизор с таким же HDMI выходом.
- Кабель, благодаря которому и будет производиться подключение. Сейчас в магазинах с техникой, этот кабель стоит небольших денег, а выглядит он таким образом:

В некоторых версиях ноутбуках или ПК нет HDMI-разъема, тут можно воспользоваться VGA-портом, но есть один минус – этот интерфейс не передает звуковой сигнал, но эта проблема может быть устранена, если у вас имеются колонки, выступающие в качестве дополнительной звуковой системы. Можно ещё использовать преобразователь VGA сигналов в HDMI, но об этом расскажем позднее, сейчас пробуем подключить телевизор к нашему устройству по средствам HDMI кабеля.
Сам процесс подключения не является тяжелым, но для корректной подачи информации, было решено разбить весь процесс на два составных блока. Первый блок будет рассказывать про непосредственно процесс подключения, а второй про настройку вывода изображения. Конечно, начнём повествование с первого блока.
1. Подключение купленного кабеля HDMI.
Вначале, нужно убедиться, что каждое из наших устройств работает. Для этого запускаем, как телевизор и, так и второе устройство, в нашем случае это ноутбук. Если всё работает должным образом, нужно перейти к подключению кабеля. Для этого находим блок разъемов на нашем телевизоре, отыскиваем там HDMI-разъем, и подключаем к нему один конец нашего кабеля. Выглядит это примерно таким образом.

Второй конец кабеля, естественно нужно подключить к ноутбуку, в соответствующий разъем HDMI.

Если у вас всё-таки не ноутбук, а обыкновенный системный блок, то беспокоиться тоже не стоит, ведь большое количество современных видеокарт, предусматривает расположение этого выхода на устройстве. Взглянув планку видеокарты, там можно будет найти нужный разъем, при условии, что он, конечно там присутствует.

На этом первый пункт заканчивается, ведь механическая работа подошла к завершению, теперь всё дело кроется в выставлении правильных настроек.
2. Настройка вывода изображения и получение телевизором звукового сигнала.
Корректные настройки человек должен будет устанавливать, как на своем телевизоре, так и ноутбуке. Пожалуй, давайте начнем с телевизора. Для этого берем в руки пульт управления, и находим на нём кнопочку Input. Именно эта кнопка отвечает за источник сигнала. После нахождения этой кнопки, нажмите на неё.

После того, как вы нажали на кнопку, вы увидите, как появилось соответствующее меню, в нём нужно будет выбрать источник сигнала, в моем случае это HDMI-2.

Благодаря таким несложным манипуляциям, мы получаем такой приятный исход:

В принципе, мы добились того, что хотели, изображение с ноутбука качественно выводится на экране нашего телевизора, но чтобы всё это улучшить, нужно указать необходимые настройки на ноутбуке.
Для того чтобы изменить настройки вывода изображения на ноутбуке, можно воспользоваться двумя способами, и каждый из них будет подробно рассмотрен в этой статье.
Первый способ заключается в использовании центра мобильности нашей операционной системы.
Этот центр мобильности можно открыть либо сочетанием двух клавиш «WIN» и «X» или из Панели управления. В любом случае, открыв его, вы увидите такое меню.

Если нажать на кнопку «Отключить экран», то это действие вызовет ещё одну меню, выглядящее таким образом:

Конечно, работа каждого пункта понятна, но лучше более подробно остановиться на каждом из них.
- Нажав на первый пункт «Только компьютер», вы согласитесь с тем, что изображение не будет поступать на экран телевизора.
- Второй пункт «Дублировать» будет выводить одинаковую картинку, как на ноутбуке, так и на вашем телевизоре.
- Пункт под номер три подразумевает расширение вашего стандартного экрана. Этот вариант считается самым классным, ведь таким образом, вы можете запустить, к примеру, фильм, перетащить окно на телевизор, а на ноутбуке, например, продолжить общаться в социальной сети. Тем самым вы будете делать несколько вещей одновременно.
- Выбрав последний пункт – четвертый, вы согласитесь на то, чтобы изображение выводилось исключительно на телевизоре.
Второй способ – изменение настроек рабочего стола.
Чтобы получить доступ к настройкам, вам нужно на свободном месте на рабочем столе кликнуть правой кнопкой мыши, выскочит меню, и там выбрать почти последний пункт с названием «Разрешение экрана».
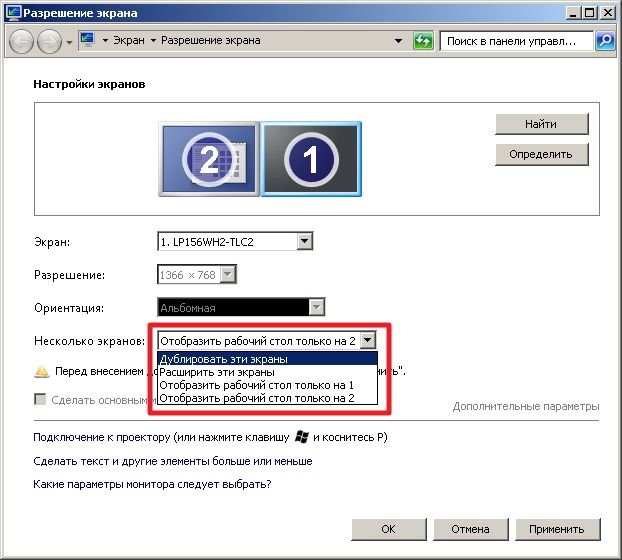
Это меню позволяет человеку не только указывать, как будут работать экраны, но и указать с каким разрешением, они должны показывать картинку.
Нужно сказать и том, что имеются альтернативные способы подключения телевизора к устройству.
- Используя интерфейс VGA. Если нет, другого варианта, то деваться некуда, приходится использовать это решение. Конечно, картинка при передаче имеет не такую четкость, как по интерфейсу HDMI, и ещё нужно отметить, что при передаче отсутствует звуковой сигнал.
- Приобретение специального преобразователя. Он помогает из «VGA» кабеля сделать полноценный «HDMI». Этот преобразователь покупается отдельно, и в последнее время его трудно отыскать.
- На современных устройствах, имеется функция беспроводной передачи картинки и звука на телевизор. Но, тут нужно отметить два факта. Для воплощения действия в реальность потребуется многофункциональный телевизор, и конечно, стандартные драйвера. Так, что если вы переустановили операционную систему, есть вероятность, что драйвера были утеряны.
Прочитав эту инструкцию, можно понять, что больше подключить телевизор к ноутбуку не составляет никаких проблем.

Очень часто пользователя застает врасплох внезапная поломка, заставляя искать запасные варианты для комфортной работы за ПК, или одолевает простое любопытство о том, можно ли использовать ноутбук как монитор? Если отвечать коротко: да, можно, и это сможет провернуть как опытный пользователь, так и простой обыватель. В этой статье мы вам расскажем как подключить монитор ноутбука к ПК и как из ноутбука сделать монитор для пк, ведь сделать это достаточно просто.
Способы подключения ноутбука как монитора
По механизму своей работы оба девайса практически идентичны, поэтому связать их между собой не составит труда. Важно также отметить, что портативный компьютер невозможно подсоединить к системному блоку для трансляции изображения, как подключить системник вы бы не старались, он всё равно будет воспринимать сторонний девайс как дополнительный объём памяти.

Поэтому для того, чтобы установить портативный компьютер вместо монитора, нам придется пойти другими путями. Существует два способа это сделать:
- Кабельное соединение(HDMI, DVI, VGA)
- WI-FI
Справка! С помощью большинства перечисленных ниже способов вы также можете транслировать изображение на дисплей любого вашего мобильного девайса.
Как использовать ноутбук как монитор с помощью кабельного соединения
Для этой возможности нужно, чтобы оба ваших у поддерживали одно из трёх соединений: HDMI, DVI или VGA. Если разъемы не совпадают, то всегда можно купить переходник. Определив совпадающие разъемы гаджетов, просто находим (или покупаем) соответствующий кабель.
Если вы хотите сохранить лаптоп как основное средство отображение дисплея ПК, то не забудьте поставить галочку на “использовать как стандартное”.
Также вы можете связать два устройства посредством соединения Ethernet или приобретя плату видеозахвата. Для последней вам понадобится разъём USB, но все драйверы, необходимые для работы, будут уже входить в купленный комплект. Подобный способ позволит вам не только транслировать изображение на сторонний дисплей, но и управлять ПК клавиатурой второго устройства.
Важно!Как подключить ноутбук к ПК, если на них установлены разные операционки? Только при помощи сторонней программы и кабеля.
Как использовать ноутбук в качестве дисплея через wi-fi
Как сделать ноутбук дисплеем компьютера по локальной сети
- Через панель управления откройте “центр управления сетями и общим доступом”.
- Создайте удаленное подключение на одном из используемых устройств.
- Используем мастера установки и устанавливаем вручную, заполняем все необходимые поля.
- На лаптопе открываем панель управления и выбираем пункт “Проецирование на этот компьютер”.
- Нажимаем “Доступно везде”, выбираем наиболее удобные функции.
- На ПК нажимаем ПКМ по рабочему столу и выбираем “параметры экрана”.
- Подключаемся к беспроводному дисплею и выбираем наименование нужного устройства.
- Соглашаемся с соединением и делаем из ноутбука монитор.
Внимание! Чтобы из ноутбука сделать монитор для пк путём синхронизации вам требуется установленная на обоих гаджетах Windows 10, более ранние системы подобную функцию не поддерживают.
Как соединить ноутбук и компьютер при помощи сторонних программ
Оставьте заявку, и получите скидку на ремонт 15%!
Важно !Air Display больше нацелена на разделение дисплея и использование лаптопа как второго монитора, чем на полноценную трансляцию изображения. Подобный вариант может вам подойти, если у вас недостаточное разрешение, но полноценной заменой ему не станет. Также программа относится к категории платных и её стоимость достаточно высока (
Самые популярные утилиты для дистанционной связи
- ZoneOS ZoneScreen.
- Radmin.
- TeamViewer.
- AirDisplay.
- Space desk
Подобные программы делятся на два вида:

Как установить и использовать программу дистанционной связи (на примере TeamViewer)
- Установите выбранную вами утилиту, используя её официальный сайт, как на ПК, так и на лаптоп, проверьте наличие интернета.
- Откройте программу на вашем ПК.
- Найдите ваше ID.
- Введите ID вашего ПК в раздел ID партнера/Partner ID на лаптопе и нажмите “соединиться/Connect”.
- Утилита попросит у вас пароль, введите его и нажмите “Войти/Log on”
- Если вы всё сделали верно, то теперь у вас есть возможность использовать ноутбук как монитор через стороннее приложение.
Вариант для геймеров
Если вас интересует как подключить монитор ноутбука к ПК в качестве экрана с целью комфортной игры, то вы можете воспользоваться Steam Remote Play – функцию знаменитой площадки, позволяющей вам удаленно запустить нужное приложение на основном устройстве, но при этом транслировать и контролировать его при помощи второго.
- Чтобы сделать из одного устройства транслятор для другого, установите на оба девайса приложение Steam и подключите их к общей сети. Remote Play позволит вам не только установить ваш портативный компьютер как дисплей для ПК, но и играть через него в игры, ранее не подходившие ему по системным требованиям.
- Откройте Steam на обоих устройствах, войдите в один аккаунт.
- Вместо того, чтобы нажать PLAY/Играть, нажмите “Транслировать с..”
- Начните трансляцию и наслаждайтесь игрой.
Важно! Подключение ноутбука к системному блоку бесполезно, так как они просто будут воспринимать друг друга как дополнительный объем памяти. Подключить системник к ноутбуку вы можете с целью передачи файлов или операций с хранилищем памяти.
Читайте также:

