Apple обновление контента будут ли приходить уведомления с программой
Обновлено: 04.07.2024
Узнайте, как просматривать уведомления и управлять ими, чтобы меньше отвлекаться в течение дня.
Открытие на экране блокировки
Чтобы просмотреть недавние уведомления на экране блокировки, возьмите в руки iPhone или выведите iPad из режима сна. На экране блокировки можно также выполнять следующие действия.
- Выбрать отдельное уведомление, чтобы открыть приложение, из которого оно отправлено.
- Выбрать несколько уведомлений, чтобы просмотреть все недавние уведомления, отправленные из определенного приложения.
- Смахнуть уведомление влево, чтобы управлять оповещениями для определенного приложения, или удалить его.
- Нажать и удерживать уведомление*, чтобы просмотреть его и выполнить быстрые действия при их наличии.
Чтобы предварительно просматривать уведомления на экране блокировки, перейдите в меню «Настройки» > «Уведомления» > «Показать миниатюры» и выберите вариант «Всегда».
* На iPhone SE (2-го поколения) смахните уведомление влево, нажмите «Просмотреть», чтобы просмотреть уведомление и выполнить поддерживаемые быстрые действия.

Открытие в Центре уведомлений
В Центре уведомлений отображается история уведомлений, которую можно прокрутить назад, чтобы просмотреть пропущенные уведомления. Существует два способа просмотреть оповещения в Центре уведомлений.
- На экране блокировки смахните вверх от средней части экрана.
- На любом другом экране смахните вниз от центра верхней части экрана.
Чтобы очистить историю уведомлений, нажмите кнопку «Закрыть» , а затем — «Очистить».


Управление уведомлениями
Чтобы управлять уведомлениями с экрана блокировки или из Центра уведомлений, выполните следующие действия.
- Смахните влево оповещение или группу оповещений.
- Нажмите «Параметры» и выберите один из следующих вариантов.
- Выключить на 1 час
- Выключить на сегодня
- Настройки вида
- Выключить
Можно также нажать «Настройки вида», чтобы изменить стили или параметры оповещений для определенного приложения.

Планирование сводки уведомлений
В iOS 15 и iPadOS 15 можно запланировать время получения сводки уведомлений на каждый день, чтобы наверстать упущенное в удобный для вас момент. В персонализированной сводке оповещения сортируются по приоритету в зависимости от характера использования приложений, а наиболее актуальные уведомления отображаются в верхней части.
Чтобы запланировать сводку уведомлений, выполните следующие действия.
- Перейдите в меню «Настройки» > «Уведомления» > «Доставка по расписанию», а затем включите функцию «Доставка по расписанию».
- В разделе «Приложения в Сводке» выберите приложения, которые хотите включить в сводку уведомлений.
- В разделе «Расписание» нажмите кнопку «Добавить» , чтобы добавить расписание, или кнопку «Удалить» , чтобы удалить расписание. Затем установите время для каждой настроенной сводки по расписанию.
Чтобы добавить в сводку новые приложения, вернитесь в меню «Настройки» > «Уведомления» > «Доставка по расписанию» и выберите приложения в разделе «Приложения в Сводке». Каждое приложение отображается со средним количеством уведомлений, которые вы получаете каждый день из этого приложения.

Изменение стилей оповещений
- Перейдите в меню «Настройки» и нажмите «Уведомления».
- Выберите приложение в разделе «Стиль уведомлений».
- В разделе Alerts (Предупреждения) выберите нужный стиль оповещений. Если включен параметр Allow Notifications (Допуск уведомлений), выберите время доставки уведомлений: сразу или в запланированной сводке уведомлений.

В iOS 15 и iPadOS 15 можно включить функцию «Важные предупреждения», чтобы получать уведомления даже при выключенном звуке или использовании режима «Фокусирование» на устройстве iPhone.
Изменение настроек для групп уведомлений
- Перейдите в меню «Настройки» и нажмите «Уведомления».
- Выберите приложение и нажмите Notification Grouping (Группировка).
- Выберите один из следующих вариантов.
- «Автоматически»: уведомления из приложения будут объединены в группы согласно критериям приложения, например по темам или цепочкам.
- «По приложению»: все уведомления из приложения будут объединены в одну группу.
- «Выключено»: уведомления не будут объединены в группы.
Чтобы выборочно отключить уведомления для приложений, перейдите в меню «Настройки» > «Уведомления» > «Предложения Siri», а затем выключите любое приложение.
Чтобы изменить отображение уведомлений на экране блокировки, выполните следующие действия.
- Откройте меню «Настройки» > «Уведомления».
- Выберите приложение, нажмите «Показать миниатюры» и выберите нужный вариант.


Настройка оповещений на основе местонахождения
Некоторые приложения используют данные о местонахождении для отправки соответствующих оповещений. Например, уведомление о необходимости позвонить кому-либо может появиться, когда вы прибываете в определенное место или покидаете его.
Если такой тип предупреждений не нужен, его можно отключить. Перейдите в меню «Настройки» > «Конфиденциальность» > «Службы геолокации» и выберите приложение, чтобы включить или отключить его оповещения на основе вашего местонахождения. Более подробную информацию о службах геолокации см. в этой статье.

Информация о продуктах, произведенных не компанией Apple, или о независимых веб-сайтах, неподконтрольных и не тестируемых компанией Apple, не носит рекомендательного или одобрительного характера. Компания Apple не несет никакой ответственности за выбор, функциональность и использование веб-сайтов или продукции сторонних производителей. Компания Apple также не несет ответственности за точность или достоверность данных, размещенных на веб-сайтах сторонних производителей. Обратитесь к поставщику за дополнительной информацией.

Всё плохо .
С каждым днём iOS становится всё тяжелее. Появление новых функций в операционной системе является одной из причин этого, но и сами программы раздуваются в весе и потреблении ресурсов. Чем больше приложений, тем чаще система будет загружать оперативную память в реальном времени.
Видимо, это сегодня не работает по многим причинам. Приложения, которые запущены давно, не выгружаются из памяти и продолжают потреблять системные ресурсы. Если запускать новые приложения снова и снова, то оперативная память переполняется.
Причина проблем.
Странная функция "Обновление контента" с фоновым обновлением приложений существует очень давно, но сегодня её присутствие приносит намного больше проблем для всех устройств. Это не зависит ни от модели девайса, ни от версии прошивки. Все пользователи ощущают одинаковые проблемы с устройствами:
• постоянная перезагрузка вкладок Safari и других браузеров;
• постоянная перезагрузка контента во всех приложениях;
• постоянная выгрузка/вылет всех приложений;
. и прочее.

Всё становится хорошо .
Вряд ли кто-то заметит изменения в поведении программ, уведомлений и прочего, но разницу в поведении оперативки заметите сразу же. Теперь выгрузки приложений, вкладок браузеров и перезагрузки оперативной памяти станут намного реже. Именно теперь очистка памяти будет напрямую зависеть от объёма самой оперативки - чем её больше, тем реже система будет хандрить.
Пробовал на ipad pro 12.9 2020, ios 14.3 beta, разницы не заметил, как некоторый софт типа ms word, xodo pdf, перезагружался так и перезагружается контент в них) дело еще и в самих разрабах, некоторые приложения стабильно из памяти не выгружаются и с включенной функцией обновления контента. Пака apple не даст системе нормально работать с прогами в фоне, или без оптимизации самих разработчиков их софта, проги будут перезагружать контент.
Пака apple не даст системе нормально работать с прогами в фоне, или без оптимизации самих разработчиков их софта, проги будут перезагружать контент.В общем и целом подтверждено
Несколько месяцев изучал вопрос, поэтому была создана тема.. переполнение памяти с включенным обновлением контента происходит в течение нескольких часов, а с выключенным обновлением контента хватает на 3-5 дней
Суть общая понятна, но систематику не ищите, ибо у каждого будут разные варианты использования.. кто-то может вообще этого не замечать, пользуясь одним-двумя приложениями, но у меня планшеты (ещё и с активными симкартами все) вообще не выключаются - тест софта, весь сёрфинг, работа с графикой/видео/анимацией, тестирование верстки дизайна и адаптации сайтов, написание статей, банки, магазины, ютуб, ненавистные соцсети, пара игр.. жёсткая работа устройств по 12-14 часов в сутки

Мы уже рассказывали, как включить, настроить и начать пользоваться режимом Фокусирование в новое версии iOS, а сейчас поговорим об изменениях в блоке системных уведомлений.
Обе фишки немного дублируют друг друга, если вам по каким-либо причинам не нравится режим Фокусирование, можете оградить себя от ненужных уведомлений при помощи Сводки.
В iOS 15 добавлена новая классификация уведомлений
Чтобы более грамотно управлять уведомлениями в операционной системе, разработчики выделили несколько уровней приоритета для каждого из них. С выходом iOS 15 появилось четыре вида приоритета для уведомлений.
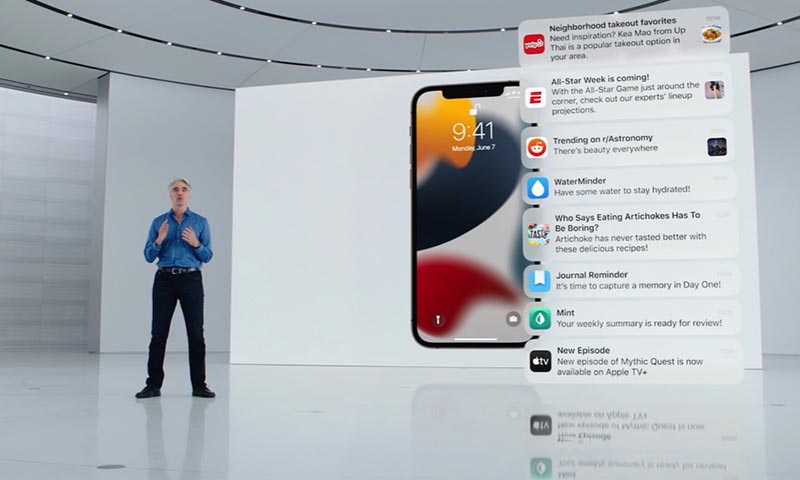
Как настраивается доставка уведомлений по расписанию


В разделе Приложения в сводке увидите все программы, от которых приходили уведомления в последнее время с возможностью сортировки по алфавиту.
Активировав переключатель напротив приложения, вы блокируете мгновенное поступление уведомлений от этой программы. Все уведомления от выбранных приложений будут доставляться в сводках, время отображения которых настраивается выше.
Как настроить уведомления для конкретного приложения
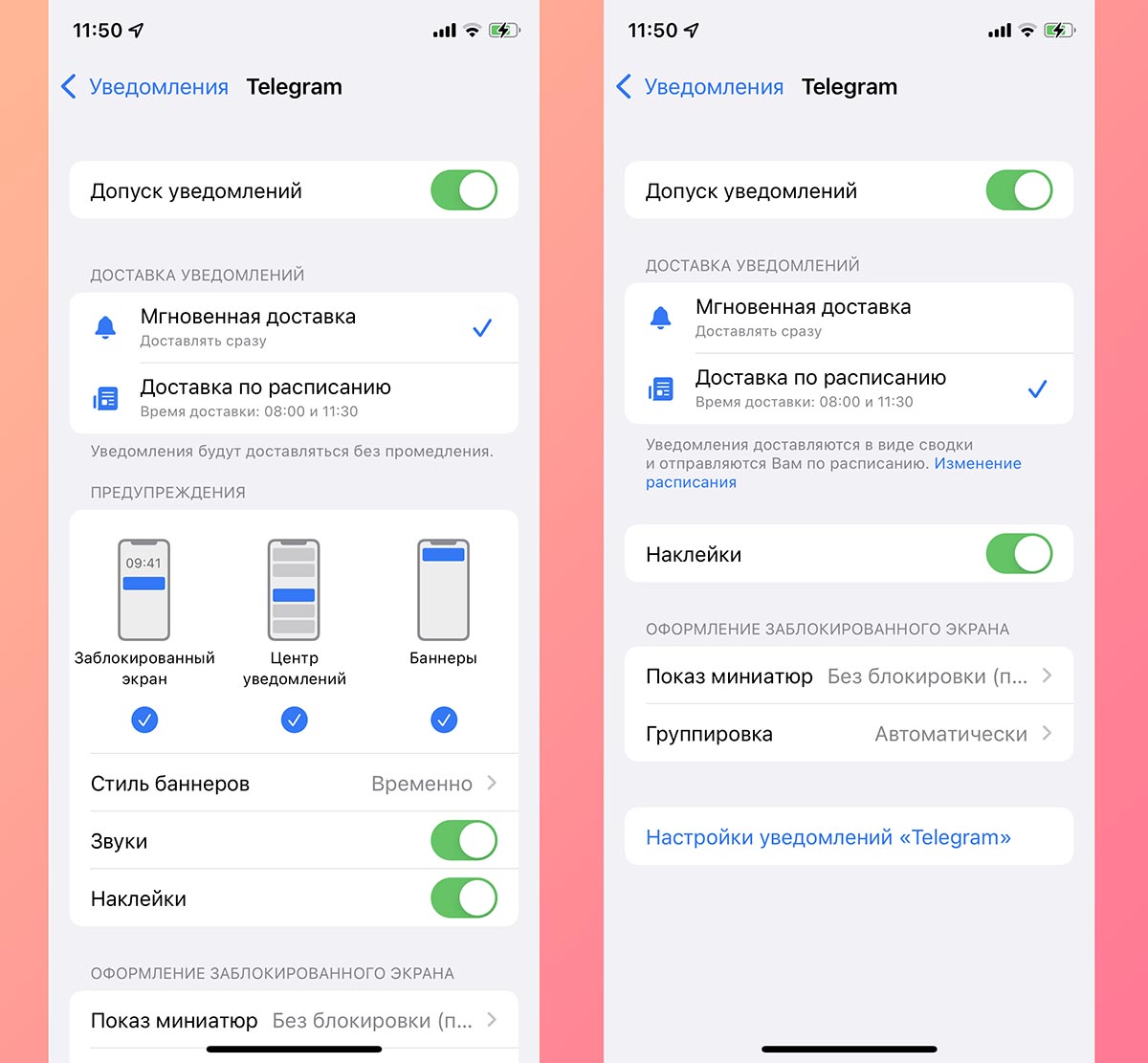
При выборе мгновенной доставки будет доступен весь прежний перечень параметров уведомлений, а при указании доставки по расписанию можно включить или отключить отображение бейджей уведомлений (красных кружков на иконках) и внешний вид баннеров на заблокированном экране iOS.
Кроме этого в параметрах некоторых приложений появятся переключатели Неотложные уведомления и/или Важные предупреждения. Пока подобные опции доступны лишь в стандартных приложениях iOS и отвечают они за возможность вывода чувствительных ко времени и критических уведомлений, о которых рассказывал выше.
Новые опции уведомлений на экране блокировки
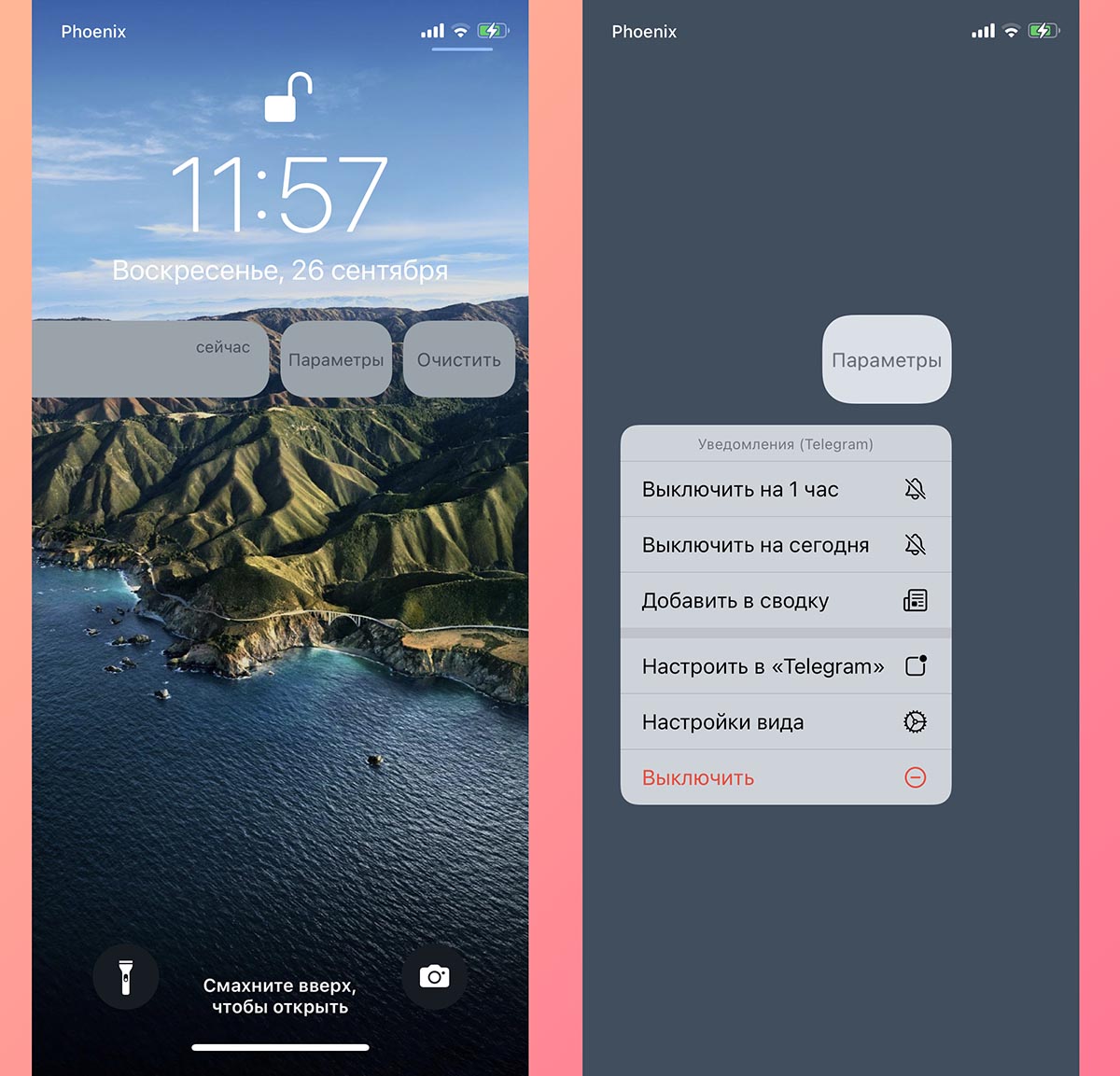
Кроме отдельного раздела с параметрами для уведомлений в iOS 15 изменился и способ взаимодействия с баннерами на заблокированном экране iPhone или iPad.
Если сдвинуть баннер с уведомлением влево и нажать на кнопку Параметры, будет доступно несколько новых действий.
▶ Можно выключить уведомления от приложения на час. Аналог временного включения режима Не беспокоить.
▶ Есть возможность заглушить уведомления для программы до конца дня.
▶ Можно поместить уведомление в сводку.
(12 голосов, общий рейтинг: 4.92 из 5)
18 октября 2021
В тему:
Как меняется работа с уведомлениями после установки iOS 15

В iOS 15 появилось понятие «Фокусирования», которое стало дальнейшим развитием функции «Не беспокоить». Новая фишка предполагает создание режимов для работы, досуга и других событий из жизни. Они дают возможность ограничить не только уведомления, но и другую активность.
Как настроить уведомления после обновления для iOS 15
Шаг 1. Откройте «Настройки».
Шаг 2. Перейдите в раздел «Уведомления».
Шаг 3. Разверните меню «Доставка по расписанию».
Шаг 4. Создайте одну или несколько сводок для доставки не самых важных уведомлений в заданное время.
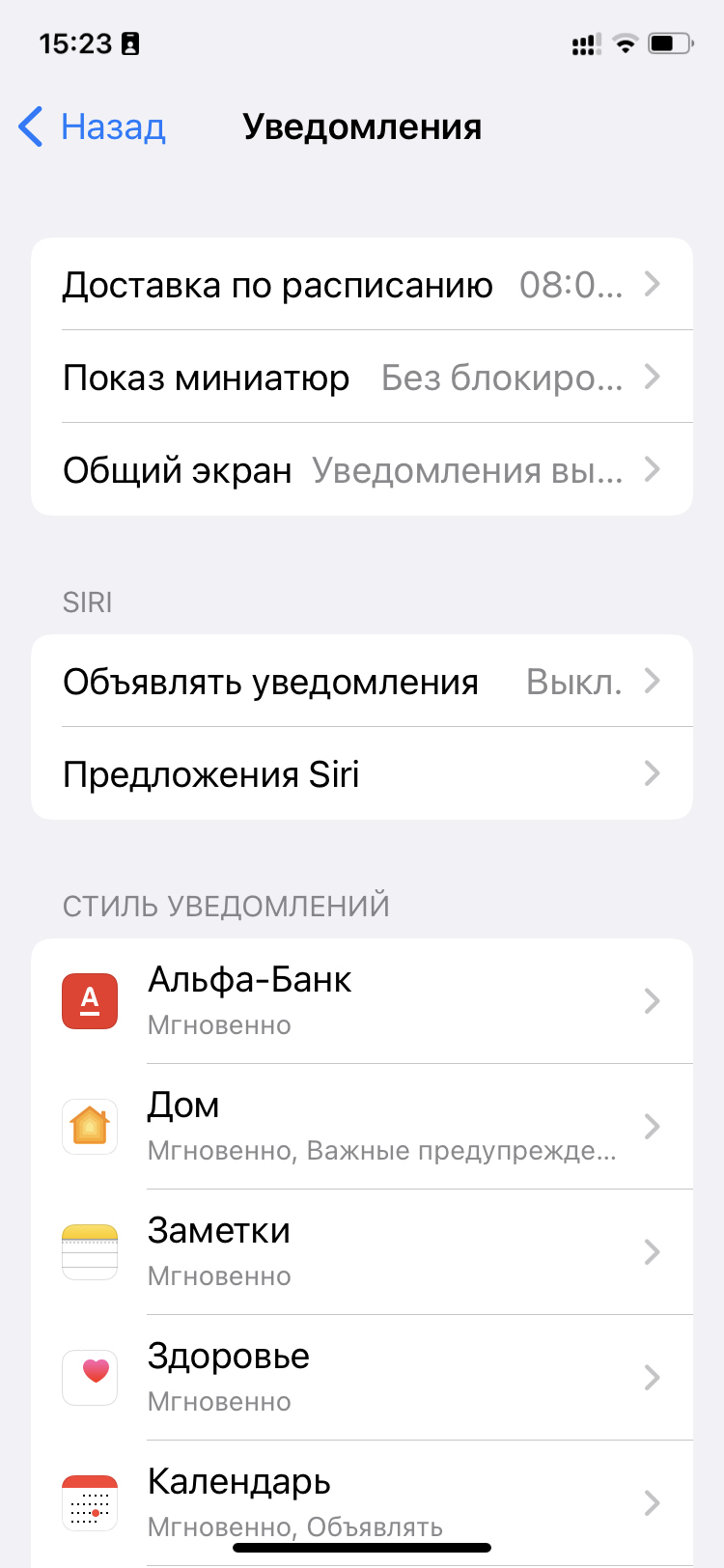
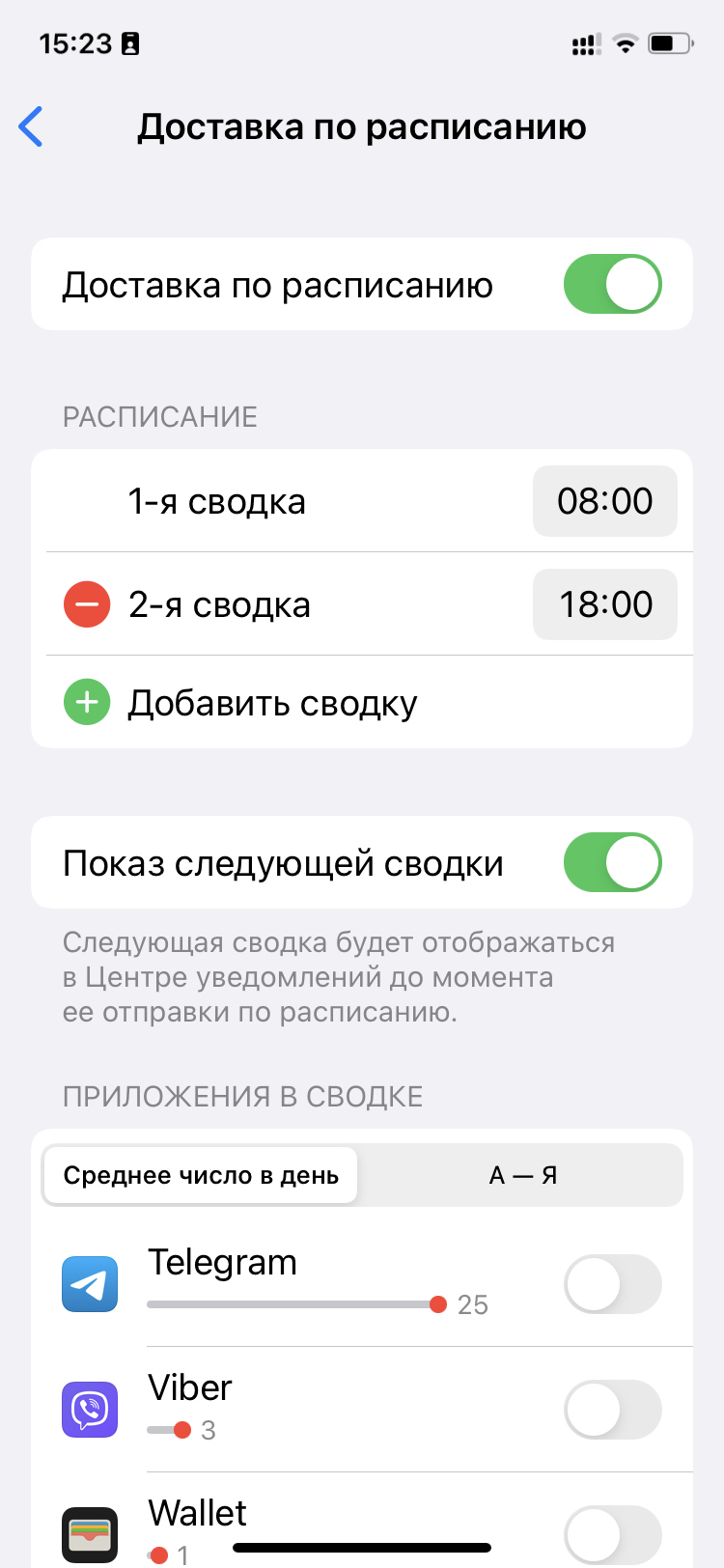
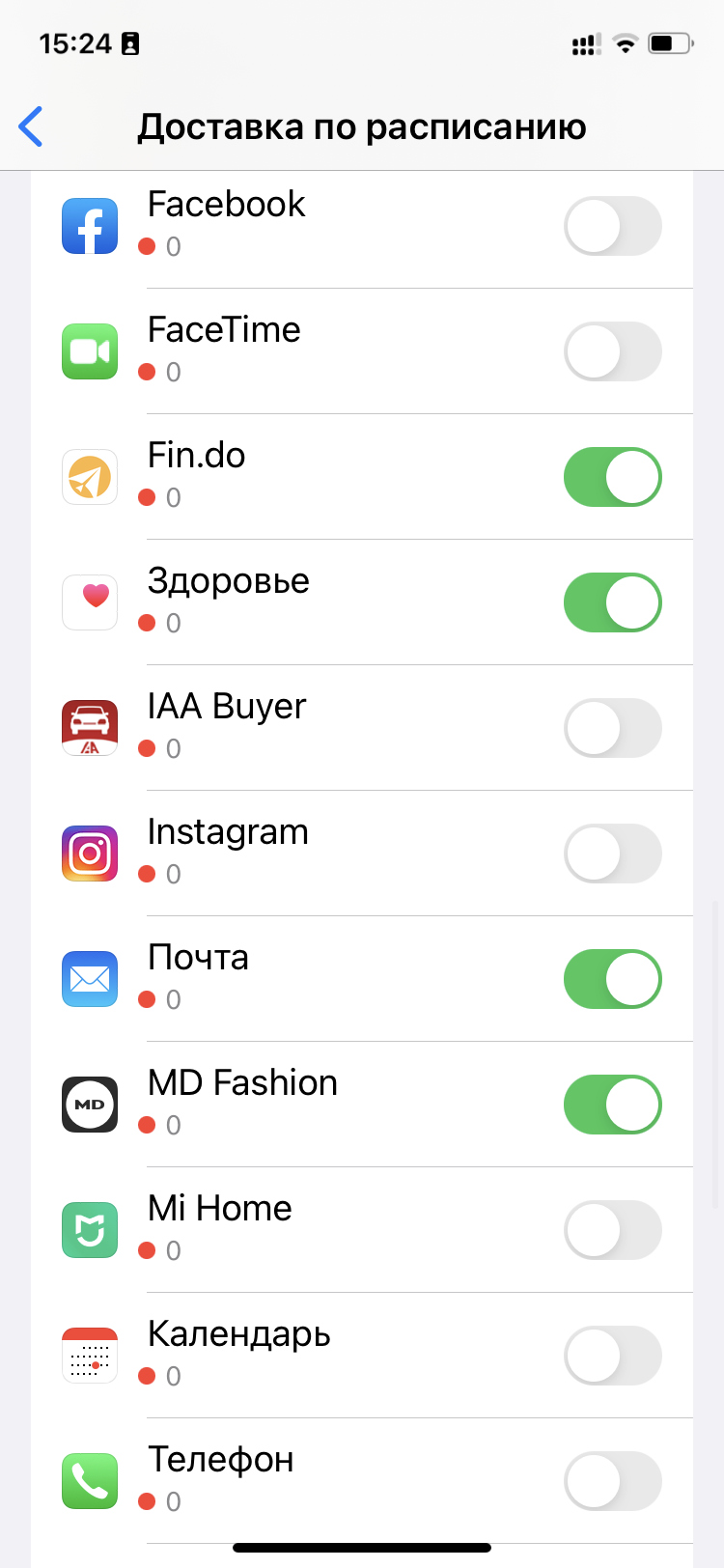
Шаг 5. Вернитесь в раздел «Уведомления».
Шаг 6. Проверьте параметры уведомлений для конкретных приложений:
- включите или отключите их;
- настройте стиль плашек;
- уберите в сводку или оставьте.
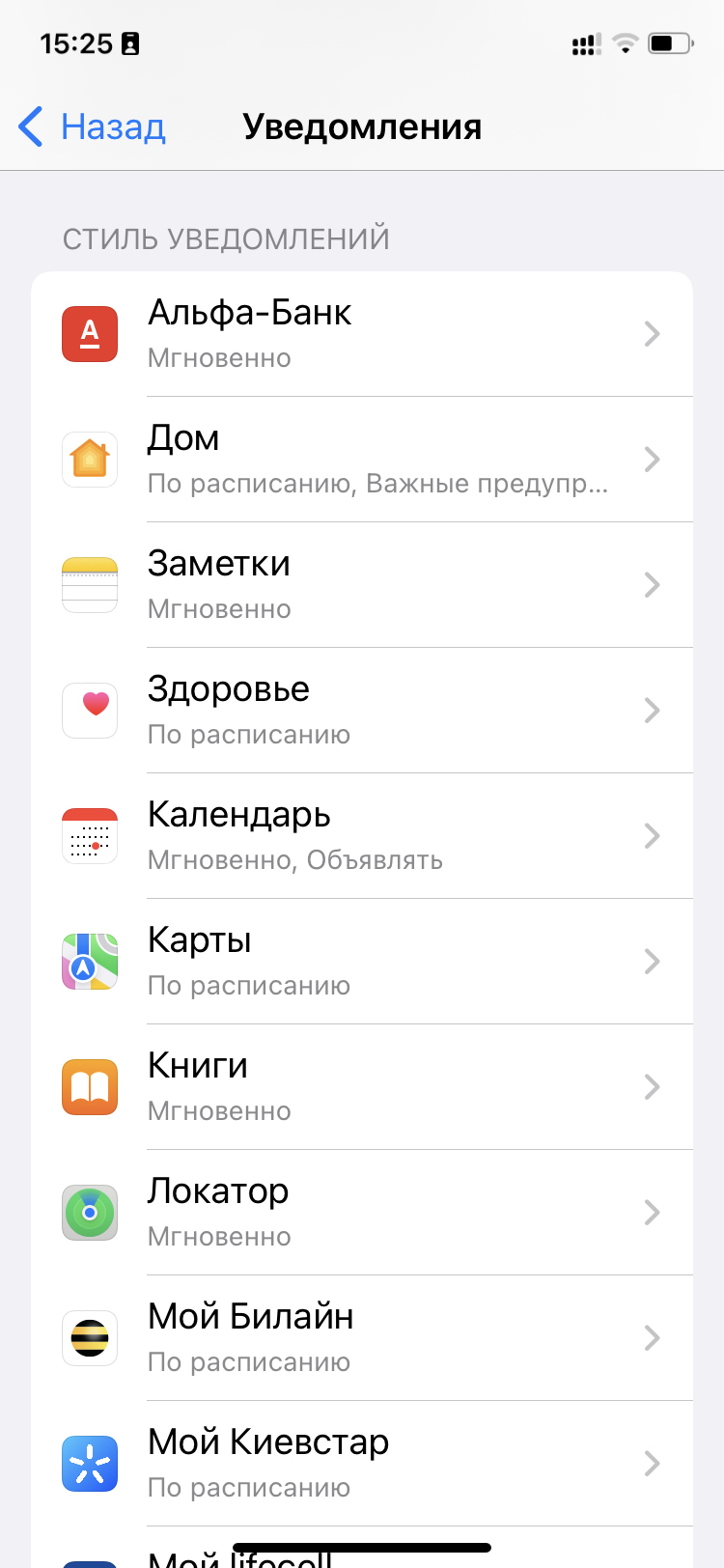
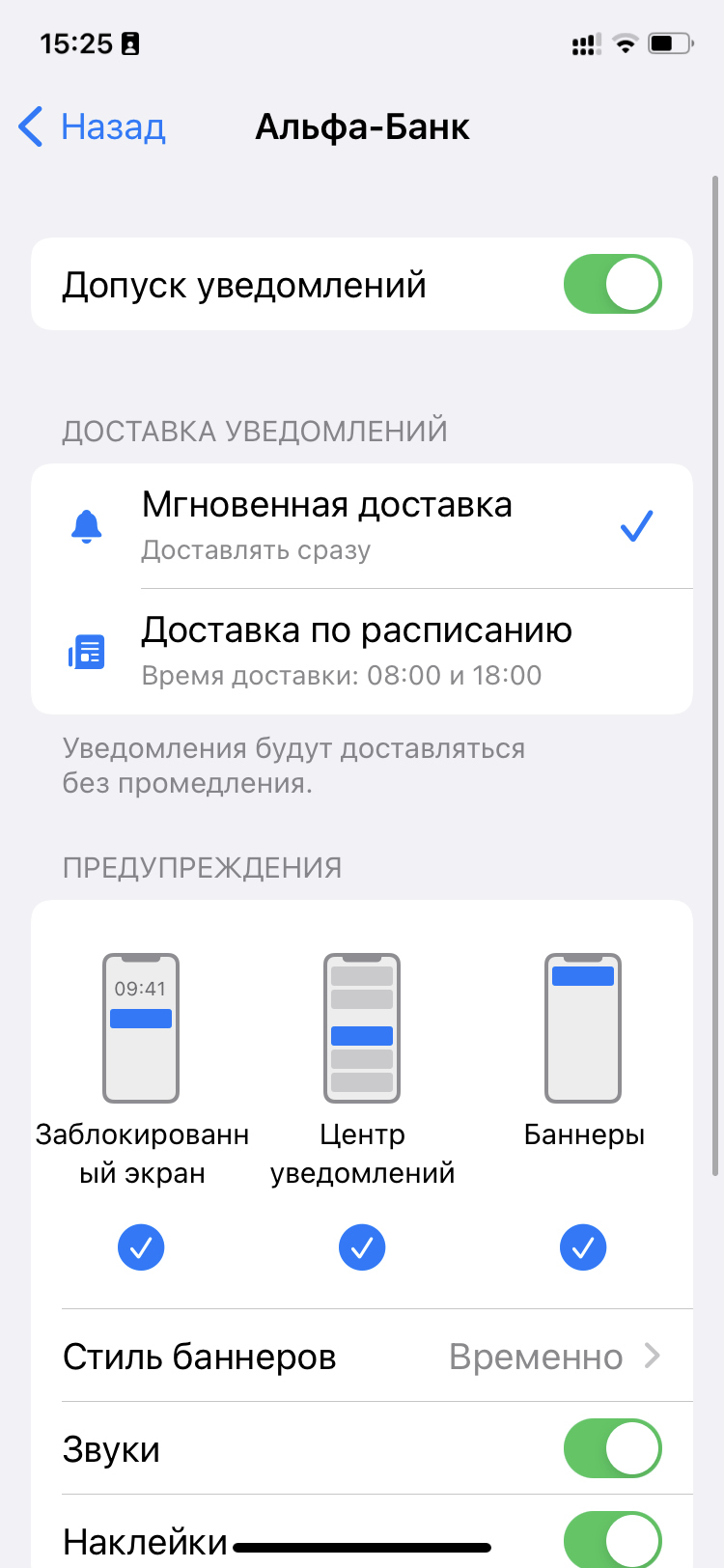
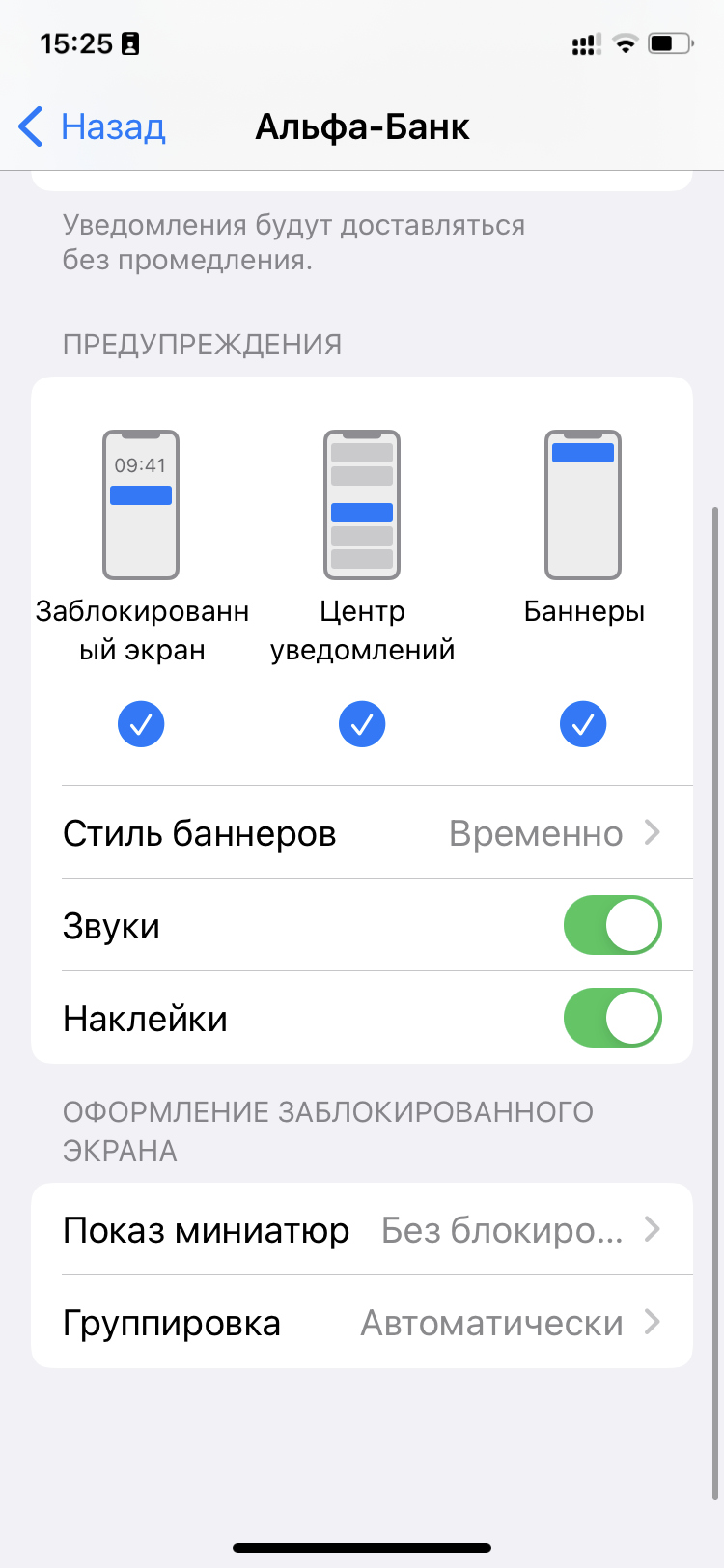
Шаг 7. Вернитесь в «Настройки».
Шаг 8. Перейдите в меню «Фокусирование».
Шаг 9. Создайте необходимые режимы с установкой разрешений на доставку уведомлений для конкретных людей, а также определённых приложений.
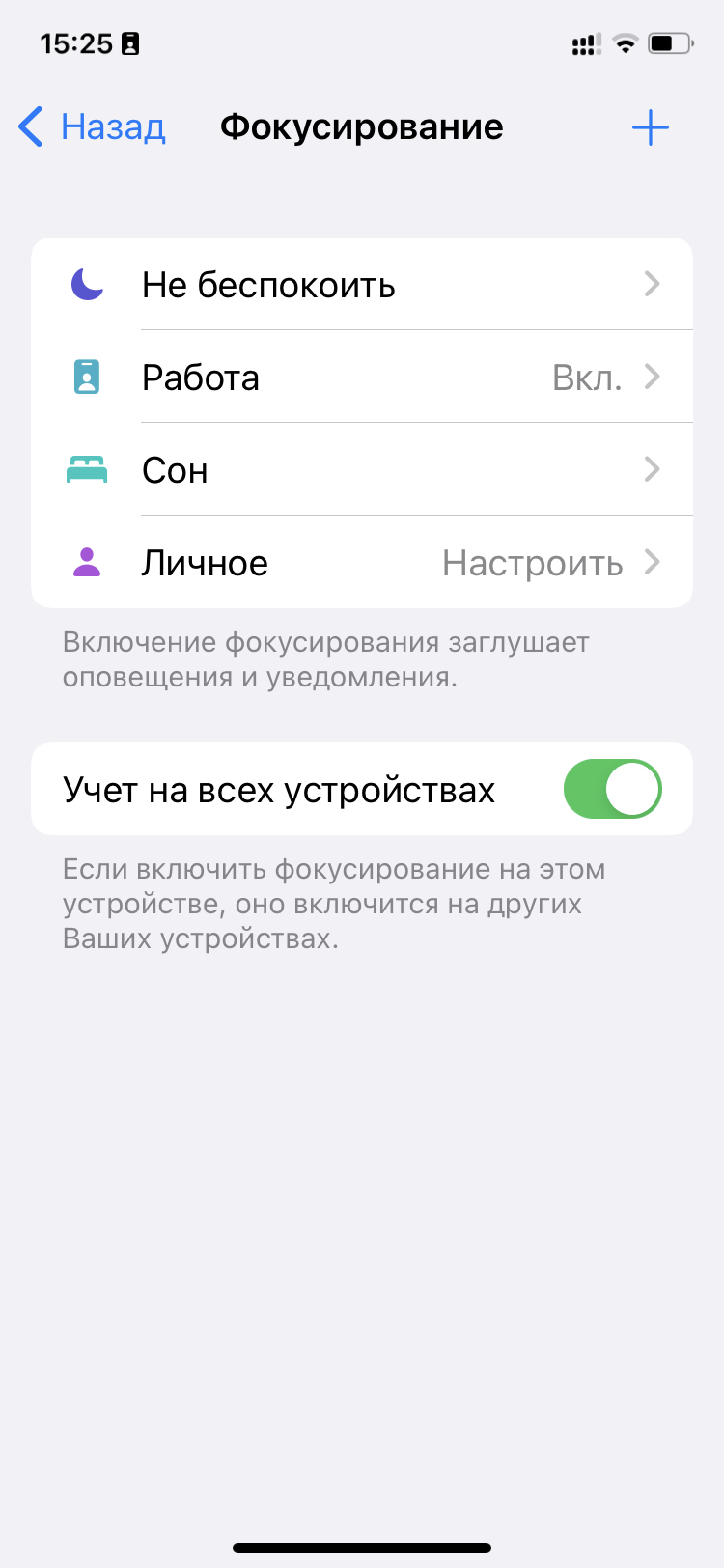
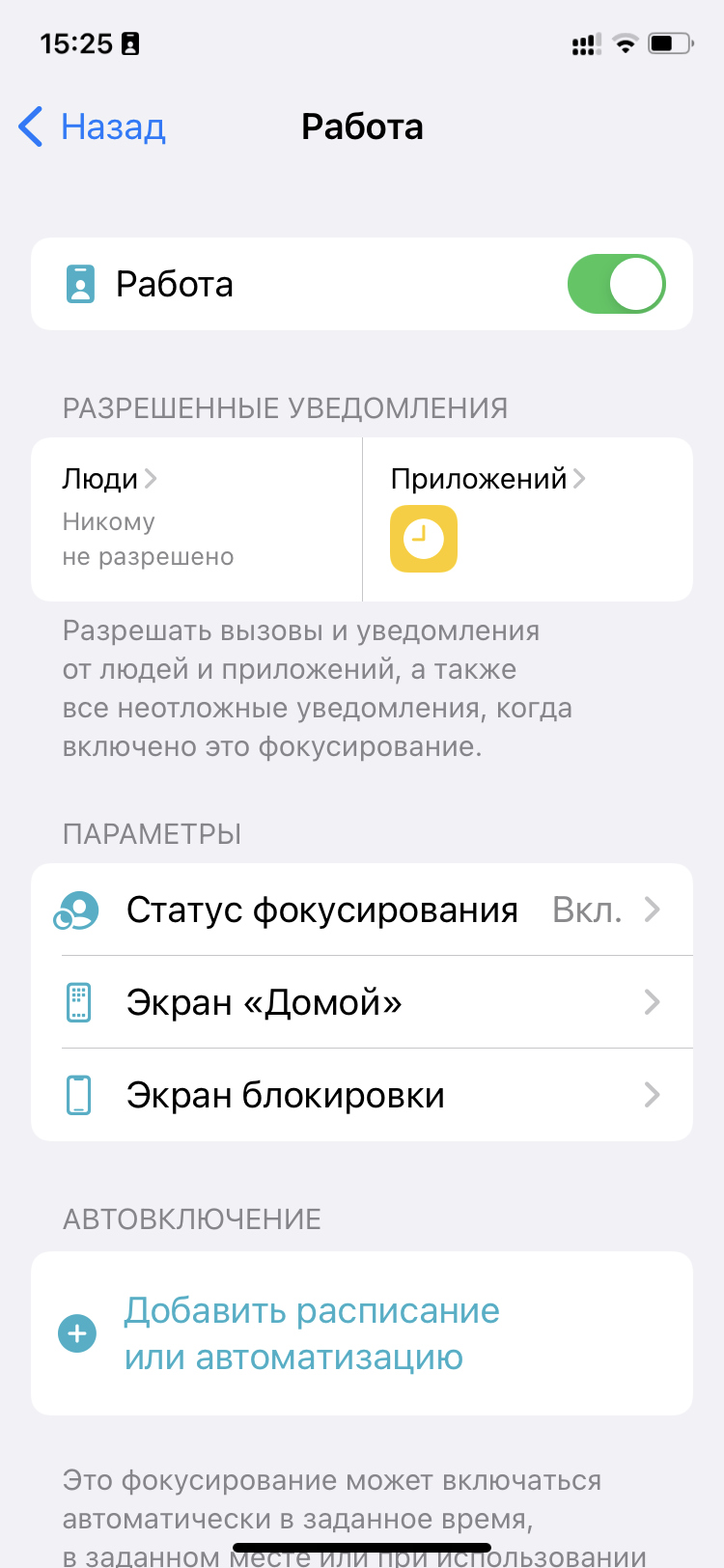
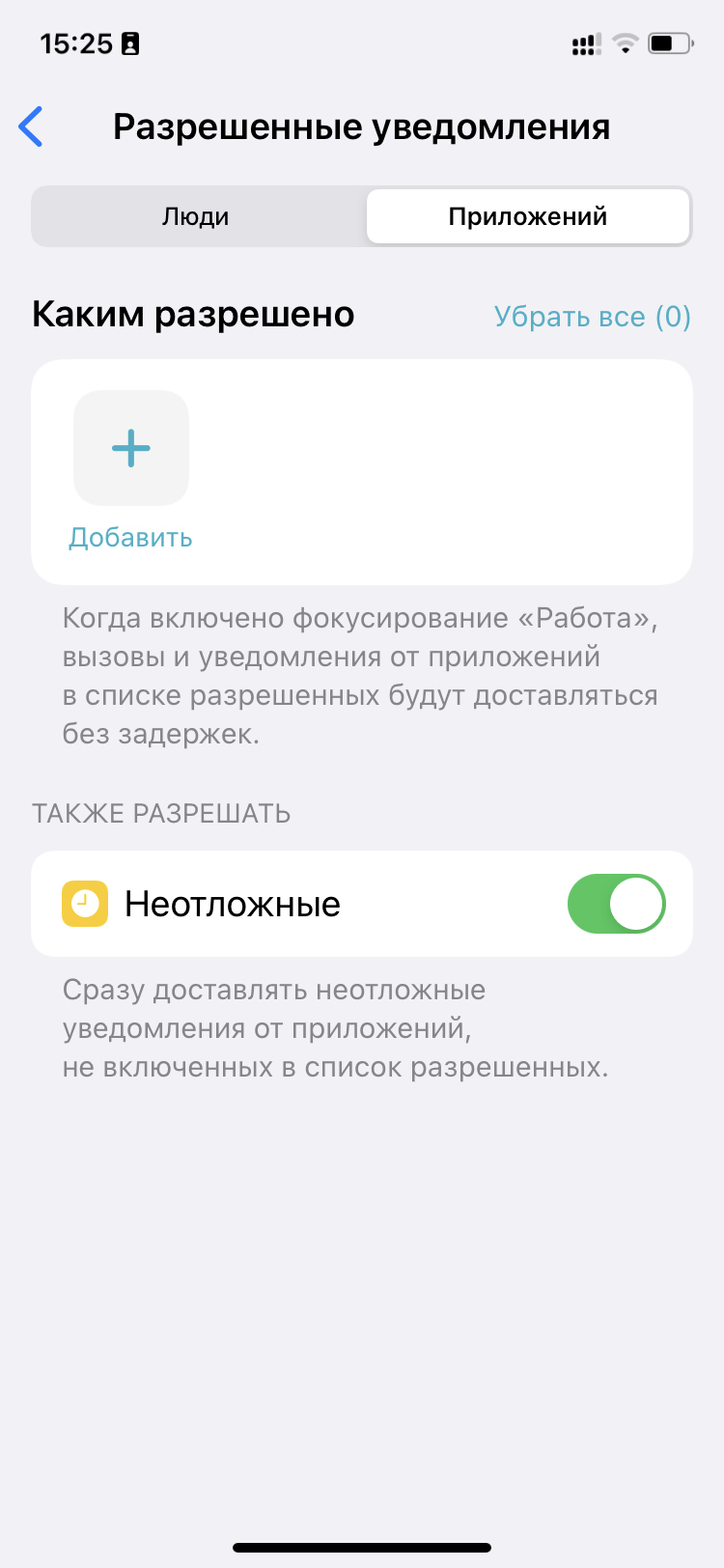
Ограничение на доставку уведомлений — первый шаг, который нужно сделать на пути к повышению личной продуктивности. Чем меньшим отвлекающим фактором будет мобильное устройство, тем больше задач получится выполнить на протяжении рабочего дня. Вместе с iOS 15 настройка уведомлений значительно упростилась.
Читайте также:

