Cdnsearch как удалить в mozilla
Обновлено: 04.07.2024
Причин для удаления с персонального компьютера того или иного программного обеспечения может быть несколько. Смена владельца ПК или обновление операционной системы, радикальный способ переустановки браузера Mozilla Firefox, даже полный отказ от использования популярного интернет обозревателя. В данной статье постараемся разъяснить несколько способов, как удалить Мозилу полностью с компьютера.
Если речь идёт о переустановке, то для начала пользователю стоит попробовать менее радикальное решение удалить, а затем установить браузер Мозила Фаерфокс. Если перезагрузка компьютера, очистка поисковой системы от временных файлов кэш, куки и истории посещения сайтов, а так же удаление устаревших дополнительных расширений не помогло, можно попробовать перезапустить Фаерфокс в безопасном режиме без всех дополнений. Следующей попыткой, можно попробовать очистить браузер.
В меню основных функций и опций интернет обозревателя Фаерфокс необходимо зайти в меню «Справки» (иконка знака вопроса в синем кружочке), выбрать пункт, связанный с информацией для решения проблем.
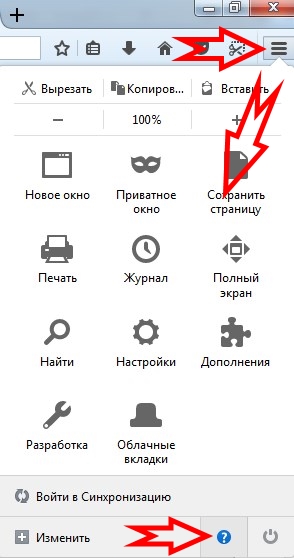
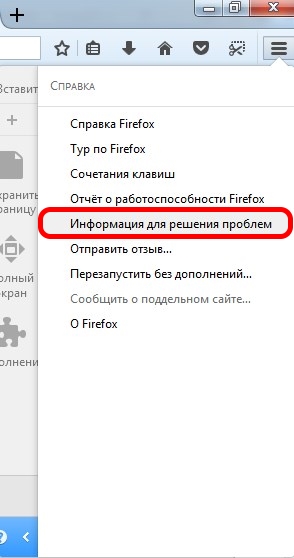
Для начала стоит попробовать перезапустить вэб-браузер в безопасном режиме с отключёнными дополнительными расширениями, если результата не будет, то второй вариант – очистка Firefox.
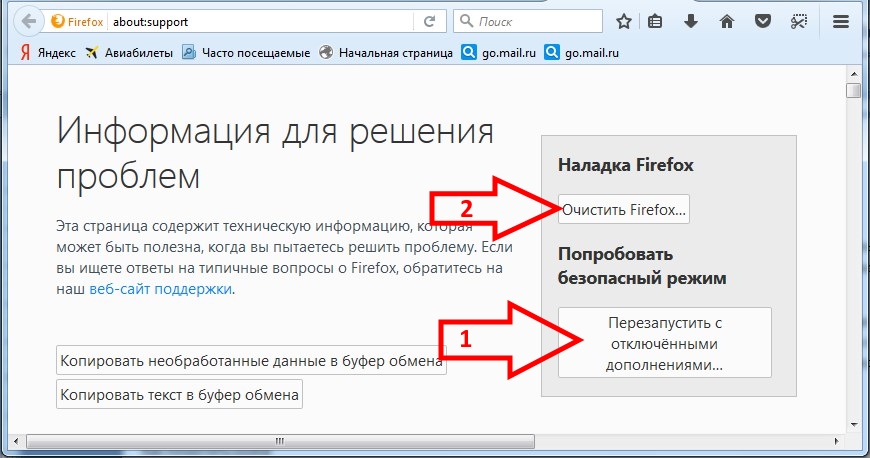
Как полностью удалить Firefox
Рассмотрим два способа удаления браузера — стандартными средствами операционной системы и вспомогательным ПО.
Удаление программы через «Панель управления»
В панели управления в категории программы и компоненты нужно найти два объекта, от которых собираемся полностью избавиться, а именно следующие:
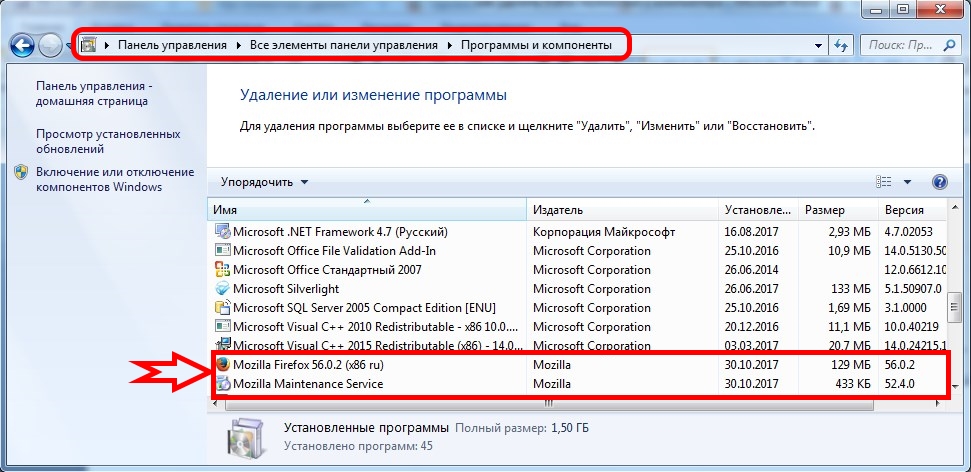
Удаляются данные две программы таким же стандартным способом и подобием, как и большинство ПО. Правой кнопкой мыши, выбрать «Удалить».
В некоторых случаях Мастер удаления программ может дать сбой, тогда можно самостоятельно удалить Мозилу, зайдя по следующей директории и воспользовавшись утилитой «helper».
«C:\Program Files\Mozilla Firefox\uninstall»

Далее проверить и удалить, в случаи обнаружения, все папки с названием «Mozilla» или «Firefox». Особенно это необходимо сделать, если требуется удалить все пользовательские данные и настройки с персонального компьютера.
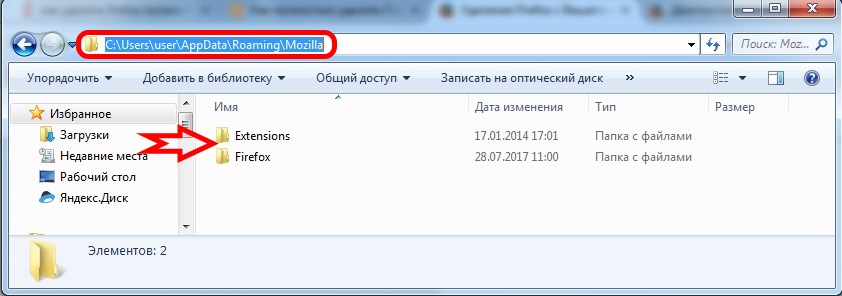
Удаление Мозила Фаерфокс через специальное ПО
Одним из эффективнейших и многофункциональных специализированных программных обеспечений является утилита CCleaner. С помощью данной программы можно не только удалить интернет обозреватель Мозила Фаерфокс со всеми компонентами, но и существенно почистить сам компьютер.
Окончательно избавиться от любых упоминаний в компьютере о Mozilla Firefox можно также через CCleaner или вручную почистив свой ПК в редакторе реестра (Иконка [Пуск]» => в поиске набрать ключевое слова [regedit] => кнопка [Enter]) => через поиск [Ctrl+F], удаление объектов).
Эта статья поможет Вам удалить сторонние панели инструментов, такие как Ask, searchqu, MyStart, incredibar, seeearch, somoto, sweetim, Utorrent, и другие из Firefox и восстановить домашнюю страницу по умолчанию, страницу Новой вкладки и настройки поиска. Для помощи в удалении панели инструментов Babylon, смотри Как удалить панель инструментов, домашнюю страницу и поисковую систему Babylon.
- Если Вы просто хотите удалить поисковый движок из поисковой строки Firefox, смотри статью Добавление или удаление поисковых систем в Firefox.
- Если Вам нужна помощь в настройке панели инструментов, или если Вы просто хотите скрыть панель инструментов, смотри Как настроить панели инструментов, элементы управления и кнопки Firefox.
Оглавление
Панели инструментов от сторонних поставщиков программного обеспечения могут изменить Ваш поиск, страницу Новой вкладки и настройки домашней страницы или вызвать другие проблемы с Firefox. Эти панели инструментов добавляются в Firefox, когда Вы посещаете веб-сайт и нажимаете на ссылку "Инсталлировать", когда Вы скачиваете и запускаете установщик панели инструментов, или при установке программного обеспечения, которое включает в себя панель инструментов Firefox. Будьте осторожны при установке или обновлении других приложений и убедитесь, что Вы сняли флажки с любых настроек для панелей инструментов или другого программного обеспечения, которое Вы не хотите ставить.
Примечание: Функция очистки Firefox может решить многие проблемы путём сброса Firefox в исходное состояние. При этом нужная вам информация будет сохранена. Попробуйте использовать эту функцию перед тем, как начать длительный процесс устранения неполадок.Используйте менеджер дополнений, чтобы удалить панель инструментов
В большинстве случаев сторонние панели инструментов могут быть удалены из списка расширений в окне управления дополнениями Firefox следующим образом:
Если Вы не можете удалить панель инструментов из менеджера дополнений, используйте в качестве обходного пути кнопку "Отключить", или прочтите статью Дополнение не удаляется для ознакомления с другими решениями.
Восстановление по умолчанию домашней страницы или настройки поиска
Возможно, Вам придется сбросить Ваши настройки поиска Firefox и восстановить по умолчанию страницу Новая вкладка, домашнюю страницу и поисковую систему после удаления панели инструментов. Дополнительную информацию прочитайте в статьях Изменение настроек поиска по умолчанию в Firefox, О Плитках на Новой вкладке и Как установить домашнюю страницу.
Другие решения
Эти прекрасные люди помогли написать эту статью:

Станьте волонтёром
Растите и делитесь опытом с другими. Отвечайте на вопросы и улучшайте нашу базу знаний.
Если у вас нет доступа к Менеджеру Дополнений или если опция для удаления определённого дополнения отключена, вам необходимо будет удалить их из Безопасного режима Firefox.

Возможно, вам нужно будет указать путь к папке установки Firefox (например, /usr/lib/firefox )

Возможно, вам нужно будет указать путь к папке установки Firefox (например, /usr/lib/firefox )
Как только Firefox запустится в Безопасном режиме, попробуйте удалить дополнение снова и потом перезапустите Firefox.
Если у вас нет доступа к Менеджеру Дополнений или если опция для удаления определённого дополнения отключена, вам необходимо будет удалить их из Безопасного режима Firefox.

Возможно, вам нужно будет указать путь к папке установки Firefox (например, /usr/lib/firefox )

Возможно, вам нужно будет указать путь к папке установки Firefox (например, /usr/lib/firefox )
Как только Firefox запустится в Безопасном режиме, попробуйте удалить дополнение снова и потом перезапустите Firefox.
Некоторые дополнения установлены другими программами. Вы можете удалить дополнение из Панели управления Windows или страницы Настроек .
Иногда установка или обновление других приложений добавляет расширение, которое не может быть удалено в Менеджере Дополнений Firefox, из-за того, что опция для удаления определённого расширения отключена или не функционирует.
Приложение, которое добавляет расширение Firefox, может включать настройку по его удалению. Вы должны посетить сайт поддержки этого приложения для получения дополнительной информации. Или вы можете просто отключить расширение в Менеджере Дополнений, если вы не хотите его больше использовать. Для отключения расширения, нажмите на три точки в правом верхнем углу карты расширения и выберите Отключить нажмите на синий переключатель .
Если вам не удалось удалить расширение из Firefox, используя описанные выше методы, вы можете удалить его вручную. Сначала перейдите в папку, в которую были установлены расширения:
Откройте папку вашего профиля:

- Щёлкните по кнопке меню , затем щёлкните по кнопке Справка и выберите Информация для решения проблем Информация для решения проблем . Из меню Справка выберите Информация для решения проблем Информация для решения проблем . Откроется вкладка Информация для решения проблем.
- В разделе Сведения о приложении рядом с Папка Директория профиля щёлкните по кнопке Открыть папку Показать в Finder Открыть каталог . Откроется окно, содержащее папку вашего профиля. Откроется папка вашего профиля.
Щёлкните по кнопке меню и выберите Выход .
Щёлкните по меню Firefox и выберите Выход . Откройте меню Firefox в верхней части экрана и выберите Выйти из Firefox . Откройте меню Firefox и выберите Выход .
Управление глобально установленными расширениями
В редких случаях расширения бывают установлены глобально в папке установки Firefox или используя the реестр Windows. Прочитайте эта статью на Extension Workshop для получения подробной информации. Чтобы удалить глобально установленное расширение, выполните следующие шаги:
Щёлкните по кнопке меню и выберите Выход .
Щёлкните по меню Firefox и выберите Выход . Откройте меню Firefox в верхней части экрана и выберите Выйти из Firefox . Откройте меню Firefox и выберите Выход .
Щёлкните по кнопке меню и выберите Выход .
Щёлкните по меню Firefox и выберите Выход . Откройте меню Firefox в верхней части экрана и выберите Выйти из Firefox . Откройте меню Firefox и выберите Выход .
Щёлкните по кнопке меню и выберите Выход .
Щёлкните по меню Firefox и выберите Выход . Откройте меню Firefox в верхней части экрана и выберите Выйти из Firefox . Откройте меню Firefox и выберите Выход .
- /usr/lib/mozilla/extensions//
- /usr/lib64/mozilla/extensions//
- /usr/share/mozilla/extensions//
Эти прекрасные люди помогли написать эту статью:

Станьте волонтёром
Растите и делитесь опытом с другими. Отвечайте на вопросы и улучшайте нашу базу знаний.
Здесь очень важно не путать плагины и расширения, хотя, по сути, эти приложения создаются для одной и той же цели: увеличить возможности интернет-поисковика Mozilla Firefox, но на самом деле это абсолютно разные инструменты, увеличивающие функциональность браузера.
Иногда в Мозиле, может произойти сбой в работе какого-либо плагина, чаще всего это бывает из-за долгого отсутствия обновлений. Если вы не знаете, как проверять наличие обновлений, ознакомитесь со статьей «обновление плагинов Firefox». Работу таких утилит можно приостановить, но лучше для поисковой системы и пользовательского персонального компьютера, удалить их совсем.
Как остановить работу плагина Firefox
Для того чтобы остановить работу какой-нибудь утилиты, вам необходимо проделать следующие манипуляции:
- запустить веб-браузер;
- открыть меню;
- нажать на кнопочку «Дополнения».
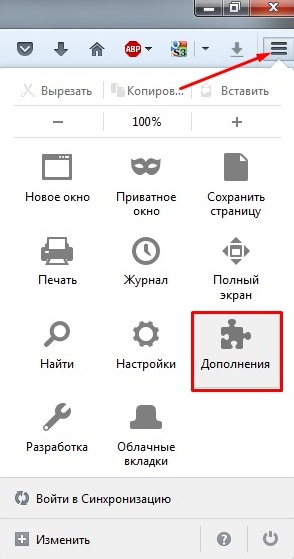
В левой части окна необходимо выбрать пункт «Плагины», в перечне ищем не работающие дополнения. Они помечены красным знаком предупреждения. Видим приложение, требующее обновления, нажимаем на функцию «Обновить сейчас».
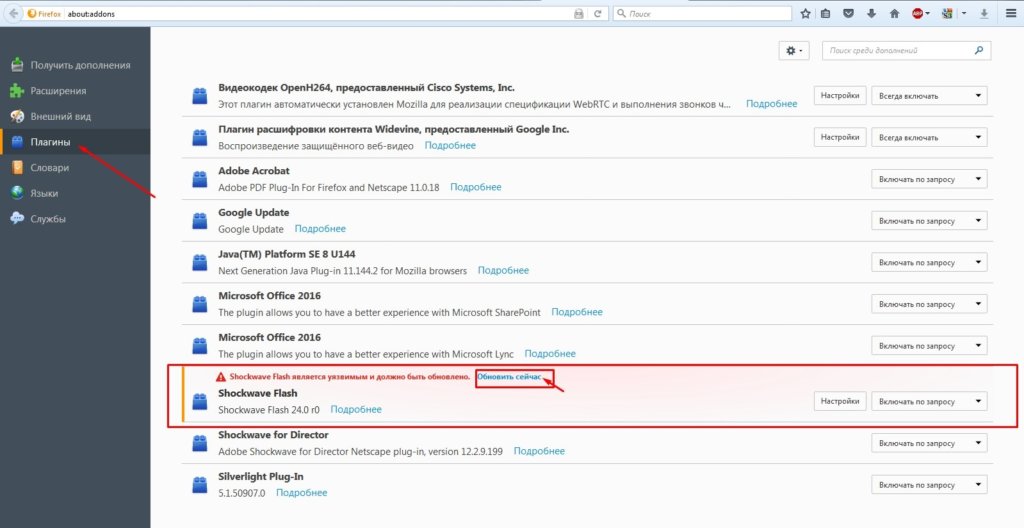
Открылась новая вкладка, текст на ней говорит нам о том, что в целях безопасности Pluggin был заблокирован и, следовательно, актуальных обновлений для него нет.
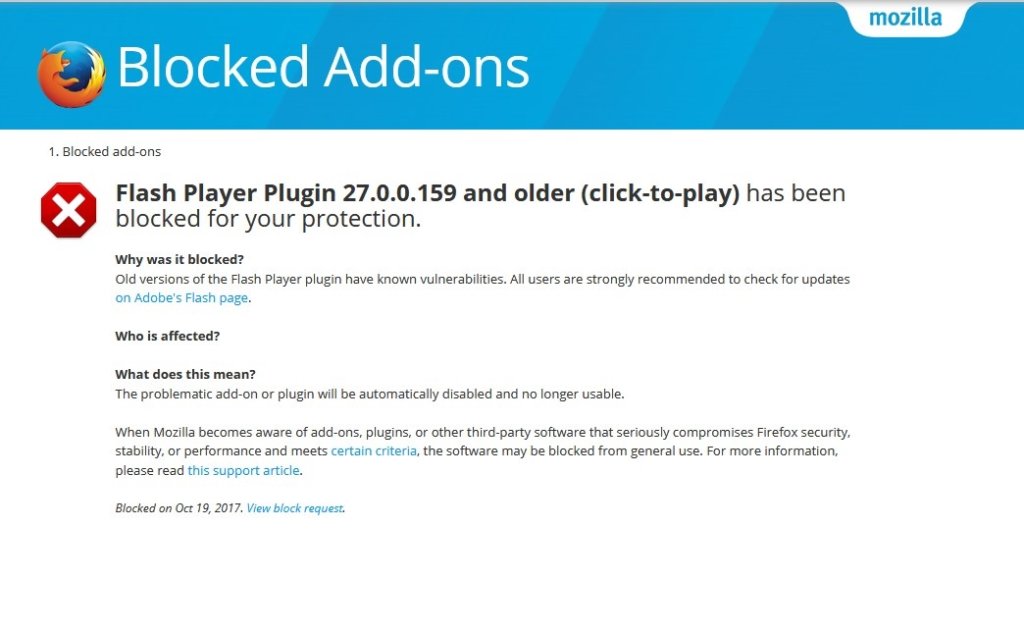
Возвращаемся во вкладку плагинов, и справа от дополнения кликнем по кнопочке «Включать по запросу», из предлагаемого списка выбираем пункт «Никогда не включать».

Как удалить плагины из Firefox
Чтобы удалить плагин из Firefox вручную, вам нужно:
- запустить интернет-браузер;
- в адресной строке ввести «about:plugins» без кавычек;
- нажать кнопку «Enter» на клавиатуре или мышкой выбрать функцию «Посетить».
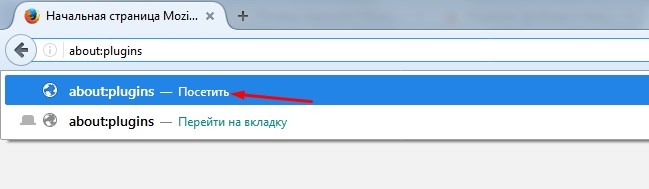
Открылась веб-страница «Установленные плагины», на ней находите необходимое расширение и правой кнопкой мыши копируете «Путь» без названия файла.
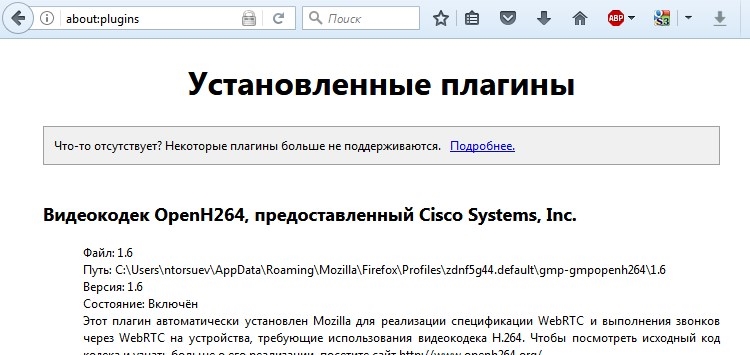
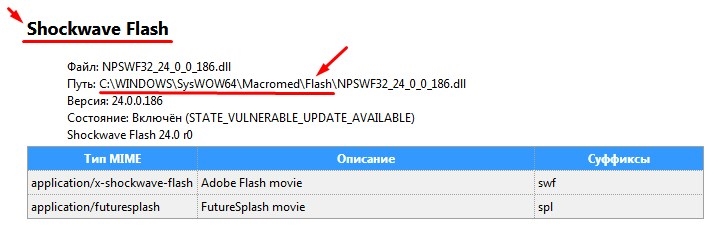
В любой открытой папке на компьютере в адресной строке вставляете «Путь» и нажимаете «Enter».

Находите необходимый файл по названию из «Пути», кликнете на него правой кнопкой мышки и выбираете пункт «Переименовать». В начале названия файлика добавляете – «X», без кавычек и жмете Enter.
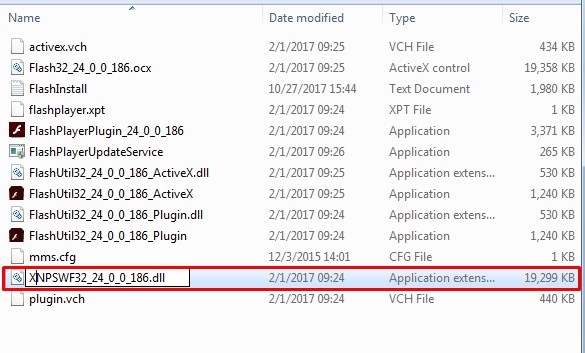
После того как вы проделаете вышеперечисленные действия, данный Pluggin будет удалён из браузера Mozilla Firefox.
Как удалить расширение в Мозиле
Для того чтобы удалить расширение вам необходимо:
- запустить веб-браузер;
- открыть меню;
- нажать кнопочку «Дополнения».
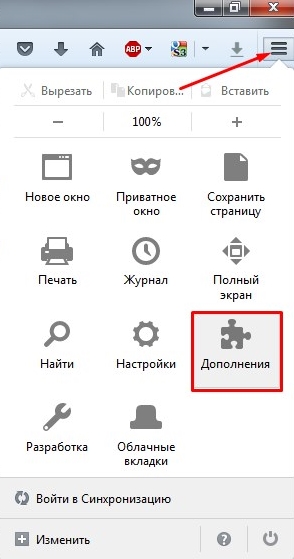
В левой части окна выбрать пункт «Расширения», в перечне ищем ненужное на ваш взгляд расширение, справа от него нажимаем на кнопочку «Удалить».
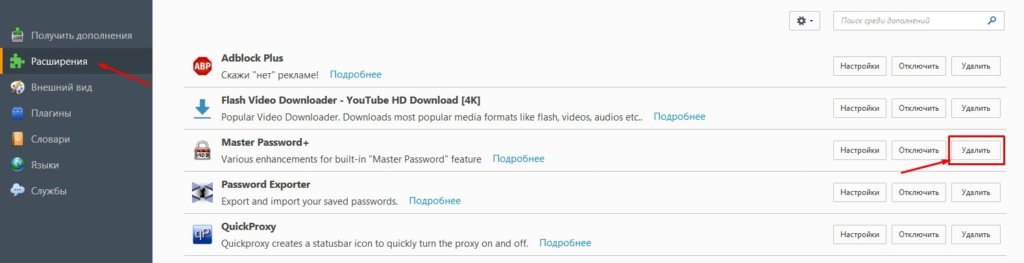
В появившемся окошке жмём кнопку «Да».
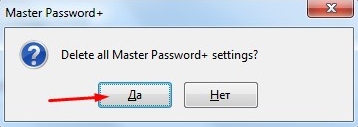
Для того чтобы завершить процесс удаления дополнения необходимо перезагрузить браузер.
Читайте также:

