Диспетчер листов excel где найти
Обновлено: 07.07.2024

Менеджер листов


Удобный инструмент для выполнения действий над листами, когда их много. Выводит список всех листов в книге (включая скрытые и суперскрытые), отображает состояние каждого листа (защищен? видим? сколько информации хранит, тип листа и т.д.)
При помощи зеленых стрелок справа можно двигать выделенные листы (сразу несколько) вверх-вниз, т.е. к началу книги или в ее конец.
При помощи выпадающего списка в правом верхнем углу можно быстро выделить только нужные листы:

При помощи кнопок в верхней части окна можно:

- Сортировать листы по алфавиту
- Копировать выделенные листы N-раз
- Удалить сразу все выделенные листы
- Включать/Выключать защиту выделенных листов с помощью диалога:
- Изменять видимость выделенных листов: видимый (+) , скрытый (-), суперскрытый (0)
- Синхронизировать выделенные листы, т.е. привести на всех листах активную ячейку в А1, полосы прокрутки - в начало и масштаб к 100%.
- Добавить в начало книги лист с "живым" оглавлением с гиперссылками
Может ли это повредить мои данные?
Нет, если только не удалите листы с нужными данными или не поставите на них пароль, а потом его забудете :)
Диспетчер листов с поиском в Эксель
- Получить ссылку
- Электронная почта
- Другие приложения
В этой статье я дам скачать мою надстройку с простым диспетчером листов, которая выглядит так:

Сегодня пятница, а я мыслями уже весь в субботе. Собрались поехать в Затоку, отдохнуть пару дней на берегу моря с друзьями. А тут вдруг погода испортилась. Есть у меня простенькая функция на этот случай:
=ЕСЛИ(погода_улучшится = ИСТИНА; "Поедем!"; "Останемся дома. ")
Если тебе знакома функция ЕСЛИ (IF) в Экселе, тогда ты меня понял.
А сегодня речь пойдет об интерактивном поиске в Экселе. Я хочу реализовать поиск так, как это делает Гугл. При вводе чего-нибудь в поисковой строке Гугла, сразу появляется несколько вариантов, и ты можешь легко выбрать из выпадающего списка именно свой поисковый запрос. Удобная вещь. Учитывая, что деревянная компьютерная эра 90-х уже давно позади, странно, что Эксель до сих пор такого не умеет.

Я имею ввиду, например, выпадающие списки в Экселе. Почему бы на сделать их более дружелюбными. Хотя вынужден заметить, что в фильтре Экселя такая функция уже есть, начиная с 2010 версии.

А как на счет поиска по листам книги? Особенно, если листов в книге много, то найти нужный тебе лист может стать затруднительной задачей. Ты, правда, можешь использовать простой фокус, нажать правой кнопкой мыши между двумя стрелками прокрутки листов на панели внизу.

При нажатии ты получишь список листов.
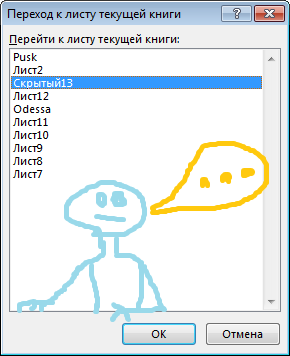
Во-первых в списке нет возможности поиска:
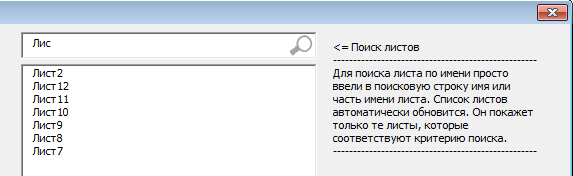
В моей надстройке есть возможность поиска. Можешь попробовать сам, введя часть имени файла.
Во-вторых, в Экселе не предусмотрено выделение нескольких листов из списка:

Это, опять-таки, умеет делать моя надстройка. Поэтому я и предлагаю ее скачать себе, а так же предлагаю развить идею на другие вещи в Экселе, а так же предлагаю усовершенствовать надстройку и в комментариях сообщить мне о своих успехах.
Как пользоваться
Во-вторых, сохранить куда-нибудь на компьютер, то есть туда, где хранятся у тебя надстройки.
В-третьих, открыть Эксель, пойти в Файл > Параметры > Надстройки > Перейти > Обзор. > н айти скачанную надстроку и установить, нажав пару раз ОК.
В-четвертых, запустить ее можно на панели ГЛАВНАЯ, где-то справа появится иконка. Называется Диспетчер > Листы.

В-пятых, напиши свой отзыв здесь же.
***
На этом все. Сейчас по прежнему работаю над улучшением функционала любимой программы -- Экселя. Как-то сильно я затянул работу над связанными выпадающими списками. Думаю, не скоро я их закончу, но результат должен быть хороший. И результатом я обязательно поделюсь здесь. А пока -- пока.
Посмотрим, как должна выглядеть книга, чтобы в ней можно было легко переходить с одного листа на другой. Вот они. Это левый нижний угол книги Excel по умолчанию.
Но у кого-то в нижнем левом углу может быть совсем другая картина.

Что делать в таком случае, когда при открытии книги в ней не обнаруживается панели с закладками? Нужно настроить Excel. Ели у вас 2007-я версия программы, путь к нужным настройкам находится в OFFICE (располагается слева сверху, в самом углу книги) – ПАРАМЕТРЫ EXCEL – ДОПОЛНИТЕЛЬНО – ПОКАЗАТЬ ПАРАМЕТРЫ ДЛЯ СЛЕДУЮЩЕЙ КНИГИ. Здесь находим строчку ПОКАЗЫВАТЬ ЯРЛЫЧКИ и ставим галочку. Нажимаем ОК.

После этого листы появятся в нижнем левом углу книги. Если у вас Excel 2003, то путь таков: СЕРВИС – ПАРАМЕТРЫ – ВИД. Для версий 2010-2013: ФАЙЛ – ПАРАМЕТРЫ – ДОПОЛНИТЕЛЬНО.
Как отобразить ярлыки листов с помощью надстройки
Данный способ намного удобнее и быстрее. Не нужно вспоминать в каком пункте меню параметров Excel расположена нужная опция.
Включение панели ярлыков
Если над строкой состояния вообще отсутствуют ярлыки в положенном им месте, включая ярлык активного элемента, то это означает, что их показ попросту был кем-то отключен в настройках. Это можно сделать только для текущей книги. То есть, если вы откроете другой файл Excel этой же программой, и в нем не будут изменены настройки по умолчанию, то панель ярлыков в нем будет отображаться. Выясним, каким образом можно снова включить видимость в случае отключения панели в настройках.

-
Переходим во вкладку «Файл».





Перемещения полосы прокрутки
Иногда бывают случаи, когда пользователь случайно перетянул горизонтальную полосу прокрутки поверх панели ярлыков. Тем самым он фактически скрыл их, после чего, когда обнаруживается данный факт, начинается лихорадочный поиск причины отсутствия ярлычков.

-
Решить данную проблему очень просто. Устанавливаем курсор слева от горизонтальной полосы прокрутки. Он должен преобразоваться в двунаправленную стрелку. Зажимаем левую кнопку мыши и тащим курсор вправо, пока не будут отображены все объекты на панели. Тут тоже важно не переборщить и не сделать полосу прокрутки слишком маленькой, ведь она тоже нужна для навигации по документу. Поэтому следует остановить перетаскивание полосы, как только вся панель будет открыта.


Включение показа скрытых ярлыков
Также отдельные листы можно скрыть. При этом сама панель и другие ярлыки на ней будут отображаться. Отличие скрытых объектов от удаленных состоит в том, что при желании их всегда можно отобразить. К тому же, если на одном листе имеются значения, которые подтягиваются через формулы расположенные на другом, то в случае удаления объекта эти формулы начнут выводить ошибку. Если же элемент просто скрыть, то никаких изменений в функционировании формул не произойдет, просто ярлыки для перехода будут отсутствовать. Говоря простыми словами, объект фактически останется в том же виде, что и был, но инструменты навигации для перехода к нему исчезнут.
Процедуру скрытия произвести довольно просто. Нужно кликнуть правой кнопкой мыши по соответствующему ярлыку и в появившемся меню выбрать пункт «Скрыть».

Как видим, после этого действия выделенный элемент будет скрыт.

Теперь давайте разберемся, как отобразить снова скрытые ярлычки. Это не намного сложнее, чем их спрятать и тоже интуитивно понятно.
- Кликаем правой кнопкой мыши по любому ярлыку. Открывается контекстное меню. Если в текущей книге имеются скрытые элементы, то в данном меню становится активным пункт «Показать…». Щелкаем по нему левой кнопкой мыши.



Проблема: в меню Excel нет листов
В любом документе в Excel внизу есть меню со списком листов:
Вы как обычно открываете документ Excel но привычной панели внизу со списком листов нет:

Скрытые листы
Чтобы определенный лист не мешал в работе с другими, его можно скрыть. Скрытый лист исчезает с нижней панели навигации и кажется, будто он исчез. Нет, он легко восстанавливается.
Нажимаем на любой лист правой кнопкой мышки. В меню выбираем пункт «Показать». Кстати, если этот пункт будет неактивным, значит в книге нет скрытых листов.
У нас он активный, поэтому появляется вот такое окно. В окошке – список скрытых листов документа. Выбираем лист и нажимаем «ОК». Теперь Лист 3 будет отображаться на панели.
Суперскрытые листы
Более сложный вариант, когда листы скрываются на уровне разработчика при помощи макросов. Предыдущим способом такие страницы не найти. Нам нужно подключить макросы VBA и включить режим разработчика.
Заходим в параметры Excel. На вкладке «Настроить ленту» устанавливаем маркер напротив «Разработчик».

Далее переходим во вкладку «Центр управления безопасностью» и кликаем на «Параметры центра…».

На вкладке «Параметры макросов» устанавливаем маркеры, как показано на скриншоте.

Нажимаем «ОК» в этом окне и в окне общих параметров.
В документе вызываем редактор макросов комбинацией клавишей Alt+F11.
Появляется список листов в левой панели. Например, у нас не отображается Лист 5. Нажимаем на него и переходим в самый низ – пункт Visible. Если этот лист суперскрытый, он будет иметь значение 2 – Very Hidden. Меняем это значение на 1 – Visible.

Редактор макросов можно теперь закрыть, изменения сохраняются автоматически. Теперь все суперскрытые листы должны отображаться на нижней панели навигации.
Подводим итоги
Восстановить листы в Excel можно с помощью 5 способов:
- если они были удалены, не сохранять изменения или попробовать восстановить предыдущую версию автосохранения;
- переместить полосу прокрутки вправо, чтобы на не закрывала ярлыки листов;
- включить в параметрах программы отображение ярлычков;
- восстановить скрытые листы двумя кликами;
- воспользоваться редактором макросов, чтобы восстановить суперскрытые страницы.
Если пропали листы в Excel, воспользуйтесь одним из предложенных способов.
Каждый пользователь, который регулярно работает в редакторе таблиц Microsoft Excel, стремится сделать свою работу в программе более комфортной, удобной и эффективной. Разработчики Microsoft реализовали множество функций и настроек, позволяющих пользователю решать поставленные задачи максимально продуктивно. Давайте разберёмся, как работать в Excel с листами, что это такое и для чего они нужны.

Пользователи могут упорядочить данные в пределах одной книги
Листы необходимы для того, чтобы пользователю было удобнее оперировать данными в пределах одной книги. Такой подход позволяет избежать создания множества отдельных документов, кроме того, это даёт более широкие возможности для работы с разными таблицами и данными. Если у вас информация содержится в отдельных файлах, взаимодействие с ней будет затруднительным.
Чтобы легче было ориентироваться, вы можете переименовать листы, подписав их по своему усмотрению. Делается это очень просто. Щёлкните правой клавишей мыши по ярлыку текущей страницы и нажмите на пункт «Переименовать». После этого текущее название выделится чёрным, и вы сможете ввести туда свой вариант названия.
Если трёх имеющихся по умолчанию страниц вам недостаточно для работы, вы можете добавить ещё столько, сколько нужно. Внизу, рядом с вкладками каждой страницы, есть специальная пиктограмма. Щёлкните по ней либо нажмите комбинацию клавиш Shift+F11. Вы также можете установить другое начальное число листов в каждой создаваемой книге Excel. По умолчанию их три, но перейдя в окно параметров, вы сможете установить любое другое количество.

Удаление выполняется в пару кликов. Нажмите правой кнопкой мыши на вкладке страницы, в появившемся меню выберите пункт «Удалить». Копирование листа выполняется в том же меню, просто выберите пункт «Переместить или скопировать». В открывшемся окне поставьте галочку «Создать копию» и укажите книгу, в которую будет перемещена страница, либо выберите расположение относительно остальных листов. Перемещать страницу можно простым перетаскиванием вкладки внизу.

Чтобы пользователю было проще ориентироваться в книге Excel, разработчиками была реализована функция выделения ярлыка страницы цветом. Щёлкнув по вкладке правой кнопкой мыши, выберите в меню «Цвет ярлычка». Во всплывшем окне укажите желаемый цвет.

С листами можно работать не только отдельно, но и группируя их между собой. То есть изменения, касающиеся одного, будут применены и ко всем остальным страницам группы. Для этого отметьте один лист и нажмите Ctrl. Держа клавишу зажатой, продолжайте отмечать каждый ярлык. Закончив выделение, отпустите клавишу Ctrl. Для отмены нажмите правой кнопкой мыши и в появившемся списке выберите «Разгруппировать».

В случае, если необходимо закрепить столбцы и строки, выделите строчку, расположенную под теми, которые вы бы хотели закрепить. Далее перейдите на вкладку «Вид» и нажмите кнопку «Закрепить области», в выплывающем списке выберите одноимённый пункт. После этого вы обнаружите, что на странице появилась линия, отделяющая строки. Закрепление столбцов выполняется точно так же. Только выделять нужно следующую колонку справа от тех, что вы хотите закрепить. Для отмены перейдите на вкладку «Вид», нажмите «Закрепить области» и в открывшемся меню выберите пункт «Снять закрепление областей».

Как видите, можно значительно повысить эффективность работы в программе. Научившись правильно работать с листами в Microsoft Excel, решать определённые задачи станет гораздо проще, кроме того, вы сэкономите немало времени. Пишите в комментариях, помогла ли вам статья освоить операции с листами в Экселе и спрашивайте всё, что вас интересует по рассмотренной теме.
Читайте также:

