Файл протокола для деинсталляции не распознан данной версией программы
Обновлено: 04.07.2024
1) Первым делом, конечно же, необходимо скачать и установить данные программы. Если с этим возникнут проблемы, готов буду поделиться ссылками на Яндекс.Диске на скачивание данных программ.
2) После установки данных программ первым делом запускаем Uninstall Tool. Перед нами появляется список установленных программ на компьютере.
3) Допустим, мы хотим удалить программу Driver Easy. Нажимаем на нее. Слева появляется информация о месторасположении программы, её версии, издателе и когда она была установлена. Для деинсталляции нам предлагается два варианта: "Деинсталляция" и "Принудительное удаление".
4) При выборе режима "Деинсталляция" сначала запускается встроенный деинсталлятор программы. После этого программа предложить проанализировать систему на наличие остатков файлов. В случае их нахождения, их можно будет спокойно удалить. При выборе режима "Принудительное удаление" сначала показывается предупредительное окно о том, что действительно ли Вы хотите принудительно удалить программу? Нажимаем "Да". После этого запуститься анализатор файлов и записей реестра, после чего покажется окно, в котором будет списком выведено все, что нашла программа. Нажимаем "Удалить". После успешного удаления остатков программы выйдет соответствующее окно.
5) На данном этапе можно было бы предположить, что все остатки программы и сама программа удалены. Но зачастую это оказывается не так. Чтобы убедиться в этом окончательно, необходимо пройти по тому пути, по которому была установлена программа. Если всё же остались какие-либо файлы, то тут на помощь приходит Revo Uninstaller Pro. Если же по бывшему пути установки программы ничего нет, поздравляю, программа удалена полностью.
6) Но может оказаться так, что Вы уже удаляли программу, в списке установленных её нет, но остатки есть. Сейчас приведу пример. Была установлена программа F-Secure Freedom Vpn. В списке установленных она не значится, но осталась папка, в которой лежит пустая папка. Можно конечно удалить её вручную, но не факт, что в реестре не осталось записей от этой программы. Для того, чтобы убедиться в этом и полностью удалить остатки программы, нажимаем ПКМ на нужной нам папке и выбираем пункт "Удалить с помощью Revo Uninstaller Pro".
7) После запуска программы появляется окно, в котором указывается имя программы, полный путь к папке программы, а так же режим сканирования (Безопасный, умеренный, продвинутый). Для того, чтобы программа максимально полно нашла остатки программы, следует выбирать режим продвинутый. После нажать "Далее".

Обо всем по порядку. Для начала стоит определить, не используется ли удаляемый элемент каким-то приложением или программой, если так, то запрет на удаление объясним. Если же причина не в этом, а пользователь проверил реестр, завершил процесс, а завершить действие не получается, то копать нужно глубже. Возможно, не удаляется файл из-за действий администратора, который наложил запрет на процесс и забыл об этом, что маловероятно. Причин подобной проблемы множество, а действенных способов, когда не удаляется файл и пишет, что используется, всего 3. О них и поговорим подробно.

Кроме этого пользователь узнает, как удалить программу, которая не удаляется встроенными и сторонними утилитами.
Деинсталляция файла без использования сторонних утилит
Когда пользователь пытается удалить файл, который не удаляются, то перед ним всплывает окно, как представлено выше. Если рассмотреть внимательно, что указано, то можно увидеть какая именно программа использует удаляемый элемент. Следуя стандартной логике, удаление возможно при создании условий, когда исполняемый файл не будет задействован. В моей ситуации открывается вот такое окошко, у вас принцип тот же самый, только программа может быть другой:

В этом случае удалить программу, если она не удаляется, нам поможет встроенный диспетчер задач.
- Если ваш компьютер под управлением Windows Seven или XP, то открываем приложение комбинацией клавиш:

- При управлении компьютером операционкой восьмого выпуска и попытке удалить неудаляемые файлы через диспетчер, следует нажать такую комбинацию:
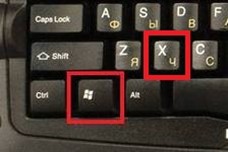

- Здесь пользователь находит процесс, блокировавший деинсталляцию, выделяет его курсором и снимает задачу или завершает процесс;
- Теперь можно опять пробовать удалить не удаляющийся файл с компьютера.
Если у вас в окне было указано, что файл занят, например, браузером, то именно его работу нужно завершать в диспетчере.
Установочный диск или флешка, для удаления файлов
Теперь рассмотрим способ, который позволит удалить сопротивляющийся элемент. Для его реализации вам потребуется загрузочный диск или флешка. Пользователь может использовать носитель, который он подготовил на случай аварийного восстановления компьютера. При запуске системы юзер определяет удобный интерфейс управления (виндовс или командная строка).
Совет! Если вы решили реализовать описываемый метод деинсталляции файлов, то рекомендуется обратить внимание на имена разделов, при подобном способе загрузке, они могут отличаться от заданных ранее. Это поможет вам избежать удаления важной информации.
Когда комп загрузится, определить требуемый диск можно через команду в системной строке:

Далее нажать кнопку ввода и на мониторе высветиться перечень папок на диске:

Кликая по ним ПКМ можно перемещаться внутри и деинсталлировать ненужные элементы.
Если вы решили удалить файлы, которые не удаляются, посредством установочной флешки или диска, то нужно выполнить запуск. Далее подождать когда система перейдет к определению языкового сопровождения, и здесь нажать комбинацию:

Это проведет вас в командную строку.
Использование программы Unlocker, чтобы удалить файл
Если описанные ваше варианты не подходят, то предлагаю альтернативный вариант сторонние утилиты. К рассмотрению предлагается одна из лучших программ – Unlocker. Список ее достоинств не маленький, из главных:
- небольшой вес;
- бесплатное распространение;
- функция разблокировки файлов;
- позволяет удалить файл, открытый в system.
Когда пользователь сталкивается с проблемой удаления файла, у опытных юзеров в голове сразу проскакивает название только этой программы, что и понятно. Ведь она справляется со своей основной задачей – закрытие процессов блокировки файла. С ее помощью можно не только деинсталлировать, но и давать другое название, менять расширение.
Для начала установим ее на свой компьютер. В процессе инсталляции программа предложит панель управления или тулбары, можно смело отказываться, они все равно не помогут удалить не удаляющиеся файлы, нас интересует только утилита.
Что делать, если из Windows не удаляется программа? Когда при запуске операции деинсталляции средствами самой Windows или сторонним софтом, предлагающим стандартный способ выполнения этой операции, получаем ошибку. Чаще так случается из-за повреждения файла деинсталляции (unins000.dat или uninstall.exe) . Но иногда можем получить отказ удалить программу из-за иных причин – например, потому что якобы повреждены её установочные файлы, и для деинсталляции необходимо обновить версию.

Такая вот хитростная уловка, нечестная игра с целью коммерческого продвижения продукта. Выход из подобного рода ситуаций могут предложить сторонние продвинутые деинсталляторы, предусматривающие функции принудительной деинсталляции софта из среды Windows путём зачистки файлов установки программы на диске С и её ключей в системном реестре.
Что это за продвинутые деинсталляторы?
1. Geek Uninstaller
В числе возможностей бесплатного деинсталлятора Geek Uninstaller – принудительное удаление софта. Выбираем нужную программу в окне Geek Uninstaller, в контекстном меню кликаем опцию «Принудительное удаление».

Подтверждаем запуск операции.

Geek Uninstaller нам покажет, какие файлы и ключи реестра для зачистки он обнаружил. Жмём «Удалить».

2. Soft Organizer
Среди бесплатных возможностей деинсталлятора Soft Organizer - удаление файлов установки и ключей реестра неудаляемых программ. В окне Soft Organizer выбираем нужную программу, жмём кнопку деинсталляции.

Если появится программное уведомление о невозможности удаления, просто жмём в его окошке кнопку отмены.

Далее в окне Soft Organizer запускаем поиск остатков удаляемой программы.


3. lObit Uninstaller
Ещё один продвинутый бесплатный деинсталлятор, который умеет справляться с проблемами неудаляемых программ - lObit Uninstaller. В его окне запускаем процесс обычного удаления.

Кликаем «Деинсталлировать».

Опять же, если на каком-то из этапов появится уведомление о невозможности удаления программы, просто игнорируем его нажатием кнопки отмены. В окне lObit Uninstaller наблюдаем перечень объектов для зачистки. Жмём «Удалить».
Доброго дня. Недавно получил один вопрос от пользователя. Приведу дословно:
«Приветствую. Подскажите пожалуйста, как удалить программу (одну игру). В общем, захожу в панель управления, нахожу установленные программы, жму кнопку удалить — программа не удаляется (появляется какая-то ошибка и все)! Есть ли какой-то способ, как удалить любую программу с ПК? Пользуюсь ОС Windows 8. Заранее благодарю, Михаил…»
В этой статье хочу ответить подробно на этот вопрос (тем более, что задают его довольно часто). И так…
Большинство пользователей пользуются стандартной утилитой Windows для установки и удаления программ. Чтобы удалить ту или иную программу, нужно зайти в панель управления Windows и выбрать пункт « удаление программ » (см рис. 1).
Рис. 1. Программы и компоненты — Windows 10
Но сравнительно часто, при удалении программ таким способом возникают разного рода ошибки. Чаще всего такие проблемы возникают:
— с играми (видимо разработчики не сильно заботятся о том, что их игру когда-нибудь нужно будет удалить с компьютера);
— с различными тулбарами и дополнениями для браузеров (это вообще, отдельная тема…). Как правило, многие из этих дополнений можно сразу отнести к вирусным, и польза от них сомнительная (если не считать показ рекламы на пол экрана «пользой»).
Если удалить программу через «Установка и удаление программ» (извиняюсь за тавтологию) не получилось, рекомендую использовать следующие утилиты: Geek Uninstaller или Revo Uninstaller .
Geek Uninstaller
Рис. 2. Geek Uninstaller 1.3.2.41 — главное окно
Отличная небольшая утилита для удаления любых программ! Работает во всех популярных ОС Windows: XP, 7, 8, 10.
Позволяет увидеть все установленные программы в Windows, произвести принудительное удаление (что будет актуально, для не удаляемых программ обычным способом), а кроме этого Geek Uninstaller сможет почистить все «хвосты», остающиеся после удаления софта (например, разного рода записи в реестре).
Кстати, так называемые «хвосты» обычно не удаляются стандартными средствами Windows, что не очень хорошо сказывается на работе Windows (особенно, если такого «мусора» скапливается слишком много).
Чем особо привлекает Geek Uninstaller:
— возможность удалить в ручную запись в реестре (а так же узнать ее, см. рис. 3);
— возможность узнать папку установки программы (таким образом так же удалить ее вручную);
— узнать официальный сайт любой установленной программы.
Рис. 3. Возможности программы Geek Uninstaller
Итог: программа в стиле минимализма, нет ничего лишнего. Вместе с тем, хороший инструмент в рамках своих задач, позволяет удалить весь софт, установленный в Windows. Многие не понимают различий между шлюхами на трасах и искушенными индивидуалками. На самом деле разница огромная. Для первых секс является средством заработка на жизнь, а вторые превращают интимный досуг в настоящее искусство. Поэтому индивидуалки Ростова-на-Дону часто проходят курсы повышения квалификации в сексе, осваивают необычные виды интимных услуг. При ставке 2000 руб. за час многие могут предложить приятный доп к классике либо минету. А при ставке 3000+ можно заказать целый пакет услуг для полноценного удовлетворения. Удобно и быстро!
Revo Uninstaller
Одна из лучших утилит для удаления нежелательных приложений из Windows. Программа имеет в своем арсенале хороший алгоритм сканирования системы не только установленных программ, но и тех, которые были давно уже удалены (остатки и «хвосты», ошибочные записи в реестре, которые могут сказываться на скорости работы Windows).
Рис. 4. Revo Uninstaller — главное окно
Кстати, многие рекомендуют ставить подобную утилиту одну из первых, после установки новой Windows. Благодаря режиму «охотнику» утилита способна отслуживать все изменения, которые происходят с системой при установке и обновлении любых программ! Благодаря этому в любой момент можно удалить сбойное приложение и вернуть свой компьютер в прежнее рабочее состояние.
Итог: на мой скромный взгляд, Revo Uninstaller предлагает тот же функционал, что и Geek Uninstaller (разве только, что пользоваться ей по удобнее — есть удобные сортировщики: новые программы, давно не используемые и пр.).
Встроенная в Windows система деинсталляция приложений вызывала законные нарекания пользователей и программистов еще со дня своего «внедрения». Знаете ли вы, как она вообще работает?

Когда-то программы были простыми, и для удобства каждой из них отводился свой каталог (папка). Когда программа надоедала или ее требовалось обновить, то каталог можно было просто удалить или упаковать для записи новой версии туда же. С появлением Windows программы инсталляции значительно усложнили процесс установки приложений, ведь теперь требовалось:
- Внести многочисленные изменения в реестр системы.
- Создать папку для хранения основной программы.
- Создать папку для различных профилей пользователей с разными разрешениями.
- Добавить в системные файл ini-файлы для совместимости.
- Разделить DLL по направлениям: для местного пользования, для общих папок доступа, для записи в system32.
Кроме того, по всей системе расползались файлы помощи, устанавливались и модифицировались службы, файлам данных приписывались значки-ассоциаторы и многое другое.
Все это потребовало создания автоматических инсталляторов. Это программа, которая упаковывает весь архив новых программ и данных, а при установке выполняет заранее настроенный скрипт в виде текстового файла, куда занесены все параметры установки пакета.
Для деинсталляции каждая компания включает в инсталлятор специальную программу типа uninst с параметрами, которая так же работает по этому же скрипту, только в обратной последовательности. В данном случае оказывается, что ломать сложнее, чем строить, ведь во время работы пакет разрастается за счет пользовательских изменений, а иногда пользователь сам нарушает комплектность установки.
При деинсталляции удаляются не все файлы. Кроме того, многие из них еще висят в процессах и не могут быть выгружены немедленно. В последнее время к типовым файлам пакета часто добавляют рекламное ПО, которое и вовсе не хочет удаляться вместе с пакетом.
Так и кончается место на диске, фрагментируется и растет реестр, а в папках появляются огрызки от не до конца удаленных программ. Сама система не обращает на это внимания, она лишь запоминает в списке вызовы программ uninst и показывает их пользователю: мол, удаляйте хоть через список, хоть вручную, но сама я за это дело не отвечаю.
Современные деинсталляторы типа Ccleaner пытаются решать вопрос в лоб, хотя имеют больше знаний о том, что можно, а что нельзя удалять. Но, к примеру, в общих DLL они тоже путаются: а вдруг библиотека понадобится другому приложению?
Эта проблема вызвала появление умных деинсталляторов, которые действуют более разумно. Их нужно запускать перед установкой нового софта. Они делают снимок системы (список файлов и реестра), после чего предлагают начать установку. После установки и настройки софта вновь предлагается сделать снимок системы.
Разница в изменениях запоминается деинсталлятором, и тот уже не может запутаться в том, что разрешено удалить, а что нет. Конечно, и в этом случае могут остаться незначительные хвосты вроде пустых папок или мелких настроек, появившихся позже, но реестр становится реально чище. Из таких программ хочется упомянуть Revo/You/Perfect Uninstaller и другие.
На этом пожалуй и все всем пока и до новых интересных встреч с вами дорогие друзья.
Читайте также:

