Hardcopy log автокад как отключить
Обновлено: 04.07.2024
Задумал повесить на многокнопочную мышь часто используемые команды. Кроме очевидных типа отрезок, копировать, линейный размер не так просто установить какие ж еще команды входят в топ В связи с этим вопрос - как это дело можно выяснить? Сохраняются ли где либо в логах команды?
Ну, там особо интересного ничего нет, разве что сказано о том, что по нажатию F2 можно посмотреть последовательность команд. Но тут для меня важно иметь подобный лог по предыдущей работе, а не по текущему сеансу. Есть ли такой? Ну и путь хранения лога, даже текущего непонятен. По адресу
C:\Documents and Settings\***\Local Settings\Application Data\Autodesk\AutoCAD 2008\R17.1\rus есть только один лог файл - "hardcopy.log" и это не тот, который меня интересует.
Добавлено.
А, дело в том что я выключил опцию "Вести файл журнала". поэтому и не было лога текущего сеанса.
Последний раз редактировалось Нитонисе, 24.10.2011 в 19:52 .
Ты не понял. В твой лог попадут всякие бессистемные и беспорядочные телодвижения. И хоть файл и называется "log", содержимое файла покажет, что твоя работа совершенно нелогична.
Так у меня не стоит задача определить логична моя работа или нет, во всяком случае я только надеюсь что логична Для меня важно определить наиболее частоиспользуемые команды на мышку. То есть я продолжу работать в том же стиле, но частоиспользуемые команды (буть они логичны или нет) бу запускать с мышки, что в любом случае сэкономит мне время.
А сколько у тебя кнопок на мыши? 25 или больше? Вдруг окажется, что на большую часть кнопок придется назначить клавишу Esc?
Offtop: Представляю себе мышь с 102 кнопками.
Кнопок 7, из них 4 программируемые, из которых 1 можно запрограммировать на работу в 5 режимах. На каждую кнопку можно повесить до 16 команд. Итого получается, если не настраивать три основные (левая, правая и колесико) - 112 команд
Да, интересно, но функционала моей мыши хватает, чтобы обойтись без вспомогательной клавиши с клавиатуры. На каждой кнопке (одной!) до 16 команд. Вызываются они нажатием кнопки и движением мыши. 16 команд - соответствует 16 разным движениям мыши при нажатой кнопке. Требуется некоторая сноровка и привыкание, но думаю что оно того стоит Ну и естественно я не хочу на кнопкуи вешать 112 команд, достаточно будет 16-ти. То есть планирую задействовать всего одну кнопку.
Очередной пост в духе "знают вроде бы все, но спрашивают часто".
Вопрос от Владимира Королькова
Доброе время суток. Подскажите пожалуйста, можно отключить верхние кнопки в autocad 2015 смотри скрин!

В AutoCAD в верхней правой части экрана есть так называемый Инфоцентр (InfoCenter), в старых версиях он назывался Центр коммуникаций (Communication Center)
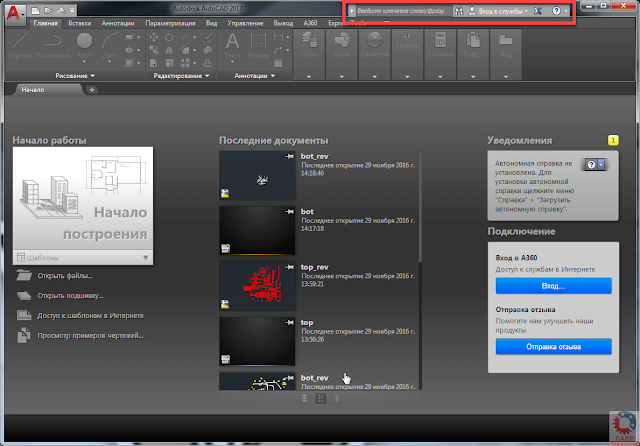
В нем расположены поле быстрого поиска в справке, кнопка входа в онлайн-сервисы Autodesk и пр.
Если есть желание отключить Инфоцентр, то достаточно в реестре найти ключ
HKEY_CURRENT_USER\Software\Autodesk\AutoCAD\Rxx.x\ACAD-xxxx:40x\InfoCenter
и сменить значение параметра InfoCenterOn с 1 на 0, после чего перезапустить AutoCAD.
ВАЖНО: ключ свой для каждой установленной версии AutoCAD, поэтому исправляйте нужный! Версия зашифрована в записи Rxx.x
Как узнать, та ветка или нет? Сверяемся с этим списком:
AutoCAD 2000 - R15.0
AutoCAD 2000i - R15.1
AutoCAD 2002 - R15.6
AutoCAD 2004 - R16.0
AutoCAD 2005 - R16.1
AutoCAD 2006 - R16.2
AutoCAD 2007 - R17.0
AutoCAD 2008 - R17.1
AutoCAD 2009 - R17.2
AutoCAD 2010 - R18.0
AutoCAD 2011 - R18.1
AutoCAD 2012 - R18.2
AutoCAD 2013 - R19.0
AutoCAD 2014 - R19.1
AutoCAD 2015 - R20.0
AutoCAD 2016 - R20.1
AutoCAD 2017 - R21
Теперь подробнее в картинках:
1. Сначала делаем резервную копию реестра. Как это сделать, читаем здесь. Сделать копию крайне желательно, на всякий непредвиденный случай.
2. Запускаем Редактор реестра. Для этого в строке поиска (ищем в меню Пуск или нажимаем горячую клавишу Win + S) пишем regedit.exe
Также редактор реестра можно запустить с помощью диалогового окна Выполнить: нажимаем сочетание клавиш Win + R и в появившемся окне пишем regedit.exe
3. Ищем параметр InfoCenterOn
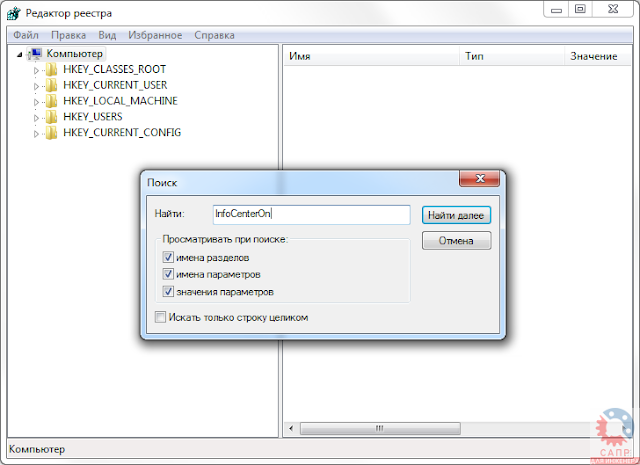
После того, как параметр будет найден, убеждаемся, что он относится к требуемой версии AutoCAD (про версии AutoCAD см. выше).
Если параметр был найден в ветке от другой версии AutoCAD, то ищем дальше, пока не найдем нужный.
4. Исправляем значение параметра InfoCenterOn с 1 на 0. Для этого дважды на нем щелкаем и вводим новое значение
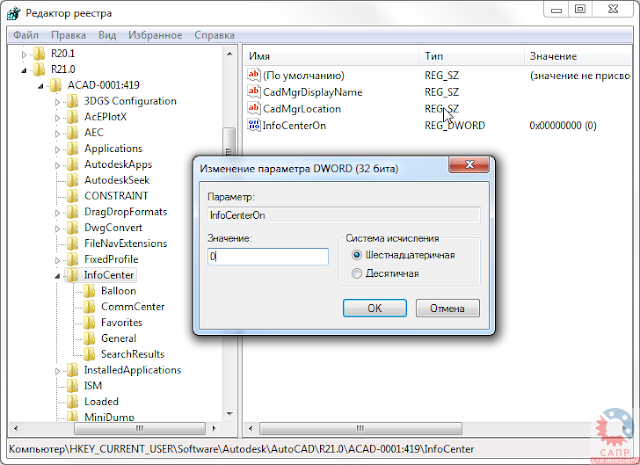
Закрываем редактор реестра и перезапускаем AutoCAD
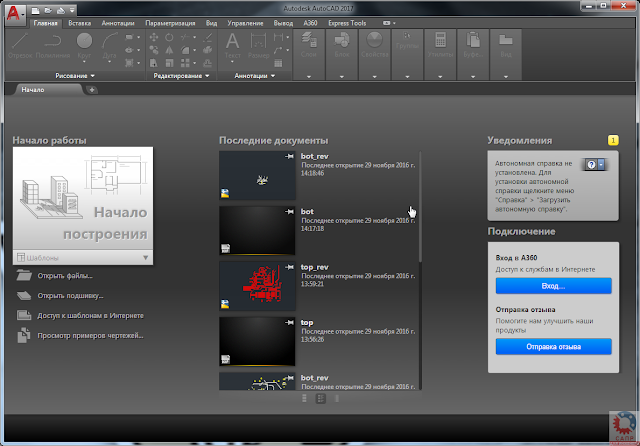
С другими приемами работы в AutoCAD можно познакомиться на этой странице блога.
С уважением, Андрей.
Если вы получили ответ на свой вопрос и хотите поддержать проект материально - внизу страницы для этого есть специальная форма.
Читайте также:

