Iwork converter что это за программа
Обновлено: 07.07.2024
Microsoft Office - самый известный офисный пакет. Конечно, мы когда-либо использовали Word, Excel или PowerPoint, будь то в школе, на работе или на личном уровне. Популярность этого пакета настолько велика, что многие пользователи даже не подозревают, что есть другие альтернативы, далекие от рук Microsoft. И один из них исходит от руки Apple, я работаю, один из главных соперников Microsoft.
iWork - одна из лучших альтернатив, которые мы можем найти Microsoft Офис. Этот пакет довольно популярен в экосистеме Apple по ряду причин. Основной из-за того, что он установлен по умолчанию, и потому, что если он не может быть скачивается бесплатно из App Store . Однако даже если мы Windows Пользователи, iWork предлагает нам ряд преимуществ по сравнению с пакетом Microsoft, которые заставляют нас серьезно задуматься о том, действительно ли Office хорош или предстоит еще долгий путь.
iWork бесплатен; Офис №
Как мы уже предполагали, главное преимущество, которое мы можем найти при использовании этого программного обеспечения по сравнению с его конкурентом, заключается в том, что это совершенно бесплатно люкс. У него нет мелкого шрифта, нет ограниченных функций, нет микроплатежей и нет подписок. Ничего. Apple позволяет нам использовать этот пакет бесплатно независимо от используемой нами операционной системы.
Если мы пользуемся macOS, мы можем бесплатно загрузить iWork из App Store. В противном случае нам придется использовать веб-версию iCloud, чтобы иметь возможность работать с этим пакетом. Но всегда бесплатно.
Выберите, какие программы вы хотите скачать
Если мы установили Office на свой компьютер, мы заметим все, что он устанавливает, без всякого желания. Если вы захотите использовать только Word, мы обнаружим, что нам необходимо установить Excel, PowerPoint, Outlook и другие программы. Apple распространяет iWork в отдельные программы из App Store. Поэтому мы можем скачать и установить только те, которые нам нужны.
Кроме того, эти программы значительно легче, чем у Microsoft.
iWork совместим с Word, Excel и PowerPoint
Вы работаете с другими людьми, использующими пакет Microsoft? Нет проблем. Apple очень много работала, чтобы предоставить нам с полной поддержкой форматов документов Microsoft . Таким образом, мы сможем без проблем открывать любые DOCX, XLSX и подобные файлы и работать с ними, как если бы они были родными программами. Мы даже сможем сохранять документы, которые мы создаем в Pages или любой другой программе этого пакета, в формате Microsoft. И мы можем без проблем открыть их в Word, Excel или PowerPoint.
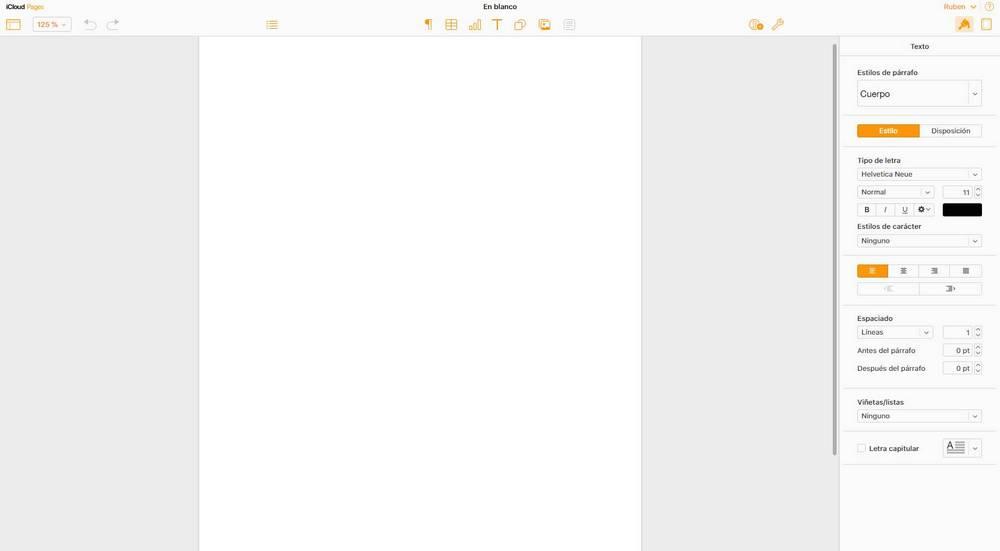
Очень чистый и простой интерфейс
Нельзя сказать, что Office сложен в использовании. Интерфейс Ribbon, столь критикуемый многими, позволяет нам иметь под рукой все параметры и инструменты каждой из программ. Это очень интуитивно понятно. Однако у Apple это больше.
Интерфейс программ iWork очень яснее и проще . У нас будут под рукой функции, которые необходимы 95% пользователей, чтобы не тратить время на поиск инструментов и функций, которые нам редко понадобятся. Это не означает, что программы в этом наборе простые, но что менее используемые расширенные параметры находятся где-то еще.
Облачная синхронизация и совместная работа
Если что-то характеризует Apple, так это великолепная экосистема. Все, что мы делаем из этого набора, мы можем получить синхронизированный на данный момент не только с облаком (конечно, iCloud), но и со всеми другими устройствами, которые мы связали с нашей учетной записью Apple.
Кроме того, в пакете iWork есть большое количество опций для совместной работы, которые позволят нам напрямую обмениваться документами с другими людьми, предлагая им редактировать в реальном времени документ, над которым мы работаем.
Пакет Apple iWork часто упускают из виду в пользу Microsoft Office. Word, Excel и PowerPoint образуют отраслевые стандарты; это приложения, которые все ожидают использовать. Но это не значит, что Microsoft Office обязательно лучше, чем iWork.
На самом деле, офисный пакет Apple предлагает некоторые огромные преимущества по сравнению с Office. Он бесплатный, простой в использовании и синхронизируется по iCloud. Являетесь ли вы ветераном Office или новичком, iWork стоит вашего внимания.
Давайте посмотрим, почему мы должны взглянуть на противостояние между iWork и Office.
1. iWork бесплатно
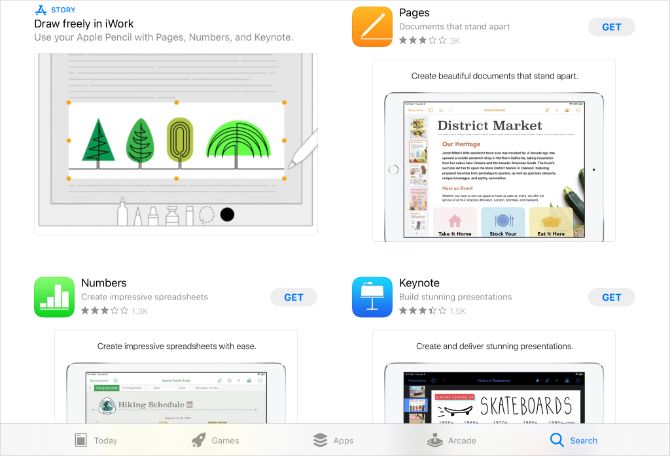
Это может не иметь значения, если вы используете Office бесплатно
в вашем университете или на рабочем месте, но для фрилансеров, любителей и всех, кто регулярно использует подобные приложения, цена может быть довольно большой.
Напротив, пакет iWork абсолютно бесплатен и неограничен на любом устройстве Apple. Ограничений нет, и Apple даже предлагает бесплатные загрузки iWork владельцам старых продуктов Apple.
2. iWork имеет более чистый интерфейс
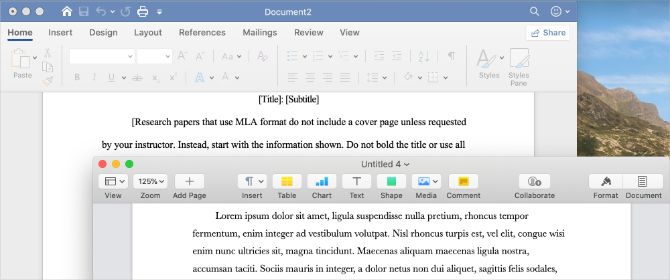
Word, Excel и PowerPoint являются очень мощными инструментами, а их интерфейсы переполнены опциями и меню. Это хорошо, если вы опытный пользователь, поскольку у вас есть быстрый доступ ко всем бесчисленным настройкам, которые вы можете захотеть.
Но большинству из нас не нужны все эти варианты.
Управление ссылками, текстовыми элементами и математическими уравнениями не является общей проблемой для обычного пользователя пакета Office. И все эти дополнительные функции приводят к грязному и отвлекающему пользовательскому интерфейсу.
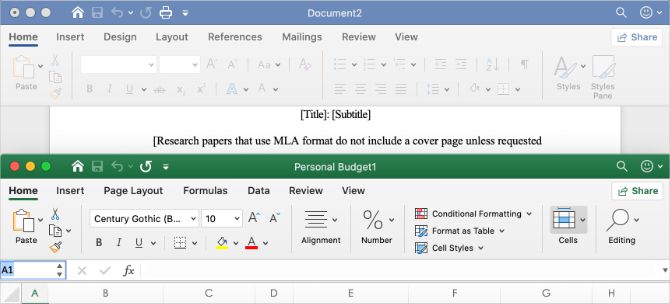
Apple iWork избавляется от многих этих беспорядков в пользу более чистого внешнего вида, чем Microsoft Office. Устранение всех этих отвлекающих факторов создает мирную среду для повышения производительности и делает набор iWork таким же простым в использовании, как и все остальное на Mac.
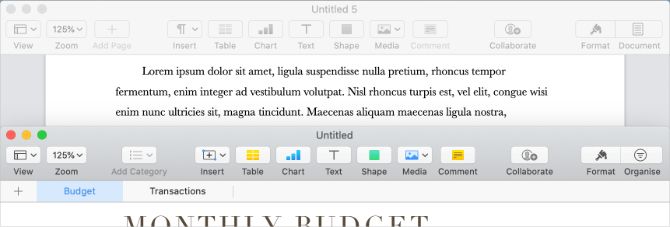
Глядя на параллельные сравнения Apple iWork и Microsoft Office, можно понять, насколько велика разница. iWork намного чище и приятнее на вид. Более того, многие из тех же настроек все еще доступны в iWork, они просто не видны в Формат Боковая панель.
3. Синхронизация с iCloud и передача обслуживания другим устройствам.
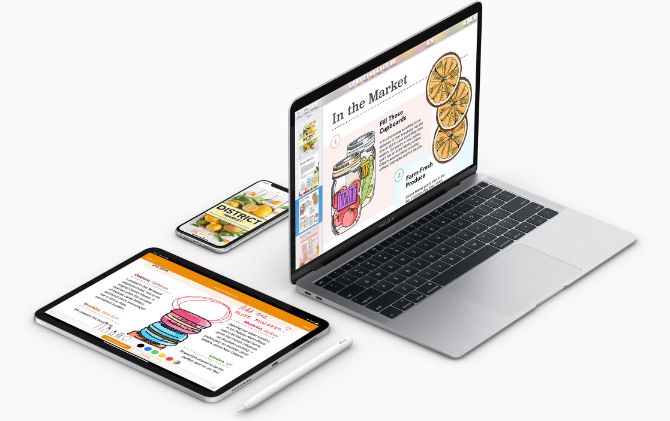
Microsoft OneDrive и Apple iCloud имеют много общего. Они оба позволяют синхронизировать документы Office или iWork, поэтому последние версии всегда доступны в Интернете. Затем вы можете получить к ним доступ с помощью любого устройства или через Интернет. Но преимущество iCloud заключается в глубокой интеграции в каждый продукт Apple, от программного обеспечения до аппаратного обеспечения.
Вы можете не только хранить все свои документы Pages, Numbers и Keynotes в iCloud, но и переносить документы с одного устройства Apple на другое. Это означает, что вы можете переключиться с вашего iPhone на ваш Mac
, а затем на ваш iPad без необходимости пропустить удар. Вам даже не нужно нажимать Сохранить.
Эту бесшовную интеграцию гораздо труднее для Microsoft реплицировать, потому что невозможно сказать, с какими устройствами вы могли бы использовать или пытаться переключиться между ними.
4. Сотрудничество и соавторство
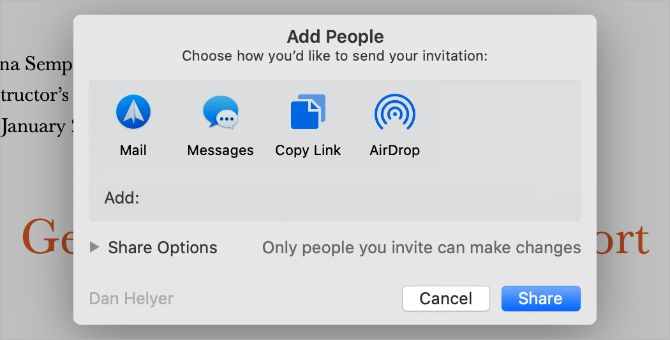
Оба пакета предлагают совместную работу в режиме реального времени, поэтому вы можете удаленно работать над документом с другими людьми. Что касается Apple iWork и Microsoft Office, трудно сказать, какое приложение выходит на первое место, поскольку функции очень похожи.
Это ценная функция, и полезно знать, что вы не пожертвуете ею, перейдя на iWork. Тем не менее, тот, с кем вы хотите работать, должен использовать то же приложение, что и вы. Например, вы не можете сотрудничать из iWork в Office.
Поскольку iWork доступен бесплатно для любого продукта Apple, это может упростить поиск людей для совместной работы.
5. Совместимость с Microsoft Office
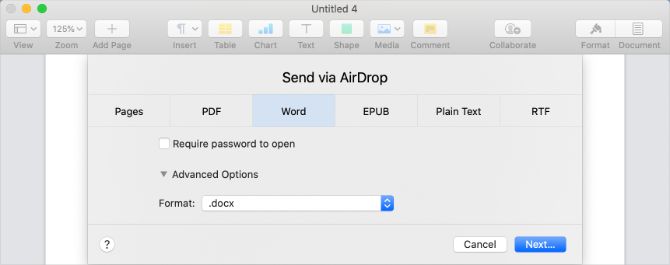
Использование любых приложений, кроме Microsoft Office, всегда сопряжено с проблемами совместимости. Все остальные, скорее всего, все еще будут использовать Office, так как ваше приложение будет работать с файлами .doc и .docx? Раньше это был большой счет против пакета Apple iWork.
Приложения iWork прошли долгий путь в своей совместимости. В наши дни они могут открывать, редактировать и сохранять файлы в стандартных форматах Office. По умолчанию они по-прежнему используют расширения файлов iWork (.pages, .key, .numbers), но вы также можете сохранять файлы как .doc, .docx, .xls, .xlsx, .ppt и .pptx, а также несколько других, таких как .pdf, .csv и .html.
Хотя вы все еще сталкиваетесь с отсутствующими шрифтами или несоответствиями форматирования, вы вряд ли столкнетесь с какими-либо серьезными проблемами. Вы даже можете использовать Pages для добавления комментариев к документу .docx, который пользователи Word по-прежнему могут читать в Microsoft Office.
Большое преимущество iWork в этом отношении заключается в том, что, в отличие от Office, он также имеет возможность сохранять их в формате iWork. Это означает, что вы всегда можете поделиться своими файлами в наиболее удобном формате для тех, кому вы их отправляете.
Вы сделаете выключатель?
В Pages, Numbers и Keynote есть множество скрытых функций. Если вы решили перейти с Microsoft Office, убедитесь, что вы изучили все лучшие советы по использованию Apple iWork
Данная статья является переводом статьи Джона Риццо (John Rizzo) «iWork and Office: Can they work together?» Статья показалась мне очень интересной и полезной, тут описаны многие подводные камни при работе с офисными документами, поэтому я решила её перевести. Мои комментарии будут выделены курсивом.
Apple говорит, что iWork совместим с Microsoft Office, но что это значит на самом деле?
Файлы Office в iWork
При попытке открыть файл Office в iWork используя «Файл: Открыть» (File: Open), iWork на самом деле их не открывает. Вместо этого он их импортирует и создает новый переведённый файл в формате Pages, Numbers или Keynote, таким образом оригинальный файл в формате Word, Excel или PowerPoint остаётся нетронутым. В этом можно убедиться при попытке сохранить файл: приложение iWork предложит вам сохранить документ в своём собственном формате по умолчанию, а не в формате Office.
Приложения iWork могут импортировать файлы в новых Open XML форматах Microsoft, которые используют расширение .docx, .xlsx и .ptpx. Это форматы по умолчанию в Office 2008 для Маков и в Office 2007 для Windows. Office 2004 может создавать только старые (они же стандартные) форматы Microsoft (.doc, .xls, .ppt), но iWork может их импортировать тоже.
Если у вас на Маке установлены как Office, так и iWork, и вы хотите, чтобы Pages открывал файл Word по двойному щелчку, выделите файл и выберете «Получить информацию» в меню файла (или нажмите Сmd+I). Расширьте область «Открыть с помощью» и выберите Pages в раскрывающемся меню.
При импорте файла Office, iWork часто выводит предупреждающее окно, где говорится, какие аспекты оригинального документа были убраны или изменены. Когда же он всё-таки импортирует элементы, они будут часто выглядеть иначе в iWork. Чем более сложный файл Office, тем большая вероятность потерь чего-либо при переходе.
Одной основной характеристикой Office, которую не поддерживает iWork, являются макросы Visual Basic Application (VBA) из Office 2004 для Маков и Office 2007 для Windows. Когда вы импортируете файл, содержащий макрос, все макросы из документа теряются.
Можно воссоздать большую часть функциональности макросов Office, используя AppleScript. Загвоздка в том, что вам придётся создавать скрипт, главным образом, вручную. Нет способа автоматически переводить макросы в Apple-скрипты. Это значит, что вам не повезло, если необходимо обмениваться обременённым макросами файлом с пользователями Office.
Не чувствуйте себя покинутыми. У пользователей Office 2008 для Маков такая же проблема: Office 2008 для Маков не поддерживает макросы. Это единственная причина, почему некоторые пользователи Маков не делают апгрейд с Office 2004. Похоже, Microsoft это заметила и объявила, что вернёт макросы обратно в следующей мажорной версии Office, но это врядли произойдёт очень скоро.
Word → Pages
Многие свойства Word’a хорошо передаются в Pages ’08. Например, свойство отслеживания изменений в Word хорошо импортируется в Pages, сохраняя имена редактировавших и даты изменений. Стили, созданные в Word, перемещаются, также как и большая часть объектов макета страниц (layout), например, таблицы, сноски, графика. Некоторые объекты окажутся в другом месте, чем в оригинальном документе, но они будут импортированы.
В случаях, когда Pages не поддерживает какого-либо свойства Word, Pages попытается конвертировать объект в что-нибудь другое. Pages переведёт Word Art из Word 2008 в текстовое поле без изгибов в тексте и без контуров и теней. Pages не поддерживает текстовые поля форм, но импортирует текст, введённый в формы Word.
Даже если оригинальный файл не содержит необычных функций Word, результирующий документ Pages не всегда будет точной копией оригинального документа Word. Типичной проблемой является то, что текст расползается с одной страницы на другую. Это может произойти, если на вашем Маке нет шрифта, который используется в оригинальном документе, когда Pages его заменит другим шрифтом, который несколько больше по физическому размеру.
Раздражает то, что вы можете столкнуться с проблемой расползания текста (text overflow), даже если у вас одинаковый шрифт, размер шрифта и межстрочный интервал в Word и Pages. Это происходит потому, что Word и Pages немного иначе определяют интерлиньяж, так что единичный межстрочный интервал в Pages немного шире, чем в Word, что приводит к перетеканию текста на другую страницу.
Excel → Numbers
Функции будут составлять основную проблему при импорте книг Excel. В Numbers’08 есть более 170 функций, это почти половина того, что есть в Excel 2008. Большинство недостающих функций — это статистические и цифровые функции, также в Numbers нет экселевских функций баз данных или порядка 35 инженерных функций. Если в книге Excel есть функция, которую Numbers не поддерживает, Numbers импортирует только рассчитанное числовое значение ячейки. Numbers пометит эти ячейки синим треугольником, по клику на который вы сможете увидеть функцию Excel, которая была удалена.
Numbers также не поддерживает свойство Excel защищать паролем скрытые ячейки и ряды. Numbers переведёт их как не скрытые, но пустые ячейки. Единственный способ получить информацию из этих ячеек — это попросить создателя документа Excel убрать защиту паролем.
Из личного опыта: Numbers — отличная программа для шпионской деятельности. Дело в том, что если в документе Excel какие-либо листы не удалили, а скрыли, Numbers отлично открывает и показывает их при импорте, хотя не один Excel как на Маке, так и на Windows их не видит. Помните об этом. Мне уже такие документы присылали. Случайно открыв их в Numbers, узнала много нового и интересного.
Кроме того, форматы валют не всегда совпадают. Значения в $ и евро будут переведены в Numbers как USD и EUR. Верно и обратное. Т.е. красивый формат валют при импорте придётся задавать заново.
PowerPoint → Keynote
Презентации слайдов хитро перемещаются с Мака на версию PowerPoint для Windows. Поэтому не удивительно, что вы потеряете часть слайдшоу PowerPoint при импорте в Keynote. Проблемы совместимости слайдшоу не постоянны, хотя и могут серьёзно помешать вам посмотреть презентацию.
Мультимедиа, переходы слайдов и встроенная анимация составляют основную область проблем с совместимостью. Что касается встроенного видео и аудио, QuickTime больше всего подходит для импорта в Keynote, чтобы их воспроизвести. К сожалению, видео и аудио, которые используются во встроенной анимации, могут мешать автоматическому переходу между слайдами до такой степени, когда вы даже вручную не сможете перейти к следующему слайду. Решением будет убрать автоматические переходы, либо убрать встроенные в слайд объекты мультимедиа.
Keynote очень неплохо справляется с воспроизведением других типов переходов и встроенных эффектов, включая переход в виде 3D поворота экрана, встроенных эффектов с изображениями и прыгающего или кружащегося текста.
iWork → Office
Пользователи Маков и Windows не смогут открыть файлы в нативном формате iWork в Office. Если вы хотите, чтобы пользователи офиса видели содержимое ваших документов, вам понадобится создать новый файл путём экспорта вашего файла iWork в офисный формат. Чтобы это сделать, например, в Pages, выберите Файл: Экспорт, выберите Word. Нажмите Далее и назовите экспортируемый файл.
Помните, что приложения iWork будут только осуществлять экспорт в старые форматы Microsoft (.doc, .xls, и .ppt); они не могут экспортировать в новые файловые форматы Open XML (.docx, .xlsx, and .pptx), которые используются в Office 2008 для Маков и Office 2007 для Windows, но эти новые версии Office могут читать старые форматы .doc,. xls, and .ppt, в которые может экспортировать iWork.
Тем не менее, если ваши коллеги или клиенты настаивают на получении Open XML файлов, ваши возможности выбора ограничены. Вы можете вставить простой текст в версию TextEdit для Leopard, который может экспортировать в .docx. К сожалению, в данный момент не существует утилит третьих сторон, которые могут создавать файлы Open XML.
Если ваши пользователи могут смириться с файлами, доступными только для чтения, экспорт документов iWork в PDF сохранит форматирование такое же, как в вашем оригинале. У Keynote есть больше вариантов только для чтения, которые лучше справляются со своей работой. Чтобы экспортировать файлы, доступные для редактирования в Office, вам придётся позаботиться о том, как создать ваш iWork-документ.
Pages → Word
Как Pages, так и Word поддерживают расчеты в таблицах, но эти двое не полностью совместимы. Над встроенными таблицами в документы Pages придётся потрудиться, чтобы они работали в Word.
Если вы посмотрите на таблицу в экспортированном документе Word, функциональность таблиц окажется удалённой (т.е. недоступной); изменение чисел в ячейках не приведёт к пересчёту значения в ячейках с формулами. Pages только частично конвертирует сложные таблицы: формулы всё ещё остаются на своих местах в файлах Word, но значения в ячейках конвертируются в фиксированный текст, а числовое форматирование отсутствует. Чтобы вернуться к функционирующей таблице, надо удалить формат фиксированного текста и применить числовое форматирование, используя пункт Формула в меню Таблица в Word. Это может быть слишком трудно для пользователя Word. Если вы хотите работающую таблицу, возможно, лучше использовать Numbers с текстовыми ячейками.
Есть также проблемы форматирования, которые приводят к тому, что экспортированный в Word документ отличается от оригинального файла Pages. Касательно таблиц: может оказаться, что таблица больше не помещается на одной странице. Небольшое расследование покажет, что функция экспорта добавила интервал абзаца после текста в каждой строчке, что привело к удлинению таблицы.
Файл, где используется много графики, может оказаться проблемным, т.к. графики может не быть на том же месте в файле Word. Лучше избегать при использовании графики применение альфа-каналов (уровней прозрачности), т.к. обычно они не выглядят хорошо после экспорта в Word.
Numbers → Excel
Numbers — другой зверь, чем Excel. Тогда как Excel представляет собой громадную сеть ячеек, Numbers — это больше программа разметки страницы, которая позволяет вам добавлять таблицы, текстовые поля и изображения в ваш макет. В Excel текстовые поля и графика идут поверх табличной сетки.
Это значит, что вам может понадобиться реорганизовать ваш файл Numbers, чтобы он экспортировался во что-то, что хорошо выглядит в Excel.
Когда вы экспортируете лист Numbers с несколькими таблицами, каждая из них становится отдельным листом Excel. Если вы хотите, чтобы пользователи Excel видели ваш макет страницы с одной таблицей, не используйте несколько таблиц на листе. Вместо этого, расположите все ваши таблицы в единую сеть Numbers.
Чекбоксы в Numbers — это приятная интерактивная функция, но пользователи Excel их не увидят. Чекбоксы превращаются в слова «true» или «false» («верно» или «неверно») в файлах, экспортированных в Excel.
В Numbers есть также некоторые функции, которые Excel будет полностью игнорировать. Например, названия таблиц в Numbers не будут отображаться в Excel. Если вы хотите назвать свою таблицу, вставьте текст в ячейку. С другой стороны, не вставляйте графику в ячейки. Графика внутри ячеек не будет переведена в Excel.
Keynote → PowerPoint
Экспорт презентаций в PowerPoint — это бóльшая проблема, чем их импорт в Keynote.
Эта проблема не происходит с PowerPoint 2004 или PowerPoint 2007 для Windows. Если вам не известно, какая версия PowerPoint стоит у ваших целевых пользователей, убедитесь, что вы удалили комментарии к слайдам перед экспортом.
Также следует избегать использовать графику с альфа-каналами. PowerPoint не поддерживает эту функцию, так что изображения за прозрачной частью могут оказаться перед вашей графикой в альфа-канале.
Keynote не сохраняет так много переходов слайдов и встроенных эффектов анимации при экспорте в PowerPoint по сравнению с импортом в эту программу. Она заменит множество встроенных эффектов анимации на простое растворение (dissolve) и удалит многие переходы между слайдами.
Если вы не заинтересованы в упрощении вашей презентации, Keynote предоставляет вам другие альтернативы экспорта, которые сохранят больше красивостей вашей презентации. Лучшим из вариантов будет экспорт вашей презентации в фильм QuickTime, что сохранит встроенные эффекты анимации и переходы, звуки и киноролики. Вам необходимо будет убедиться, что у пользователей Windows есть QuickTime для Windows, которую можно бесплатно загрузить с сайта Apple.
Если вы считаете, что переходы между слайдами в экспортированном файле QuickTime не гладкие, попробуйте снова экспортировать файл, внеся немного изменений в настройки. В диалоге экспорта выберите QuickTime. Во всплывающем меню Форматы выберите Индивидуально (Custom), далее нажмите кнопку Настройки. Теперь снимите галочку с пункта «Реорганизация кадров» («Frame Reordering») и выберите «Быстрое кодирование (однопроходное)» («Faster encode (Single-pass)»).


Если вы не уверены, что у пользователей Windows будет QuickTime-плеер, попробуйте варинт экспорта из Keynote во флеш. Флеш поддерживает некоторые переходы текста, например, построение в линии при каждом клике. При переключении между слайдами, растворение (dissolve) — это единственный эффект, который поддерживается при экспорте во флеш; он не поддерживает эффект перехода в виде крутящегося блока. Флеш также может включать звуковые файлы. У большинства пользователей Windows должен быть установлен флеш-плеер. На Маке флеш-презентация будет воспроизводиться в Сафари по двойному щелчку.
Для более простых презентаций, когда вы не беспокоитесь о переходах между слайдами или о встроенных эффектах анимации, может подойти PDF. Этот формат не будет показывать переходы между слайдами, или проигрывать аудио или видео, но он универсален. Почти каждый пользователь ПК на планете может открыть PDF, не взирая на то, какие программы для презентаций или операционные системы у них.
Keynote также позволяет осуществлять экспорт в более ранние версии Keynote, но для этого не стоит использовать команду «Экспорт». Чтобы сохранить презентацию в формате Keynote ‘05 или ‘06, используйте команду «Сохранить как» и выберите необходимую версию Keynote.
Итоги
В целом, чем проще документ, тем большей будет совместимость между iWork и Office. Сложные документы не очень хорошо выносят перемещения между Office и iWork, т.к. они будут что-то терять при каждом переводе. В частности, перемещение из PowerPoint в Keynote и обратно может привести к потере многих эффектов и общему ухудшению вида презентации. Если вам потребуются многочисленные раунды редактирования с пользователями Office, возможно, вам придётся стиснуть зубы и установить копию Office.
Для того, чтобы прочитать файлы Office и поделиться вашими документами с пользователями Office, iWork может быть вполне адекватным. Какая степень совместимости будет для вас достаточной, зависит только от вас.
Пока я работаю по такой схеме: все документы личного пользования создаются в iWork’08. Самые важные (или те, которыми необходимо с кем-то делиться) экспортируются в форматы Microsoft Office. Если необходимо что-то распечатать или показать кому-то, документы экспортируются в PDF.


Как открыть файл .pages на ПК с Windows 10
Что такое файл .pages?
Файл .pages являются эквивалентом документов Microsoft Word для Mac. Он предоставляется бесплатно всем пользователям Mac в пакете iWork Suite вместе с Numbers (аналог MS Excel) и Keynote (аналог MS PowerPoint). Поскольку пользователи Mac должны платить дополнительную абонентскую плату, если они хотят использовать какое-либо приложение Microsoft на своем компьютере, они предпочитают вместо этого использовать iWork Suite. Более того, поскольку интерфейс приложений в Microsoft Office Suite и Mac iWork Suite схож, этот переход тоже не такой сложный.
Для чего нужно конвертировать файл .pages?
Почитать Запретить WhatsApp сохранение фотографий на телефоне AndroidМетод 1: Сжать файл .pages для его просмотра
1. Перейдите в папку, в которой хранится файл .pages.
2. Теперь переименуйте файл .pages на расширение .zip.
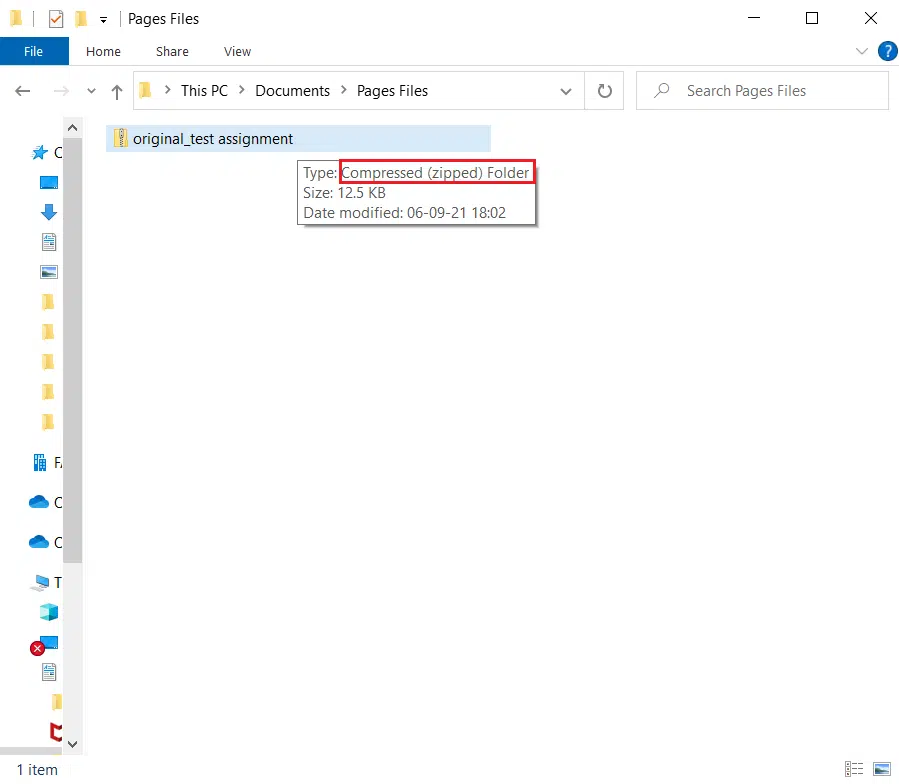
3. Когда вы нажмете Enter, вы увидите окно подтверждения. Щелкните Да.
4. Используйте любую программу для распаковки, чтобы извлечь содержимое этого zip-файла. После этого щелкните папку.
5. Здесь вы увидите несколько разных изображений, из которых вы должны открыть самое большое. Это будет первая страница вашего документа.
Примечание. Используя этот метод, вы не сможете редактировать, поскольку преобразованный файл .pages будет отображаться в формате .jpg. Но вы непременно сможете просмотреть текст.
Метод 2: Преобразование файла .pages с помощью MacBook
1. Откройте файл .pages на MacBook Air/Pro.
2. Теперь в меню вверху экрана выберите Файл.
3. Выберите Экспорт в из этого списка и щелкните Word.
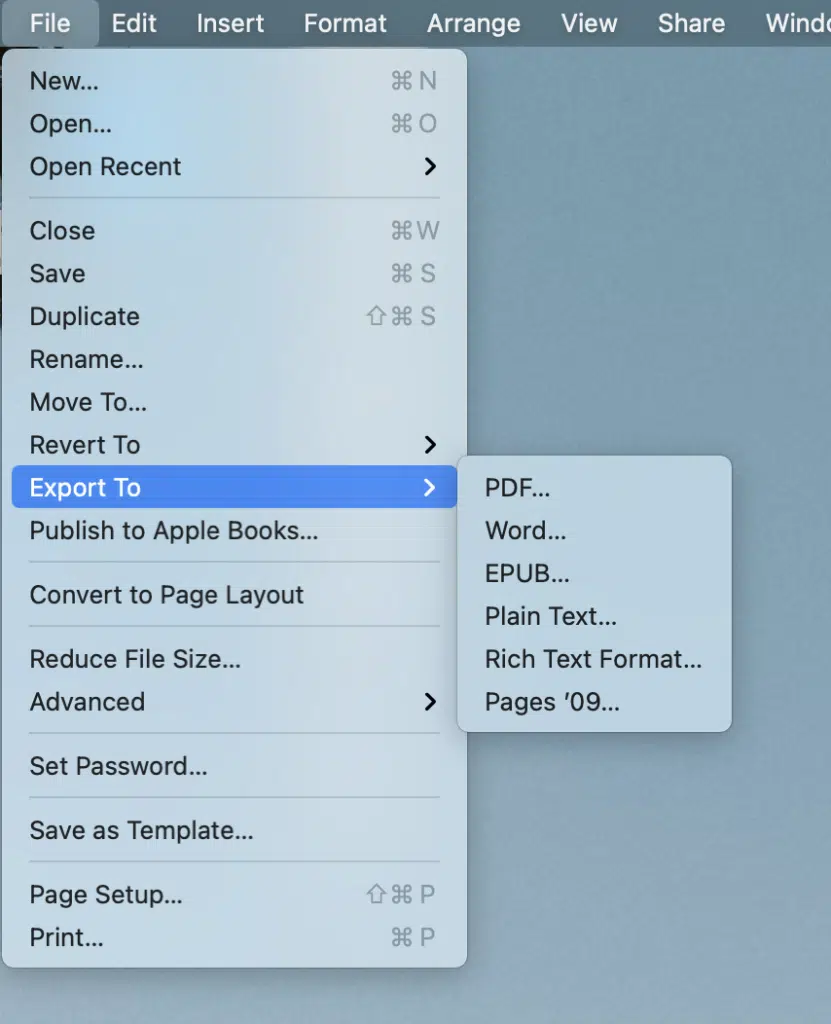
4. Откроется окно подтверждения.
Примечание. Если вы хотите, чтобы этот файл был защищен паролем, установите флажок Зашифровать, введите пароль и повторно введите его для подтверждения.

5. Затем нажмите Экспорт и выберите место, где вы хотите сохранить этот файл.
6. После того, как этот файл будет преобразован, его можно будет перенести на компьютер с Windows и получить к нему доступ.
Почитать Сохранение страниц из браузера как PDF на андроидМетод 3: Преобразование файла .pages с помощью iPhone или iPad
Если вам сложно найти MacBook, вы можете одолжить и сделать то же самое на iPhone или iPad. Вот как открыть файл Pages в Windows 10, преобразовав его на iPhone:
1. Откройте файл .pages на iPhone (или iPad).
2. Нажмите на трехточечный значок в правом верхнем углу.
3. Выберите Еще и нажмите Экспорт.
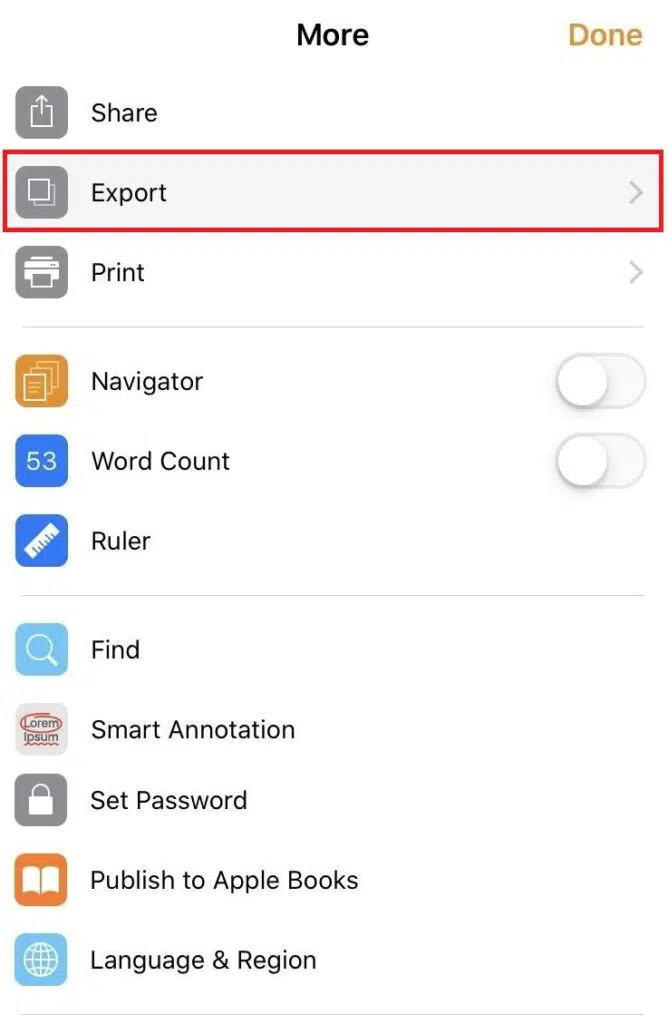
4. Вы увидите 4 формата, в которые вы можете экспортировать этот файл. Поскольку вам нужно открыть файл Pages на ПК с Windows, наиболее логичным вариантом будет выбрать Word из этих вариантов.
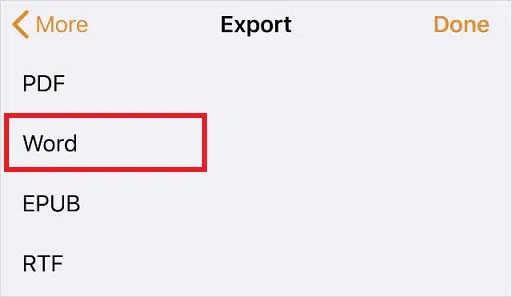
Примечание. Если в вашей системе Windows установлен Adobe Acrobat и вам не нужно редактировать преобразованный файл, вы можете выбрать формат PDF.
5. Нажмите Выбрать способ отправки в нижней части экрана, чтобы поделиться им с самим собой.
Метод 4: Преобразование файла .pages с помощью iCloud
1. Загрузите и установите iCloud для Windows и создайте учетную запись iCloud.
2. Загрузите файл .pages в свою учетную запись iCloud.
3. После успешной загрузки документа нажмите на три точки внизу значка документа. Затем выберите Загрузить копию ...
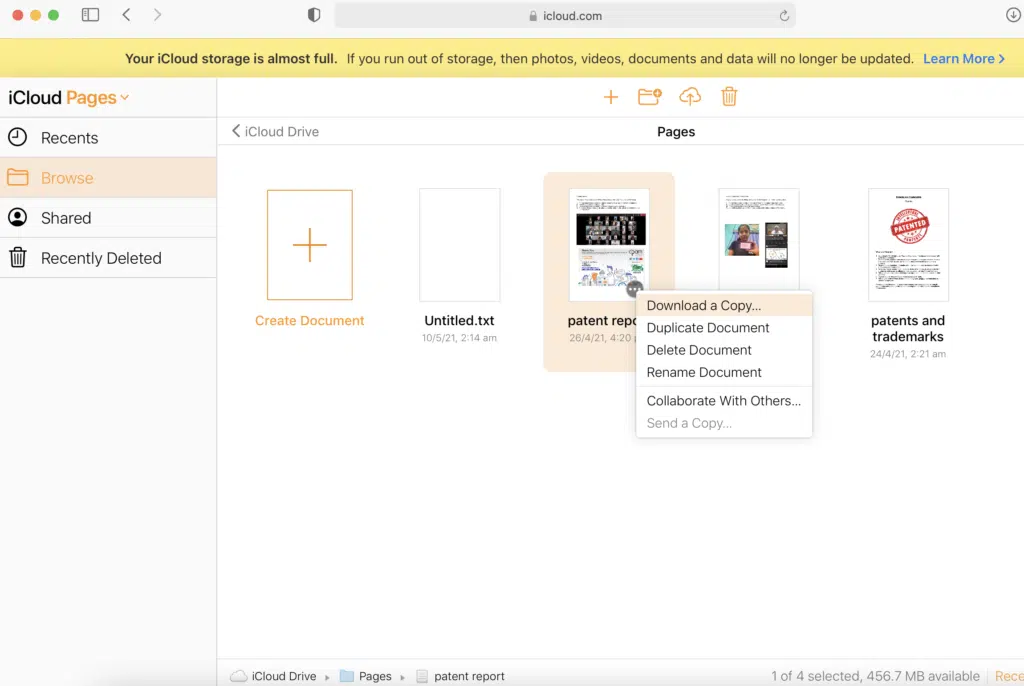
4. На следующем экране выберите формат загрузки: Word для создания редактируемого документа или PDF для создания документа, доступного только для чтения.

5. Пакет iWork в вашем iCloud создаст файл для загрузки. В появившемся диалоговом окне выберите Сохранить файл и нажмите ОК.
Почитать Как продлить срок службы батареи на iPhone6. Вы также можете просмотреть файл Word напрямую, выбрав Открыть с помощью > Microsoft Word.
Примечание. Если вы хотите сохранить файл для использования в будущем, обязательно переименуйте его и сохраните в желаемом месте.
Метод 5: Загрузка и преобразование через Google Диск
Это, безусловно, самый простой ответ на вопрос, как открыть файл Pages в системе Windows 10. В наши дни почти у всех есть учетная запись Gmail, и поэтому создание учетной записи на Google Диске не составляет большого труда. Таким образом, мы будем использовать эту функцию облачного хранилища от Google следующим образом:
1. Войдите в Google Диск и загрузите файл .pages.
2. Щелкните правой кнопкой мыши значок документа и выберите Открыть с помощью > Документы Google. Google поддерживает более 12 форматов, и вы сможете читать файлы онлайн.
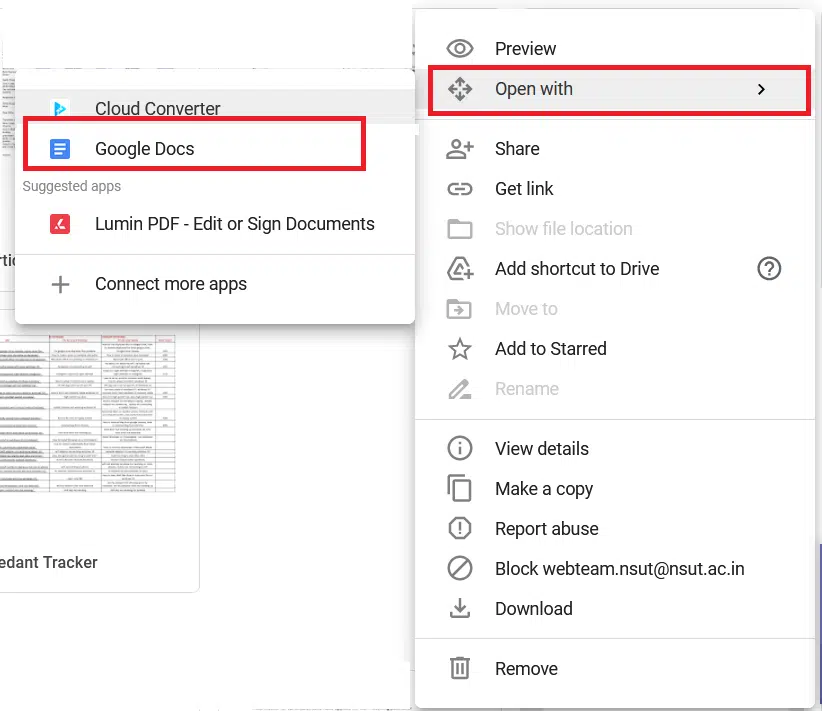
3. Либо щелкните правой кнопкой мыши значок документа и выберите Открыть с помощью > CloudConvert.
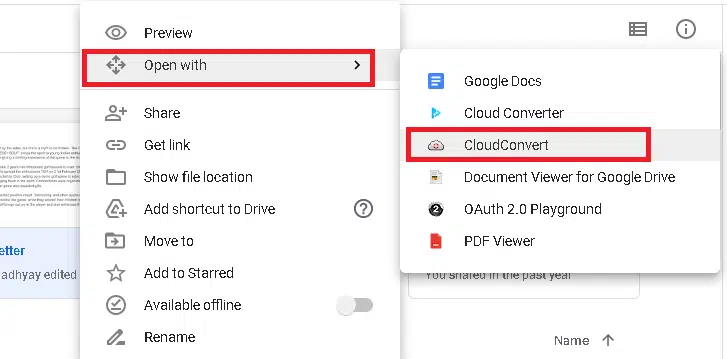
Примечание. Или нажмите Подключить другие приложения > Cloud Converter > Установить. Затем выполните шаг 2.
4. Когда документ будет готов, выберите формат DOCX. Нажмите Преобразовать (Convert), чтобы начать процесс преобразования.

5. После преобразования файла нажмите зеленую кнопку Загрузить (Download).
Совет от профессионала: к счастью, все эти методы также можно использовать для других преобразований файлов, включая Keynote и Numbers. Поэтому, даже если iWork Suite немного отличается от Microsoft Office Suite, вы сможете работать с обоими, и это нормально.
Читайте также:

