Как бесплатно работать в word 2019
Обновлено: 04.07.2024
Так уж получилось, что по долгу службы мне часто приходится использовать MS Word для написания научно-технических отчетов. В течение 10 лет на работе я практически ежедневно сталкиваюсь с тем, что компьютер вместе с этим довольно мощным редактором текстов люди преимущественно используют в качестве аналога пишущей машинки. В принципе, этого хватает для написания служебной или объяснительной записки, но когда человек начинает таким же образом формирование реферата, научно-технического отчета или написание книги, такая работа, в силу необходимости регулярной редактуры ранее написанного, очень быстро становится пыткой. И такой же пыткой становится редактирование текста человеком, умеющим работать в MS Word, после правок, внесенных человеком, работать в нем не умеющем.
Здесь я постараюсь отразить основные вехи того, как делать правильно, и как делать не следует. Далее я покажу, что текстовый редактор MS Word изначально разрабатывался программистами и для программистов, а не для прочих людей. Впрочем, со мной вполне согласна Светлана Семененко.


Документ с кучей пустых строк смотрится отвратительно и по-разному открывается в различных версиях MS Word (вы рискуете не увидеть начало новой порции текста там, где вы это задумали, и количество страниц также может отличаться).
Первое, что необходимо освоить начинающему работать в текстовом редакторе – использование стилей (Alt + Ctrl + Shift + s).


В MS Word присутствуют базовые (!) стили заголовков (Заголовок 1, Заголовок 2, Заголовок 3…). Но это совсем не означает, что нам нужно их использовать в исходном виде. От них необходимо наследоваться – вот вам и второе требование из мира программирования. Для того, чтобы настроить свою гибридную систему заголовков нам нужно запомнить две основные локации:
Главная – Многоуровневый список – Определить новый многоуровневый список


Необходимо сразу отметить, что обыкновенные маркированный и нумерованный списки в силу их примитивности и ограниченной сферы применения (нет связи с уровнями оглавления, невозможно переопределить принцип нумерации, невозможно установить символ после номера) мы будем использовать только для создания списков внутри разделов, не участвующих в формировании основной структуры документа.

Что необходимо здесь отметить:
6. Все остальные настройки – это некая эзотерика, которая позволяет привести вид заголовка к его прообразу в ГОСТ 7.32-2001 (цвет, размер шрифта, выравнивание, отступы, кернинг, интерлиньяж).
Вторым этапом настройки системы гибридных заголовков будет настройка многоуровневого списка.

Здесь необходимо отметить следующее:
1. Применить ко всему списку – структура многоуровневого списка должна проходить через весь документ;
4. Символом после номера назначаем пробел вместо знака табуляции, чтобы не иметь регулярных проблем с расстоянием между номером и заголовком.


Само собой, люди, которые занимались разработкой стандарта, совершенно не в курсе этих проблем. И, мало того, что они не имеют практически никакого представления об эстетике (заголовки одного уровня разными буквами с разным выравниванием), им к тому же абсолютно по-барабану, каким образом вы будете реализовывать этот стандарт с помощью текстового редактора (многие вещи, как вы убедились, реализовываются достаточно нетривиально, если вы хотите хоть немного автоматизировать процесс формирования документа, и по этой причине стандарт, безусловно, требует, как минимум доработки).
В итоге мы настроили свою собственную систему заголовков, соответствующую ГОСТ 7.32-2001, и определили уровни автособираемого оглавления, для которых они будут применяться (например, может быть назначено два заголовка первого уровня – нумерованный и ненумерованный, внешне выглядящие совершенно по-разному – вот ради чего и затевалось создание своей системы заголовков с помощью наследования).

Затем закрываем MS Word, переходим в папку C:\Users\>\AppData\Roaming\Microsoft\Шаблоны или C:\Users\>\AppData\Roaming\Microsoft\Templates в зависимости от версии Windows, и без зазрения совести переписываем базовый шаблон Normal.dotm на новый, все равно более бестолкового базового шаблона, чем шаблон Microsoft, невозможно придумать для целей всех наших школьников, студентов и клерков.
В следующих статьях я расскажу о правильной работе с таблицами, рисунками, ссылками, полями и макросами, научу обходить проблемы, спровоцированные разработчиками госстандартов, и также научу пользоваться необходимыми горячими клавишами, чтобы документ соответствовал основным требованиям типографики и не поджигал задницу вашего преподавателя. Также мы научимся делать все вышеперечисленное в свободном редакторе LibreOffice, и я покажу его несомненные преимущества по сравнению с монструозным детищем компании Microsoft.
В этой статье представлены основные понятия Microsoft Word, которые помогут новым пользователям при начать создавать сложные профессионально выглядяные документы.
В списке приложений найдите Word и щелкните его. Появится экран запуска, и word начнет работу.
Совет: При первом запуске Word может появиться соглашение лицензионного соглашения на разработку программного обеспечения корпорации Майкрософт.
Если с момента последнего сохранения документа были внесены какие-либо изменения, появится окно с запросом на сохранение изменений. Чтобы сохранить изменения, нажмите кнопку Да. Чтобы выйти без сохранения изменений, нажмите кнопку Нет. Если вы по ошибке нажали кнопку x, нажмите кнопку Отмена.
1 Заголовок. Отображает имя редактируемого документа и используемого программного обеспечения. В ней также есть стандартные кнопки Свернуть, Восстановить и Закрыть.
2 Панель быстрого доступа: здесь находятся часто используемые команды, такие как Сохранить,Отменить и Отменить. В конце панели быстрого доступа есть пусковые меню, в которое можно добавить другие часто используемые или часто используемые команды.
3 Вкладка Файл. Нажмите эту кнопку, чтобы найти команды, которые будут действовать не с содержимым документа, а с его содержимым, например "Новый", "Открыть", "Сохранить как", "Печать" и "Закрыть".
4 Лента: здесь находятся команды, необходимые для вашей работы. Внешний вид ленты будет меняться в зависимости от размера монитора. Word сжимает ленту, изменяя расположение элементов управления для размещения небольших мониторов.
5 Окно редактирования. Отображает содержимое документа, который вы редактируете.
6 Scroll Bar: позволяет изменить положение документа, который вы редактируете.
7 В панели состояния: отображаются сведения о документе, который вы редактируете.
8 Управление масштабом слайда. Позволяет изменять параметры масштабирования документа, который вы редактируете.
В Word необходимо сохранить документ, чтобы выйти из программы без потери работы. При этом документ сохраняется как файл на компьютере или в сетевой папке. Позже вы сможете открыть файл, изменить его и распечатать.
Чтобы сохранить документ, сделайте следующее:
Выберите расположение для сохранения документа и введите имя файла в поле Имя файла. Чтобы изменить имя файла, введите новое имя файла.
Вы можете открыть документ Word, чтобы продолжить работу. Чтобы открыть документ, сделайте следующее:
Откройте проводник и нажмите кнопку Документы. Появится список документов.
Если нужный документ есть в списке, щелкните имя файла, чтобы открыть его. Если документа нет в списке, перейдите к расположению, в котором хранится файл, и дважды щелкните его. Появится экран запуска Word, а затем — документ.
Совет: Вы также можете открыть документ из Word, открыв вкладку Файл и нажав кнопку Открыть. Чтобы открыть недавно сохраненный документ, нажмите кнопку Последние.
Перед редактированием или форматированием текста необходимо сначала выбрать его. Чтобы выбрать текст, выполните действия ниже.
Поместите обгон в начало текста, который вы хотите изменить или отформатировать, а затем нажмите левую кнопку мыши.
Удерживая нажатой левую кнопку мыши, переместим ее вправо (перетаскивание), чтобы выбрать текст. В положение выбранного текста добавляется цвет фона, который указывает на диапазон выделения.
Большинство инструментов форматирования текста можно найти на вкладке Главная и в группе Шрифт.
1 Это вкладка Главная.
2 Это группа Шрифт навкладке Главная.
3 Это кнопка Полужирный. В таблице ниже приведены имена и функции всех кнопок в группе Шрифт.
Изменяет размер текста.

Увеличивает размер текста.

Уменьшает размер текста.

Измените регистр всего текста на верхний, нижний или на другие распространенные.

Очищает все форматирование выбранного текста, оставляя только обычный текст.

Делает выделенный текст полужирным.
Выбираю текст, нанося на него налия на нее.

Рисует линию под выбранным текстом. Щелкните стрелку в виде стрелки, чтобы выбрать тип подчеркнутого.

Нарисует линию до середины выбранного текста.
Создает подписные символы.

Создает надстрогие знаки.

Применить к тексту визуальный эффект, например тень, свечение или отражение.

Цвет выделения текста
Текст будет выглядеть так, как будто он помечен пером выделения.

Изменяет цвет текста.
Стили позволяют быстро форматировать основные элементы документа, такие как заголовки, заголовки и субтитры. Чтобы применить стили к тексту в документе, выполните действия ниже.
Выделим текст, который вы хотите изменить.
На вкладке Главная в группе Стили наберите указатель на любой стиль, чтобы просмотреть его непосредственно в документе. Чтобы увидеть полный список стилей, щелкните стрелку "Дополнительные", чтобы открыть области Стили.
Чтобы применить стиль, который лучше всего подходит для текста, просто щелкните его.
После применения стилей к отдельным элементам Word позволяет одновременно изменить внешний вид всего документа с помощью набора стилей.
На вкладке Конструктор в группе Форматирование документа выберите один из предопределяющих наборов стилей, например Простой или Неформальный. Наберите указатель на любой набор стилей, чтобы просмотреть его непосредственно в документе. Чтобы увидеть более заранее задав наборы стилей, щелкните стрелку вниз в правой части группы Форматирование документа.
Чтобы применить набор стилей, наиболее подходящий для текста, просто щелкните его.
В Word можно легко изменить интервалы между строками и абзацами в документе.
На вкладке Конструктор нажмите кнопку Интервал между абзацем, чтобы увидеть список параметров интервалов между абзацами. Наберите указатель на любой стиль интервала между абзацами, чтобы просмотреть его непосредственно в документе.
Когда найдете нужный вид, щелкните его.
Совет: Чтобы определить собственный интервал между абзацем, выберите пункт Настраиваемый интервал между абзацем.
Вы можете легко просмотреть, как будет выглядеть макет документа при печати без печати.
Откройте вкладку Файл.
Просмотрите Параметры свойств, которые вы можете изменить.
Когда свойства принтера и документа отявятся нужным образом, нажмите кнопку Печать.

Чтобы использовать Word, найдите значок Word на меню щелкните его.
Найдите пункт Все программы, Microsoft Officeи нажмите кнопкуMicrosoft Word 2010.
Появится экран запуска, и word начнет работу.
Совет: При первом запуске Word может появиться соглашение лицензионного соглашения на разработку программного обеспечения корпорации Майкрософт.
Чтобы выйти, выберите команду Выход на вкладке Файл.
Откройте вкладку Файл.
Выберите Выход.
Если с момента последнего сохранения документа были внесены какие-либо изменения, появится окно с запросом на сохранение изменений. Чтобы сохранить изменения, нажмите кнопку Да. Чтобы выйти без сохранения изменений, нажмите кнопку Нет. Если вы по ошибке нажали кнопку Выход, нажмите кнопку Отмена.

1 Заголовок. Отображает имя редактируемого документа и используемого программного обеспечения. В ней также есть стандартные кнопки Свернуть, Восстановить и Закрыть.
2 Панель быстрого доступа: здесь находятся часто используемые команды, такие как Сохранить,Отменить и Отменить. В конце панели быстрого доступа есть пусковые меню, в которое можно добавить другие часто используемые или часто используемые команды.
3 Вкладка Файл. Нажмите эту кнопку, чтобы найти команды, которые будут действовать не с содержимым документа, а с его содержимым, например "Новый", "Открыть", "Сохранить как", "Печать" и "Закрыть".
4 Лента: здесь находятся команды, необходимые для вашей работы. Внешний вид ленты будет меняться в зависимости от размера монитора. Word сжимает ленту, изменяя расположение элементов управления для размещения небольших мониторов.
5 Окно редактирования. Отображает содержимое документа, который вы редактируете.
6 Scroll Bar: позволяет изменить положение документа, который вы редактируете.
7 В панели состояния: отображаются сведения о документе, который вы редактируете.
8 Кнопки просмотра. Позволяет изменить режим отображения документа, который вы редактируете, в зависимости от своих потребностей.
9 Управление масштабом слайда. Позволяет изменять параметры масштабирования документа, который вы редактируете.
В Word необходимо сохранить документ, чтобы выйти из программы без потери работы. Когда вы сохраняете документ, он сохраняется как файл на компьютере. Позже вы сможете открыть файл, изменить его и распечатать.
Чтобы сохранить документ, сделайте следующее:
Укажите расположение для сохранения документа в поле Сохранить в. При первом сохранение документа первая строка текста в документе будет заранее заполнена именем файла в поле Имя файла. Чтобы изменить имя файла, введите новое имя файла.
Документ будет сохранен в файле. Имя файла в заголовке изменяется с учетом сохраненного имени файла.
Вы можете открыть документ Word, чтобы продолжить работу. Чтобы открыть документ, сделайте следующее:
Перейдите к расположению, в котором хранится файл, и дважды щелкните его. Появится экран запуска Word, а затем — документ.
Совет: Вы также можете открыть документ из Word, открыв вкладку Файл и нажав кнопку Открыть. Чтобы открыть недавно сохраненный документ, щелкните Последние.
Перед редактированием или форматированием текста необходимо сначала выбрать его. Чтобы выбрать текст, выполните действия ниже.
Поместите обгон в начало текста, который вы хотите изменить или отформатировать, а затем нажмите левую кнопку мыши.
Удерживая нажатой левую кнопку мыши, переместим ее вправо (перетаскивание), чтобы выбрать текст. В положение выбранного текста добавляется цвет фона, который указывает на диапазон выделения.
Большинство инструментов форматирования текста находятся на вкладке Главная и в группе Шрифт.
1 Это вкладка Главная.
2 Это группа Шрифт навкладке Главная.
3 Это кнопка Полужирный. В таблице ниже приведены имена и функции всех кнопок в группе Шрифт.
Изменяет размер текста.

Увеличивает размер текста.

Уменьшает размер текста.

Измените регистр всего текста на верхний, нижний или на другие распространенные.

Очищает все форматирование выбранного текста, оставляя только обычный текст.

Делает выделенный текст полужирным.
Выбираю текст, нанося на него налия на нее.

Рисует линию под выбранным текстом. Щелкните стрелку в виде стрелки, чтобы выбрать тип подчеркнутого.

Нарисует линию до середины выбранного текста.
Создает подписные символы.

Создает надстрогие знаки.

Применить к тексту визуальный эффект, например тень, свечение или отражение.

Цвет выделения текста
Текст будет выглядеть так, как будто он помечен пером выделения.

Изменяет цвет текста.
Стили позволяют быстро форматировать основные элементы документа, такие как заголовки, заголовки и субтитры. Чтобы применить стили к тексту в документе, выполните действия ниже.
Выделим текст, который вы хотите изменить.
На вкладке Главная в группе Стили наберите указатель на любой стиль, чтобы просмотреть его непосредственно в документе.
Чтобы применить стиль, который лучше всего подходит для текста, просто щелкните его.
После применения стилей к отдельным элементам Word 2010 позволяет одновременно изменить внешний вид всего документа.
На вкладке Главная в группе Стили нажмите кнопку Изменить стили.
Найдите заранее задав наборы стилей, на пункт Набор стилей. Наберите указатель на любой набор стилей, чтобы просмотреть его непосредственно в документе.

Для работы с текстами созданы десятки текстовых редакторов, как платных, так и бесплатных. Также для этого разработан онлайн-редактор Word. Он обеспечивает удобную работу с текстами, в том числе в групповом режиме. Редактор требует простой регистрации, после чего открывает полный доступ к инструментам для редактирования текстов.
Инструкции в статье расскажут, как создать учётную запись, сохранять документы и предоставлять доступ к коллективной работе над текстами. Также будет рассказано о возможностях онлайн-редактора, включающего в себя доступ к удобному облачному хранилищу.
Ворд Онлайн без скачивания
Одним из классических редакторов является Microsoft Word, но он платный – бессрочная лицензия на версию Office 2016 на одного пользователя стоит от 2300 рублей. Более новая версия Office 2019 стоит от 3300 рублей, а Office 365 и вовсе распространяется по месячной подписке стоимостью от 280 руб./мес.
При отсутствии лишних денег рекомендуем воспользоваться бесплатным редактором Ворд Онлайн. Его настоящее наименование – Google Docs или Google Документы. Это самый распространённый редактор, которым пользуются миллионы людей по всему миру и даже компании.
Все документы сохраняются в облачном хранилище Google Диск, благодаря чему можно начать работу с текстами на одном компьютере и продолжить на другом.
Главное преимущество редактора Ворд Онлайн – он работает в режиме онлайн, скачивать его не нужно. Для работы с документами потребуется только компьютер и интернет. Также не придётся устанавливать взломанные версии бесплатных редакторов. Кроме того, редактор Ворд Онлайн работает в любых браузерах и в любых операционных системах, что полностью исключает необходимость пользования пиратским софтом – на компьютере не будет ничего нелегального.
Как создать аккаунт для работы?
Для полноценный работы в онлайн-редакторе Word Online потребуется учётная запись. Обойтись без неё не получится, поэтому каждому пользователю потребуется свой аккаунт. Он регистрируется с получением адреса электронной почты. Инструкция включает семь пунктов:
Созданная учётная запись является универсальной для всех сервисов Google. Её можно использовать в качестве Google-аккаунта для смартфона или планшета. Также с её помощью производится авторизация на сайтах, например, на Pixabay.Альтернативная инструкция по созданию аккаунта
Вторая инструкция подразумевает наличие уже существующего адреса электронной почты в любой другой доменной зоне. Она позволит избежать путаницы, часто возникающей вокруг нескольких почтовых ящиков. Инструкция включает пять шагов:
- Перейдите по прямой ссылке с данной страницы на сайт Ворд Онлайн – подойдёт любой браузер.
- Нажмите ссылку Открыть Google Документы , в открывшемся окне перейдите по ссылке Создать аккаунт .
- Откроется окно – выберите в нём пункт Для себя , на следующей странице нажмите ссылку Использовать текущий адрес электронной почты .
- Впишите имя и фамилию нового пользователя, укажите адрес уже существующего почтового ящика.
- Придумайте надёжный пароль не менее чем из восьми символов – латинские буквы, цифры и спецсимволы. Дважды впишите его в регистрационную форму и нажмите Далее .
- На указанный адрес электронной почты поступит цифровой код из шести цифр – впишите его на следующей страничке и нажмите Подтвердить .
- Впишите на следующей странице номер мобильного телефона для получения регистрационного кода (пропустить этот этап нельзя);
- Дождитесь получения регистрационного кода в виде SMS, впишите его на следующей страничке.
- После подтверждения номера телефона укажите в последней форме следующие данные – дату рождения и пол.
- Выберите на следующей странице, для чего будет использоваться номер мобильного телефона – для безопасности аккаунта, для звонков, сразу во всех сервисах Google (этот этап можно пропустить).
- Примите условия лицензионного соглашения, нажав кнопку Принимаю на последней страничке.
Популярные инструкции
Скачайте Ворд бесплатно на свой компьютер или ноут. Подписание документации в режиме реального времени. Нередко табличные документы создаются в формате Wo. Одним из наиболее продвинутых редакторов текстов в.Как создать документ без скачивания и регистрации?
Пользоваться сервисом Ворд Онлайн без регистрации практически невозможно. В частности, нельзя создавать документы и открывать их. Обойти этот запрет нельзя – если нужен бесплатный онлайн-редактор, пройдите простую регистрацию с помощью одной из описанных выше инструкций.
- Создание текстовых документов и таблиц.
- Создание презентаций и форм.
- Доступ к Google Диск, где хранятся все пользовательские файлы.
- Совместная работа с файлами.
- Настройка доступа к создаваемым файлам.
- Управление календарём.
- Управление заметками.
- Управление задачами.
- Установка дополнений для расширения функционала.
Без регистрации доступен просмотр документов – при условии наличия ссылки, выданной создателем того или иного файла. Также владелец может разрешить редактирование файла, назначив редакторские права в настройках документа.
- Зайдите на главную страницу онлайн-редактора.
- Нажмите в блоке Создать документ на изображение с подписью Пустой файл .
- Кликните в верхнем левом углу по строке Новый документ и введите название документа.
- Переместите мышь на пустой лист редактора – документ сохранён, можно приступать к редактированию.
Также можно выбрать один из шаблонов – они бесплатные.
Как сохранять готовые документы?
Онлайн-редактор тесно связан с облачным хранилищем Google Диск. Именно в нём сохраняются все создаваемые пользователем файлы. Их первичное сохранение осуществляется сразу же после создания очередного документа. Каждому новому документу следует дать какое-то осмысленное название – оно редактируется в верхнем левом углу нажатием на строку Новый документ . Введите новое имя, и файл получит новое название – в дальнейшем название будет видно в облачном хранилище.
Каждый раз, когда пользователь делает паузу в написании или начинает редактировать документа, онлайн-редактор автоматически сохраняет все внесённые изменения. Благодаря этому можно не потерять важные данные в связи с отключением электроэнергии или поломкой интернет-канала. Процесс сохранения начинается с момента написания очередной буквы – чтобы сохранить результаты, необходимо не трогать клавиатуру в течение 1-2 секунд.
При необходимости, можно пересохранить один и тот же файл под новым именем:
- Перейдите в меню Файл – Создать копию .
- Впишите имя нового файла. При необходимости, выберите файлы и поставьте галочки копирования настроек доступа, комментариев и советов.
- Нажмите Ок для сохранения копии редактируемого файла.
После этого в Google Disc будут сохранены сразу два файла – исходный и копия с другим именем.
С помощью Ворд Онлайн вы с легкостью сможете открыть любые doc и docx файлы, например, если вы проходите подготовку к ВПР, то этот сервис отлично подойдет для открытия тестовых заданий.
Новые пошаговые инструкции
- Как разархивировать файл Word Online
- Как вставить страницу в Word Online
- Как Word Online сохранить в JPG
- Как делать сноски в Word Online
- Как рисовать в редакторе Word Online
- Как проверить на плагиат Word Online бесплатно
- Как вставить оглавление в Word Online
- Как сделать колонки в Word Online
Как предоставить людям доступ к файлу?
В онлайн-редакторе Ворд доступна возможность групповой работы над документами. Можно вносить правки, делать комментарии, работать над оформлением, вставлять изображения, ссылки и графики. Самый простой способ – передать другому пользователю ссылку на файл. Делается это следующим образом:
- Откройте документ, над которым нужно поработать в коллективном режиме, и нажмите кнопку Настройки доступа в правом верхнем углу экрана.
- Выберите в блоке Скопируйте ссылку тип разрешения – Читатель только для просмотра файла, Комментатор для оставления комментариев (правка запрещена) и Редактор с возможностью редактирования текста.
- Нажмите Копировать ссылку , следом нажмите Готово – теперь передайте ссылку другому пользователю.
В таком режиме доступ к файлу получат только приглашённые пользователи из круга доверенных.
Какие существуют аналоги Word Online?
Одним из ближайших аналогов является Microsoft Word Online, объединённый с сервисом OneDrive. От полноценного Word он отличается урезанным функционалом. Для доступа к большинству возможностей необходимо оформить подписку. Без подписки доступны только базовые функции – редактирование (в том числе коллективное), форматирование, включение различных объектов.
Аналогичный редактор Microsoft Word Online встроен в Яндекс.Браузер. Он может автоматически открывать скачанные из интернета файлы DOCX и файлы некоторых других текстовых форматов. Также предусмотрена возможность открытия текстовых файлов путём их перетаскивания в окно с редактором, но это не всегда удобно.

В нашей сегодняшней статье речь снова пойдет про Microsoft Office. Сначала мы обсудим Word 2019, а в самом конце странички вы сможете бесплатно и без регистрации скачать программу для Windows 10 вместе с активатором, который позволяют интегрировать лицензионный ключ. Давайте, не откладывая, приступать прямо к делу.
Возможности
Начинать мы будем с возможностей Microsoft Office 2019, ведь именно в его комплект входит нужный нам Word. Список функций выглядит следующим образом:
- Редактирование офисных документов любой сложности. Мы можем работать с текстом, таблицами, формулами, графиками, диаграммами и так далее.
- Присутствует продвинутый инструмент для проверки орфографии и пунктуации.
- Поддерживается открытие и сохранение файлов практически любых форматов.
- Есть специальный конструктор, который при помощи готовых шаблонов может сильно ускорить работу над тем или иным документом.
- Поддерживается озвучивание текста.
- Внешний вид приложения тоже можно гибко настраивать.

Также давайте рассмотрим сильные и слабые стороны Word 2019.
Плюсы и минусы
Если говорить о положительных и отрицательных особенностях нашей программы, можно выделить такие моменты:
- широкий функционал, позволяющий работать с задачами любой сложности;
- полная русификация;
- в вашем случае продукт будет полностью бесплатным;
- привычный пользовательский интерфейс, узнаваемый практически каждым;
- хорошее быстродействие;
- к недостаткам можно отнести разве что огромное количество инструментов, половина из которых вообще не применяет обычный пользователь.
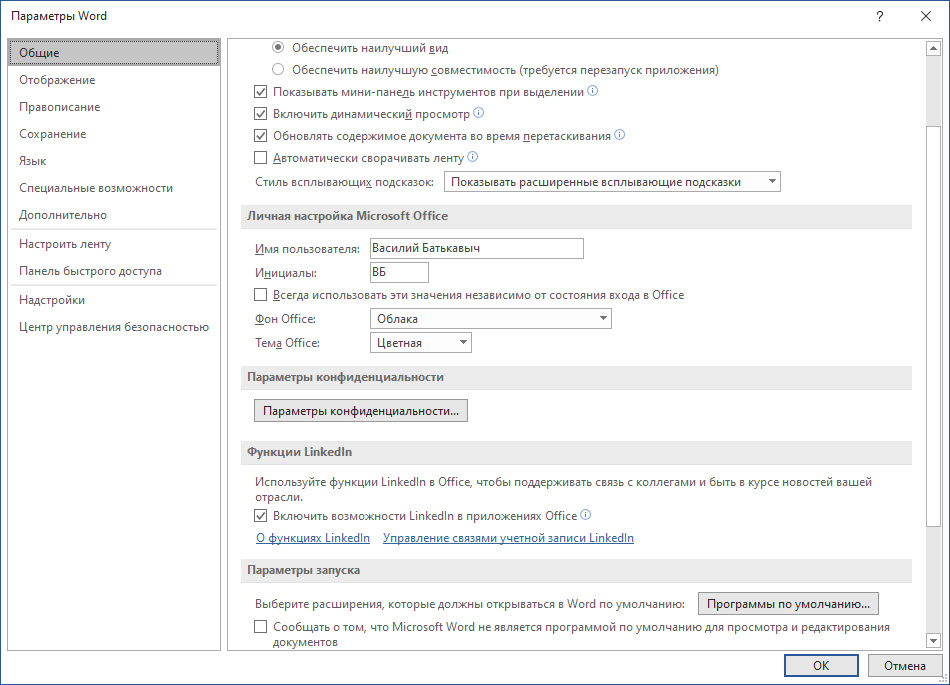
Данное программное обеспечение является универсальным инструментом, заточенным под решение любых задач. Именно поэтому тут должны присутствовать все функции, которые могут потенциально понадобиться тому или иному человеку.
Как пользоваться
Теперь переходим непосредственно к работе с Word 2019. Рассказывать, как работать с документами мы не станем, однако, особое внимание уделим установке и активации продукта:
- Изначально скачиваем наш офис через торрент. Для этого немного ниже мы прикрепили кнопку.
- Далее производим установку нашей программы, отвечая на все запросы инсталлятора.
- Когда офис будет установлен не запускаем его. Вместо этого открываем активатор, дожидаемся завершения процесса проверки лицензии, жмем кнопку «Активация», а уже потом кликаем по «Активации Office».
- В результате начнется процесс «лечения», завершения которого нам нужно будет дождаться. В процессе может появится запрос на интеграцию лицензионного ключа. Естественно, отвечаем утвердительно.

Когда активация будет завершена вы можете переходить к работе с Microsoft Word 2019. Это будет полная лицензионная версия, без каких-либо ограничений.
Видео
Также рекомендуем ознакомиться с видео по теме.
Ключ активации и загрузка
Для получения полной лицензии на Word 2019 используйте активатор по той схеме, которую мы описали выше.
Читайте также:

