Как наклонить текст в фотошопе
Обновлено: 04.07.2024
Функции фотошопа не ограничены обработкой графических файлов. Данная программа также имеет большое количество встроенных инструментов для работы с текстом. Иногда перед пользователем стоит задача – наклонить буквы. Какими способами можно это сделать? Как наклонить текст в фотошопе?
Решить отмеченную задачу, в принципе, вполне реально разными способами. Чаще всего осуществление рассматриваемого действия – «наклон» текста – предполагает:
При этом отмеченные методы наклона текста могут задействоваться в различных сочетаниях. Изучим особенности их использования подробнее. Для этого мы будем задействовать программу Photoshop в версии CS6 – одну из самых распространенных в России и в мире, с английским интерфейсом.
Написание текста в фотошопе курсивом
Как известно, компьютерный шрифт, применяемый при создании текстов, может отображаться на экране в таких вариантах:
- обычный;
- полужирный;
- наклонный – курсив;
- подчеркнутый.
А также – в различных их сочетаниях. При этом важно, чтобы конкретный текстовый редактор поддерживал наборы шрифтов, способных отображаться в соответствующих режимах. В частности, в некоторых версиях фотошопа можно обнаружить шрифты, которые имеют только обычный и полужирный варианты.
Для того чтобы узнать, есть ли возможность наклонить соответствующим образом выбранный в фотошопе шрифт, следует написать, использовав инструмент Text, любое слово, после чего выделить его и попробовать указать режим Italic, то есть курсив, на панели свойств текста.

Расположена она непосредственно под пунктами меню в верхней части окна программы. Если выбранный шрифт может отображаться курсивом – выбираем его. Если нет – подбираем тот, что имеет соответствующую опцию и в то же время подходит к изображению на картинке.
Наклон текста с помощью опции курсива – самый простой. Как правило, возникает необходимость в дополнительных операциях с ним. Фотошоп содержит довольно много инструментов для их осуществления. Далее мы изучим то, как наклонить текст в Photoshop посредством таковых.
Наклон букв при горизонтальном положении текста
Популярен способ наклона текста, который предполагает соответствующую трансформацию букв при сохранении горизонтального положения слов. В фотошопе для этого нужно задействовать инструмент Rectangular Marquee Tool. Располагается он вторым сверху в панели инструментов, расположенной слева.
Выбрав соответствующий инструмент, следует навести мышку примерно на середину текста, кликнуть правой кнопкой и выбрать опцию Free Transform. После того как вокруг текста появится рамка, надо вновь кликнуть на нем правой кнопкой и выбрать опцию Skew.

Затем с помощью ползунков, располагающихся на верхней либо нижней стороне рамки посередине, можно наклонять буквы практически под любым углом при сохраняющемся горизонтальном положении текста.
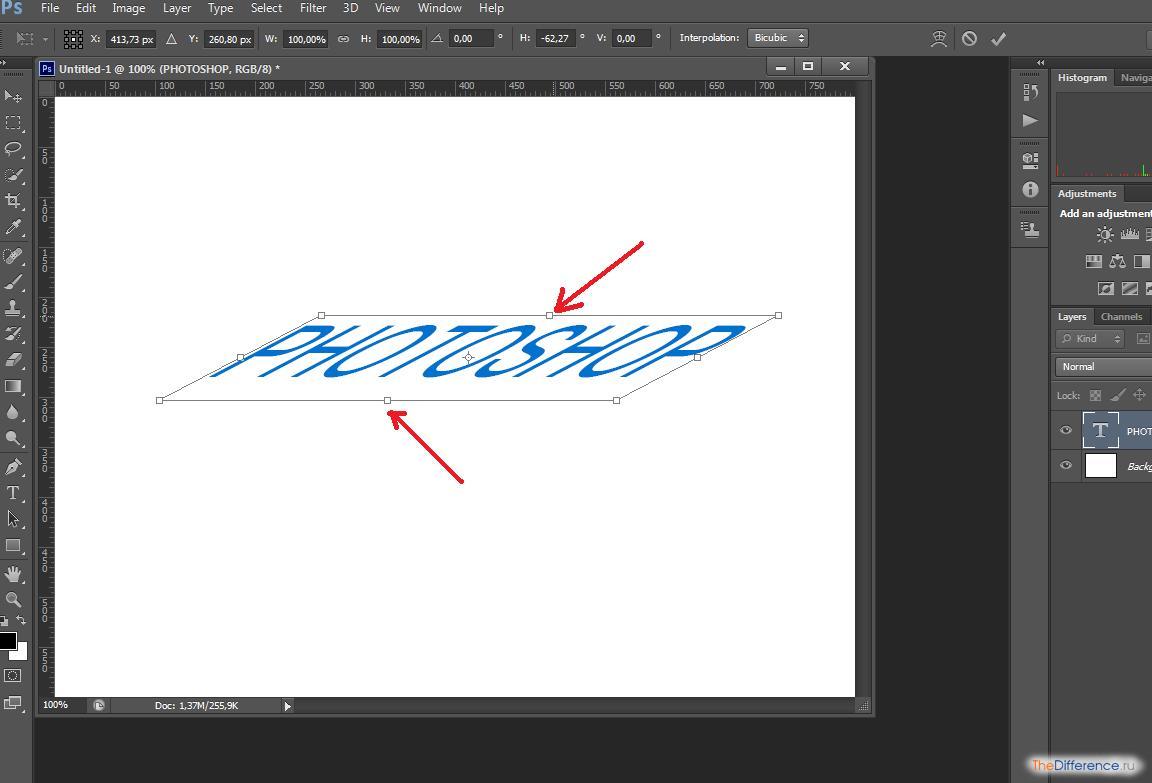
При желании можно также задействовать боковые ползунки и наклонить, таким образом, текст по диагонали.

При этом сохранится вертикальная ориентация букв.
Поворот слова
Следующая возможность, которая нередко пригождается пользователю, – поворот текста. Для того чтобы задействовать ее, необходимо вновь выбрать инструмент Rectangular Marquee Tool, кликнуть на тексте правой кнопкой, нажать на Free Transform, а затем – Rotate.

После этого можно будет «крутить» текстом в любую сторону, используя 8 ползунков, которые располагаются на рамке.
Отображение текста в виде фигуры
Еще один вариант «наклона» текста – его синхронизация с контурами некоторой фигуры. Для того чтобы задействовать данную возможность в фотошопе, следует выбрать инструмент Text, выделить слово, после – кликнуть на значке Create Warped Text, располагающемся справа от основных атрибутов шрифта.
В открывшемся окне можно выбрать фигуру, с которой будет синхронизироваться текст. Пусть это будет флаг.

С помощью опций Bend, Horizontal Distortion и Vertical Distortion можно тем или иным образом трансформировать «флаг», а также, соответственно, текст, который с ним синхронизирован.
Изученные нами способы наклона текста можно задействовать одновременно в любых сочетаниях.

В первом случае выбираем инструмент «Текст» и пишем фразу.


Затем Кликаем по слою с фразой в палитре слоев. При этом название слоя должно измениться со «Слой 1» на «Привет, мир!».

Далее вызываем «Свободное трансформирование» (CTRL+T). На тексте появится рамка.

Необходимо подвести курсор к угловому маркеру и добиться того, что он (курсор) превратится в дуговую стрелку. После этого текст можно вращать в любом направлении.

На скриншоте курсора не видно!
Второй способ удобен в том случае, если нужно написать целый абзац с переносами и прочими прелестями.
Также выбираем инструмент «Текст», затем зажимаем левую кнопку мыши на холсте и создаем выделение.

После того, как кнопка будет отпущена, создастся рамка, как при «Свободном трансформировании». Внутри нее и пишется текст.

Дальше все происходит точно так же, как и в предыдущем случае, только никаких дополнительных действий производить не нужно. Сразу беремся за угловой маркер (курсор снова должен принять форму дуги) и вращаем текст, как нам нужно.

Пишем вертикально
В Фотошопе имеется инструмент «Вертикальный текст».

Он позволяет, соответственно, писать слова и фразы сразу вертикально.

С данным типом текста можно производить те же действия, что и с горизонтальным.

Теперь Вы знаете, как поворачивать слова и фразы в Фотошопе вокруг своей оси.

Отблагодарите автора, поделитесь статьей в социальных сетях.


Сделать надпись по кругу в Фотошопе довольно несложно, причем достичь желаемого результата можно двумя способами: деформировать уже готовый текст или написать его по готовому контуру. Оба эти подхода имеют свои достоинства и недостатки.
Способ 1: Деформация
Начнем с деформации готового текста.
Круговой текст готов.
Достоинства:
Можно расположить две надписи одинаковой длины друг под другом, описав полный круг. Нижняя надпись при этом будет ориентирована так же, как и верхняя (не вверх головой).

Недостатки:
Налицо явное искажение текста.
Способ 2: Контур
-
Выбираем инструмент «Эллипс» в блоке инструментов с фигурами.

Настройки на скриншоте. Цвет заливки значения не имеет, главное, чтобы наша фигура не сливалась с фоном.

Когда же курсор станет вот таким,

инструмент «Текст» определит контур фигуры. Кликаем левой кнопкой мыши и видим, что курсор «прилип» к контуру и замигал. Можем писать.
Текст готов. С фигурой можете делать что захотите, удалите, оформите как центральную часть логотипа или печати и т.д.

Достоинства:
Текст не искажается, все символы выглядят так же, как и при обычном написании.
Недостатки:
Текст пишется только снаружи контура. Нижняя часть надписи оказывается перевернутой. Если так и задумано, то все в порядке, но если необходимо сделать текст по кругу в Фотошопе из двух частей, придется немного повозиться.
-
Выбираем инструмент «Произвольная фигура».


Готово. Фигура больше не нужна.

Информация к размышлению: таким образом текстом можно обойти любой контур.
На этом урок по написанию текста по кругу в Фотошопе окончен.

Отблагодарите автора, поделитесь статьей в социальных сетях.

Снова доброго всем времени ! Сегодня продолжим изучать фотошоп, и темой будет редактирование текста. Да-да, именно текста. Не удивляйтесь, в Photoshop можно не только заниматься рисунками и фотографиями, но и применять к ним текст. Многие наверняка видели в интернете смешные картинки-демотиваторы. В них как правило всегда есть какой-либо текст, с помощью которого можно очень ёмко и остроумно выражать мысли или эмоции.


Поворачиваем текст под углом 90 градусов



Написали текст, нажимаем на стрелку, которая первая на панели инструментов. Тем самым мы закрыли редактор написания текста. Если эту стрелку подвести к тексту и зажать левую кнопку мыши, то текст можно перемещать в любом направлении.

Если подвести стрелку мыши к одному из углов текста, то увидим, что она приняла форму изогнутой стрелки. Зажав левую кнопку мыши можно вращать текст как угодно.
При этом, на главной панели имеются значки, отображающие поворот и перемещение текста. Поворот показан символом угла, рядом отображаются цифры, показывающие на сколько градусов повернулся текст.


Все просто. Одно но, текст повернулся так, что читается он не совсем хорошо. О том как сделать текст развернутым по вертикали и читабельным, будет рассказано дальше.
Как в Photoshop повернуть текст по кругу



Итак, открылось окно деформации. Здесь нажимаем на вкладку «стиль» и увидим множество самых различных вариантов деформации текста.

Поскольку нам нужен текст по кругу, выбираем дугой. Ниже видим несколько ползунков, по которым можно изменять конфигурацию текста. Чтобы понять их суть, надо будет немного потренироваться с ними и посмотреть, какие изменения происходят.

Однако деформация не дает написания текста точно по окружности. Здесь придется применить написание текста по контуру. Для этого воспользуемся инструментом «Эллипс». И, самое главное, на главной панели, когда выбрали инструмент эллипс, необходимо заменить его значение «Фигура» на «Контур».

Теперь, удерживая клавишу Shift, рисуем ровный круг-контур. В отличии от круга-фигуры он будет внутри пустой.

Теперь выбираем инструмент текст и подводим его к нарисованному контуру. Когда иконка текста изменится как показано ниже, можно приступать к написанию.

Это изменение текстового курсора означает, что из обычного, он стал привязанным к контуру. При написании текста, вы увидите, что текст идет точно по кругу.

Вот и вся процедура написания. В принципе, ничего сложного.
Как сделать поворот текста вертикально?
Теперь посмотрим, как написать текст вертикально, но не так, как в примере рассмотренном ранее, более читабельно. Здесь, вообще, все очень просто. На панели инструментов нажимаем на уголок инструмента текст и в раскрывшемся меню выбираем «Вертикальный текст». После этого кликаем по рабочему полю и начинаем писать. Текст сразу отображается как надо.

Зеркальный поворот текста в Photoshop

Вот, собственно и все базовые приемы работы с текстом. Теперь Вы знаете, как можно легко можно решать различные творческие задачи. Удачи вам в освоении программы фотошоп.
Читайте также:

