Как поднять веко в фотошопе
Обновлено: 04.07.2024
Редактируем изображение инструментом Пластика в Фотошоп
В этом уроке Вы узнаете, как редактировать изображение инструментом Пластика (Liquify Tool) в Фотошопе.Сложность урока: Легкий
В этом уроке я расскажу, как редактировать изображение инструментом Пластика (Liquify Tool) в Фотошопе. С помощью инструмента Пластика (Liquify Tool), Вы сможете редактировать фотографии быстрее, чем когда-либо прежде.
Для того, чтобы перейти к работе с инструментом Пластика (Liquify Tool), перейдите в меню Фильтр – Пластика (Filter > Liquify). Убедитесь, что включен параметр Расширенный режим (Advanced Mode). Он необходим для того, чтобы видеть полный список доступных инструментов.
Ниже я приведу описание каждого из них.
Инструмент Деформация (Forward Warp Tool) (W) – позволяет перемещать пикселы в том направлении, в котором Вы проводите инструментом по изображению.
Инструмент Реконструировать (Reconstruct Tool) (R) – отменяет применение того или иного инструмента фильтра Пластика и возвращает изображению первоначальный вид.
Инструмент Скручивание (Twirl Clockwise Tool) (C) – позволяет вращать пикселы по часовой и против часовой стрелки.
Инструмент Сморщивание (Pucker Tool)(S) – сжимает и перемещает пикселы в центре той области изображения, на которую направлена кисть.
Инструмент Вздутие (Bloat Tool) (B) – перемещает пикселы из центра воздействия кисти на изображение. Отлично подходит для быстрого увеличения или расширения деталей.
Инструмент Смещение пикселов (Push Left Tool)(O) – в зависимости от расположения кисти и движения курсора вверх или вниз, перемещает пикселы вправо или влево.
Инструменты Заморозить/Разморозить маску (Freeze Mask Tool) (F) (Thaw Mask Tool) (D) – благодаря инструменту Заморозить маску (Freeze Mask Tool) (F) Вы можете легко защитить определенные области изображения от воздействия искажения. Просто закрасьте этим инструментом те области, которые не должны быть затронуты при работе с фильтром Пластика.
Для того, чтобы удалить воздействие инструмента Заморозить маску (Freeze Mask Tool) (F), выберите инструмент Разморозить маску (Thaw Mask Tool) (D) и проведите кистью по «замороженному» участку.
Инструменты Рука (Hand) (H) и Масштабирование (Zoom Tools) (Z) – позволяют увеличивать масштаб редактируемого изображения и с легкостью перемещаться в окне предварительного просмотра фильтра Пластика.
Далее, на примере цифрового портрета, я покажу, как работать с фильтром Пластика (Liquify Tool).

К этому портрету я буду применять фильтр Пластика (Liquify Tool), для того, чтобы:

Прежде, чем начать редактирование, убедитесь, что все слои на изображении объединены. Вы не сможете редактировать изображение фильтром Пластика Пластика (Liquify Tool), если слои не слиты. Дублируйте оригинал со всеми слоями (на всякий случай), а на втором варианте слейте слои (Ctrl + E) и редактирование проводите на нем.
Редактируем глаза быстро и просто
Перейдите к фильтру Пластика (Filter > Liquify) и выберите инструмент Вздутие (Bloat Tool) (B). Увеличьте левый глаз. Для этого, просто кликните инструментом Вздутие (Bloat Tool) (B) несколько раз в области глаза. Правый глаз редактировать не нужно – у него идеальный размер.

Редактируем форму лица
Выберите инструмент Деформация (Forward Warp Tool) (W), чтобы скорректировать форму лица. Я подтяну подбородок, выпрямлю нос, сделаю шею немного вытянутой и сделаю лоб выше.

Также, Вы можете использовать инструмент Деформация (Forward Warp Tool) (W) для того, чтобы сделать лицо более выразительным. К примеру, можно изменить форму бровей.

Редактируем волосы
Для редактирования волос я буду комбинировать инструменты Вздутие (Bloat Tool) и Деформация (Forward Warp Tool). Слегка расширю тело и создам эффект развевающихся волос. Эти изменения придадут изображению равновесие.

При помощи нескольких шагов, Вы можете значительно улучшить цифровое изображение. Ниже показан портрет редактирования фильтром Пластика (Liquify) и после.

После корректировки цвета портрет выглядит так:

Небольшая памятка по работе с инструментом Пластика (Liquify):
- перед редактированием не забудьте объединить слои;
- всегда делайте копию рабочего файла на тот случай, если результат редактирования Вам не понравится;
- выключая и включая видимость слоя, Вы можете сравнивать отредактированное изображение с оригиналом;
- для редактирования небольших областей, выделите их инструментом Прямоугольная область выделения (Rectangular Marquee Tool) (M);
- отрегулируйте нажим кисти и ее размер;
- для редактирования больших областей используйте кисти большого размера, а для редактирования небольших областей – маленькие;
В этом уроке Фотошопа мы рассмотрим простой метод профессиональной ретуши глаз в Фотошопе.
Сложность: Низкая
Дата: 19.09.2012
Обновлено: 11.06.2015

Откройте фотографию в Photoshop. Лучше всего для работы подходит фото с высоким разрешением.
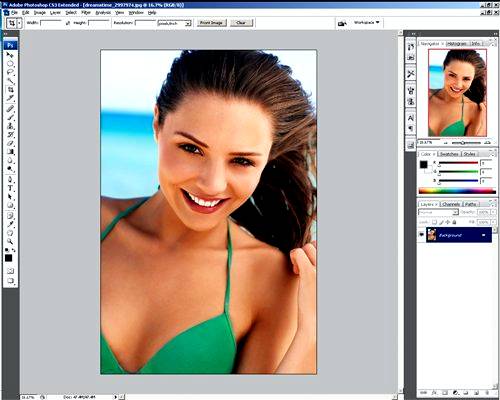
Прежде чем редактировать фотографию, очень сильно увеличьте глаза (Zoom Tool (Инструмент «Масштаб» / Клавиша «Z»)), тогда редактировать будет удобнее и оно будет точнее.

Во-первых, мы будем увеличивать зрачки.
Для этого воспользуемся инструментом Elliptical Marquee Tool (Инструмент «Овальная область» / Клавиша «M») (с зажатым Shift). Сделайте выделение чуть меньше, чем зрачок.

Теперь нажав Ctrl+J, дублируем выделение зрачка на новый слой. Таким образом, мы имеем.

В новом слое Layer 1 (Слой 1), выберите Edit - Transform - Scale (Редактирование - Трансформирование - Масштабирование) и увеличьте размеры зрачка (запомните эти размеры, так как потом тоже самое мы будем делать для второго зрачка).

Выбираем инструмент Blur Tool (Инструмент «Размытие») и размойте немного края зрачка, чтобы он не выглядел слишком резким. Резкость края должна соответствовать резкости изображения.

Далее выбираем инструмент Eraser Tool (Инструмент «Ластик» / Клавиша «E») с твердостью между 0% и 50%, и удаляем верхнею область зрачка, где он «залез» на верхнее веко.
Увеличьте зрачок на втором глазу таким же образом.

Можете полюбоваться результатами проделанной работы. Увеличение зрачков очень тонкий эффект, и большинство людей даже не заметят его. Тем не менее, это может сильное повлиять на внешний вид фотографии.

Теперь мы будем увеличивать блики на глазах. Начнем с добавления корректирующего слоя Layer - New Adjustment Layer - Brightness/Contrast (Слои - Новый корректирующий слой - Яркость/Контрастность). Он должна быть расположен следующим образом.

Установим Brightness/Contrast (Яркость/Контрастность) +100 (если у вас Photoshop CS2 или выше, то поставьте яркость и контрастность +50).

Выберите Layer 1 (т.е. слой Brightness/Contrast (Яркость/Контрастность)), далее зайдите Image - Adjustments - Invert (Изображение - Коррекция - Инверсия / Сочетание клавиш «Ctrl+I»).

Теперь выберите инструмент Brush Tool (Инструмент «Кисть» / Клавиша «B») и на этом слое, зарисуйте радужную оболочку глаза. Проделайте тоже самое со вторым глазом.


Затем будем уменьшать непрозрачность, пока глаза не будут выглядеть естественнее. Ретуширование глаз очень деликатный процесс, но глаза становятся загадочнее и выразительнее.


Надеюсь урок был вам полезен. Финальный результат «до» и «после».
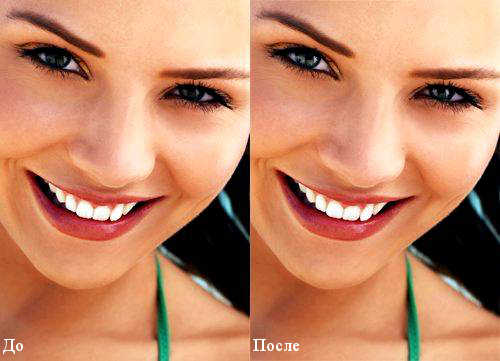
Финальный результат
С помощью увеличения глаз на фотографии можно добиться красивого и выразительного взгляда у модели. Однако стоит понимать, что сильно увеличить глаза в реальности невозможно даже с помощью пластической хирургии, поэтому старайтесь сильно не усердствовать, если обрабатываете свою фотографию или фотографию какой-то модели.

Из-за этих особенностей, в Photoshop нечасто используется функция увеличения глаз даже в профессиональном кругу бьюти-издательств. Исключение может составлять только тот случай, когда речь идёт о какой-нибудь «ноунейм» модели. Если вам нужно выполнить ретушь снимка с увеличением размера глаз, то следуйте указанной инструкции.
Как увеличить глаза на фотографии в Adobe Photoshop
В Фотошопе имеются необходимые для выполнения этой операции фильтры и инструменты. Чтобы понимать, о чём идёт речь в статье нужно обладать хотя бы минимальными навыками работы в программе. Также есть определённые требования к изображению – оно должно быть в хорошем разрешении. В противном случае у вас не получится сделать естественное увеличение глаз.
В статье будет представлено два способа выполнения описанной операции.
Вариант 1: Инструменты «Вырезать»
Глаза можно просто вырезать с помощью специальных инструментов и увеличить их, установив поверх всего изображения. Вам останется только немного сгладить контуры вырезанной части, чтобы она сливалась с остальным лицом и выглядела естественно.
Давайте посмотрим, как это делается на примере пошаговой инструкции:
- Запустите Photoshop. Там откройте исходный файл изображения, с которым будете работать. Это можно сделать с помощью кнопки «Открыть», комбинации клавиш Ctrl+O или обычным перетаскиванием картинки в рабочую область программы.
- Когда изображение уже добавлено в рабочую область, сделайте копию его слоя, с которым будете работать с помощью комбинации клавиш Ctrl+J. Дубликат появится в панели слоёв, что расположена в правой части интерфейса. Этот дубликат нужен будет, чтобы вернуться к исходному состоянию в случае неудачи. Также клиенты иногда требуют исходный файл в PSD-формате, где обязательно должна быть фотография-исходник на отдельном слое.
- Теперь переходим к выделению. Выберите инструмент выделения, который вам будет наиболее удобен в левой части интерфейса. Мы, для примера, откроем инструмент «Прямолинейное лассо». Вы можете использовать любой другой, в зависимости от того, с каким привыкли работать.
- С помощью выбранного инструмента выделите глаз модели и прилежащие элементы. В основном это веки и ресницы. Брови, в большинстве случаев, выделять не нужно. Желательно сделать выделение аккуратным, насколько это возможно, чтобы туда не попало ничего лишнего.
- Вырежьте выделение на отдельный слой. Реализовать задумку можно с помощью обычного дублирования слоя. Тогда выделение будет выведено на отдельный слой с прозрачным фоном, что, собственно, нам и нужно. Используйте для этой задачи сочетание клавиш Ctrl+J.
- Аналогичную процедуру, что была описана в предыдущих пунктах, проделайте со вторым глазом модели. Не забывайте, что изначально у вас будет выбран слой со скопированным глазом. Вам же нужно выбрать слой, где представлено цельное изображение. В противном случае вы получите ошибку.
- Теперь вызовем инструмент «Свободное трансформирование». Для этого выберите одну из ранее сделанных копий глаза в панели со слоями и воспользуйтесь комбинацией клавиш Ctrl+T.
- Появятся манипуляторы, с помощью которых и нужно увеличивать размер глаза. Вы можете делать увеличение вручную с помощью манипуляторов, что появились по бокам, но в таком случае увеличение будет неточным, поэтому есть риск сделать один глаз больше другого. Лучше обратите внимание на верхнюю панель, где производится более детальная настройка размера. Там увеличение и уменьшение задаётся в процентах от исходного размера картинки. Нажмите на иконку цепи, чтобы увеличение происходило с сохранением пропорции и пропишите, насколько должно увеличиться изображение. Давайте укажем 110%.
- Перейдите к слою с другим скопированным глазом и выполните аналогичные действия.
- Как мы знаем из курса анатомии, глаза находятся примерно на расстояние своего размера друг от друга. При небольшом увеличении расположение глаз менять необязательно, но если вы их сильно увеличили, рекомендуем немного изменить расположение, чтобы увеличить расстояние между ними. Выберите инструмент «Перемещение», что расположен в левой панели с инструментами.
- «Раздвиньте» глаза. Не забывайте выбирать слои с тем или иным глазом, чтобы взаимодействовать с ним. Если во время процедуры сдвиги происходят неровно, то делайте перемещение с зажатой клавишей Shift.
- Перейдите на один из слоёв с глазом и добавьте ему слой-маску. Нажмите на специальную иконку в панели слоёв. Она отмечена на скриншоте ниже.
- К слою с глазом добавится белая маска. Скрыть неровные границы вырезки можно с помощью чёрной кисточки. Выберите инструмент «Кисть». Чуть ниже укажите ей чёрный цвет.
- В верхней части сделайте настройку инструмента под ваши нужды. Рекомендуется выбирать шаблон мягкой круглой кисти, чтобы опять же не было резких границ. «Размер» устанавливайте исходя из личных предпочтений.
- «Непрозрачность» у кисти поставьте в пределах 20-40 процентов.
- В слоях выберите слой-маску, если она по каким-то причинам не была выбрана ранее. Настроенной кистью пройдитесь по границе между оригиналом и вырезанным слоем глаза. Переход между ними должен сгладиться, но старайтесь не заходить на сам глаз, веки и ресницы.
- Аналогичная процедура проделывается и с другим глазом.
Также из-за увеличения размера глаза могло немного пострадать качество, так как изображение растянулось. Это не критично в тех случаях, когда используется картинка высокого разрешения и/или увеличение глаза не слишком выражено. В противном случае можно попытаться сделать коррекцию качества по инструкции:
- Создайте объединение последних слоёв, а точнее их объединённую копию. Это можно сделать с помощью сочетания клавиш Ctrl+Shift+Alt+E. Переключитесь на работу с только что созданным слоем.
- Сделайте дубликат этого слоя с помощью сочетания клавиш Ctrl+J.
- Далее примените фильтр к этому дубликату. Воспользуйтесь соответствующей кнопкой в верхнем меню и выберите из контекстного меню вариант «Другое».
- Там будет ещё одно подменю, где требуется перейти в «Цветовой контраст».
- Настройте фильтр, используя поле у параметра «Радиус». Здесь нужно задать такое значение, чтобы видимыми остались только мелкие детали. Чтобы видеть наложение фильтра в реальном времени установите галочку у кнопки «Просмотр».
- Изображение станет серым, но это легко исправляется с помощью настроек режимов наложения верхнего слоя. Выберите его и установите в качестве режима наложения «Перекрытие». Как это сделать наглядно показано на скриншоте.
- С помощью этого прима мы усилили резкость для всего изображения, но нам требуются только глаза модели. Установите для верхнего слоя чёрную маску. Это делается с помощью нажатия по соответствующей иконке на панели слоёв с зажатой клавишей Alt.
- Теперь выберите инструмент «Кисть» и установите для неё белый цвет. Рекомендуется выбирать тип кисти «Мягкая круглая».
- «Закрасьте» этой кисточкой глаза. При необходимости можно немного подкрасить черты лица, носа, бровей, чтобы придать им немного выразительности.
Таким образом мы сделали увеличение глаз у модели. С помощью представленных инструкций у вас не должно возникнуть проблем при выполнении похожих операций на своих фотографиях. Однако есть куда более лёгкий способ увеличить глаза, правда, он подходит не всем пользователям и не при всех обстоятельствах.
Вариант 2: Фильтр «Пластика»
Стоит оговориться, что данный фильтр, в том виде, в котором мы рассматриваем его в данной статье, появился в последних версиях Photoshop. В старых версиях некоторого функционала или самого фильтра может не быть.
Итак, посмотрим, как увеличить глаза с помощью фильтра «Пластика»:
- Загрузите фотографию, с которой будете работать в программе. Загружать лучше всего оригинал в высоком разрешении.
- На всякий случай создайте дублирующий слой комбинацией клавиш Ctrl+J.
- Теперь откройте вкладку «Фильтр» и перейдите по пункту «Пластика» или используйте сочетание Shift+Ctrl+X.
- Настройте кисть, с помощью которой будете вытягивать глаза. Обращайте внимание в первую очередь на параметры «Размер» и «Плотность». Последний отвечает за то, какая часть, находящаяся в радиусе кисти, попадёт под её действие. Настройка расположена в левой части окна фильтра.
- С помощью этой кисти немного расширьте уголки глаз. Лучше сразу делать это с помощью большой кисти, чтобы не приходилось делать процедуру частями, избежав тем самым «неровных» краёв.
- Если где-то был допущен огрех, воспользуйтесь сочетанием клавиш Ctrl+Z, чтобы отменить последние изменения. Если это не помогает, включите инструмент «Реконструировать». Он отмечен на скриншоте.
- Пройдите кистью этого инструмента по «проблемному» моменту. Данный инструмент возвращает всё в исходное состояние.
- В продвинутой версии фильтра существует готовый присет настроек для работы с глазами, носом, губами и другими частями тела. С помощью них можно сделать увеличение или уменьшение. Раскройте в левой части вкладку «Глаза».
- У параметра «Размер глаз» поставьте подходящее значение от 1 до 100, чтобы их увеличить. Для пропорционального увеличения не забудьте активировать иконку в виде цепи.
- Дополнительно рекомендуется увеличить параметр «Межглазового расстояния», чтобы фотография смотрелась более естественной.
- Закончив работу с фильтром «Пластика» нажмите «Ок», чтобы результат применился к изображению.
Примечание. Параметры «Размер глаз», «Межглазовое расстояние» и другие могут быть недоступны, если на фотографии плохо просматриваются глаза, она просто не может их определить.
Таким образом мы рассмотрели, как можно сделать увеличение глаз в программе Adobe Photoshop. Большинству пользователей подойдёт второй вариант, в то время как первый является более профессиональным и универсальным.
Читайте также:

