Как сделать фрактал в фотошопе
Обновлено: 05.07.2024
Спирографические волны и фракталы выглядят сложными и запутанными, хотя на самом деле их очень легко создать – единственное, у вас займёт немного времени на экспериментирование. Созданные фракталы могут быть использованы, как отдельные картины или могут быть использованы в качестве элементов фотоманипуляций, заднего фона, графического дизайна, связанного с художественной работой.
Итоговый результат
Шаг 1
Примечание переводчика: в настройках инструмента Эллипс (Ellipse Tool), установите опцию Контур (Paths). Не забудьте создать новый слой поверх слоя с задним фоном. Создайте контур эллипса, далее, щёлкните правой кнопкой мыши по документу и в появившемся окне, выберите опцию Выполнить обводку контура (Stroke Path), установив предварительно жёсткую кисть белого цвета, размер кисти примерно 1-2 px.
Нарисуйте фигуру в центре нашего рабочего документа.
Шаг 2
Шаг 3
Примечание переводчика: как только вы создали эллипс, нажмите клавиши (Сtrl+J), чтобы продублировать оригинальный эллипс. Перейдите на инструмент Перемещение (Move tool (V). Далее, поверните дубликат эллипса. А затем, просто нажимайте комбинацию клавиш (Ctrl+Shift+Alt+T), пока вы не получите желаемый узор.
Шаг 4
Итак, мы создали простую спирографию. Попробуйте поэкспериментировать, используя различные настройки инструмента трансформации. На скриншотах ниже, указаны дополнительные настройки, с которыми вы можете поиграть:
Меняя положение центра преобразования (reference point location):
Меняем ширину (width) и высоту (height):
Меняем угол поворота (rotation) и искажения (skew):
Шаг 5
Итак, мы поэкспериментировали с различными настройками, теперь пришло время переходить на следующий уровень. В следующих шагах, вы узнаете, как создать спирографию с помощью Операций (Actions), что даст нам дополнительные возможности. Используя Операции (Actions), вы сможете изменить цвет, непрозрачность и многие другие настройки в дополнение к настройкам трансформации, которые вы использовали ранее.
Вначале создайте любой контур, используя любой инструмент. Не забудьте растрировать слой, если вы нарисовали фигуру с помощью какого-нибудь векторного инструмента. Для этого, щёлкните правой кнопкой по слою и в появившемся окне, выберите опцию Растрировать слой (Rasterize Layer). Я нарисовал обычный красный контур овала.
Шаг 6
Шаг 7
Итак, ваша операция начинает записывать все ваши действия. Выполните следующие шаги, чтобы записать ваши действия.
1. Нажмите клавиши (Ctrl+J), чтобы продублировать текущий слой.
2. Нажмите клавиши (Ctrl+T), чтобы активировать инструмент Свободная Трансформация (Free Transform tool). Примените любые действия с трансформацией, которые вам нравятся. Например, я повернул свой эллипс на 15º, а затем деформировал по вертикали на 15º.
3. Нажмите клавиши (Ctrl+U), для активации инструмента Цветовой тон / Насыщенность (Hue/Saturation tool). Проведите любую цветовую коррекцию на свой вкус. Например, я просто установил значение Цветового тона (hue) на 8.
Как только вы закончили, нажмите кнопку Стоп (Stop) в нижней панели инструментов. Теперь у вас есть новая операция, с которой вы можете работать, просто нажав функциональную клавишу (function key), которую вы назначили ранее (в качестве функциональной клавиши я установил F12).
Примечание переводчика: опцию Операции (Actions), вы можете применять к любым контурам, т.к. все действия вы уже записали. Кроме инструмента Цветовой тон / Насыщенность (Hue/Saturation tool), при записи / создании операции вы можете использовать другие инструменты цветовой коррекции, просто экспериментируйте.
Шаг 8
Нажимайте функциональную клавишу, которую вы задали (у меня эта клавиша F12), пока вы не построите свою спирографическую волну. Результат моей спирографии вы можете увидеть на скриншоте ниже. Фигура не выглядит такой потрясающей, но мы можем всегда попробовать изменить настройки.
Чтобы изменить настройки, просто дважды щёлкните по любому из действий внутри вашей Операции (action).
Вот так выглядят мои спирографические волны за счёт изменения шага / действия Трансформация текущего слоя (Transform current layer) и увеличив масштаб трансформации ширины и высоты (width and height) на 110%.
Получилось не так, как я хотел, поэтому, я удалил все слои, увеличив высоту и ширину трансформации на 105% вместо 110%.
Примечание переводчика: автор удалил все слои, которые он записал ранее и перезаписал операцию с другими значениями настроек.
Итоговые результаты
С этого момента, всё зависит от вас, экспериментируйте, чтобы получить различные фигуры. А во время экспериментирования, возможно, вы найдёте новые способы создания не только спирографических волн, но и различных произвольных фракталов, Ниже приведены ещё примеры, которые вы можете создать.
Продублируйте слой (Duplicate layer).
Свободная трансформация (Free transform) – Угол (Angle): 5º, Горизонтальное искажение (Horizontal Skew): 10º
Сдвиг (Offset) Фильтр – Разное – Сдвиг (Filter > Other > Offset) – вправо и вниз (10 px).
Цветовой тон/ Насыщенность (Hue/Saturation) – Насыщенность (Hue) 10º


Шаг 2. Теперь возьмите Ellipse tool (U) и нарисуйте белый круг. Помните, что круг должен быть правильным, поэтому не забывайте удерживать кнопку Shift. Теперь создайте папку и поместите туда круг. Как на рисунке ниже.

Шаг 3. Давайте добавим глубину и объем для нашей формы с помощью Layer style (Стиль слоя). Как на изображениях ниже.

Шаг 4. Сделайте 3 дубликата нашему кругу и поместите их как на рисунке ниже. Потом объедините четыре круга в новый слой (Ctrl + E) кроме фона, назовите его "Fractal 1".

Шаг 5. Теперь, дублируем слой (Ctrl +J) и нажимаем Ctrl+T. Уменьшаем нашу копию, немного наклоняем ее и смещаем центр (transform center) в сторону.

Шаг 6. Теперь мы будем использовать другую полезную комбинацию клавиш. Нажмите Ctrl+ Shift + Alt + T, чтобы применить Free Transform несколько раз.
Если вы повторите эту команду несколько раз, то вы увидите, что получается интересный фрактальный объект . Photoshop создает новый слой каждый раз, когда вы применяете эту команду.

Шаг 7. Выделите все свои слои с фигурами (кроме фона) и слейте их в один слой (Ctrl+E). Передвиньте наш слой с фигурой немного ниже.

Шаг 8. Дублируйте наш слой с фигурой и трансформируйте так, как на изображении ниже.

Шаг 9. А теперь мы повторим шаг 6, нажимаем клавиши Ctrl+Shift+Alt+T и мы получили третий фрактал, ничего не вращая и не дублируя, умный фотошоп все сделал за нас. Теперь, когда у нас есть все три фрактала, объедините их в один слои (Ctrl +E) и назовите fractal 2.

Шаг 10. Продублируйте слой и нажмите Ctrl+T. С помощью зажатого shift + alt, поверните и чуть-чуть уменьшите изображение, как на фото.

Шаг 11. Теперь, мы немного проиграемся с настройками цвета. Hue/Saturation (Сtrl +U). Сделаем нашу картинку немного зеленее.

Шаг 12. И снова копируем, трансформируем и меняем цвет (Ctrl + U).

Шаг 13. Повторите комбинацию (ctrl+shift+Alt+t). Главное не забудьте менять цвет ваших фракталов. Когда закончите, соедините все слои кроме фона и назовите fractal 3.

Шаг 14. Добавьте теней фракталу (Layer>Layer Style>Drop Shadow).

Шаг 15. Продублируйте слой fractal 3 и трансформируйте его. Как и в 5 шаге, уменьшите копию в размере, слегка поверните, и сместите в сторону transform center.

Шаг 16. Free Transform снова (ctrl+shift+alt+T) так как на рисунке.

Вот финальный результат.

А вот результат переводчика.

Автор: Alvaro Guzman.
Перевод: Alexandru Gheorghistean.
Ссылка на источник
Спирографические волны и фракталы выглядят сложными и запутанными, хотя на самом деле их очень легко создать – единственное, у вас займёт немного времени на экспериментирование. Созданные фракталы могут быть использованы, как отдельные картины или могут быть использованы в качестве элементов фотоманипуляций, заднего фона, графического дизайна, связанного с художественной работой.
Итоговый результат

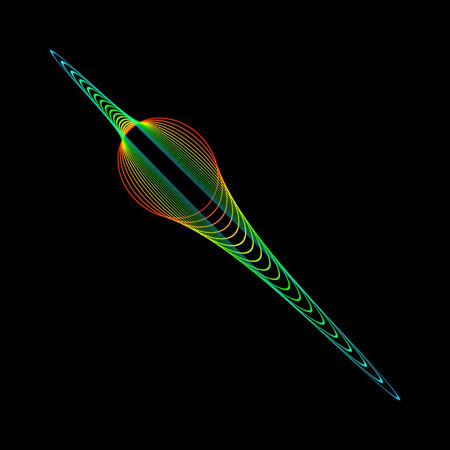
Шаг 1

Вначале создайте новый документ размерами 2000×2000 px, цвет заднего фона чёрный. Вы можете использовать любые размеры, которые наилучшим образом подойдут для вашей работы. Создайте новый слой, а затем нарисуйте любую фигуру, которая вам нравится. Чтобы вам было проще, выберите инструмент Эллипс (Ellipse Tool). Установите режим Фигура (Shape), отключите Заливку (fill), Обводка (Stroke) – белого цвета.
Примечание переводчика: в настройках инструмента Эллипс (Ellipse Tool), установите опцию Контур (Paths). Не забудьте создать новый слой поверх слоя с задним фоном. Создайте контур эллипса, далее, щёлкните правой кнопкой мыши по документу и в появившемся окне, выберите опцию Выполнить обводку контура (Stroke Path), установив предварительно жёсткую кисть белого цвета, размер кисти примерно 1-2 px.

Нарисуйте фигуру в центре нашего рабочего документа.

Шаг 2

Переключитесь на инструмент Перемещение (Move tool (V), а затем активируйте инструмент Свободная трансформация (Free Transform tool (Ctrl+T) или идём Редактирование – Свободная трансформация (Edit > Free Transform). Поверните контур эллипса. Вы можете удерживать клавишу (shift) при повороте, тогда поворот будет осуществляться с интервалом 15º. Нажмите клавишу (Enter), чтобы применить трансформацию.

Шаг 3

На данном этапе вы наверно уже догадались, каким образом мы создадим спирографические волны – продублируйте контур эллипса с последующим поворотом дубликата и так несколько раз, пока вы не пройдёте полностью по кругу. У вас займёт очень мало времени, если вы воспользуетесь горячими клавишами. Переключитесь на инструмент Перемещение (Move tool (V), а затем нажмите несколько раз комбинацию клавиш (Ctrl+Shift+Alt+T), пока вы не создадите окружность.
Примечание переводчика: как только вы создали эллипс, нажмите клавиши (Сtrl+J), чтобы продублировать оригинальный эллипс. Перейдите на инструмент Перемещение (Move tool (V). Далее, поверните дубликат эллипса. А затем, просто нажимайте комбинацию клавиш (Ctrl+Shift+Alt+T), пока вы не получите желаемый узор.

Итак, мы создали простую спирографию. Попробуйте поэкспериментировать, используя различные настройки инструмента трансформации. На скриншотах ниже, указаны дополнительные настройки, с которыми вы можете поиграть:
Меняя положение центра преобразования (reference point location):

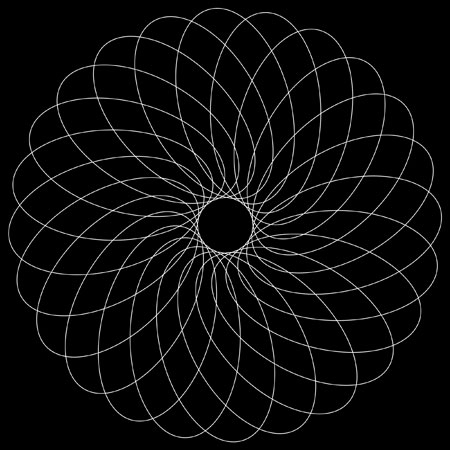
Меняем ширину (width) и высоту (height):
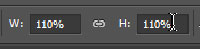

Меняем угол поворота (rotation) и искажения (skew):


Шаг 5
Итак, мы поэкспериментировали с различными настройками, теперь пришло время переходить на следующий уровень. В следующих шагах, вы узнаете, как создать спирографию с помощью Операций (Actions), что даст нам дополнительные возможности. Используя Операции (Actions), вы сможете изменить цвет, непрозрачность и многие другие настройки в дополнение к настройкам трансформации, которые вы использовали ранее.
Вначале создайте любой контур, используя любой инструмент. Не забудьте растрировать слой, если вы нарисовали фигуру с помощью какого-нибудь векторного инструмента. Для этого, щёлкните правой кнопкой по слою и в появившемся окне, выберите опцию Растрировать слой (Rasterize Layer). Я нарисовал обычный красный контур овала.

Шаг 6

Шаг 7
Итак, ваша операция начинает записывать все ваши действия. Выполните следующие шаги, чтобы записать ваши действия.
1. Нажмите клавиши (Ctrl+J), чтобы продублировать текущий слой.
2. Нажмите клавиши (Ctrl+T), чтобы активировать инструмент Свободная Трансформация (Free Transform tool). Примените любые действия с трансформацией, которые вам нравятся. Например, я повернул свой эллипс на 15º, а затем деформировал по вертикали на 15º.
3. Нажмите клавиши (Ctrl+U), для активации инструмента Цветовой тон / Насыщенность (Hue/Saturation tool). Проведите любую цветовую коррекцию на свой вкус. Например, я просто установил значение Цветового тона (hue) на 8.
Как только вы закончили, нажмите кнопку Стоп (Stop) в нижней панели инструментов. Теперь у вас есть новая операция, с которой вы можете работать, просто нажав функциональную клавишу (function key), которую вы назначили ранее (в качестве функциональной клавиши я установил F12).
Примечание переводчика: опцию Операции (Actions), вы можете применять к любым контурам, т.к. все действия вы уже записали. Кроме инструмента Цветовой тон / Насыщенность (Hue/Saturation tool), при записи / создании операции вы можете использовать другие инструменты цветовой коррекции, просто экспериментируйте.

Шаг 8
Нажимайте функциональную клавишу, которую вы задали (у меня эта клавиша F12), пока вы не построите свою спирографическую волну. Результат моей спирографии вы можете увидеть на скриншоте ниже. Фигура не выглядит такой потрясающей, но мы можем всегда попробовать изменить настройки.

Чтобы изменить настройки, просто дважды щёлкните по любому из действий внутри вашей Операции (action).

Вот так выглядят мои спирографические волны за счёт изменения шага / действия Трансформация текущего слоя (Transform current layer) и увеличив масштаб трансформации ширины и высоты (width and height) на 110%.

Получилось не так, как я хотел, поэтому, я удалил все слои, увеличив высоту и ширину трансформации на 105% вместо 110%.
Примечание переводчика: автор удалил все слои, которые он записал ранее и перезаписал операцию с другими значениями настроек.

Итоговые результаты
С этого момента, всё зависит от вас, экспериментируйте, чтобы получить различные фигуры. А во время экспериментирования, возможно, вы найдёте новые способы создания не только спирографических волн, но и различных произвольных фракталов, Ниже приведены ещё примеры, которые вы можете создать.
Пример 1
Продублируйте слой (Duplicate layer).
Свободная трансформация (Free transform) – Угол (Angle): 5º, Горизонтальное искажение (Horizontal Skew): 10º
Сдвиг (Offset) Фильтр – Разное – Сдвиг (Filter > Other > Offset) – вправо и вниз (10 px).
Цветовой тон/ Насыщенность(Hue/Saturation) – Насыщенность (Hue) 10º


Пример 2
Продублируйте слой (Duplicate layer).
Свободная трансформация (Free transform) – Угол (Angle): 9º
Цветовой тон/ Насыщенность(Hue/Saturation) – Насыщенность (Hue) 9º

Сложность урока: Средний
В этом уроке я покажу вам, как объединить изображения с фракталами, чтобы создать свою собственную сюрреалистическую фотоманипуляцию. В этом уроке вы узнаете про различные техники совмещения, включая технику создания световых эффектов.
В данной картине отражается мир сновидений, в мир который мы попадаем, когда засыпаем. Вначале мы совместим фракталы, а затем добавим лестницу и девушку. В конце урока мы проведём цветовую коррекцию и сфокусируемся на освещении всей сцены. Для выполнения данного урока вам понадобится программа Photoshop CS или выше. Итак, давайте приступим!
Итоговый результат:

Шаг 1. Создаём задний фон
Откройте программу Photoshop. Создайте новый документ в программе Photoshop со следующими размерами 939 рх по высоте и 1410 рх по ширине, разрешение 72 пикселя/ дюйм:


Выберите инструмент Заливка (Paint Bucket Tool (G)). Залейте задний фон чёрным цветом.
Шаг 2. Добавляем основной фрактал
Скачайте изображение с фракталом ‘fractal.jpg’ по ссылке в начале этого урока, а затем переместите данное изображение с фракталом на наш рабочий документ. Дважды щёлкните по названию слоя, чтобы переименовать его, дайте новое название ФРАКТАЛ (FRACTAL).
Если вы не видите панель Палитры слоёв, то идём Окно – Слои (Window>Layers), чтобы появилась данная панель.

Быстрая подсказка: переименовывать слои – это хорошая практика, которая поможет вам при работе с множеством слоёв, т.к. это упрощает поиск нужного слоя.
Шаг 3. Добавляем лестницу
Скачайте изображение с лестницей по ссылке в начале этого урока, а затем переместите данное изображение на наш рабочий документ. Расположите слой с изображением лестницы поверх всех остальных слоёв. Назовите этот слой ЛЕСТНИЦА (STAIRS).
Далее, идём Редактирование – Трансформация – Отразить по горизонтали (Edit > Transform > Flip Horizontal), чтобы отразить по горизонтали изображение с лестницей.
Результат должен быть, как на скриншоте ниже. В левом нижнем углу скриншота вы также можете увидеть порядок слоёв.

Шаг 4. Совмещаем лестницу
Как вы видите, изображение с лестницей слишком яркое, а также на данном изображении выделены жёлтые тона. В этом шаге мы проведём коррекцию изображения, чтобы совместить лестницу со всей сценой.
Щёлкните по слою ЛЕСТНИЦА (STAIRS), чтобы убедиться, что данный слой активный. Идём Изображение – Коррекция – Подобрать цвет (Image > Adjustments > Match Color) и в появившемся окне настроек установите настройки, которые указаны на скриншоте ниже.

Кнопку Добавить новый корректирующий слой или слой-заливку (Add new fill or adjustment layer) можно найти в нижней части палитры слоёв.
Нам нужно откорректировать только нижний слой, который расположен под корректирующим слоем (слой ЛЕСТНИЦА (STAIRS)) и не применять коррекцию ко всем остальным слоям. Для этого, преобразуйте корректирующий слой Кривые (Curves) в обтравочную маску, нажав на значок в нижней части панели, который выделен бирюзовым квадратиком на скриншоте ниже.

На данный момент, результат должен быть, как на скриншоте ниже.

Шаг 5. Дополнительное совмещение

В этом шаге мы скроем отдельные участки изображения с лестницей, чтобы совместить ее с фракталом, который расположен ниже. К слою ЛЕСТНИЦА (STAIRS), добавьте слой-маску. Данную кнопку Добавить слой-маску (Add layer mask) можно найти в нижней части панели слоёв.


Выберите инструмент Кисть (Brush Tool (B)), установите мягкую круглую кисть непрозрачностью (Opacity) 80%, цвет кисти чёрный. Убедитесь, чтобы слой-маска была активна, для этого щёлкните по ней. Начните прокрашивать кистью по участкам изображения, которые вы хотите скрыть.
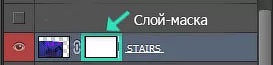
На скриншоте ниже, вы можете увидеть участки обработки кистью, данные участки выделены бирюзовым оттенком.

Шаг 6. Добавляем второй фрактал
Скачайте ещё одно изображение с фракталом ‘fractal2.jpg’ по ссылке в начале этого урока, а затем переместите данное изображение на наш рабочий документ. Расположите данное изображение с фракталом поверх всех остальных слоёв, назовите этот слой ФРАКТАЛ 2 (FRACTAL 2).

К слою ФРАКТАЛ 2 (FRACTAL 2), добавьте слой-маску. Выберите инструмент Кисть (Brush Tool (B)). Используя ту же самую технику, которую мы применяли в предыдущем шаге, проведите совмещение фрактала со всей сценой. Сфокусируйтесь на создании плавного перехода между нижней частью ФРАКТАЛА 2 и остальной сценой.
Результат должен быть, как на скриншоте ниже.

Шаг 7. Цветовая коррекция
В этом шаге мы уменьшим насыщенность нашей сцены, а также добавим контраст, чтобы усилить атмосферу.
Давайте начнём с насыщенности. Добавьте новый корректирующий слой Цветовой тон / Насыщенность (Hue/Saturation) поверх всех остальных слоёв, установите значение Насыщенности (Saturation on) на -60.

Чтобы усилить контраст, добавьте корректирующий слой Яркость / Контрастность (Brightness/Contrast) поверх всех остальных слоёв, установите значение Контрастности (Contrast) на 55.

На скриншоте ниже, вы можете сравнить действие каждого корректирующего слоя на всю композицию.

Шаг 8. Создаём виньетку
В этом шаге мы создадим эффект виньетки, чтобы добавить больше глубины к нашей сцене.
Выберите инструмент Овальная область (Eliptical Marquee Tool (M)). Создайте выделение, как показано на скриншоте ниже.

Чтобы переход был плавным, идём Выделение – Модификация – Растушёвка (Select > Modify > Feather). Установите Радиус Растушёвки (Feather Radius) 300 px. Нажмите ‘OK’.

Далее, идём Выделение – Инверсия (Select > Inverse).
Теперь добавьте корректирующий слой Кривые (Curves) поверх всех остальных слоёв. Установите кривую, как показано на скриншоте ниже.

Как вы видите, мы затемнили только края изображения.
Шаг 9. Добавляем девушку
Скачайте изображение с девушкой по ссылке в начале этого урока, а затем переместите данное изображение на наш рабочий документ. Расположите изображение с девушкой поверх всех остальных слоёв, назовите этот слой ДЕВУШКА (GIRL).
Чтобы совместить изображение девушки со всей сценой, нам необходимо уменьшить насыщенность, а также немного затемнить изображение с девушкой.
Добавьте корректирующий слой Вибрация (Vibrance) поверх всех остальных слоёв. Установите значение Вибрация (Vibrance) на -70. Преобразуйте данный корректирующий слой в обтравочную маску к слою с девушкой, чтобы коррекция данного корректирующего слоя воздействовала только на изображение девушки, а не на всю сцену.

Чтобы немного затемнить изображение девушки, добавьте корректирующий слой Кривые (Curves) поверх всех остальных слоёв. Установите кривую, как показано на скриншоте ниже.
Преобразуйте данный корректирующий слой Кривые (Curves) в обтравочную маску к слою с девушкой.

Далее, добавьте корректирующий слой Выборочная коррекция цвета (Selective Color). Установите значения, которые указаны на скриншоте ниже. Также не забудьте преобразовать данный корректирующий слой в обтравочную маску к слою с девушкой.

Результат должен быть, как на скриншоте ниже.

Шаг 10. Добавляем тень
В этом шаге мы добавим тень, падающую от девушки для создания реалистичности сцены.
Быстрая подсказка: при создании фотоманипуляций, не забывайте добавлять тени к объектам композиции.

Создайте новый слой ниже слоя с девушкой, назовите этот слой ‘Тень’. Выберите инструмент Кисть (Brush Tool (B)), установите мягкую круглую кисть непрозрачностью (Opacity) 100%.

Нажмите клавишу ‘Alt’ для активации инструмента Пипетка (Eyedropper Tool). Отберите образец тёмного оттенка. Теперь нарисуйте тень, как показано на скриншоте ниже.

Шаг 11. Создаём туман
В этом шаге мы добавим эффект тумана, чтобы создать волшебную атмосферу.
Переместите изображение с фракталом ‘fractal1.jpg’ на наш рабочий документ, расположив поверх всех остальных слоёв. Назовите слой с фракталом ТУМАН (MIST).
Чтобы совместить данный фрактал со всей сценой, уменьшите Непрозрачность (Opacity) слоя до 60%.
Примечание переводчика: для создания эффекта тумана, используйте тот же фрактал, который мы применяли в начале урока.


К слою ТУМАН (MIST), добавьте слой-маску. Выберите инструмент Кисть (Brush Tool (B)), установите мягкую круглую кисть непрозрачностью (Opacity) 80%, цвет кисти чёрный. Убедитесь, чтобы слой-маска была активной, для этого щёлкните по ней.
Прокрасьте участки, которые вы хотите скрыть. Вы можете увидеть участки обработки кистью на скриншоте ниже, эти участки выделены бирюзовым цветом.
Нам нужно, чтобы туман был виден только на лестнице.

Результат должен быть, как на скриншоте ниже.

Шаг 12. Добавляем фрактал перед девушкой
Скачайте изображение с фракталом ‘fractal3.jpg’ по ссылке в начале этого урока, а затем переместите данное изображение на наш рабочий документ. Расположите слой с фракталом поверх всех остальных слоёв, назовите этот слой ФРАКТАЛ 3 (FRACTAL 3).
Убедитесь, чтобы фрактал был расположен перед девушкой, таким образом, мы создадим ощущение, как будто девушка является частью данной сцены. На скриншоте ниже, вы можете сравнить, как выглядит изображение до и после этого шага.

Шаг 13. Усиливаем светотени
В этом шаге мы сфокусируемся на создании более интересного освещения.
Создайте новый слой поверх всех остальных слоёв, назовите этот слой ТЕНИ (SHADOWS). Поменяйте режим наложения для данного слоя на Мягкий свет (Soft Light).


Выберите инструмент Кисть (Brush Tool (B)), установите мягкую круглую кисть, уменьшите Непрозрачность (Opacity) кисти до 10%, цвет кисти белый. Прокрасьте кистью участки, которые выделены бирюзовым цветом на скриншоте ниже.

Затем поменяйте цвет кисти на чёрный цвет. Прокрасьте чёрной кистью участки, которые выделены на скриншоте ниже.

Шаг 14. Добавляем свет
В этом шаге мы применим голубое свечение в центре изображения, чтобы добавить больше глубины.
Создайте новый слой поверх всех слоёв, поменяйте режим наложения для данного слоя на Мягкий свет (Soft Light). Назовите этот слой СВЕТ (LIGHT).
Теперь просто нарисуйте большое пятно в центре изображения. На скриншоте ниже, вы можете увидеть, где вы должны прокрасить кистью.
Примечание переводчика: просто щёлкните один раз кистью в центре изображения или два раза в зависимости от ваших предпочтений.

Шаг 15. Добавляем контрастность
В этом шаге мы сфокусируемся на усилении контрастности всей сцены. Для этой цели, мы используем два корректирующих слоя Кривые (Curves).
Добавьте первый корректирующий слой Кривые (Curves) поверх всех остальных слоёв. Установите кривую, как показано на скриншоте ниже.

Добавьте второй корректирующий слой Кривые (Curves) поверх всех остальных слоёв. Установите кривую, как показано на скриншоте ниже.
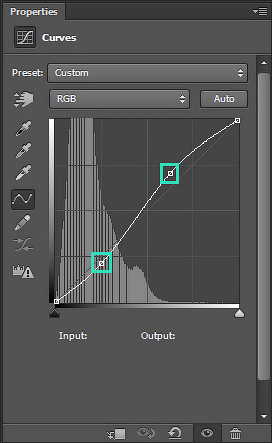
На скриншоте ниже, вы можете сравнить действие каждого корректирующего слоя на всю композицию.

Шаг 16. Цветовая коррекция
В заключительном шаге мы добавим холодных тонов, а также немного уменьшим насыщенность изображения.
Для коррекции цвета, добавьте корректирующий слой Цветовой Баланс (Color Balance) поверх всех остальных слоёв. Установите значения, которые указаны на скриншоте ниже.

Чтобы уменьшить насыщенность, добавьте новый корректирующий слой Цветовой тон / Насыщенность (Hue/Saturation) поверх всех остальных слоёв, установите значение Насыщенности (Saturation on) на –10.

Спасибо, что были со мной до конца урока. Надеюсь, что вы узнали сегодня что-то новое. Буду рада увидеть ваши работы. Желаю приятно провести время за работой с программой Photoshop!
Читайте также:

