Как создать dvd меню в фотошопе
Обновлено: 02.07.2024
Любой фирменный DVD-диск содержит меню, при помощи которого можно запустить воспроизведение видео, выбрать эпизод фильма или получить доступ к настройкам. Такое меню можно сделать и для диска, созданного в домашних условиях. Если предполагается, что любительский фильм будет просмотрен на экране телевизора при помощи бытового DVD-проигрывателя, то такое меню просто необходимо. Гораздо проще один раз потратить время на создание эпизодов и кнопок для быстрого перехода к ним, чем каждый раз во время просмотра выполнять перемотку к нужному моменту. Программы для работы с DVD-меню могут понадобиться и в том случае, если вы хотите внести изменения в уже имеющийся диск, скажем, выбросить из него дополнительные материалы и, соответственно, отредактировать меню.
Super DVD Creator
Разработчик: MasterSoft
Размер дистрибутива: 9 Мб
Распространение: shareware При помощи Super DVD Creator можно не только создать меню для DVD, но и скомпоновать такой диск. Программа содержит три модуля: для создания DVD на основе видеофайлов, добавления меню и записи результата на диск. Запускать каждый модуль можно по отдельности, но во многих случаях удобнее использовать мастер DVD Disk Builder, который проводит через все этапы создания диска.
На первом этапе можно скомпоновать DVD из нескольких видеофайлов. Для каждого видео, добавленного в проект, отображается подробная информация, сам файл можно просмотреть в окне предварительного просмотра. Кроме этого, можно добавить субтитры. Полоса в нижней части экрана наглядно показывает, сколько еще места осталось на носителе. Важно, что Super DVD Creator поддерживает не только обычные диски DVD-5, но и двухслойные (DVD-9).
После завершения компоновки диска можно переходить к созданию меню. На выбор предлагается несколько фоновых изображений, но можно загрузить любую фоновую картинку с жесткого диска, а также и добавить музыку.
По умолчанию для каждого видеофайла создается значок предварительного просмотра на основе первого кадра. Как правило, это не очень удобно, поскольку первый кадр редко является показательным. Чтобы изменить кадр, которым будет представлен видеофайл в меню, достаточно просто щелкнуть по значку и найти нужное место, используя кнопки управления и окошко предварительного просмотра.
Если видеофайлы, которые вы будете записывать на DVD, имеют продолжительность более 10 минут, возможно, имеет смысл создать фрагменты не только для каждого клипа, но и для быстрого перехода на их середину. Чтобы программа автоматически создала фрагменты каждые 10, 15 или 20 минут, необходимо выбрать команду Setup Chapter Property. Периодичность, с которой будут создаваться фрагменты, можно задать вручную. Дальше останется только записать DVD, что можно сделать непосредственно в программе.
Video DVD Maker Pro
Разработчик: Protectedsoft
Размер дистрибутива: 10 Мб
Распространение: shareware Как правило, программы для DVD-авторинга имеют достаточно большой размер дистрибутива. Если же это не так, то это означает, что в программе нет готовых шаблонов. Это, конечно, можно расценивать как недостаток, но, с другой стороны, меню можно создать и на основе любых имеющихся на жестком диске изображений. Video DVD Maker Pro относится именно к тем программам, которые не балуют разнообразием шаблонов. В библиотеке, которая поставляется вместе с Video DVD Maker Pro, всего лишь пять фоновых картинок, поэтому, скорее всего, придется позаботиться о поиске подходящего изображения. Как и многие программы подобной направленности, Video DVD Maker Pro построена в виде мастера. Сначала нужно выбрать фоновую картинку для меню и указать тип проекта. Поскольку интерфейс программы русифицирован, с этим не должно возникнуть никаких проблем: можно выполнить захват с видеокамеры, сделать подборку из готовых видеофайлов или фотографий и т.д.
Для каждого видеофайла, который добавлен в проект, на DVD будет создан отдельный раздел (chapter). Разделы играют очень важную роль для DVD, поскольку именно ссылки на них выносятся в меню. Иными словами, разделы нужно создавать для удобной навигации по будущему диску. Если видеофайлы, которые записываются на DVD, достаточно велики, можно добавить дополнительные разделы для быстрого перемещения не только на начало клипа, но и на другие фрагменты. Следующий этап после создания разделов – добавление меню. Поскольку очень многие пользователи часто мечтают о "волшебной кнопке", которая бы сделала за них всю работу, создатели Video DVD Maker Pro добавили кнопку, которую так и назвали – Magic Button. При нажатии на нее программа анализирует проект и создает меню со ссылками на основные разделы. После этого можно вручную выбрать расположение каждого элемента меню, а также установить прозрачность и даже добавить эффект глубины, то есть сделать элементы меню трехмерными. Выделяя элементы меню, в группе Layer Properties можно посмотреть, на какие фрагменты диска они ссылаются. Также есть возможность добавления дополнительных элементов меню. Кнопка Add Audio служит для добавления фоновой музыки, которая будет сопровождать загрузку меню. Наконец, стоит упомянуть, что можно подобрать некоторые настройки для фоновой картинки, в частности, выбрать масштаб.
В Video DVD Maker Pro можно и выполнить запись диска. Не забыли создатели программы и о необходимости создания обложки для диска. Очень удобно, что обложка генерируется в автоматическом режиме и содержит название диска и фоновую картинку, выбранную для меню. На обложку можно добавлять текст, изображения, разные элементы векторной графики (эллипс, прямоугольник, линия).
DVD-lab PRO
Разработчик: MediaChance
Размер дистрибутива: 33 Мб
Распространение: shareware Все программы для создания меню для DVD можно условно разделить на два типа. Для большинства пользователей подходят решения "все в одном", где можно и диск скомпоновать, и меню сделать, и DVD записать. Однако те, кто занимается созданием меню профессионально, используют программы, которые предназначены исключительно для этой цели. Большинство таких приложений стоят очень дорого и сложны в освоении, однако они предоставляют практически неограниченные возможности создания меню. В частности, можно создавать многоуровневые меню и устанавливать связи между каждым элементом. Такие программы обычно не имеют готовых шаблонов, однако поддерживают импорт файлов Adobe Photoshop, в том числе и те, в которых используются слои. Программа DVD-lab Pro стоит посередине между простыми программами для DVD-авторинга и профессиональными решениями. Разработчики утилиты сделали упор не на готовые шаблоны меню (хотя их тоже довольно много), а на отдельные элементы и эффекты. Поэтому если даже вы решите воспользоваться готовой кнопкой для навигации, но добавите на нее эффект огня или металлического блеска, она станет оригинальной. Кроме этого, ту же кнопку можно сделать, взяв за основу любой элемент из обширной библиотеки программы, например, смайлик или восклицательный знак. Также в программе есть широкие возможности для создания анимационных эффектов. Например, никакого труда не составляет создание эффекта перемещения кнопок на заданные для них места из разных углов экрана при загрузке диска. При помощи DVD-lab PRO можно создать слайд-шоу из фотографий. Программа дает возможность добавлять сразу целые папки фотографий, определять ориентацию снимков (горизонтальная или вертикальная), добавлять фоновую музыку. Кроме этого, можно выбрать периодичность смены кадров, добавить эффект отбрасывания тени и подписать каждую фотографию. В DVD-lab PRO учтены даже такие мелочи, как расположение элементов меню в так называемой безопасной зоне. Это имеет значение, если диск планируется смотреть на экране телевизора. На телеэкране, в отличие от монитора компьютера, небольшая часть изображения может быть обрезана по краю. При создании меню в DVD-lab PRO можно наблюдать за безопасной зоной и воздерживаться от размещения в ней элементов меню. Одна из возможностей, которая приближает DVD-lab PRO к профессиональным редакторам для создания DVD-меню, – просмотр связей между элементами меню. При переходе в этот режим структура диска отображается в виде схемы, на которой каждый элемент представлен как отдельный значок и подписан. Элементы можно переносить с места на место, а также изменять связи между ними. Кроме этого, для каждого из них можно задать свою команду, например, включить на DVD-проигрывателе режим чтения диска в формате караоке. Для создания команд используется встроенный редактор скриптов, с которым можно работать в текстовом и графическом режимах.
Специальный инструмент для отлова ошибок поможет проверить работоспособность DVD. Он анализирует все связи, скрипты, команды меню и указывает на возможные ошибки. Готовый проект можно сохранить в виде видеофайла, файла PSD, а также как шаблон для последующих проектов.
DvdReMake Pro
Разработчик: DimadSoft
Размер дистрибутива: 33 Мб
Распространение: shareware Иногда возникает необходимость в редактировании уже готового меню для диска. Например, на фирменных DVD часто можно встретить навязчивую рекламу, лицензионные соглашения, трейлеры других фильмов и т.д. Избавиться от ненужного содержимого и внести соответствующие изменения в меню можно при помощи программы DvdReMake Pro. Программа дает возможность просмотреть содержимое DVD в виде древовидной структуры и удалить ненужные элементы. Для начала работы с программой необходимо выполнить команду File>Import DVD и указать путь к папке VIDEO_TS, которая есть на каждом DVD. Далее можно просматривать элементы содержимого диска и удалять нежелательное. Для этого нужно выделить ненужный элемент, после чего щелкнуть по нему в окне предварительного просмотра и выбрать команду Hide Block. Для каждого элемента указывается размер в мегабайтах, что может быть удобно, если целью редактирования содержимого DVD является уменьшение его размера с двухслойного до обычного DVD-5.
При помощи DvdReMake Pro можно не только удалять нежелательное содержимое, но и редактировать меню диска. Это не сложнее, чем работать c визуальным HTML-редактором: можно перемещать и удалять кнопки, редактировать связи между элементами меню. Такая функция может пригодиться, например, чтобы вынести ссылку на ваш любимый эпизод фильма на первую страницу меню.
Заключение
Существует достаточно много решений для создания и редактирования DVD-меню. Конечно же, выбор той или иной программы зависит от поставленной цели. С помощью Super DVD Creator и Video DVD Maker Pro можно быстро создать простенькое меню навигации, а DVD-lab PRO будет полезна, если хочется сделать что-то пооригинальнее и посложнее. Наконец, если вы не просто переписываете видео с камеры на DVD, а используете для его редактирования какой-нибудь видеоредактор, обязательно обратите внимание, есть ли в нем возможность создания меню. Во многих программах для обработки видео средства для DVD-авторинга включены в качестве бонуса.
Записать фильм как на CD-, так и на DVD-диск сегодня особых проблем не представляет, причем запись CD-дисков в форматах VideoCD, Super VideoCD и miniDVD отличается дешевизной, а запись полноценного DVD-видео — отличным качеством изображения. Записать фильм на диск сейчас сможет даже новичок: при помощи программы Ulead DVD MovieFactory это можно проделать в течение нескольких минут, а Ulead DVD Workshop предоставит пользователю практически все современные возможности. Научившись пользоваться обеими программами, можно создавать цифровые видеопроекты со звуком и меню, а затем записывать их на диск, который можно будет просмотреть на бытовом DVD-плеере или на компьютерном DVD-приводе.
Кроме того, с помощью этих программ можно разрабатывать мультимедийные презентации, обучающие курсы, слайд-шоу и т.д., в которых объединяются звук, анимация, видео, фотографии и текст.
Однако программа DVD Workshop предназначена скорее для опытного пользователя и поможет ему создать и отредактировать профессиональный DVD, а изучить и начать пользоваться Ulead Movie Factory может даже начинающий, причем для этого ему будет достаточно нескольких минут.
еред тем как начать делать диск с помощью программы Ulead Movie Factory, необходимо подготовить видеоматериал в формате MPEG-2, или же сразу в формате DVD-Video (в нем сохраняют видео многие программы для нелинейного монтажа), или DVD-VR (в этот формат, например, пишут DVD-камеры Sony — см. статью о них в этом номере). О том, как сделать видео и сохранить его в MPEG-формате, мы уже неоднократно рассказывали (см., например, КомпьютерПресс № 8’2003).
Теперь нам остается лишь сделать DVD-структуру с разделами и меню, а затем, после того как мы создадим образ диска, его можно будет записать на DVD-R (если у вас нет записывающего DVD-привода, то это можно будет сделать и отдельно, при помощи любой программы для записи дисков, например Ahead Nero).
Итак, после запуска программы необходимо выбрать Create Video Disk и указать тип носителя, для которого мы будем готовить проект (в нашем случае DVD).
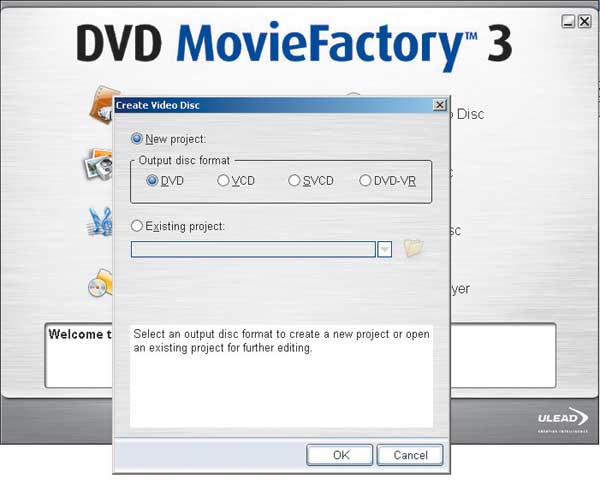
В разделе Add media нам нужно будет указать тип источника видео (видео, захватываемое прямо с камеры, взятое из подготовленного MPEG-файла, слайд-шоу из картинок или видео в формате DVD-Video).
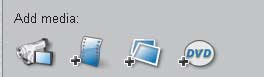
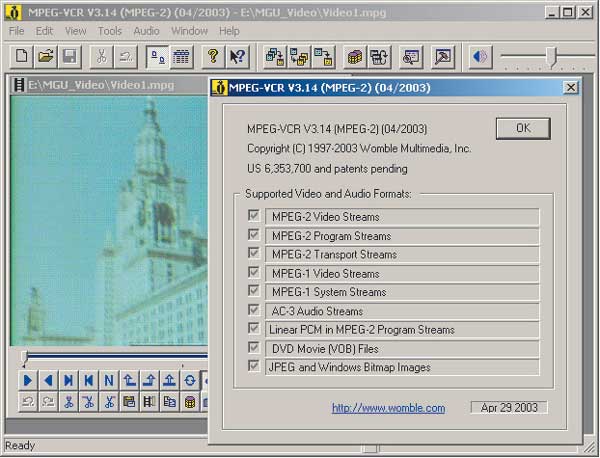
Во-вторых, если речь идет о слайд-шоу и вы хотите отредактировать картинки, фотографии или даже видеокадры, то запомните простое правило: размер редактируемого изображения должен быть 768Ѕ576, а в формат 720Ѕ576 его следует переводить только непосредственно перед сохранением. Так, например, если мы используем видеокадр в качестве фона, то из монтажной программы мы получим его с разрешением 720Ѕ576. Затем необходимо масштабировать его до размера 768Ѕ576, наложить эффекты, надписи, сделать коллажи из видеокадров, а затем опять масштабировать до размера 720Ѕ576 и сохранить для использования в программе Ulead Movie Factory. Необходимость в таком масштабировании возникает из-за специфики цифрового видеоизображения, и отредактированные таким образом кадры выглядят лучше. Кстати, все стандартные шаблоны меню хранятся в библиотеке именно с разрешением 768Ѕ576.
До последнего времени основными продуктами для создания DVD-видео являлись такие пакеты, как Impression-DVD Pro фирмы Pinnacle Systems, DVD Workshop фирмы Ulead, ReelDVD и Scenarist компании Sonic (ранее Daikin), причем подавляющее большинство профессиональных проектов делалось в пакете Scenarist. Впрочем, если еще несколько лет назад программ для DVD Authoring было совсем мало и стоили они довольно дорого, то с появлением компьютерных DVD-рекордеров ситуация кардинально изменилась — теперь программ для создания DVD-видеодисков очень много. Так, фирма Adobe Systems недавно выпустила свой новый программный продукт Encore, предназначенный для организации домашних видеоархивов.
Компания Adobe, известный производитель настольных издательских систем и таких программ, как Acrobat, Photoshop и Premiere, в последнее время испытывала определенные финансовые затруднения, в результате чего даже несколько снизились объемы ее продаж. В связи с этим компания ищет новые рыночные ниши для своего программного обеспечения, и сектор DVD выглядит в этом плане более чем привлекательно.
Новый программный продукт позволит создавать интерактивные диски с полноценными меню и другими функциональными возможностями. Encore обеспечивает возможность полного управления интерактивностью, удобный для работы интерфейс, поддержку всех существующих форматов записываемых DVD, автоматическое преобразование исходных данных в форматы MPEG-2 и Dolby Digital Audio, а также оптимизацию работы при взаимодействии с другими продуктами Adobe, такими как Premiere и Photoshop.
Adobe подчеркивает, что данный программный продукт предназначен для непрофессионального использования, несмотря на то что с его помощью можно создавать высококачественные записи. Adobe отмечает, что посредством Encore нельзя копировать коммерческие лицензионные диски, и запрещает использовать его в этих целях.
Системные требования программы довольно высоки: процессор Pentium 4, 256 Мбайт RAM, 2 Гбайт на жестком диске, ОС Windows XP. Цена пакета Encore находится на уровне таких программ, как Pinnacle Impression-DVD Pro и Ulead DVD Workshop.
Далее мы будем создавать разделы диска, но перед этим отметим, что разделы будут просто указателями на определенные точки (по времени) в едином видеофайле. Ulead Movie Factory предусматривает только следующие возможности: основной раздел (Main Menu) с одной заставкой и одной опцией выбора и/или меню разделов (Chapter Menu) с несколькими разделами, определяющими прямой доступ к отдельным фрагментам.
В принципе, главное меню можно и не делать (сняв соответствующую галочку в Advanced Settings), а запускать видео целиком или пофрагментно из меню разделов. Можно, напротив, не делать меню разделов, а ограничиться только главным меню, не фрагментируя доступ внутри фильма. Обычно делают и то и другое по умолчанию, попадая по необходимости из главного меню в развернутое меню разделов.
Если у вас имеется несколько видеофайлов, которые вы хотите объединить в один фильм, то перед этим следует пометить все фрагменты на линейке (кликнув мышью при нажатой клавише Ctrl) и нажать иконку Joint Video. Однако делать это не рекомендуется, поскольку в таком случае у видео при проигрывании может возникнуть подрыв на стыке этих файлов. Лучше сразу, еще на этапе подготовки, изготовить видео, предназначенное для непрерывного показа, единым куском, так как гораздо проще поступить наоборот: вырезать фрагмент или разделить на куски единый файл, воспользовавшись опцией Multi-Trim.
Если же никакого меню делать не нужно, то можно просто взять небольшой фрагмент видео и сделать из него заставку (Introductory video), отметив на панели флажок Use first clip as introductory video.
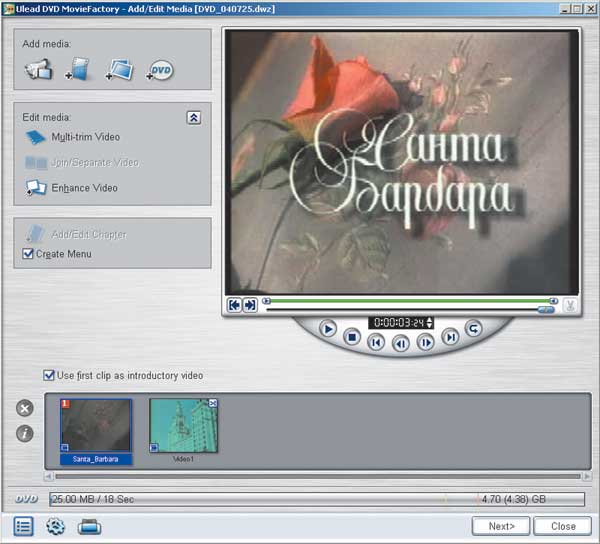
А для того, чтобы разбить наше видео на виртуальные куски (разделы) с прямым доступом к каждому посредством меню (как это делается в профессиональных видеофильмах), нам надо выбрать кнопку Add/Edit Chapter и перейти к поиску фрагментов и добавлению их в список разделов, которые будут отражаться в меню.
С этой целью следует установить ползунок на нужную сцену (там, где должен начаться раздел) и нажимать кнопку Add, повторяя операцию до тех пор, пока не будут созданы все необходимые разделы.
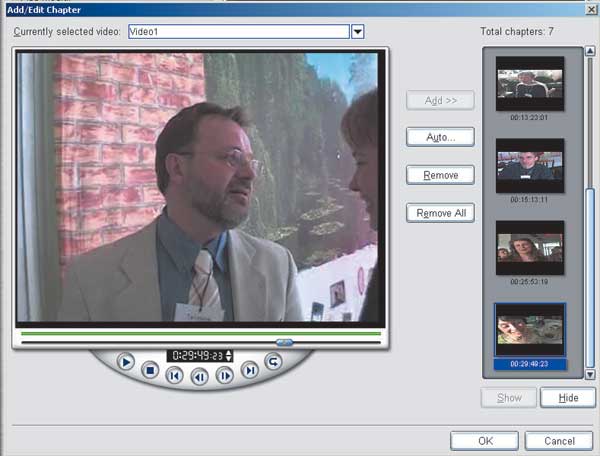
После того как все сделано, можно нажимать Next и переходить к следующей части создания меню. Здесь нужно сказать, что самое простое — это использовать готовые шаблоны меню, в которых можно лишь менять фон (ставить вместо заданных свою картинку или видео) и надписи (шрифт, его размеры и цвет). То есть попросту выбираем понравившийся шаблон, меняем его фон (если требуется), чтобы изменить текст заголовка меню, кликаем на него мышью и пишем свой текст (меняя шрифт, если потребуется), а также вставляем музыку (из специального каталога или собственную). Если вам не понравятся те готовые шаблоны, которые имеются в комплекте поставки, то можно скачать другие с сайта Ulead или сделать самостоятельно (много готовых шаблонов имеется в комплекте поставки другой программы компании Ulead — DVD Workshop, и можно попробовать взять их оттуда). Однако при изготовлении собственных шаблонов для Ulead Movie Factory вам понадобится графический редактор Ulead PhotoImpact, поскольку только он понимает формат UFO, в котором такие шаблоны хранятся в каталоге Template программы Movie Factory. Правда, можно будет изменить только вид кнопочек и рамочек; так как структура шаблонов в графическом редакторе все равно не редактируется, то подробнее мы на этом останавливаться не будем.
Кстати, не забудьте в Advanced Settings снять или поставить галочку нумерации разделов. Если разделов немного, то их нумерация и вовсе не нужна, к тому же выглядит она не очень опрятно. Напомним также о возможности создания динамических меню (ставится галочка Motion Menu и задается время прокручивания фрагмента), позволяющих при проигрывании в каждом из окошек меню разделов крутить видео, приглашая к выбору.
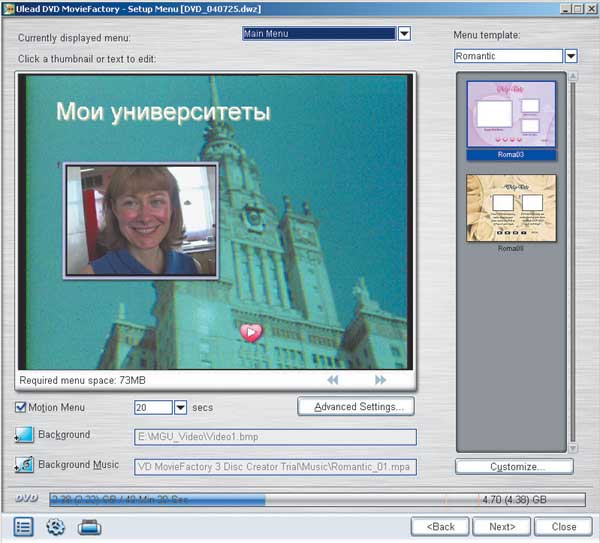
После того как шаблон выбран и изменен по нашему желанию, нажимаем на Next и переходим к следующему этапу, который следует провести как можно аккуратнее, — к окну предварительного просмотра (Preview). В режиме симуляции нажимаем на Play, для того чтобы проверить меню и разделы. Если что-либо не устраивает, можно вернуться на шаг или более назад при помощи кнопки Back и все переделать. Во-первых, отключите Motion Menu, чтобы не перегружать компьютер (вы всегда можете вернуться и повторить изменения), и проверьте навигацию, даже если она простая. Во-вторых, прокрутите видео от начала до конца и убедитесь, что оно идет без подрывов, гладко и без расхождения синхронизации звука и видео.
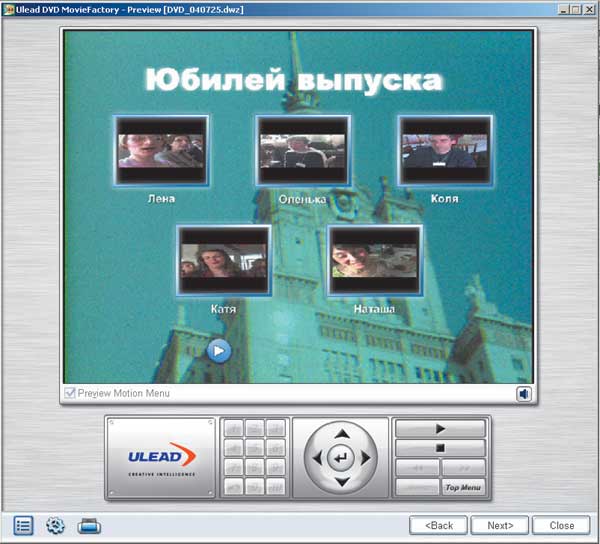
Когда вы будете уверены в полной работоспособности созданной структуры, можно переходить к последнему шагу. Здесь вы можете либо «прожечь» DVD-диск, либо создать его образ на винчестере для записи в другом месте, либо создать DVD-структуру на жестком диске (возможно, для проверки или дальнейшего редактирования).
В Premiere Elements есть готовые шаблоны, на основе которых легко создать DVD-диск или Blu-ray с меню. Все шаблоны содержат кнопку главного меню 1 и кнопку меню сцен 1. Кнопки меню автоматически привязываются к маркерам меню и сцен на шкале времени в режиме расширенного просмотра. Главное меню содержит не менее двух кнопок: для воспроизведения фильма и для перехода к меню сцен. Некоторые шаблоны содержат в главном меню дополнительные кнопки, с помощью которых можно переходить к другим фильмам, отмеченным на шкале времени. Меню сцен обычно содержит кнопки с метками и миниатюрами, описывающими сцену.
В меню можно включить звук и движение. Некоторые шаблоны содержат специальные зоны, куда можно перетащить неподвижное изображение или видео, чтобы персонализировать фон меню. Если вы перетаскиваете видео или изображение на шаблон, который не содержит специальную зону перетаскивания, то это видео или изображение заполняет весь фон меню. Видео может служить подвижным фоном меню или заменить все визуальные элементы меню, за исключением выделения кнопок. Видео может содержать подвижный фон, титры и даже изображения кнопок. Длительность воспроизведения фонового видео или аудио зависит от длительности меню. Длительность одного цикла фонового аудио и видео не может быть более 30 секунд.
Вы можете персонализировать шаблон своего проекта, изменив шрифты, цвета, фон и макет. Изменения шаблона применяются только к текущему проекту. Сохранить изменения шаблона в Premiere Elements нельзя.
При выборе шаблона меню диска не беспокойтесь, что у некоторых шаблонов меньше кнопок меню, чем маркеров в вашем фильме. Premiere Elements создает дополнительные меню и кнопки по мере необходимости.
Когда вы выберете шаблон, текст кнопок в меню будет заменен на имена ваших маркеров меню и сцен. Присваивать маркерам имена и изменять заголовки в меню можно и после выбора шаблона. Если имена маркеров не заданы, кнопки будут называться так же, как в шаблоне.
Можно добавить маркеры меню и сцен до выбора шаблона, однако и после этого можно добавлять, изменять или удалять маркеры. Меню диска изменяются динамически на основании маркеров. Кнопки также добавляются по мере необходимости.
Цель этого урока не столько создание именно DVD Box, сколько еще одно знакомство с инструментами 3D в Adobe Photoshop CS5 Extended и СS4 Extended, и хотя окно 3D у них немного отличаются, этот урок можно выполнить в обеих версиях.
Шаг 1. Для начала вам нужно подготовить два изображения, которые будут на лицевой и обратной стороне коробки. Какие это будут изображения, вы решите сами, я использовал для этого немного измененные скриншоты нашего сайта, вы можете посмотреть вот этот урок и создать свою картинку. Единственное условие, они должны быть: Размер 370 на 490 пикс Разрешение 100 пикс\дюйм. Сохраните их так, что бы могли быстро найти.
Шаг 2. Создайте новый документ Размер 800 на 800 пикс. Разрешение 100 пикс\дюйм. На панели инструментов выберите меню 3D, создайте новую фигуру из слоя - Куб.

Вы получите вот такую фигуру
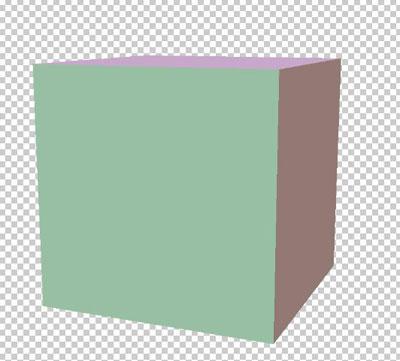
Переименуйте этот слой в «Лицевая сторона»
Шаг 3. Сейчас у нас есть 3D куб, который пока не очень похож на коробку для диска.
Чтобы изменить его форму активируйте инструменты 3D

У вас появится вот такой инструмент управления 3D объектом по осям.

Шаг 4. Теперь я хочу немного отвлечься и показать, для чего предназначены разные фигурки на этих осях. Каждая из стрел этого инструмента отвечает за одну ось: Красная – ось Х Зелёная – ось Y Синяя – ось Z. Когда вы подводите курсор к разным частям стрел осей, некоторые из них изменяют свой цвет на желтый, это значит что активируется один из элементов управления
1. Если активируется острый наконечник то, зажав ЛКМ, вы можете перемещать 3D объект по одной оси.
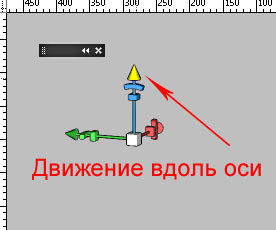
2. При наведении курсора на второй элемент - дуга, появляется круг, который показывает, что вы можете вращать объект вокруг одной оси.
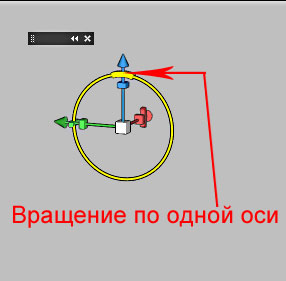
3. Третий элемент (назовем его прямоугольник) самый интересный для нашего урока, он изменяет размер 3D объекта по одной из осей.

4. Поставив курсор между двух стрелок осей, появится квадрат, который дает возможность двигать 3D объект по двум осям (например, когда нужно вверх и в сторону, но не нужно приближать или отдалять ).

5. Ну и последний элемент, это центральный кубик соединяющий все оси, управление ним дает возможность масштабировать 3D объект.

Теперь, когда вы знаете, зачем нужны элементы управления на 3D осях, попробуем сделать наш куб похожим по форме на DVD Box.
Шаг 5. Поверните ваш куб так, что бы он стал к вам стороной “Спереди”. Это можно сделать, просто используя готовые команды в окне положения на панели инструментов.

Подведите курсор к осям, так что бы активировать прямоугольник на оси Х.

Зажмите ЛКМ и тяните курсор влево, пока эта сторона не станет шириной 25- 30 пикс.
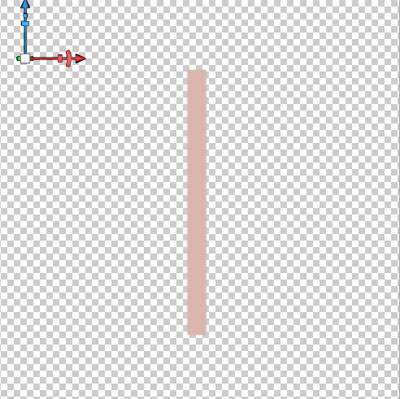
Подсказка: можете замерить с помощью инструмента линейка, или поставить направляющие. Если решите ставить направляющие, то не забывайте о том, что пока нельзя сдвигать объект в сторону не по одной оси, так что вы не можете его подвигать к направляющим.
Шаг 6. Используя окно с командами положений, поверните ваш объект стороной “Справа”. Это будет передняя сторона нашего DVD Box, значит нужно предать ей соответствующую форму прямоугольника. Для этого нужно поставить направляющие: две горизонтальные на 145 и 655пикс. и две вертикальные на 205 и 595пикс. Теперь поочередно активируя управляющие прямоугольники на осях Y и Z (на рисунке отмечены красным кругом) и зажимая ЛКМ,

растяните до направляющих по оси Z, и сожмите до направляющих по оси Y. Когда у вас будет вот такая фигура

можете удалять направляющие.
Шаг 7. Форму мы придали, теперь будем вставлять то изображение, которое вы приготовили для лицевой стороны нашего DVD Box. Для этого в палитре слоев сделайте двойной клик на “Слой 1”

Он откроется как новый документ с названием: Слой 1.psd

Загрузите, любым удобным для вас способом (копировать - вставить, перетащить и т.д.), в этот документ то изображение, которое вы приготовили для лицевой стороны.
Так как размер вашего документа 800 на 800 пикс, а подготовленное изображение 370 на 490 , то вам нужно подогнать размер этого документа под вставленное изображение. Проще всего это сделать, перейдя в меню Изображение – Тримминг…

Поставив вот такие настройки

Нажать ОК.
Шаг8. Как правило, вставка с рисунком на коробках для дисков, оставляет по бокам немного места, где видим материал коробки, попробуем это повторить. Перейдите меню Изображение – Размер холста, или нажмите сочетание Alt+Ctrl+C. В открывшемся окне поставьте галочку напротив- Относительная. Это позволит нам избежать математических вычислений, и даст команду фотошопу, на сколько пикселей увеличить холст. Поставьте: ширину 20 пикс и высоту 20 пикс.

Теперь вокруг вашего изображения появилась окантовка с прозрачными пикселями. Выделите их с помощью волшебной палочки, нажмите на клавиатуре “D” (что бы вернуть цвета по умолчанию) и Alt+Backspace (что бы залить выделение основным, черным, цветом). Снимите выделение.
Закройте документ “Слой 1” , у вас откроется окно подтверждения, нажмите Да.

Шаг 9. Как видите, лицевая сторона изменилась, теперь нам нужна надпись на торце коробки. Сделайте двойной клик на “Материал сверху – текстура по умолчанию” что бы он открылся в новом документе.


Возьмите инструмент Прямоугольное выделение , переключите стиль на: Заданные размеры, и выставьте значения: Ширина 30 пикс, Высота 510 пикс. Сделайте клик в любом месте документа. Залейте появившееся выделение основным (черным) цветом. Не снимая выделение, возьмите инструмент Вертикальный текст,
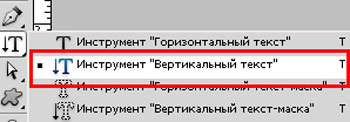
измените цвет на белый. Размер шрифта 12-24 (это зависит от того сколько вы хотите написать). Поставьте курсор вверху полосы и напишите свой текст. Когда текст готов, снимите выделение, слейте все слои и повторите Тримминг как в Шаг 7.

Закройте документ “Материал сверху – текстура по умолчанию.psd ”
Шаг 10. С помощью осей 3D передвиньте ваш объект вправо. Для этого подведите курсор так что бы активировать острый наконечник на оси Y (на рисунке в красном круге), зажмите ЛКМ и перетяните курсор вправо,

чтобы ваш объект передвинулся как на рисунке.
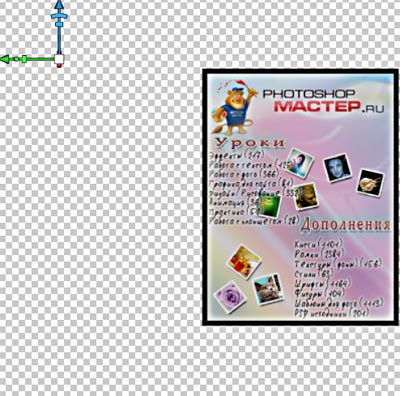
Теперь его нужно немного повернуть. Сделать это можно двумя способами. Первый: Подведите курсор к осям, так что бы активировалась дуга на оси Y (вы увидите желтую полосу как на рисунке.)

и зажав ЛКМ, поверните объект немного вправо

Второй: Нажимайте стрелку “вправо” на клавиатуре, объект будет поворачиваться. Но мне такой способ не очень нравится, так как поворот происходит рывками сразу на несколько градусов.
Теперь используя наконечник на оси Z и центральный квадрат, поднимите объект вверх и немного уменьшите его размер.


Выберите первый источник света (на рисунке 1), переключите источник с бесконечного на направленный (на рисунке 2). Чтобы легче было ориентироваться, включите показ 3D-света и 3D-плоскость основания (на рисунке 3).

Шаг 12. Теперь у вас есть сетка, по которой можно ориентироваться и видимый источник света (на рисунке обведен красным.)

Клик ПКМ на инструментах управления светом, откроет три инструмента (в версии CS 5 можно использовать оси).

Используя которые вам нужно передвинуть и повернуть источник света, так что бы он светил в центр 3D объекта, при этом также освещая торцевую сторону с надписью. В этом случае я не могу дать вам точных инструкций, тут все зависит от вашего изображения и навыков обращения с мышкой. Результат должен выглядеть примерно так

Теперь нужно подобрать Рассеивание, Центр освещенности и Интенсивность. Лучше всего это делать именно в такой последовательности. У меня эти параметры получились такие: Рассеивание 90% Центр освещенности 45% Интенсивность 1.1.

У вас эти параметры могут отличаться, это сильно зависит от цвета и яркости вашего изображения. Теперь можете отключить показ 3D-света и 3D-плоскости основания.
Шаг 13. В окне истории сделайте снимок, и сразу поставьте его как источник для архивной кисти.
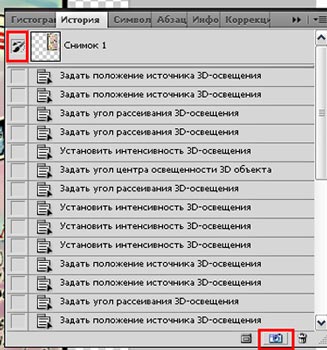
Шаг 14. Вернитесь в палитру слоев, и сделайте две копии вашего 3D слоя. Одну копию переименуйте в “Отражение”. Вторую в “Изнанка”. Сделайте так, что бы ваш основной слой «Лицевая сторона», был верхним. Оставьте его видимым, а остальным отключите.
Подсказка: Чтобы оставить видимым только один слой одним кликом, зажмите Alt и кликните по глазику Слоя 1.

Шаг 15. Если вы сейчас немного увеличите своё изображение, то заметите что верхняя часть нашей коробки идет лесенкой.

Что бы убрать это, перейдите в меню 3D , и переключите качество на: Окончательная трассировка лучей. Придётся немного подождать пока пройдет обработка, в это время нельзя ни чего делать в фотошопе, иначе трассировка остановится. Когда заметите что верхний край стал более плавным и больше не похож на лесенку можете, остановит обработку, просто кликнув мышкой.

Теперь растрируйте слой «Лицевая сторона», для этого клик ПКМ на «Лицевая сторона», и выберите команду Растрировать 3D.

Шаг 16. После трассировки, изображение на лицевой стороне коробки совершенно размазалось и потеряло резкость. Что бы вернуть ему нормальный вид, мы используем снимок сделанный в Шаг13. Возьмите инструмент Архивная кисть (Y) , Жесткость 100%

Изменяя размер кисти, аккуратно, не затрагивая края коробки, восстановите изображение.
Шаг 17. Активируйте слой “Изнанка”, включите его видимость. Видимость основного слоя «Лицевая сторона» пока отключите. Возьмите инструмент “Поворот 3D объекта” используя дугу на оси Y , поверните его ровно. Сейчас нужно заменить изображение на то, которое вы готовили для обратной стороны DVD Box. Для этого в палитре слоев в слое “Изнанка” , сделайте двойной клик на “Слой 1”,

как и в седьмом шаге этого урока он откроется в новом документе. Загрузите в открывшийся документ, то изображение, которое вы приготовили. Вставьте его так что бы оно заменило то что было, но не перекрыло черную обводку. Закройте документ “Слой 1” . Растрируйте слой “Изнанка” .
Шаг 18. Включите видимость слою «Лицевая сторона» (но активным должен оставаться слой Изнанка)


Возьмите инструмент Перемещение (V), переместите слой Изнанка влево, так что бы он совсем немного перекрывался первым слоем

Активируйте Свободную трансформацию (Ctrl+T). Уменьшите слой “Изнанка” примерно до 95-97 процентов.
Шаг 19. Активируйте слой «Отражение». Повторите начало седьмого шага этого урока, откройте в новом документе «Слой 1» с изображением лицевой стороны DVD Box. Активируйте свободную трансформацию (Ctrl+T) и примените команду: Отразить по вертикали. Закройте документ «Слой1». Повторите эти действия с «Материал сверху», что бы отразить надпись на торце коробки.
Шаг 20. Выберите инструмент Панорамирование 3D объекта .

Теперь используя этот инструмент, либо острый наконечник на оси «Z» переместите «Отражение» вниз, так что бы оно соприкасалось своей верхней стороной, с нижней стороной «Лицевой стороны».

Как и в Шаг 12 этого урока, откройте палитру 3D и измените направление света, так что бы он освещал «Отражение». Растрируйте слой «Отражение».
Шаг 21. Отключите видимость слоя «Отражение». Активируйте самый верхний слой «Лицевая сторона». Возьмите инструмент Осветлитель с такими настройками: Диапазон: Тени. Экспонир. : 100%. Размер кисти: 10пикс. Жесткость: 0%. Проведите осветлителем линию от точки 1 до точки 2
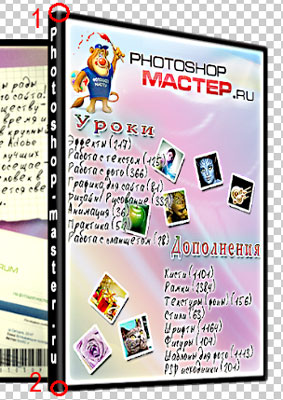
Чтобы придать видимость закругленного края коробки. Пройдите Осветлителем с меньшей интенсивностью по всем краям лицевой стороны. Затем включите видимость «Отражения», обработайте Осветлителем края слоя «Изнанка» и «Отражение».
Шаг 22. Создайте новый слой. Назовите его «Фон» переместите в самый низ палитры слоев и залейте белым цветом. Двойным кликом по слою «Лицевая сторона», вызовите параметры наложения. Примените Тень с такими параметрами: Непрозрачность 75. Смещение: 70. Размах: 10. Размер: 60. (Эти параметры у вас могут отличаться от показанных. Все зависит от яркости и размера вашего изображения.)

Теперь нужно убрать тень там, где её не должно быть. Это можно сделать несколькими способами, я покажу вам один. Наведите курсор точно на знак параметров наложения на слое «Лицевая сторона». Клик ПКМ и выберите команду: Образовать слой. В открывшемся окне, нажмите ОК.
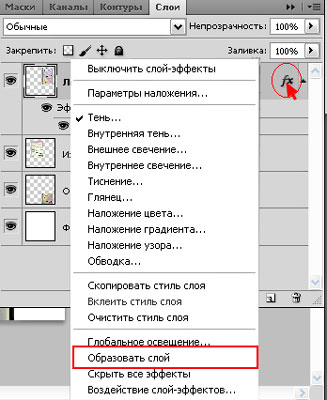
Теперь тень стала отдельным слоем,


и с помощью Ластика вы можете удалить её там, где нужно.

Шаг 23. Слейте слой Тень с слоем Изнанка (Ctrl+E). Создайте копию этого слоя (Ctrl+J) . Активируйте Свободную трансформацию (Ctrl+T), примените команду: Отразить по вертикали. Переместите изображение этого слоя вниз, так что бы его верхний край соприкасался с нижним краем слоя Изнанка. В палитре слоев переместите этот слой «Изнанка копия», так что бы он располагался между слоем «Отражение» и слоем «Фон».

При активном слое «Изнанка копия», загрузите выделение слоя Отражение (Ctrl + Клик по миниатюре слоя «Отражение»). Нажмите Delete на клавиатуре, это удалит все, что попало в выделение на слое «Изнанка копия» (иначе оно будет вам мешать в следующем шаге). Снимите выделение (Ctrl+D).
Шаг 24. Осталось придать отражению прозрачность. Для этого добавьте слою «Отражение» маску слоя, возьмите градиент от черного к белому и проведите ним по маске слоя снизу вверх. Если вам кажется что отражение не достаточно прозрачно, можете уменьшить непрозрачность слоя до 50-70 процентов.
Повторите этот шаг с слоем «Изнанка копия».

Ваш DVD Box готов.

Надеюсь, этот урок помог вам узнать немного нового о возможностях использования 3D, в Adobe Photoshop CS5 Extended.
Автор: Smotritel.
Читайте также:

