Как удалить драйвер dism
Обновлено: 08.07.2024
При использовании DISM для установки драйвера устройства в автономный образ драйвер устройства добавляется в хранилище драйверов в автономном образе. При загрузке образа выполняется самонастраивающийся (PnP) и связывает драйверы в хранилище с соответствующими устройствами на компьютере.
чтобы добавить драйверы в автономный образ, необходимо использовать обслуживающий компьютер под Windows 10 или более поздней версии, Windows Server 2016 или более поздней версии или среда предустановки Windows (WinPE) для Windows 10 или более поздней версии. Проверка подписи драйвера может завершиться ошибкой при добавлении драйвера к автономному образу с обслуживающего компьютера, работающего под управлением любой другой операционной системы.
чтобы узнать, как добавить драйвер на работающем Windows компьютере, см. раздел добавление драйвера в режиме аудита или установка устройства plug and play. Чтобы узнать, как добавить драйвер на компьютер под управлением WinPE, см. раздел Параметры командной строки Drvload.
Типы драйверов
- INF-драйверы в стиле. Многие драйверы содержат информационный файл (с расширением INF), помогающий установить драйвер. Их можно установить с помощью средств, описанных в этом разделе.
- драйверы в стиле.exe. драйверы без inf-файла часто должны устанавливаться как обычные Windows классические приложения. Дополнительные сведения о том, как их добавить, см. в статье Добавление драйвера в режиме аудита в сети .
- драйверы, критические для загрузки. иногда может потребоваться добавить драйверы графики и хранилища в Windows образ (как показано в этом разделе), а также образ PE Windows и в образе Windows восстановления (WinRE).
добавление драйверов в автономный образ Windows
Чтобы добавить драйверы в автономный образ, необходимо подключить образ перед добавлением драйверов.
Если вы добавляете драйверы в образ WinPE, их можно добавить в образ WinPE в выходную папку, указанную при выполнении команды Copype, например: C:\WinPE_amd64\media\sources\boot.wim . Это гарантирует, что драйверы будут включаться в WinPE каждый раз при сборке носителя WinPE из этой папки.
Чтобы установить все драйверы из папки и всех ее вложенных папок, укажите папку и используйте параметр /recurse .
Чтобы просмотреть все параметры командной строки для обслуживания драйвера DISM, см. раздел Параметры командной строки для обслуживания драйвера DISM.
Использование /Recurse может быть удобным, но его можно легко преобразить. Некоторые пакеты драйверов включают несколько пакетов драйверов INF, которые часто используют файлы полезных данных из одной и той же папки. Во время установки каждый пакет драйвера INF разворачивается в отдельную папку. Каждая отдельная папка имеет копию файлов полезных данных. Мы рассмотрели случаи, когда популярный драйвер в папке 900MB добавил 10 ГБ к изображениям при добавлении с параметром/Recurse.
Чтобы установить неподписанный драйвер, используйте /форцеунсигнед , чтобы переопределить требования, которым драйверы, установленные на компьютерах с архитектурой x64, должны иметь цифровую подпись.
- Проверьте, добавлен ли драйвер. драйверы, добавленные в образ Windows, именуются Oem * . inf. Это гарантирует уникальное именование только что добавленных драйверов. Например, файлы MyDriver1. INF и MyDriver2. INF переименовываются, oem0. INF и OEM1. INF.
- Зафиксируйте изменения и отключите образ.
удаление драйверов из автономного Windows образа
- в командной строке с повышенными привилегиями подключите автономный образ Windows:
- Удаление определенного драйвера из образа. В одной командной строке можно также удалить несколько драйверов.
удаление пакета драйверов, критического для загрузки, может привести к невозможности загрузки автономного Windows образа. Дополнительные сведения см. в разделе параметры Command-Line обслуживания драйвера DISM. �
- соберите inf-файлы драйверов устройств, которые вы собираетесь установить в образе Windows.
- Для каждого пути в Microsoft-Windows-PnpCustomizationsNonWinPE укажите путь к драйверу устройства и учетные данные, используемые для доступа к файлу, если он находится в общей сетевой папке.
При включении нескольких путей к драйверам устройств путем добавления нескольких элементов списка пасандкредентиалс необходимо увеличить значение ключа для каждого пути. Например, можно добавить два отдельных пути драйверов, где значение ключа для первого пути равно 1 , а значение ключа второго пути равно 2.
Если вы работаете с VHD или ФФУ, укажите /Index:1 .
- Проверьте, добавлен ли драйвер. драйверы, добавленные в образ Windows, именуются Oem * . inf. Это гарантирует уникальное именование только что добавленных драйверов. Например, файлы MyDriver1. INF и MyDriver2. INF переименовываются, oem0. INF и OEM1. INF.
- Отключите WIM-файл и зафиксируйте изменения. Например, введите:
Совет от Niks, участника чата @winsiders, столкнувшегося с кривым драйвером USB-модема и невозможностью запустить устройство.
Задача
В диспетчере устройств USB-модем с восклицательным знаком, и никакие пляски с бубном не помогают подсунуть правильный драйвер. Утилита pnputil показывает драйвер в списке, но удалить не может.
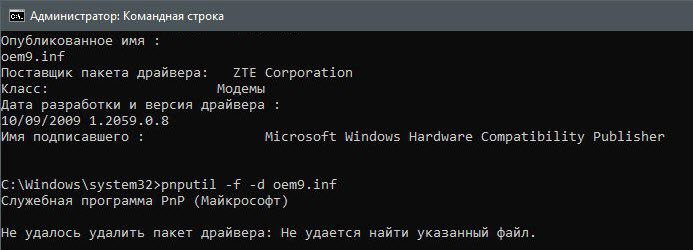
В результате какого-то сбоя имя INF-файла не соответствует установленному драйверу.
Решение
Задача решается с помощью DISM в два этапа.
Это можно делать в среде восстановления, но в работающей системе сподручнее.
Теперь надо поискать исходное имя в папке %windir%\System32\DriverStore\FIleRepository и взять на заметку полный путь к INF-файлу.
Если на первом этапе в листинге DISM не нашлось драйвера, надо попытаться получить список драйверов в среде восстановления:
Удаляется драйвер одной командой:
После удаления драйвера, загрузки в Windows и подключения USB-модема правильный драйвер установился сам, и устройство заработало нормально.
Резюме
Документация DISM по обслуживанию INF здесь, но в ней описано только удаление драйвера по опубликованному имени. Однако если с этим не справилась утилита pnputil, то и DISM не поможет. При этом pnputil не умеет удалять драйверы по пути.
Наконец, DISM может удалять драйверы только в среде восстановления, поэтому решение именно такое.
Вадим - владелец этого блога, и почти все записи здесь вышли из-под его пера. Подробности о блоге и авторе здесь. Поддержать автора вы можете тут.
Вас также может заинтересовать:
Подпишитесь на канал и читайте интересные записи чаще! Есть вопросы? Задайте их в чате.
комментариев 10
Вадим, ваша статья только что помогла починить мне компьютер!
Установил драйвер на NVMe контроллер и win10 перестала загружаться, даже в безопасном режиме, восстановление почему-то не работало (выдавало ошибку 0х80070003, хотя я сделал точку прямо перед установкой этого драйвера).
В итоге удалил из msdart и все сразу заработало!
Странно, что в листинге:
я этого драйвера не нашел, но примерно знал название и нашел его вручную в system32.
Ваша оценка: 0 Ваша оценка: +1Я так понял, что 0х80070003 связано с тем, что не удается найти файл или папку.
Так и не понял, чем распарсить лог SystemRestore, который лежит в \Windows\Logs\SystemRestore
В интернете пишут, что стандартная Event Viewer читает, но у меня полезной инфы оно не показывало
Что за контроллер такой?
Ваша оценка: 0Вопрос в целесообразности. Можно потратить много времени на курение логов SR, но это не решит проблему с откатом. Поэтому точечное решение проблемы в данном случае оптимально.
Ваша оценка: 0Интересно, как подсунул неправильный драйвер и какие именно пляски?
Считаю, что в реестре поковырялись, отсюда и проблемы.
Как там плясал с бубном Niks, я не знаю, но прозреваю, что он попробовал многое (если не все) из того, что мы с вами вдвоем могли бы ему предложить :)
Ваша оценка: 0
Ника Гурджумелидзе
Ваша оценка: 0 Ваша оценка: 0Ссылка работает для тех, у кого установлен клиент Telegram. Если не установлен, вам она не нужна.
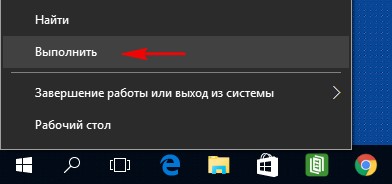
Теперь Диспетчер устройств покажет вам все незадействованные устройства (они будут слегка замылены) и находящиеся в операционной системе неиспользуемые драйвера.
К примеру, раскроем пункт « DVD-дисководы и дисководы компакт-дисков» и увидим, сколько различных дисководов я подключал за время существования операционной системы.
Примечание : Если скрытые устройства не отобразятся, то идите в самый конец статьи, там для вас есть простое решение.
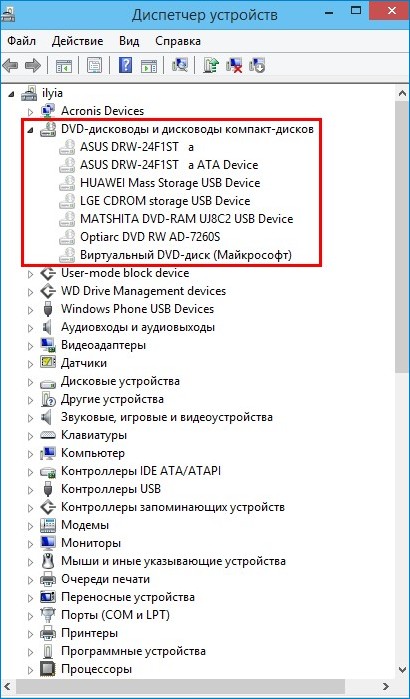
Если раскрыть пункт «Дисковые устройства», то откроется список различных накопителей (HDD, флешек, внешних USB-дисков).
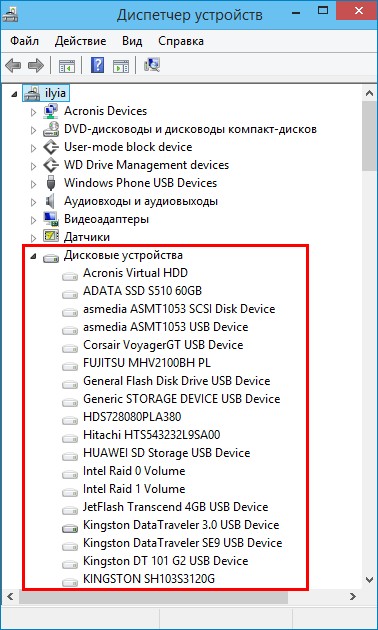
Раскроем пункт «Видеоадаптеры» и видим, что кроме используемой в данный момент видеокарты NVIDIA GeForce GTX 560, в списке находятся ещё три видеокарты: ASUS R7 250, NVIDIA GeForce 9600 GT, NVIDIA GeForce GTS 250.

Операционная система помнит, что данные видеокарты были в своё время установлены в моём компьютере, также Windows хранит драйвера для этих устройств, давайте посмотрим, где они находятся. К примеру, щёлкните двойным щелчком левой мыши на видеокарте ASUS R7 250.
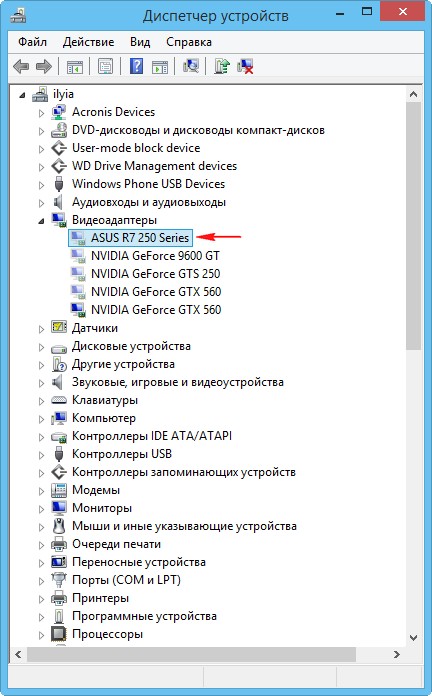
Идём на вкладку « Драйвер » и жмём на кнопку «Сведения»
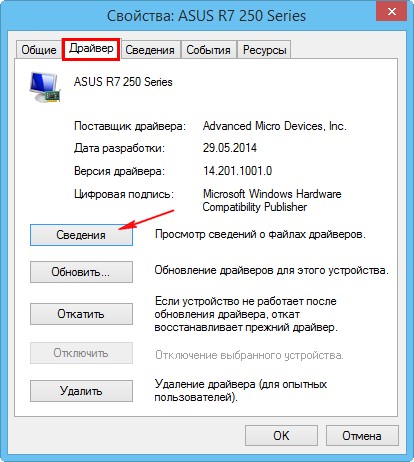
Откроется окно «Сведения о файлах и драйверах», в данном окне вы можете видеть названия драйверов видеокарты ASUS R7 250 и их месторасположение - папки:
C:\Program Files\Common Files\ATI Technologies\Multimedia
как видим, неиспользуемых драйверов (только одной видеокарты) в системе довольно много.
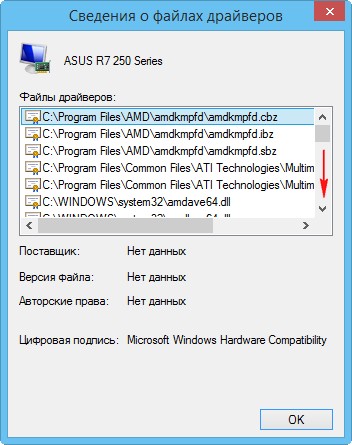
Для удаления неиспользуемых драйверов незадействованного устройства , щёлкните правой кнопкой мыши на пункте ASUS R7 250 и выберите в контекстном меню « Удалить ».
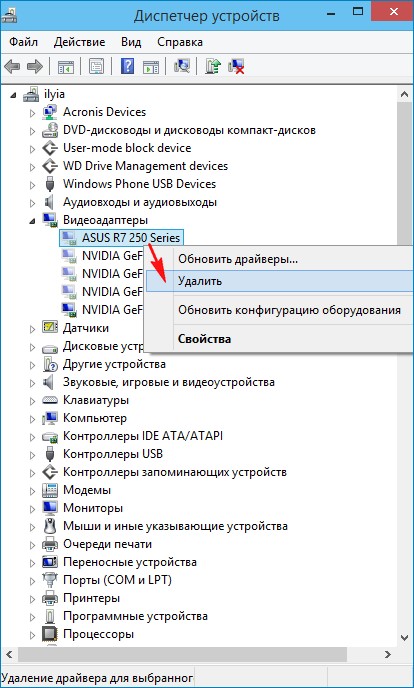
Отметьте галочкой пункт « Удалить программы драйверов для этого устройства » и нажмите «ОК ».
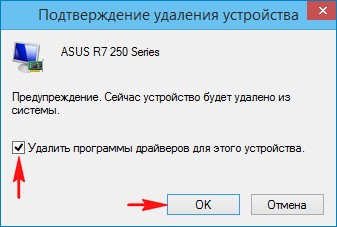
Вот и всё, драйвера неиспользуемого устройства (видеокарты), удалены из операционной системы.
Если скрытые устройства не отображаются в Диспетчере устройств
Друзья, если скрытые устройства не отобразятся в Диспетчере устройств, то вам нужно создать новую переменную, для этого нажимаем Пуск-->Выполнить, вводим в поле ввода команду:
control.exe /name Microsoft.System
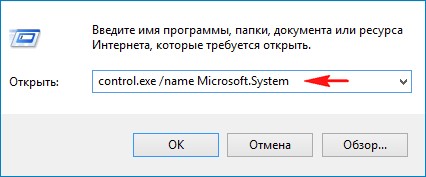
Дополнительные параметры системы.
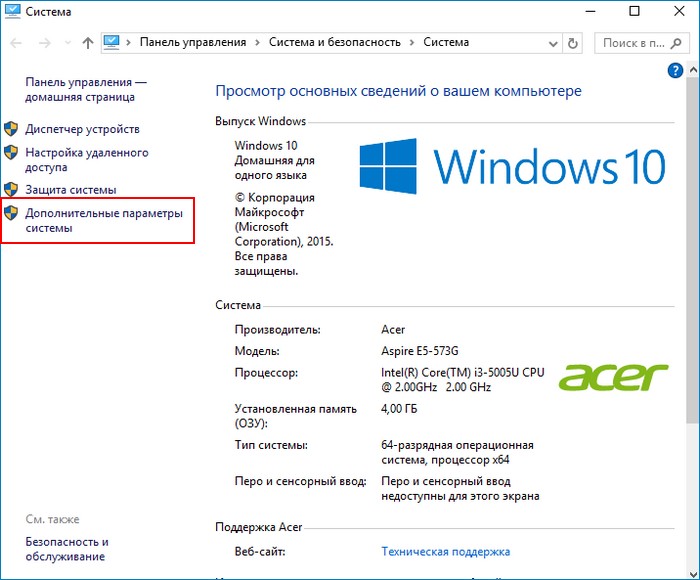
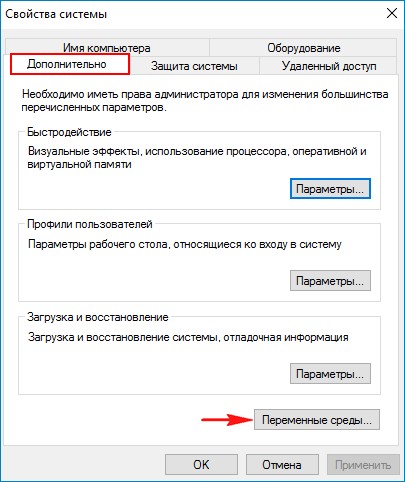

Вводите в верхнем поле имя новой переменной:
Значение ставьте 1
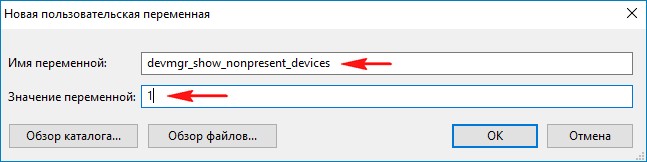
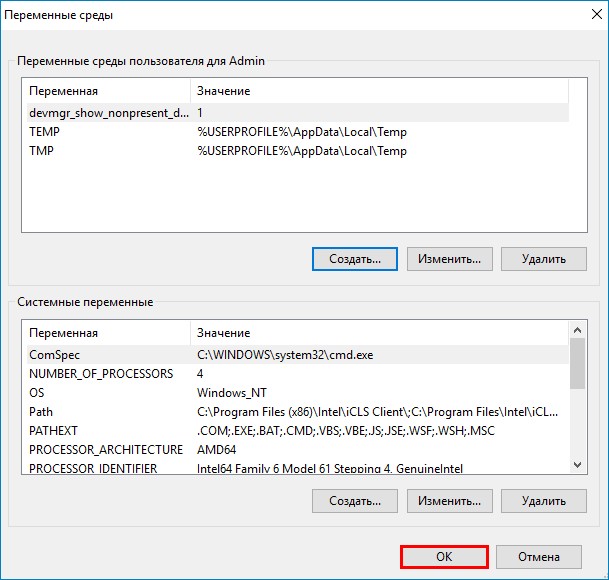
Теперь в Диспетчере устройств все неиспользуемые устройства будут отображены.
Статьи по этой теме:
Рекомендуем другие статьи по данной темеКомментарии (20)
Рекламный блок
Подпишитесь на рассылку
Навигация
Облако тегов
Архив статей
Сейчас обсуждаем

admin
Для проверки используйте простую версию программы. Делить диск вам не нужно.

admin
Уверяю вас, там именно те обои. Иначе, как бы я написал эту статью?
Цитата: admin вечер! Зачем вам После, как я его обнулю программой BOOTICE, как мне его проверить
Slet3
В папке C:\Windows\Web\Screen вовсе не те обои, которые по умолчанию из коробки в параметрах
Дмитрий
admin, Большое спасибо, только не похоже, что видео не будет иметь непотребную цену. :-( Свою то я
RemontCompa — сайт с огромнейшей базой материалов по работе с компьютером и операционной системой Windows. Наш проект создан в 2010 году, мы стояли у истоков современной истории Windows. У нас на сайте вы найдёте материалы по работе с Windows начиная с XP. Мы держим руку на пульсе событий в эволюции Windows, рассказываем о всех важных моментах в жизни операционной системы. Мы стабильно выпускаем мануалы по работе с Windows, делимся советами и секретами. Также у нас содержится множество материалов по аппаратной части работы с компьютером. И мы регулярно публикуем материалы о комплектации ПК, чтобы каждый смог сам собрать свой идеальный компьютер.
Наш сайт – прекрасная находка для тех, кто хочет основательно разобраться в компьютере и Windows, повысить свой уровень пользователя до опытного или профи.
Привет, друзья. Это очередная публикация о возможностях программы Dism++. Это программа, являющая собой графический интерфейс к штатному консольному средству Windows Dism. И не только, у неё много функциональных возможностей, и одна из них, с которой мы будем ниже знакомиться – это экспорт установленных в системе Windows драйверов. Как с помощью Dism++ экспортировать драйвера, и как их потом в среде новой Windows импортировать?
Экспорт драйверов программой Dism++ и их внедрение в новой Windows
По традиции, друзья, напомню, что на сайте представлен цикл публикаций о возможностях программы Dism++. Вы можете почитать её комплексный обзор, а также посмотреть публикации, раскрывающие потенциал программы в конкретных ситуациях, по тегу Dism. Тег отфильтрует статьи сайта по работе с программой Dism++ и штатным консольным средством Dism.
Об экспорте драйверов
Ну а теперь по теме статьи – экспорт драйверов. Этой операции по возможности стоить предпочесть обычную установку драйверов, скачанных с официального сайта производителя материнской платы, ноутбука, видеокарты или прочего устройства, на который Windows не может сама найти драйвер. Как это делается на примере материнской платы Asus, читаем здесь. В качестве более удобной альтернативы можно использовать менеджеры установки драйверов типа Snappy Driver Installer. Это бесплатная годная программа, работающая как по типу онлайн-клиента, так и в связке с локальной базой драйверов. Экспорт-импорт драйверов я бы рекомендовал расценивать как запасной вариант – если инсталлятор драйвера нужного устройства поди знай где искать, либо его версия, предлагаемая на сайте производителя устройства или менеджером установки драйверов, работает со сбоями. Экспортированные драйвера также могут пригодиться в случае проблем после обновления Windows или системного сбоя. Или, например, в случае удаления с официального сайта устройства драйверов для старых версий Windows.
Экспорт-импорт драйверов, в принципе, можно рассматривать как альтернативу установке драйверов с официальных источников устройств или с помощью программ типа Snappy Driver Installer. Более того, это удобный способ решения вопроса в случае плановой переустановки Windows: в старой системе одним махом делам экспорт драйверов, в новой системе импортируем те драйверы, что сами не установились. Однако нужно учитывать, что импорт драйверов не всегда может быть осуществлён, это касается, в частности, случаев смены версии или разрядности Windows. Ну и ещё же новая инсталляция драйвера – это замечательный повод обновить его версию, тогда как при импорте мы внедрим в систему старую экспортированную версию.
Экспорт драйверов средством Dism
В системах Windows 8.1 и 10 для экспорта драйверов, установленных в текущей операционной системе, мы можем использовать штатное консольное средство Dism. Нам нужно на несистемном разделе диска создать папку для их хранения. Создать и назвать именем на латинице и без пробелов.

Затем нужно запустить от имени администратора командную строку и ввести:
dism /online /export-driver /destination:f:\exportdrivers
Где вместо f:\exportdrivers вам, друзья, нужно подставить свой путь и название папки. По итогу выполнения этой команды в указанной папке появятся подпапки с экспортированными драйверами устройств.

Но штатное средство Dism ограничено возможностью экспорта только сторонних драйверов. И только всех их вкупе.

Тогда как Dism++ может экспортировать и сторонние, и системные драйверы, и все подряд, и только указанные нами. Но главное – программа может это делать и в Windows 10, и в Windows 8.1, и в Windows 7.
Экспорт драйверов программой Dism++
В окне Dism++ идём в раздел «Драйверы». Здесь каталогизировано по типам устройств увидим перечень неких драйверов - это перечень таковых, не имеющих критического значения для работоспособности Windows. Поскольку в этом разделе программа предлагает, в частности, возможность удаления драйверов, критически важные для работы системы сокрыты по типу защиты от дурака. Если нужные нам драйвера есть в этом перечне, отмечаем их галочками и жмём кнопку «Экспорт».

Указываем папку хранения экспорта.

И через какое-то время можем смотреть результат: экспортированные драйверы в папке экспорта будут распределены по подпапкам устройств.

Кстати, преимущество Dism++ перед консольным Dism заключается ещё в такой вот удобной каталогизации экспортированного содержимого по типам устройств компьютера. Для импорта драйверов это не имеет никакого значения, но может пригодиться при принятии решения, какие папки оставлять, а какие – удалять, если со временем станет вопрос о расчистке места на диске.
Если нужных драйверов нет в перечне, либо же если нам нужно экспортировать все подряд драйверы системы, в окне Dism++ ставим галочку опции «Предустановленные». Далее действуем аналогично описанной выше процедуре: галочками отмечаем все или отдельные драйверы, жмём кнопку «Экспорт» и указываем папку.

Так вот всё просто, друзья.
Импорт экспортированных драйверов
Если после переустановки, обновления, восстановления после системного сбоя Windows окажется без драйверов каких-то комплектующих или периферии, идём в системный диспетчер устройств. Вызываем на проблемном устройстве контекстное меню, жмём «Обновить драйверы».

Кликаем «Выполнить поиск драйверов на этом компьютере».

Далее с помощью кнопки обзора указываем путь к нашей папке с экспортированными программой Dism++ драйверами. Смотрим, чтобы стояла галочка включения вложенных подпапок. Жмём «Далее».

Дожидаемся завершения импорта.

Друзья, информация для желающих узнать больше по теме работы с драйверами Windows: их экспорт-импорт можно осуществлять по типу бэкапа-восстановления не только средствами Dism, но с помощью других средств, например:
Читайте также:

