Как удалить net framework
Обновлено: 02.07.2024
Это средство поддерживают ОС Windows и macOS. ОС Linux сейчас не поддерживает это средство.
В ОС Windows средство может удалять только пакеты SDK и среды выполнения, установленные с помощью одного из следующих установщиков:
В macOS средство может удалять только пакеты SDK и среды выполнения, расположенные в папке /usr/local/share/dotnet.
Установка средства
Запуск программы
Шаги ниже демонстрируют рекомендуемый подход к работе со средством удаления.
В большинстве случаев выходные данные команды dotnet-core-uninstall list не будут соответствовать списку установленных версий в выходных данных dotnet --info . В частности, это средство не будет отображать версии, установленные ZIP-файлами или управляемые Visual Studio (любая версия, установленная с Visual Studio 2019 версии 16.3 или более поздней версии). Один из способов проверить, находится ли версия под управлением Visual Studio, — просмотреть ее в Add or Remove Programs , в которой управляемые версии Visual Studio помечены в отображаемых именах.
dotnet-core-uninstall list
Краткий обзор
Параметры
--aspnet-runtime
--hosting-bundle
--runtime
--sdk
-v, --verbosity <LEVEL>
Устанавливает уровень детализации. Допустимые значения: q[uiet] , m[inimal] , n[ormal] , d[etailed] и diag[nostic] . Значение по умолчанию — normal .
--x64
--x86
--runtime
--sdk
-v, --verbosity <LEVEL>
Устанавливает уровень детализации. Допустимые значения: q[uiet] , m[inimal] , n[ormal] , d[etailed] и diag[nostic] . Значение по умолчанию — normal .
Примеры
Шаг 2. Пробный запуск
dotnet-core-uninstall dry-run and dotnet-core-uninstall whatif
Краткий обзор
Аргументы
VERSION
Параметры
--all
--all-below <VERSION>[ <VERSION>. ]
--all-but <VERSIONS>[ <VERSION>. ]
--all-but-latest
--all-lower-patches
--all-previews
--all-previews-but-latest
--aspnet-runtime
--hosting-bundle
--major-minor <MAJOR_MINOR>
--runtime
--sdk
-v, --verbosity <LEVEL>
Устанавливает уровень детализации. Допустимые значения: q[uiet] , m[inimal] , n[ormal] , d[etailed] и diag[nostic] . Значение по умолчанию — normal .
--x64
Необходимо использовать с --sdk , --runtime и --aspnet-runtime для удаления пакетов SDK или сред выполнения x64.
--x86
Необходимо использовать с --sdk , --runtime и --aspnet-runtime для удаления пакетов SDK или сред выполнения x86.
--force Принудительно удаляет версии, которые могут использоваться в Visual Studio.
- Требуется только один из параметров --sdk , --runtime , --aspnet-runtime или --hosting-bundle .
- Параметры --all , --all-below , --all-but , --all-but-latest , --all-lower-patches , --all-previews , --all-previews-but-latest , --major-minor и [<VERSION>. ] служат для исключения.
- Если --x64 или --x86 не указаны, будут удалены обе версии.
--all
--all-below <VERSION>[ <VERSION>. ]
--all-but <VERSIONS>[ <VERSION>. ]
--all-but-latest
--all-lower-patches
--all-previews
--all-previews-but-latest
--major-minor <MAJOR_MINOR>
--runtime
--sdk
-v, --verbosity <LEVEL>
Устанавливает уровень детализации. Допустимые значения: q[uiet] , m[inimal] , n[ormal] , d[etailed] и diag[nostic] . Значение по умолчанию — normal .
--force Принудительно удаляет версии, которые могут использоваться Visual Studio или пакетами SDK.
- Требуется указать только один параметр: --sdk или --runtime .
- Параметры --all , --all-below , --all-but , --all-but-latest , --all-lower-patches , --all-previews , --all-previews-but-latest , --major-minor и [<VERSION>. ] служат для исключения.
Примеры
Учитывайте следующие факторы.
dotnet-core-uninstall remove
Краткий обзор
Аргументы
VERSION
Параметры
--all
--all-below <VERSION>[ <VERSION>. ]
--all-but <VERSIONS>[ <VERSION>. ]
--all-but-latest
--all-lower-patches
--all-previews
--all-previews-but-latest
--aspnet-runtime
--hosting-bundle
--major-minor <MAJOR_MINOR>
--runtime
--sdk
-v, --verbosity <LEVEL>
Устанавливает уровень детализации. Допустимые значения: q[uiet] , m[inimal] , n[ormal] , d[etailed] и diag[nostic] . Значение по умолчанию — normal .
--x64
Необходимо использовать с --sdk , --runtime и --aspnet-runtime для удаления пакетов SDK или сред выполнения x64.
--x86
Необходимо использовать с --sdk , --runtime и --aspnet-runtime для удаления пакетов SDK или сред выполнения x86.
-y, --yes Выполняет команду без подтверждения Yes или No.
--force Принудительно удаляет версии, которые могут использоваться в Visual Studio.
- Требуется только один из параметров --sdk , --runtime , --aspnet-runtime или --hosting-bundle .
- Параметры --all , --all-below , --all-but , --all-but-latest , --all-lower-patches , --all-previews , --all-previews-but-latest , --major-minor и [<VERSION>. ] служат для исключения.
- Если --x64 или --x86 не указаны, будут удалены обе версии.
--all
--all-below <VERSION>[ <VERSION>. ]
--all-but <VERSIONS>[ <VERSION>. ]
--all-but-latest
--all-lower-patches
--all-previews
--all-previews-but-latest
--major-minor <MAJOR_MINOR>
--runtime
--sdk
-v, --verbosity <LEVEL>
Устанавливает уровень детализации. Допустимые значения: q[uiet] , m[inimal] , n[ormal] , d[etailed] и diag[nostic] . Значение по умолчанию — normal .
-y, --yes Выполняет команду без подтверждения Yes или No.
--force Принудительно удаляет версии, которые могут использоваться Visual Studio или пакетами SDK.
- Требуется указать только один параметр: --sdk или --runtime .
- Параметры --all , --all-below , --all-but , --all-but-latest , --all-lower-patches , --all-previews , --all-previews-but-latest , --major-minor и [<VERSION>. ] служат для исключения.
Примеры
В файле versions.rsp содержится следующее:
Шаг 4. Удаление резервной папки NuGet (необязательный)
В некоторых случаях папка NuGetFallbackFolder может больше не требоваться, и ее понадобится удалить. Дополнительные сведения об удалении папки NuGetFallbackFolder см. в этом разделе.


Что же показывает программа.
Размер: 302 KБ Интерфейс: Английский Платформа: Windows XP/Vista/7/8







Удалённую библиотеку необходимо установить заново. Сделать это можно самостоятельно и бесплатно через официальный сайт:

Даем разрешение на установку
Способ 1: Обновления для Windows
-
Сначала вы должны убедиться, что очередное обновление Windows 10 готово для установки. После этого откройте «Пуск» и перейдите в «Параметры».








Это интересно: Как правильно установить Apple iTunes на Windows 10
Способ 2: Установка Visual Studio
Перейти на официальный сайт Microsoft Visual Studio
-
На официальном сайте Visual Studio выберите всплывающий список «Продукты».







1.Использование программы рекомендуется только в самом последнем случае, когда переустановка или обновление не решают проблем работы системы.
Размер: 267 KБ Интерфейс: Английский Платформа: Windows XP/Vista/7/8
Зачем удалять библиотеку
Приложение бесплатно и устанавливается легко, поэтому вы сможете его быстро восстановить. Сделать это нужно будет обязательно, так как в противном случае большинство программ, даже ранее установленных, перестанут работать.
Это интересно: Какой аудиоплеер для Android лучший: ТОП лучших плееров по мнению пользователей

netfx_setupverifier.exe /q:a /c:»setupverifier2.exe /a»
Размер: 247 KБ Интерфейс: Английский Платформа: Windows XP/Vista/7/8
Через системные настройки
-
Откройте панель управления. Найти её можно при помощи системной поисковой строки.

Открываем панель управления

Открываем раздел «Программы и компоненты»

Выбираем библиотеку и нажимаем кнопку «Удалить»

Нажимаем на строку «Включение и отключение компонентов Windows»
Через стороннюю программу

Выбираем версию и нажимаем Cleanup Now

Процесс работы в режиме мастера:
Размер: 756 KБ Интерфейс: Английский Платформа: Windows XP/Vista/7/8
Что делать если Windows не имеет лицензии
Итоги
- выполняет полное удаление компонентов платформы NET с вашего компьютера;
- не требует инсталляции — работает в портативном режиме;
- является официальным решением от Microsoft;
- доступно совершенно бесплатно;
- работает на любых версиях операционной системы Windows.
Использование программного обеспечения от Microsoft
Если что-то работает не так, платформу нужно либо переустанавливать или восстановить.
Назначение
Проблемы обновлений системы
В принципе существует три способа установки любой версии. Также у многих пользователей есть последняя версия. Это означает, что разработчики теперь могут более или менее полагаться на пользователей, у которых уже установлены необходимые компоненты, и больше не нужно просить пользователей выполнять дополнительные установки.
Версия 4 не поддерживает обратную совместимость. Он сконструирован таким образом, что его можно запускать вместе с версией 5 на том же компьютере. Письменные приложения для версий 5 и ниже потребуют установки версии 5, а приложениям, написанным в версии 4 или выше, потребуется версия 4. Как сделать программы и приложения работать для вас.
Для того чтобы четвертая версия платформы установилась нормально, нужно хотя бы отключить интернет и удалить прошлую модификацию. Заметьте: далеко не все версии устанавливаются в системе. Если минимальная конфигурация требованиям платформы не соответствует, об установке можно даже не мечтать.
Как перейти на другую версию
Вот и все, дождитесь окончания процесса.
Как узнать, какие версии
Эта документация архивируется и не требует обслуживания. Как определить, какие версии. Пользователи могут устанавливать и запускать несколько версий. При разработке или развертывании приложения вам может потребоваться знать версии.
Чтобы определить версии
Для точного списка версий. Дополнительные сведения об обнаружении установленных обновлений для каждой версии. Для получения информации об установке. Чтобы быть совместимым с пересылкой, вы можете искать значение, большее или равное значениям, указанным в таблице. Значение ключевого слова указывает установленную версию. . Эта документация была заархивирована и не обновляется.
Как утверждают специалисты корпорации Microsoft, проблема состоит в том, что вроде бы для Windows не установлены самые последние апдейты. Установить их можно из того же «Центра обновления» в ручном режиме поиска. Но далеко не факт, что полученные апдейты для той же системы Windows 7 не сыграют с пользователем злую шутку.
Дело в том, что есть некая категория апдейтов (причем не только для «семерки»), которые не рекомендуется ставить вообще. Какие обновления для Windows 7 ставить нельзя, это разговор отдельный, а вот удаление версий предыдущих — вопрос животрепещущий.
При разработке или развертывании приложения вам нужно знать, какие версии. Набор модулей, которые представляют собой коллекции типов и функций, которые обеспечивают функциональность ваших приложений. Общее время выполнения, которое управляет и запускает код приложения. . Список.
Найти версии
Сведения об обнаружении установленных обновлений для каждой версии. Сведения о том, как установить. Для непосредственной совместимости вы можете проверить значение, большее или равное значениям, перечисленным в таблице. В этом разделе описываются основные функции каждой версии.

Использование штатных функций Windows
Удаление пакета Framework версий 4.0-4.5
Примечание. Если у вас установлена Windows 8, кликните по значку «Пуск» правой кнопкой.
2. Щёлкните в списке разделов «Панель управления».

3. Выберите «Удаление программы» (категории «Программы»).
4. В перечне проинсталлированных приложений наведите курсор на название пакета, а затем нажмите правую кнопку мыши. Кликните по открывшейся опции «Удалить/Изменить».

5. В окне обслуживающей утилиты включите функцию «Удалить… » (включите щелчком радиокнопку).

6. Нажмите «Далее» и следуйте инструкциям деинсталлятора.
Данная версия пакета не удаляется системными средствами, поскольку она интегрирована в Windows. Её можно только лишь отключить (элементы останутся в компьютере, но функционировать не будут).
1. Откройте раздел «Удаление и изменение программы» (см. пункты №1-№3 предыдущего руководства).

2. В меню, расположенном по левую сторону от списка ПО, клацните «Выключение или Отключение… ». Подождите немного, пока система сформирует каталог компонентов.
Совет! Таким же образом можно отключить дополнительные службы платформы версии 4.5 (они расположены в списке компонентов чуть ниже).

Потребуется немного времени, чтобы Windows выполнила внесённые изменения.

Задействование программных средств Microsoft
Проверка инсталляции пакета (верификация)

3. Распакуйте скачанный архив: клик правой кнопкой → Извлечь всё…
Примечание. Если у вас установлен архиватор WinRaR или 7-ZIP, соответственно, выберите в контекстном меню функцию разархивирования при помощи этих программ.
4. Запустите с правами администратора файл — netfx_setupverifier.exe.
5. По завершении инициализации в окне утилиты, в ниспадающем меню «Product to Verify:», выберите версию пакета.
Примечание. Верификация 4 версии доступна в двух режимах: Full — проверка полностью всего пакета; Client — только клиента.

6. Для запуска анализа работоспособности платформы кликните кнопку «Verify Now».

7. Если Framework работает правильно, по завершении анализа на панели появится надпись «Product verification succeeded!» (продукт успешно верифицирован).
8. Щёлкните «Exit», чтобы закрыть окно утилиты.
Восстановление работоспособности платформы
Утилита Repair Tool в автоматическом режиме проводит «ремонт» платформы, а затем информирует пользователя о проделанной работе. Таким образом действия Repair исключают необходимость переустанавливать Фреймворк в случае его «поломки».
Чтобы восстановить пакет при помощи данного инструмента, выполните следующие операции:
2. В новой вкладке, на официальном сайте Microsoft, под заголовком «…. Repair Tool» клацните кнопку «Download» (Загрузить).
3. В списке «Choose… » установите флажок в окошке элемента «NetFxRepairTool.exe». Нажмите «Next» (кнопка внизу справа).

4. Запустите скачанную утилиту. В установщике, под текстом пользовательского соглашения, щелчком включите настройку «I have read… ». Нажмите «Next».

5. Ознакомьтесь со списком рекомендуемых изменений. Чтобы их добавить в пакет снова кликните «Next».

6. По завершении «ремонтных работ» нажмите «Next» для прочтения отчёта или «Finish» для выхода из программы.

Удаление пакетов
3. Распакуйте скачанный архив. Запустите исполняемый файл (…exe) с правами администратора.

4. В окне деинсталлятора, в опции «Product to cleanup», установите версию платформы, которую необходимо удалить.

Можно ли удалять net framework
Конечно да, кроме конечно той версии, которая идет в операционной системе Windows по умолчанию, так например, в Windows 7, это версия 3,5, для восьмерки это уже 4 версия и так далее. Поэтому при необходимости, удалять не то, что можно, но и нужно, особенно если от этого зависит работа ПО или сервиса.
Как полностью удалить net framework с компьютера
И так перед деинсталляцией, вы точно выяснили, что причина поломок и багов именно в данном компоненте, как например у меня была ошибка WAS 5011 был фремверк, требующий сноса. Ниже я покажу варианты, под любые операционные системы.
Отключение net framework 3.5




Удаление пакета Framework версий 4.0-4.5


С помощью утилиты NET Framework Cleanup Tool
Если нужно красиво и быстро удалить net framework, то можно воспользоваться бесплатной утилитой NET Framework Cleanup Tool от компании Microsoft.
Запускаете, я буду удалять net framework в Windows 8.1. На первом шаге, вам нужно согласиться с запуском утилиты.



Чем хорошо, утилита, так же чистит и папки и ключи реестра.
Тихий режим работы
Автоматический режим работы
Коды возврата
- 0 — Удаление завершено успешно
- 3010 — Удаление прошло успешно и требуется перезагрузка для завершения процесса
- 1 — Программе требуются права администратора
- 2 — Файл cleanup.ini не был найден в папке вместе с cleanup.exe
- 3 — Невозможно удалить данную версию, поскольку она является компонентом системы
- 4 — Указанного наименования версии нет в файле cleanup.ini
- 100 — Удаление было запущено, но потерпело неудачу
- 1602 — Удаление было отменено.
Удаление NET Framework в Windows Server
В Windows Server, процедура похожая, для версии 3,5 и 4,5 это отключение компонента через диспетчер сервера. Вот вам пример 2012 R2. В 2008 R2, версию 4,5 таким образом отключить не получиться.

Я надеюсь, что данные методы окажутся вам полезными и вы сможете спокойно удалить или отключить нужную версию фремверка.
Как удалить NET Framework в Windows 10
Дмитрий 02.12.2018 Обновлено: 02.12.2018
Как удалить NET Framework в Windows 10
Включение и отключение программ и компонентов

NET Framework Setup Cleanup Utility

Программы и компоненты
Тут достаточно аналогичным способом выполнив команду control в окне Win+R, либо любым другим открыть стандартную панель управления Windows 10. Дальше перейти в раздел Программы и компоненты и выбрав среди списка доступных программ наш компонент нажать удалить, после чего следовать шагам деинсталятора.
Ранее мы рассматривали где находятся программы и компоненты, именно один способ удаления NET Framework в Windows 10 заключается в простом отключении компонента системы. А также деисталировать Microsoft NET Framework можно используя утилиту NET Framework Setup Cleanup Utility, преимуществом которой является не только автоматическое удаление компонента, но и очистка реестра от его следов. Смотрите также инструкцию: Как удалить стандартные приложения Windows 10.
Для чего нужен компонент
Как удалить
Итак, раз уж вы точно решили приступать к данному вопросу, начнем. Но тут наш путь расходится по двум направлениям. Дело в том, что существуют разные версии нашего фреймворка, одна из них в Windows 10 устанавливается отдельно, вторая предустановлена изначально. Соответственно, путей решения проблемы будет тоже 2.
4-я версия
Для удаления 4-й и 4.5-й версий библиотеки от Microsoft нужно сделать несколько простых шагов:
- Воспользовавшись поиском Windows (иконка в левой части панели задач), вводим нужный нам запрос «панель управления» и выбираем подходящий результат из выдачи.
- Переключаем содержимое окна в режим «Категория». Для этого используем выпадающий список в верхней правой части.
- Кликаем по пункту «Программы».
- Далее выбираем раздел «Программы и компоненты». Тут мы как раз и можем удалить любое установленное приложение. Для этого просто делаем правый клик по его названию и из всплывающего меню выбираем отмеченную строку.
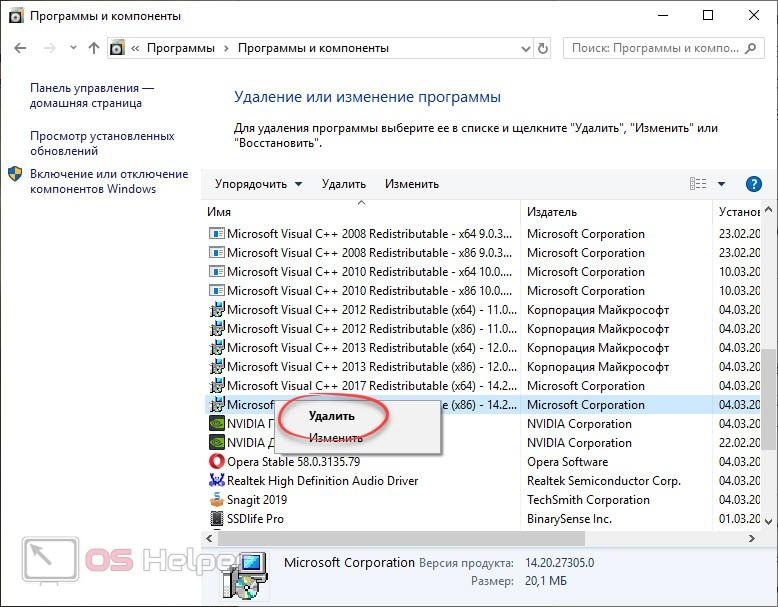
После этого начнется и сама деинсталляция, в которой вам нужно работать согласно подсказок мастера установки. Тут все просто и разобраться не составит труда.
3-я версия
Для того чтобы отключить 3-ю редакцию библиотеки нужно поступить немного иначе. А конкретно:
- Заходим в меню программ и компонентов точно так же, как это было сделано выше. После этого в левой части окна переключаемся в раздел «Включение или отключение компонентов Windows».
- Для отключения ненужной нам библиотеки просто уберите флажок напротив ее имени.
- Подтвердите вносимые изменения, нажав кнопку «Да».
- Дождитесь пока компьютер произведет все необходимые настройки. В некоторых случаях может потребоваться и перезагрузка.
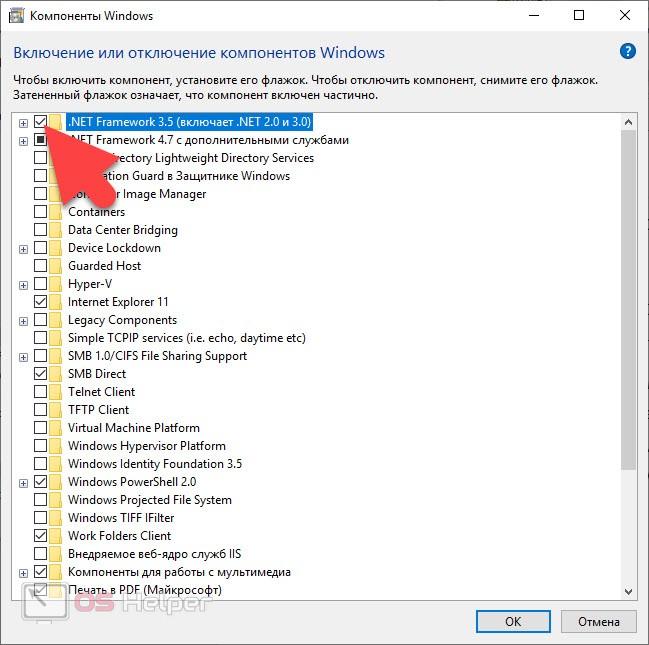
По завершении наших манипуляций ваш ПК или ноутбук останется без нужных библиотек и многие программы больше не смогут запуститься.
Как включить?
Если вам нужно включить библиотеки, которые были удалены вами или кем-то другим, сделайте это правильно. Как именно, мы покажем ниже. Важно использовать именно ПО с официального сайта Microsoft. Делается это так:
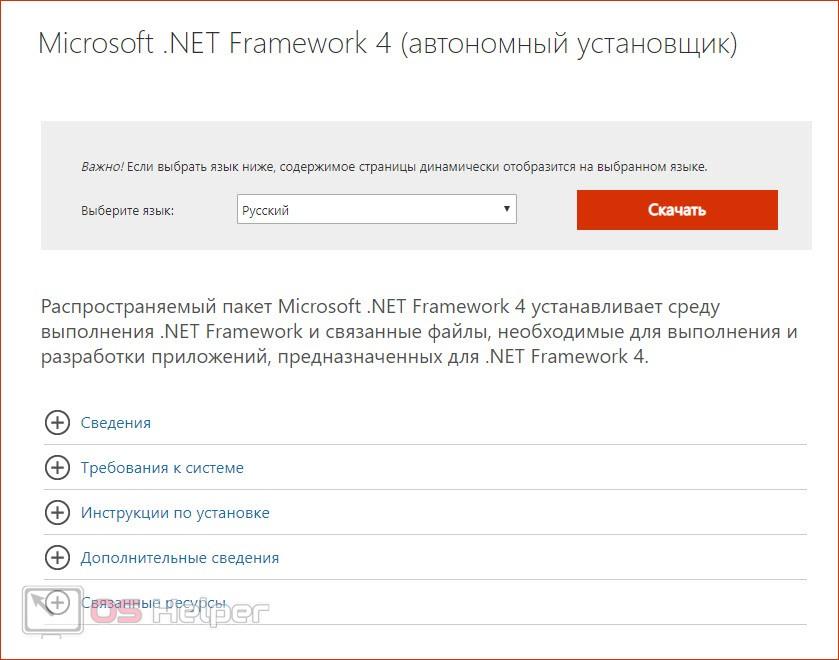
Видеоинструкция
Если вы не поняли, того, что было написано в статье, или вообще не хотите ее читать, для вас есть видео, в котором автор подробно показывает все то же самое, но уже более наглядно.
В заключение

Зачем удалять библиотеку
Приложение бесплатно и устанавливается легко, поэтому вы сможете его быстро восстановить. Сделать это нужно будет обязательно, так как в противном случае большинство программ, даже ранее установленных, перестанут работать.
Через системные настройки
Через стороннюю программу

Выбираем версию и нажимаем Cleanup Now
Удалённую библиотеку необходимо установить заново. Сделать это можно самостоятельно и бесплатно через официальный сайт:
- Запустите стандартную для системы оснастку «Программы и компоненты». Проще всего это сделать через окно «Выполнить», вызываемое клавишами «WIN+R» и введенную в него команду appwiz.cpl . Для ее выполнения нажмите «ОК» или «ENTER»

На боковой (левой панели) нажмите по ссылке «Включение и отключение компонентов Виндовс».


Способ 1: Специальная утилита

Способ 2: Стандартное удаление
-
Для этого заходим в «Пуск» — «Панель управления» — «Удаление программ», находим в списке нужную версию и жмем «Удалить» на верхней панели.

Однако в этом случае программный компонент оставляет после себя различные хвосты, включая записи в системном реестре. Поэтому используем дополнительную программу для очистки ненужных файлов, например, Ashampoo WinOptimizer. Запускаем в ней автоматическую проверку в один клик.

Заключение

Мы рады, что смогли помочь Вам в решении проблемы.

Опишите, что у вас не получилось. Наши специалисты постараются ответить максимально быстро.
Читайте также:

