Как в фоксит ридер перевести пдф в ворд
Обновлено: 07.07.2024
Преобразование документов Word в PDF-файлы легко - просто выберите вариант в меню «Сохранить», но преобразование PDF-файлов в формат Word немного сложнее.
Очень простым решением было бы просто скопировать текст PDF и вставить его в Microsoft Word, но это далеко не идеальное решение. Лучше всего использовать Foxit Reader или UniPDF для сохранения существующего PDF-документа в другом формате, особенно если вам нужно конвертировать сразу несколько файлов.
1. Foxit Reader
Мы начнем с объяснения того, как конвертировать PDF в формат Word с помощью Foxit Reader - нашего любимого бесплатного программного обеспечения. Загрузите программное обеспечение, запустите процесс установки как обычно, а затем запустите программу и загрузите файл PDF, который вы хотите преобразовать в другой формат файла.
2. Преобразование в текст
Преобразование из формата PDF в Word с помощью Foxit Reader - это двухэтапный процесс, но это очень просто. Сначала вам нужно будет конвертировать из PDF в текстовый формат, а затем конвертировать из текста в Word.
С выбранным PDF-файлом, загруженным в программу, откройте вкладку «Файл» и выберите «Сохранить как». Выберите, где вы хотите сохранить преобразованный документ и введите подходящее имя. В раскрывающемся меню «Сохранить как тип» выберите файлы TXT (* .txt) и нажмите «Сохранить». Это извлечет текст из файла и сохранит его как новый документ.
3. Открыть в Word
После завершения преобразования в текстовый формат вам необходимо открыть Word. В Word нажмите меню «Файл» или вкладку и выберите «Открыть» просмотром содержимого вашего жесткого диска, чтобы найти текстовый файл, который вы только что создали.
Если вы не видите файл, выберите «Все файлы» в раскрывающемся меню справа от поля «Имя файла». Файл будет выглядеть по другому в отличие от оригинала, но весь текст будет присутствовать.
4. Отредактируйте документ Word
Вы можете обнаружить, что вам нужно убрать текст, который был преобразован из формата PDF, и вам, вероятно, захочется удалить некоторые дополнительные добавленные фрагменты (например, сведения о нумерации страниц и т. Д.).
Как только это будет сделано, вы можете поработать с другими параметрами форматирования, прежде чем сохранить его в формате Word. Откройте меню «Файл», выберите «Сохранить как» и введите имя файла, прежде чем выбирать его в формате Word (.doc или .docx). Нажмите «Сохранить», и все готово.
5. UniPDF
Foxit Reader отлично подходит, если у вас есть только один PDF файл для преобразования в формат Word, но для нескольких файлов пакетное преобразование UniPDF идеально.
Скачайте и запустите установку, чтобы вы могли подготовиться к конвертации файлов.
6. Настройте параметры
Прежде чем начать конвертирование файлов, потратьте пару минут на настройку параметров UniPDF. Перейдите на вкладку «Настройки» и используйте раздел «Сохранить путь», чтобы выбрать местоположение сохранения по умолчанию для преобразованных файлов.
Ниже вы можете использовать раздел «Формат Word», чтобы выбрать формат, в котором файлы должны быть сохранены либо форматированный текстовый формат (rtf), либо Word (doc). Как только вы закончите, нажмите кнопку «Сохранить» в правом нижнем углу окна, и вы готовы приступить к работе.
7. Выберите несколько файлов
Перейдите из «Настройки в Home» там вы найдете два способа добавить свои файлы. Первый вариант - нажать кнопку «Добавить» в левом нижнем углу диалога, а второй - просто перетащить файл или несколько файлов в окно UniPDF.
По всей вероятности, вам захочется конвертировать документы целиком, но у вас есть возможность просто конвертировать несколько конкретных страниц. Для этого щелкните столбец «Выбранные страницы» и введите диапазон страниц, который вы хотели бы преобразовать (например, 2-3).
8. Щелкните и конвертируйте в формат Word
UniPDF может конвертировать в несколько разных форматов файлов: Word, изображения, текст и HTML. Выберите вариант Word с правой стороны (он должен быть выбран по умолчанию), затем нажмите кнопку «Конвертировать» и выберите, где должны быть сохранены конвертированные файлы.
Нажмите «ОК», и документы будут преобразованы из формата PDF в Word. Когда будет завершено, вам будет предоставлена возможность открыть файлы или папку, содержащую их.
Поставьте лайк, если нравятся наши материалы и вы хотите чаще видеть их в своей ленте.
Преобразовать документ Word в PDF-файл очень просто. Но преобразование PDF-файла в формат Word сложнее.

- Как конвертировать PDF-файлы в документы Word
- Как pdf перенести в word
- Как конвертировать из pdf в doc
Одним из лучших программных средств для работы с PDF-файлами является бесплатная программа Foxit Reader. Загрузите программное обеспечение, запустите процесс установки, как обычно, а затем запустите программу и загрузите PDF-файл, который вы хотите преобразовать в другой формат файла.

Преобразование PDF-файла в формат Word с Foxit Reader происходит в два этапа. Но это невероятно просто. Сначала вам нужно конвертировать из PDF в текстовый формат, а затем преобразовать из текста в Word.
Перейдите на вкладку "Файл" и выберите опцию "Сохранить как". Выберите, где вы хотели бы сохранить преобразованный документ и введите подходящее имя. В «Тип файла» в раскрывающемся меню выберите TXT файлы (* .txt) и нажмите кнопку "Сохранить". Это позволит извлечь текст из файла и сохранить его в новый документ.

Откройте Word или другой альтернативный текстовый редактор. Выберите в меню "Файл", далее "Открыть" и найдите на жестком диске только что созданный текстовый файл.
Если вы не можете найти файл, выберите "Все файлы" из выпадающего меню справа от поля "Имя файла".

Конвертация с помощью инструментов Microsoft Word
Последние версии программы Microsoft Office Word умеют преобразовывать файлы формата pdf самостоятельно. Сделать pdf-файл можно непосредственно из программы. Однако для потребуется установить дополнение Save as PDF or XPS. После этого в меню “Файл” появится соответствующий пункт. Данная опция позволяет сохранять документы необходимого формата непосредственно из редактора.

Используйте эту функцию программы, после чего откроется окно для сохранения. Здесь потребуется выбрать нужную папку, вписать имя файла, а потом нажать “Опубликовать”.

Файл можно выбрать из недавно открывавшихся документов или пройдя путь во вкладке до нужной папки. Также открыть pdf-файл можно из папки, где он расположен. Наведите указатель на pdf-документ и нажмите правую кнопу мыши. Из открывшегося меню нужно выбрать опцию открыть с помощью, найдите пункт “Word” и нажмите на него.
Осторожно! Не любой Microsoft Office поддерживает подобное, если версия вышла до 2013 года, то придется воспользоваться другими средствами для перевода.Приложение предупреждает о том, что процесс преобразования ПДФ в Ворд займет время. Если есть в верхней части кнопка разрешить редактирование, то нажмите на нее после чего программа сможет редактировать текст. Выберите вариант “сохранить как” из меню “Файл”, там выберите формат docx (соответствует стандартному формату Microsoft Office Word) или doc (формат использовавшийся до 2007 года) и нажмите кнопку “Сохранить”. После этого на вашем компьютере появится новый файл, который будет удобен для редактирования формате.

Если конвертировать ПДФ в Ворд таким образом, то программа переведет все текстовые и графические элементы на страницы нового документа, но отношения между ними, например расположение картинок или разрывы страниц, могут быть потеряны. Также таблицы могут восприниматься программой как текстовые строки, соответственно форматирование колонок придется восстанавливать вручную.
Преобразование PDF в Word через Foxit Reader
Чтобы осуществить перевод из ПДФ в Ворд с помощью Foxit Reader, необходимо сначала открыть документ:
- Если по умолчанию система открывает pdf-файлы этой программой, то достаточно просто двойного клика левой кнопкой мыши по документу. В верхней части окна после имени файла указана программа, при помощи которой он был открыт.
- Находясь в папке с файлом, нажмите на него правой кнопкой мыши. Из открывшегося меню выберите опцию “Открыть с помощью”, где найдите и выберите Foxit Reader.
- Откройте Foxit Reader из меню пуск. Из меню “Файл” выберите опцию “Открыть”. В файловой системе найдите интересующий объект и нажмите кнопку “Открыть” в нижней части окна.
Программа позволяет выделять и копировать куски теста. Копировать текст можно при помощи горячих клавиш либо мыши – зажав ее левую кнопку проведите указателем над нужным участком текста. В программе при этом должен быть включен режим “Выделить текст”. Режимы расположены в верхней левой части экрана.
Скопируйте выделенный фрагмент комбинацией клавиш ctrl+c или кликнув правой кнопкой мыши по выделенному участку текста и выбрав из выпавшего меню пункт “Копировать”. Во вкладке “Главная” есть иконка, которая содержит опции “Выделить все” и “Копировать”. Воспользуйтесь первой опцией, чтобы выделить текст всего документа, а второй – поместите выделенное в буфер обмена.

Откройте меню “Пуск”, выберите программу Microsoft Office и создайте там новый документ Word. Альтернативный способ создать вордовский файл: кликните правой кнопкой мыши на пустое пространство внутри любой папки, после чего наведите указатель на опцию “Создать” и из выпадающего меню выберите опцию “Документ Microsoft Office Word”. Открыть его можно двойным кликом мыши по нему. В открытый файл вставьте скопированный текст. Это можно сделать комбинацией клавиш ctrl+v или кликнув правой кнопкой мыши по пустому листу, из выпадающего меню нужно выбрать опцию вставить.

Отредактируйте документ, а также дополните электронной подписью, если нужно. Затем сохраните его как ПДФ при помощи программы Word.
Внимание! При копировании больших объемов данных Ворд может зависнуть. Чтобы избежать подобного, предпочтительней копировать и сохранять текст по частям.Онлайн сервисы для конвертирования
Если на вашем компьютере отсутствует программа способная перевести ПДФ в Ворд, то можно воспользоваться онлайн сервисами. Как правило, такие сайты предлагают загрузить на них pdf-документ, после чего скачать уже вордовский файл. Некоторые из них позволяют сохранять и редактировать документы в онлайн режиме. Попасть на такие сервисы можно при помощи браузера, для этого в адресную строку нужно ввести url-адрес сайта. Многие онлайн ресурсы предлагают дополнительные функции, такие как уменьшение размера pdf-файла, создание архива, восстановление pdf-документа и другие.
Google Disk
Функциями этого сервиса может воспользоваться любой владелец почты gmail. На сайте “Google ” войдите в свой аккаунт, после чего перейдите в Google Drive. Загрузите pdf файл на диск.


Нажмите на документ правой кнопкой мыши, в появившемся меню наведите указатель на опцию “Открыть с помощью”, из предложенных пунктов нажмите на “Google документы”.

В браузере откроется вкладка с документом, напоминающая офисное приложение.


Small PDF
Откройте главную страницу сайта, чтобы конвертировать документ из формата ПДФ в Ворд. Программа может работать с файлами с вашего компьютера или находящимися в хранилищах данных таких как google disk или dropbox. Сервис изменяет формат файла с максимальным сохранением форматирования и картинок.

Пользователь перетаскивает объект мышью или выбирает при помощи меню.

После конвертирования сервис предложит скачать документ.

Convert Online Free
Это бесплатный сервис для конвертирования pdf в word или docx. Ограничение размера файла здесь составляет 50 МБ.

PDF to DOC
Полностью бесплатный сервис, который позволяет одновременно конвертировать до 20 файлов. Результат можно скачать архивом или загружать каждый файл по отдельности.


iLOVEPDF
Сервис позволяет выполнять различные действия с pdf документами, включая их конвертацию в формат docx. Есть бесплатная и платная версии. Сервис работает как полноценное web приложение бесплатно. У платной версии добавлен доступ к мобильному и десктопному приложениям, а так же преобразование отсканированных pdf to word. Сервис так же работает с файлами из dropbox и google disk.


Convertio

Итоги
Есть сервисы, которые предлагают перевести ПДФ в Ворд онлайн бесплатно, не изменяя его формата, для некоторых пользователей этого может оказаться достаточно. При изменении расширения может быть утеряно форматирование, неправильно определены шрифты или пропущены картинки. Различные программы справляются с конвертированием по-разному. Если одно из приложений не справилось с задачей или выполнило ее некачественно, стоит попробовать другие.
Полезное видео
Дополнительный материал по теме:
PDF (пдф) – это формат, через который можно легко и удобно читать книги на компьютере. Он позволяет сохранить хорошее качество не только текста, но и изображений, поэтому часто используется в печатной продукции.
Если это просто электронная книга, которую читаешь для души, то никаких неудобств данный формат не вызывает. Но когда с таким документом приходится работать, для многих это может оказаться проблемой. Не очень понятно, как перевести его в обычный текст и, вообще, возможно ли это сделать без потери форматирования.
Сейчас мы рассмотрим наиболее простые способы перевода в Word с сохранением первоначального вида.
С помощью Microsoft Word 2013-2016
В последних версиях Microsoft Office приложение Word имеет встроенный инструмент для конвертирования pdf. Нужно просто открыть файл в этой программе, а дальше система сделает все сама.
1. Нажимаем на кнопку «ФАЙЛ» в левом верхнем углу окна.

2. Идем по пути Открыть → Компьютер и выбираем папку, где находится наш файл.
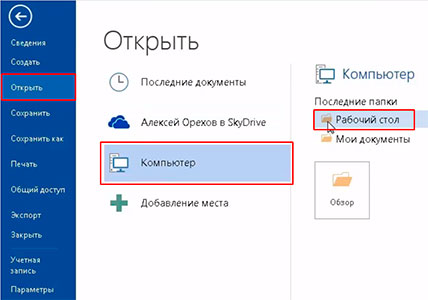
3. Выбираем документ и жмем кнопку «Открыть».
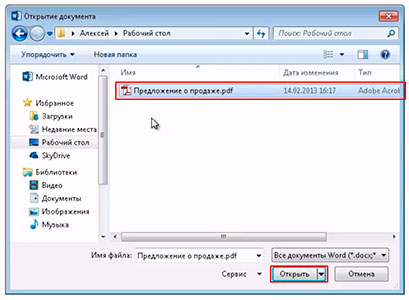
Появится окно с предупреждением, которое можно не читать и сразу жать кнопку «ОК».

Вот и всё! Теперь документ можно редактировать и сохранить в обычном формате doc или docx.
Правда, разрывы страниц расположены не в тех местах, что в исходном файле, но это как-нибудь можно пережить. Главное, все таблицы и списки доступны для редактирования.

Через Adobe Reader или Foxit Reader
Если у вас старая версия MS Word, но зато есть программа Adobe Acrobat Reader или Foxit Reader (в одной из них обычно и открываются все pdf файлы), тогда конвертировать можно с помощью нее.
1. Открываем файл в Adobe Reader или Foxit Reader и копируем нужный фрагмент документа.
Обычно достаточно просто открыть файл и он сразу же запустится в одной из этих программ (вверху будет написано, в какой именно).


Для копирования всего текста в Adobe Reader нажимаем вверху на «Редактирование» и выбираем «Копировать файл в буфер обмена».
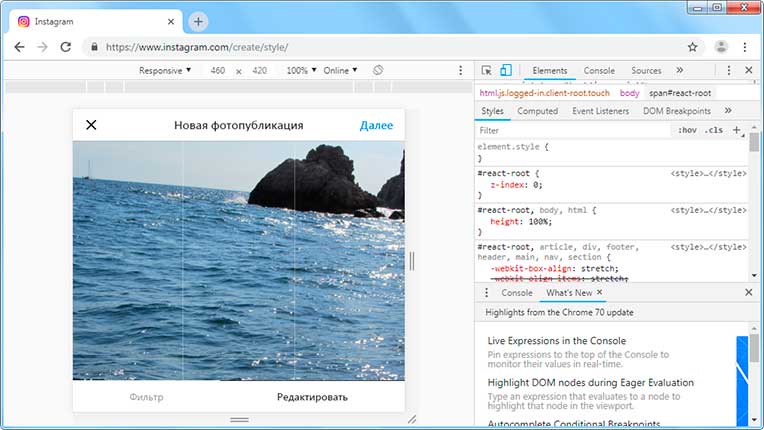

В Foxit Reader для переноса всего текста нужно нажать на «Главная» вверху, щелкнуть по иконке буфера обмена и выбрать «Выделить все». Затем опять щелкнуть по иконке и выбирать «Копировать».

2. Создаем документ в Ворде. Для этого щелкаем на свободном любом месте Рабочего стола правой кнопкой мыши и выбираем пункт Создать → Документ Microsoft Office Word.

А можно просто открыть программу через Пуск → Все программы → Microsoft Office → Microsoft Office Word.
3. Вставляем в документ тот фрагмент, который мы скопировали из pdf файла. Для этого щелкаем правой кнопкой мыши по листу и в контекстном меню выбираем пункт «Вставить».

В итоге получаем тот же текст, но с возможностью редактирования. Правда, часто он добавляется с немного измененным форматированием и без изображений.

Минусы
Резюме: с обычным текстом такой вариант вполне допустим, но если в документе есть еще и таблицы, списки, изображения, лучше конвертировать другими способами.
Онлайн-сервисы для конвертирования пдф в ворд
1. Заходим на сайт и выбираем пункт «PDF в Word».

2. Перетягиваем наш файл внутрь или выбираем его из окошка.

3. Ждем окончания операции конвертирования. Когда она завершится, нам предложат скачать документ в новом формате.

В итоге получаем практически такой же файл с сохранением изображений и всего остального.
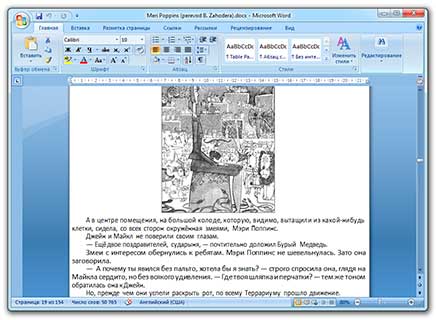
Вы сможете платить за свет на 30-50% меньше в зависимости от того, какими именно электроприборами Вы пользуетесь.
Сервис является лишь отчасти бесплатным. На все операции стоит часовой лимит. Другими словами, без платной подписки вы сможете сделать только две операции в течение часа.
1. Переходим по ссылке, опускаемся чуть ниже по странице и нажимаем на кнопку «Выберите файл».

2. Через окошко открываем нужный файл.

3. Нажимаем кнопку «Конвертировать».

Когда процесс будет завершен, браузер сразу предложит сохранить файл или сделает это автоматически.
1. Заходим на страницу своего диска от Google и жмем кнопку «Создать». Если документ уже находится в вашем хранилище, тогда делать этого не нужно.

2. Выбираем пункт «Загрузить файлы».

3. Выбираем нужный файл через окошко и жмем кнопку «Открыть».

4. После того как загрузка завершится, щелкаем по файлу правой кнопкой мыши и в меню выбираем Открыть с помощью → Google документы.


Как и в других случаях страницы могут иметь некоторое несоответствие в форматировании, но все важные элементы будут на месте.
Бесплатная программа для конвертации UniPDF
В закромах англоязычного интернета можно обнаружить надежную качественную программу UniPDF, предназначенную для конвертации различных текстовых форматов.
Заходим на официальный сайт программы и нажимаем кнопку «Download It Free Now».
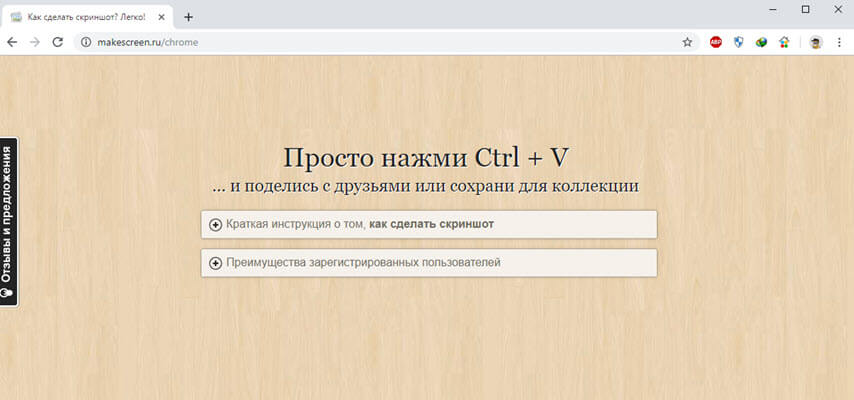
Выбираем любой сервер из списка.

Ждем пока программа скачается, благо она весит немного, и этот процесс происходит практически моментально.
После загрузки открываем файл и устанавливаем программу. Для этого нажимаем Next → I Agree → Next → Install → Finish. На Рабочем столе или в Пуск → Все программы → UniPDF появится ярлык, через который запускаем приложение.

Жмем кнопку «Добавить» внизу.

Выбираем нужный файл через окошко, щелкаем по нему внутри программы и жмем кнопку «Конвертировать».
Обратите внимание, что в правом углу должна стоять отметка «Word».
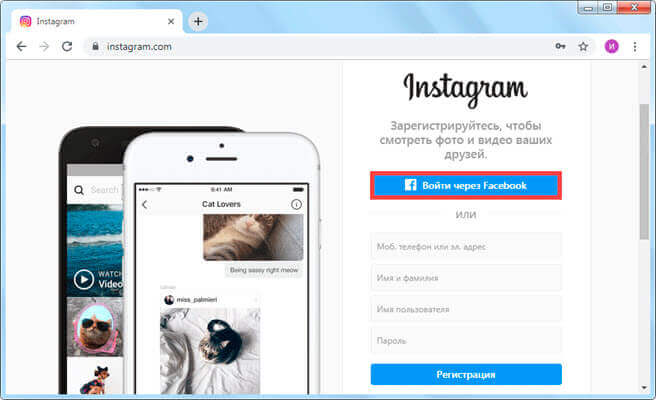
Далее, нам предлагают выбрать место на компьютере, куда отправится новый файл. Можно просто нажать «ОК» и тогда он сохранится туда же, где лежит исходный документ.

И ждем окончания процесса, после чего программа предложит открыть результат или показать папку, где он находится.

Программа со своей задачей обычно справляется плюс «вытягивает» картинки, но с форматированием бывают проблемы.
Если не помогло
Все способы, которые я показал вам в этой статье, весьма эффективны. Некоторые – почти идеальны (smallpdf). Единственное, что им не под силу, это распознать сканированный текст (кроме Гугл диска).
Для таких документов нужно использовать специальные программы или онлайн-сервисы.
Читайте также:

