Как восстановить презентацию powerpoint если не сохранил
Обновлено: 02.07.2024
Как восстановить Несохраненный документ в повер поинт?
Откройте вашу презентацию и перейдите в меню Файл — Сведения — Управление презентацией — Восстановить несохраненные презентации. Поле этого откроется папка, в которую Power Point сохраняет данные для последующего восстановления. Если какие-то данные были сохранены автоматически, вы увидите их в этой папке.
Где хранятся файлы автосохранения PowerPoint?
В PowerPoint встроена функция регулярной записи резервных копий файлов. В меню Файл выберите пункт Параметры, а там раздел «Сохранение». Здесь по умолчанию включена функция автосохранения файлов с интервалом в 10 минут.
Как открыть презентацию Если она не открывается?
- Откройте проводник (откройте меню Пуск в Windows и введите проводник).
- Найдите проблемный файл на компьютере.
- Щелкните файл правой кнопкой мыши файл и выберите команду Свойства.
- В диалоговом окне "Свойства" найте кнопку "Разблокировать" в правом нижнем поле.
Можно ли как то восстановить презентацию?
- Откройте приложение PowerPoint.
- Создайте абсолютно любой документ, который вам нравится.
- Нажмите клавишу Файл.
- Перейдите в раздел Сведения.
- Щелкните по клавише Управление презентацией.
- Теперь выберите параметр Восстановить несохраненные презентации.
Что делать если презентация не отвечает?
- Закройте неиспользуемые программные окна или даже окна Проводника файлов не использовался
- Сохраните всю вашу работу и перезагрузить компьютер, чтобы освободить ресурсы
Как восстановить документ в Word Если не сохранил?
- В меню Файл выберите Открыть > Обзор. .
- Перейдите к папке, в которой вы в последний раз сохраняли документ, и выполните поиск файлов с расширением . .
- Если вы не видите свой документ, выберите Файл > Информация > Управление документами (или Управление версиями) > Восстановить несохраненные документы.
Как восстановить документ в ворде если не сохранил?
- Выберите меню «Файл». Далее «Информация». .
- В выпадающем списке выберите «Восстановить несохраненные документы».
- Далее вы увидите окно «Открыть», которое отображает список несохраненных документов Word. .
- Нажмите на «Сохранить как» и сохраните документ Word.
Как повредить файл презентации?
Любой файл можно повредить изменив его содержимое. Нужно кликнуть по файлу правой кнопкой мыши, выбрать пункт Открыть с помощью и выбрать любой текстовый редактор: блокнот или вордпад. Откроется окно с непонятными символами. Далее в любом месте можно дописать любые символы и сохранить файл.
Что такое режим автосохранения и как он работает?
Автосохранение — это новая функция, доступная в приложениях Excel, Word и PowerPoint для подписчиков Microsoft 365, которая автоматически сохраняет ваш файл каждые несколько секунд прямо во время работы.
Как работает автосохранение?
Как работает функция автосохранения в Ворде? При редактировании тех или иных документов текстовый редактор автоматически будет создавать их копии. Благодаря им можно будет восстановить файл, который вы не успели сохранить до внезапного завершения работы Word, в том числе и из-за отключения компьютера.
PowerPoint не отвечает, когда вы над ним работаете? Или вы случайно закрыли PowerPoint без сохранения. Здесь мы предлагаем 3 лучших способа восстановить несохраненный PowerPoint в Windows 10.

Amy Dennis
2021-03-29 17:20:04 • Обновлено: Восстановление файлов • Проверенные решения
"Когда я работаю над важным файлом презентации PowerPoint, он внезапно закрывается. Я не сохранил работу, которую сделал. Как мне восстановить PowerPoint, который не был сохранен?"
Несомненно, многие люди часто используют в повседневной работе такие инструменты Windows Office, как PowerPoint, Word, Excel и Блокнот. Но часто есть определенные шансы, что вы можете случайно удалить свои важные файлы после того, как ваша работа будет сделана. Кроме того, некоторые забывают сохранить свои файлы PowerPoint после того, как они закончили работу с ними. Паника может быть первой реакцией, если вы столкнетесь с такой ситуацией. Но теперь вам не нужно об этом беспокоиться, поскольку эта статья предоставит вам 3 комплексных решения для восстановления PowerPoint, которые помогут вам восстановить несохраненную презентацию PowerPoint , , лучший способ восстановить файлы PowerPoint - воспользоваться программой Recoverit Data Recovery.
Если у вас нет времени на просмотр всего видеоурока, вы также можете продолжить и получить быстрое решение с помощью приведенного ниже контента. Вам нужно следовать инструкции, чтобы восстановить несохраненные или удаленные файлы Powerpoint.
Решение 1. При помощи функции "Восстановить несохраненные презентации"
Если вы забыли сохранить файл PowerPoint, над которым работаете, а затем он пропал по каким-то причинам, сохраняйте спокойствие и попробуйте выполнить следующие простые шаги, чтобы быстро вернуть его.
Шаг 1. Откройте PowerPoint на вашем ПК
Шаг 2. Нажмите на вкладкуФайл в левом верхнем углу > Выберите Открыть > В секции "Последние", нажмите Восстановить несохраненные презентации в нижнем правом углу.
Шаг 3. Откроется папка "Сохраненные черновики". Найдите свой файл и дважды щелкните по нему, чтобы открыть. Затем сохраните файл.
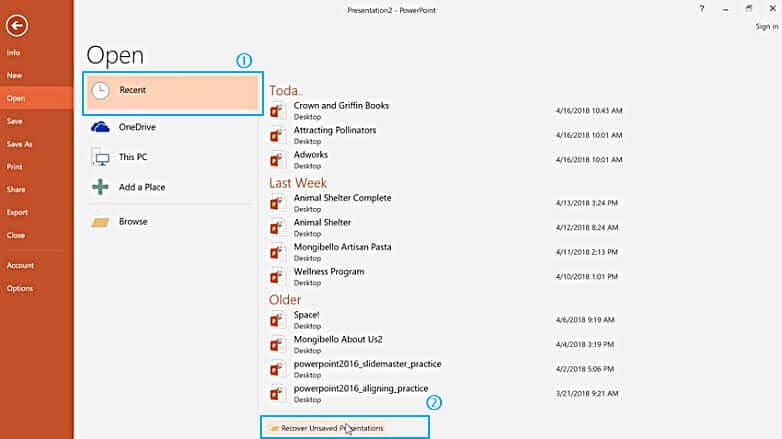
Подсказка: Файлы в папке "Несохраненные" являются временными файлами. Настоятельно рекомендуется восстановить и сохранить необходимые данные, так как они могут скоро быть потеряны.
Решение 2. Использование функции автосохранения
Кроме того, есть еще один способ восстановить несохраненные файлы PowerPoint - функция автосохранения. Во-первых, вам нужно проверить, была ли она включена. Следуйте простым инструкциям ниже.
Вариант 1:
Шаг 1.Откройте презентацию PowerPoint > выберите вкладку Файл > Затем выберите Параметры > затем нажмите Сохранение
Шаг 2. Убедитесь, что вы установили флажок "Автосохранение каждые x минут", и флажок saying "Сохранять последнюю автоматически восстановленную версию при закрытии без сохранения"

Вариант 2:
Если у вас заранее включено автовосстановление, вы можете найти несохраненный файл PowerPoint, выполнив 2 простых шага.
Шаг 1. Скопируйте целевой путь к файлу из "Местоположение файла автосохранения".

Шаг 2. Откройте проводник Windows, вставьте путь в адресную строку и нажмите "Ввод"(Enter), чтобы найти потерянный несохраненный файл PowerPoint.

Подсказка: Рекомендуется сохранять документ во время работы с ним. Для сохранения файла во время работы есть горячая клавиша Ctrl + S, которая автоматически сохраняет ваш документ.
Решение 3. Восстановить перманентно удаленные файлы PowerPoint
Если вышеупомянутые решения не могут помочь вам с проблемами потери PowerPoint, вы можете выполнить следующие шаги, чтобы восстановить несохраненные / удаленные файлы PowerPoint с помощью Recoverit Data Recovery для Windows. Программа может легко восстановить ваши потерянные или удаленные презентации PowerPoint с помощью 3 шагов, а также может восстановить документ Word и другие файлы. Загрузите и установите Recoverit на свой компьютер и получите обратно свой файл PowerPoint.
Шаг 1. Выберите место, где хранится PowerPoint
Запустите Recoverit Data Recovery на своем ПК, выберите диск, на котором раньше хранились файлы PowerPoint, и затем.

Шаг 2. Сканирование потерянного PowerPoint с диска
Затем программа начнет сканирование диска в поисках потерянных или удаленных файлов PowerPoint. Сканирование займет некоторое время.

Шаг 3. Предварительный просмотр и восстановление файлов PowerPoint
После сканирования все восстановленные файлы данных отобразятся. Вы можете предварительно просмотреть некоторые файлы, например фото, видео, музыку, офисные файлы, выбрать PowerPoint и нажать кнопку "Восстановить" , чтобы вернуть файл.
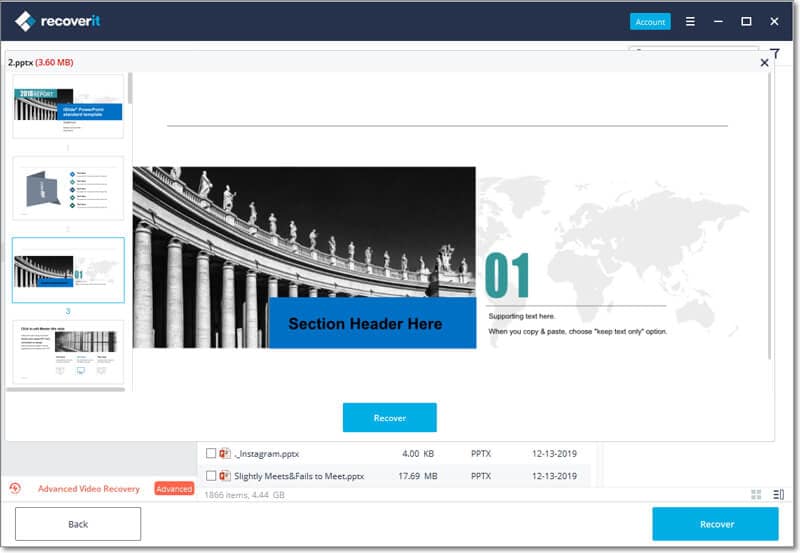
Выполните эти 3 шага, чтобы спасти ваши потерянные файлы PowerPoint, также вы можете посмотреть следующий видеоурок о том, как использовать программное обеспечение Recoverit Data Recovery для восстановления ваших презентаций PowerPoint.
Я надеюсь, что эти 3 способа помогут вам восстановить случайно закрытый PowerPoint без сохранения. Если вы работаете на Mac, вам следует скачать Recoverit Data Recovery для Mac и выполните те же действия, чтобы восстановить потерянные файлы PowerPoint.
Это должно быть неприемлемо, когда презентация в PowerPoint теряется, когда компьютер внезапно выключается без напоминания. Если вы вообще не сохранили презентацию, возможно ли восстановить несохраненную PowerPoint?

Сильная паника, вероятно, является первой реакцией, когда люди понимают, что им не удалось сохранить работающий файл PowerPoint. Многие факты могут привести к такой проблеме, например внезапное отключение питания, непосредственное закрытие без нажатия кнопки «Сохранить» и многое другое. Как бы то ни было, вы внезапно потеряли часы тяжелой работы и понятия не имеете, как восстановить несохраненные PowerPoint. К счастью, вы можете узнать несколько способов вернуть свою презентацию в этом уроке, даже если вы ее не сохранили.
Часть 1 : Как восстановить несохраненный файл PowerPoint из временной папки
Хотя Microsoft ввела в Office функцию автосохранения и автоматического восстановления, которая позволяет пользователям спасать свою работу, многие люди не знают, как ее использовать. Кроме того, эта функция доступна только в новой версии Office.
На самом деле, даже если у вас не включено автосохранение, вы можете восстановить несохраненные PowerPoint из различных временных файлов, созданных Office и Windows. Когда вы открываете или запускаете файл PowerPoint, Office также создает временный файл. Обычно он хранится в каталоге Windows Temp. И вы можете легко вернуть свои презентации из временных файлов.
Шаг 1 : Снова открыть программу PowerPoint со своего рабочего стола, когда вы обнаружили, что презентация потеряна из-за внезапных сбоев.
Шаг 2 : Откройте вкладку «Файл» в верхней части окна и перейдите на вложенную вкладку «Недавние» в левом столбце. Найдите внизу и нажмите «Восстановить несохраненные презентации».
Шаг 3 : Тогда откроются несохраненные черновики. Найдите нужный файл и дважды щелкните по нему, чтобы открыть в PowerPoint. Не забудьте сохранить файл после восстановления PowerPoint.
Помимо открытия временных файлов в PowerPoint, вы можете перейти в папку Temp и получить обратно свои презентации. Расположение папки Temp в Windows 7 и выше: C: \ Users \ \ AppData \ Local \ Microsoft \ Office \ UnsavedFiles, в Windows XP это C: \ Documents and Settings \ \ Локальные настройки \ Данные приложения \ Microsoft \ Office \ UnsavedFiles. Вы можете искать свои презентации, копировать и вставлять соответствующий файл tem в другое место, изменить расширение файла с .tmp на .ppt.
Этот способ также работает, когда вы хотите восстановить документ Word, Файлы Excel и т. Д.

Часть 2 : Как восстановить файл PowerPoint с помощью Apeaksoft Data Recovery
Это правда, что Temp Folder может иногда восстанавливать несохраненные PowerPoint. Если это не подходит для вас, мы предлагаем вам попробовать Apeaksoft Восстановление данных, Это лучшее программное обеспечение для восстановления PowerPoint, предлагающее множество полезных функций, таких как:
1. Легко использовать. Этот инструмент для восстановления цифровых данных может вернуть потерянные файлы PowerPoint с внутреннего и внешнего жесткого диска в один клик.
2. Восстановление PowerPoint в различных ситуациях. Независимо от того, что ваши презентации будут потеряны из-за ошибки в работе, случайного удаления, вирусной атаки, повреждения программного обеспечения или формата жесткого диска, они могут легко их восстановить.
3. Поддержка различных типов данных и форматов. Он работает для всех форматов файлов, поддерживаемых в PowerPoint, таких как PPT, PPTX, PPTM, XPS, PPSX, PDF и т. Д.
4. Восстановление без потерь. С лучшим приложением для восстановления PowerPoint вы можете восстановить файлы PowerPoint в оригинальном формате и качестве.
5. Предварительный просмотр для выборочного восстановления. После сканирования вы можете просмотреть все потерянные файлы, упорядоченные по форматам, и решить восстановить все из них или несколько конкретных.
6. Быстрее и легче. Этот инструмент восстановления данных является легким и может восстановить потерянные файлы быстро и безопасно.
7. Кроме того, восстановление данных доступно для Windows 10 / 8.1 / 8 / Vista / XP и файловой системы NTFS, FAT16, FAT32, exFAT, EXT и т. Д.
Короче говоря, это лучший вариант для восстановления файла PowerPoint, независимо от того, сохранили вы его или нет.
Как восстановить файл PowerPoint с помощью Apeaksoft Data Recovery
Шаг 1 : Сканирование всего жесткого диска для поиска презентаций
Загрузите последнюю версию Data Recovery и установите ее на свой компьютер. Если ваши презентации хранятся на внешнем жестком диске, подключите его к компьютеру. Запустите лучшее программное обеспечение для восстановления PowerPoint, когда вы обнаружили, что важные презентации исчезли. В главном окне есть две части: типы данных и расположение. Во-первых, установите флажок «Документ» под областью типа данных. Затем перейдите в область расположения и выберите место, где вы изначально сохранили презентацию, например, если вы хотите восстановить несохраненный файл PowerPoint, выберите Локальный диск C. Восстановление данных будет работать, как только вы нажмете кнопку «Сканировать».

Шаг 2 : Предварительный просмотр презентаций перед восстановлением PowerPoint
После стандартного сканирования появится окно результатов, и все восстанавливаемые презентации будут упорядочены по форматам. Нажмите на опцию «Документ» на левой панели, вы увидите несколько папок с названиями PPT, PPTX, PPTM и т. Д. Вы можете открыть каждую папку, поддерживаемую PowerPoint, и просмотреть презентации. Более того, функция «Фильтр» на верхней ленте может найти презентацию, которую вы хотите быстро восстановить, введя ключевые слова. Если вы не можете найти несохраненную презентацию, нажмите кнопку «Глубокое сканирование» в правом верхнем углу. Он потратит больше времени на тщательную проверку жесткого диска и поиск дополнительных данных.

Шаг 3 : Получить файлы PowerPoint в один клик
Чтобы восстановить несохраненный PowerPoint, выберите все презентации, которые вы хотите восстановить, установив соответствующие флажки или всю папку. Затем нажмите кнопку «Восстановить» в правом нижнем углу, чтобы начать восстановление PowerPoint. Дождитесь завершения процесса, нажмите кнопку «Открыть папку», чтобы открыть место назначения для сохраненных восстановленных файлов PowerPoint. Затем вы можете открывать, копировать и вставлять или редактировать презентации в обычном режиме. Как видите, это также позволяет восстановить несохраненный документ Word легко.

Несмотря на то, что файл PowerPoint потерян из-за неисправного сектора, Data Recovery может восстановить файл и сохранить его на другом жестком диске.
Заключение

Первый способ (самый простой)

Что сделал я и что нужно попробовать сделать вам для начала. Переместите презентацию в формате Microsoft PowerPoint на другой диск и попробуйте открыть оттуда. Для чего это делается? Все просто. Возможно, ваш жесткий диск (или съемный) содержит ошибки, которые препятствуют успешному открытию презентации.
Второй способ (такой же простой)
Я также попробовал открыть PowerPoint в безопасном режиме. Для этого нужно сделать следующее:
Одновременно нажмите кнопки Windows + R , появится окно меню Выполнить. В данном окне введите следующую команду: powerpoint /safe и нажмите ОК. Должно открыться приложение PowerPoint в безопасном режиме. Непосредственно в приложении попробуйте выбрать файл на диске и откройте его, работает?
В этом случае, проблема может быть в каких-то расширениях или настройках презентации, которые блокируют работу PowerPoint в обычном режиме. Открывайте опции приложения и ищите, в чем именно заключается проблема.
Третий способ (чуть посложнее)
Я также попытался вставить отдельные слайды из поврежденной презентации в новый файл. Как это работает?
PowerPoint 2003
Если у вас установлен PowerPoint 2003 или даже еще более старая версия программы, сделайте следующее:
Откройте чистый файл презентации в PowerPoint формате;
Используйте опцию SlideFinder (Поиск слайдов) и откройте поврежденную презентацию;
Отметьте чекбокс Keep source formatting (Сохранить исходное форматирование), он находится в правом нижнем углу;
Выберите опцию Insert all (Вставить все);
Сохраните восстановленный файл презентации по новому пути.
Powerpoint 2007
Ну а если у вас установлен Powerpoint 2007 или что-то еще посвежее, алгоритм будет таким:
Откройте пустой файл в формате PowerPoint;
В меню Home (Главная), нажмите New slide (Новый слайд) и выберите опцию Reuse slides (Повторное использование слайдов);
Все слайды поврежденной презентации будут показаны справа;
Кликните правой кнопкой мыши на слайде и выберите Insert all slides (Вставить все слайды);
Сохраните восстановленный файл презентации в новом месте.
Четвертый способ (относительно несложный)
Можно использовать встроенные средства восстановления файлов PowerPoint. Да-да! Добрый дядюшка Билл из Microsoft предусмотрел и такую проблему.
PowerPoint имеет собственные средства восстановления поврежденных презентаций и совсем не исключено, что именно этот способ вам подойдет.
Нужно сделать следующее:
Откройте приложение Powerpoint, выберите меню File (Файл) и нажмите кнопку Open (Открыть);
Найдите поврежденную презентацию и выберите ее;
Нажмите маленькую стрелочку, расположенную у клавиши Open (Открыть) и выберите опцию Open and Repair (Открыть и восстановить);

Дождитесь завершения процесса восстановления.
Заключительный способ
Используйте средства других производителей, например Recovery Toolbox for PowerPoint.
Это позволяет восстанавливать поврежденные файлы формата Microsoft PowerPoint с любого устройства, не обязательно Windows. Можно легко закачивать файлы для восстановления с любого устройства: компьютера, планшета и даже телефона.

Для восстановления данных онлайн нужно сделать следующее:
Выбрать файл в формате PowerPoint для загрузки на сайт
Ввести правильный адрес электронной почты
Правильно ввести проверочный код CAPTCHA
Перейти к следующему этапу нажав кнопку Next step
Оплатить услуги восстановления данных и скачать восстановленную презентацию

В самом худшем случае, система выдает уведомление, что файл восстановить невозможно. В этом случае, оплата не взимается
В отличие от онлайн сервиса восстановления данных, программа Recovery Toolbox for PowerPoint работает полностью в автономном режиме, она поддерживает только ОС Windows.
Программа не отправляет никакие данные на удаленные сервисы, все операции выполняются в автономном режиме. Для успешного восстановления файла, физическое соединение с сетью Интернет вообще не требуется.
После регистрации Recovery Toolbox for PowerPoint, вы можете восстанавливать столько презентаций, сколько потребуется, без ограничений. А при использовании онлайн сервиса восстановления, пользователи оплачивают восстановление каждого отдельного документа.
Для восстановления данных в программе Recovery Toolbox for PowerPoint нужно сделать следующее:
Установить Recovery Toolbox for PowerPoint на ваш компьютер
Запустите установленную программу
Выберите поврежденную презентацию и запустите анализ выбранного файла
Дождитесь окончания анализа и оцените результаты
Сохраните восстановленную презентацию на жесткий диск
Recovery Toolbox for PowerPoint работает с презентациями PowerPoint, созданными в любой версии приложения.

Действительно, она платная, но тут нужно верно расставить приоритеты: что для вас ценнее: $10 за одну успешную сессию восстановления (или чуть дороже за постоянную лицензию для Recovery Toolbox for PowerPoint), либо ПРЕМИЯ! Она вытекает из успешно проведенной презентации и заключенного контракта
Кстати, один и тот же установочный файл Recovery Toolbox for PowerPoint можно ставить на любую версию Windows.
Итак, желаю вам сделать правильный выбор на этот раз, а в будущем, постарайтесь не допускать подобных ошибок. Это ведь так просто- регулярно делаете бэкап самых важных документов и никаких проблем.
Читайте также:

