Как запретить программе доступ в интернет windows 10
Обновлено: 07.07.2024
Всем привет! Сегодня я расскажу вам, как запретить программе доступ в интернет на Windows 10. Мы рассмотрим три варианта блокировки:
- Обычная блокировка – эффективно при запрете обыкновенного софта.
- Блокировка службы – иногда первый способ не помогает, так как программа блокируется, а вот служба остается висеть. Также данный способ хорош при запрете встроенного ПО в Windows или, когда вы не знаете – где находится установленная утилита
- Блокировка не всей программы, а только её части. Например, у Skype есть отдельный модуль, который выводит рекламу. При этом идет запрос к определенному серверу. Вот его можно будет заблокировать – тогда ПО будет спокойно работать, но вот реклама вам больше мешать не будет.
Также мы рассмотрим различные способы – от использования стандартных средств «окон» до применения сторонних утилит. Я постарался расписать все как можно подробнее, но если у вас будут какие-то вопросы, то задавайте их в комментариях.
Брандмауэр

- Нам нужно попасть в панель управления – это можно сделать через меню «Пуск» или нажать одновременно на клавиши и английскую R , а после вписать команду «control».

- Найдите «Брандмауэр» и нажмите на него. Если данного пункта нет, то установите режим просмотра как «Крупные значки» (в правом верхнем углу окна).

- Нам нужно правило для исходящего подключения, поэтому выделяем его и нажимаем на кнопку создания условия.


- Теперь нам необходимо на компьютере выбрать путь к запускаемому «exe» файлику. Нажимаем на второй пункт и далее на кнопку «Обзор». Теперь нужно найти папку с установленной утилитой и выбрать именно «exe» файл, который запускает приложение.

- Для удобства и чтобы не забыть, называем правило. Можно также добавить описание.
В самом конце проверяем наши действия. Теперь через данный браузер войти в интернет будет нельзя. Я просто показал простой пример, который можно сразу проверить – вы можете заблокировать доступ в интернет любой программе, установленной на вашем ПК.
ВНИМАНИЕ! Иногда заблокировать софт – это мало, и нужно делать блокировку именно службы, поэтому смотрите следующие шаги. Особенно это касается обновлений и фонового доступа к интернету.
Но есть ещё один способ использовать брандмауэр. Он помогает заблокировать не само приложение, а целую службу. Данный способ может быть эффективнее в ситуациях, когда нужно заблокировать программы или службы самой Windows.
- По сути, проделываем все то же самое, но при создании выбираем «Все программы».




- Теперь вы увидите ваше правило в самом верху – нажмите на него два раза, чтобы зайти в «Свойства». Далее на вкладке «Программы и службы» переходим в «Параметры». Ставим нижнюю галочку и выбираем заблокированную утилиту.

Блокировка будет идти не на всё ПО, а только на выбранное. Кстати, не понятно почему тут идет название «Пакет приложений», ведь вы делаете блокировку на службу софта. Иногда данный способ становится более эффективным.
Winaero OneClickFirewall
Утилита полностью бесплатная и её можно скачать – по этой ссылке . После скачивания, устанавливаем приложение. Для блокировки нужно зайти в папку с установленным приложением, нажать правой кнопкой на «exe» файлик и выбрать «Block Internet Access». Для разблокировки есть вторая кнопка «Restore Internet Access». Для удобства вам не обязательно искать установленную программу и можно сделать блокировку по ярлыку – смотрим на пример картинки ниже.

Comodo Firewall

Далее все делается аналогично, просто нажимаем «Обзор», выбираем файлик и далее указываем правило «Заблокированное приложение».

Через файл Hosts

Итак, мы видим – к какому серверу обращается Skype. Адрес может иметь IP или DNS вид. Файл «Hosts» находится по пути:
- Windows XP, 2003, Vista, 7, 8, 10 — c:\windows\system32\drivers\etc\hosts
- Linux, Ubuntu, Unix, BSD — /etc/hosts
- Mac OS — /private/etc/hosts
Далее открываем файлик любым текстовым редактором – в Виндовс это блокнот. Сначала прописываем: 127.0.0.1 – далее указываем адрес того сервера, который вы хотите заблокировать. По сути мы заставляем наш комп при запросе к данному адресу делать запрос на IP: 127.0.0.1 – это адрес вашего же компьютера. Данный способ хорош, когда нужно заблокировать не всю программу, а только обращение к одному серверу.

Во время работы на ПК с Windows 10 можно заметить, как страницы медленно грузятся или система подвисает. Открыв Диспетчер задач, можно определить, что трафик потребляет программа, работающая в фоновом режиме. Для того, чтобы сэкономить трафик и запретить софту доступ в сеть стоит выполнить несколько несложных действий.
Блокируем программе доступ в сеть через Брандмауэр
Первый способ, как заблокировать программе доступ в интернет с Windows 10 и не только, это использовать возможности брандмауэра (Он должен быть включен). Для создания нового правила пользователю необходимо выполнить следующее:
- Нажимаем правой кнопкой мыши на меню «Пуск» и выбираем «Панель управления».
- Откроется новое окно. Выбираем «Брандмауэр Windows».
- В самом Брандмауэре, в меню слева, выбираем «Дополнительные параметры».
- Откроется новое окно. Выбираем «Правила для входящих подключений».
- Указываем путь к файлу программы и жмём «Далее».
- Указываем имя программы для правила. Жмём «Готово».
Этим способом без установки сторонних программ на Виндовс 10 можно заблокировать доступ к сети различным приложениям.
Блокировка доступа программ к сети через файл hosts
Ранее мы писали о файле Hosts. Одной из его особенностей является то, что он не только позволяет получить доступ софта к определенным ресурсам, но и блокируем его. Поэтому, рассмотрим способ, как блокировать программе доступ в интернет посредством файла Hosts.
- Устанавливаем на свой ПК программу Fiddler 2 в соответствии с разрядностью операционной системы.
- Запускаем программу, которая, по вашему мнению, чрезмерно потребляем трафик.
- Открываем Fiddler 2 и смотрим адрес, к которому обращается данная программа.
Сохраняем файл и перезагружаем систему. Сам файл будет запрещать программе выходить в сеть.
Блокируем доступ к сети программе через её свойства
Чтобы заблокировать изменение файлов с помощью интернета, необходимо выставить на них режим «Чтения». Для этого нужно нажать правой кнопкой мыши на файле (если их несколько, то действия проделываем с каждым отдельно) и выбираем «Свойства».
Далее выбираем «Атрибуты» и выставляем «Только чтение».
Такая манипуляция позволит заблокировать программе доступ в сеть и ей обновление, так как файлы будут защищены от записи.
Как заблокировать программе доступ в Интернет

Если вы против такой самодеятельности, ничто не мешает вам закрыть доступ программе в интернет, воспользовавшись средствами самой Windows или специальными сторонними приложениями. О каких средствах Windows я говорю, вы, наверное, уже догадались. Это средство — всем известный брандмауэр. Возьмём для примера какую-нибудь программу и запретим ей доступ в интернет. В качестве «подопытного кролика» мы взяли CCleaner, а так это может быть любая программа, любой исполняемый файл или скрипт.
Самый быстрый способ запустить брандмауэр в режиме повышенной безопасности, а нам нужен именно этот режим, это выполнить команду wf.msc в окошке Win + R.
1. В левой колонке открывшегося окна нажмите «Правила для исходящих подключений», а затем, уже в правой колонке нажмите «Создать правило». Появится окно мастера, который первым делом предложит вам выбрать тип правила. Так как мы блокируем доступ в сеть приложению, оставляем тип «Для программы» и жмём «Далее»;
2. В следующем окне мастера указываем путь к exe-файлу блокируемого приложения и так же жмём «Далее»;
3. На следующем шаге параметры не меняем, если только у вас выставлены иные настройки, отличающиеся от показанных на скриншоте;
4. Неизменными оставляем параметры и на следующем этапе настройки, нажимая «Далее» и переходим к заключительному этапу;
5. Даём правилу осмысленное имя, например, «Блокировка CCleaner» и нажимаем «Готово».
Точно такое же правило мы создали для исполняемого файла CCUpdate.exe, отвечающего за отправку запроса. Проверяем, что получилось: запускаем старую версию CCleaner и видим, что она уже не предлагает нам обновиться, а всё потому, что мы запретили ей обращаться в сеть.
Ну хорошо, а что если мы хотим запретить доступ в сеть UWP-приложению? Можно ли это реализовать с помощью того же брандмауэра? Можно, но с некоторыми ограничениями. Заблокируем для примера доступ в интернет браузеру Edge, воспользуясь уже готовым правилом блокировки CCleaner.

1. Откройте свойства правила и переключитесь на вкладку «Программы и службы»;
2. Нажмите «Параметры».
активируйте радиокнопку «Применять к следующему пакету приложения»;
3. Отыщите в списке блокируемое приложение и нажмите «ОК».
В результате правило, созданное для CCleaner, будет автоматически применено и к Microsoft Edge. Если вам лень возиться с брандмауэром, воспользуйтесь утилитой OneClickFirewall , автоматизирующей процесс блокировки через штатный фаервол. Будучи установленной, она создаёт в контекстном меню исполняемых файлов и их ярлыков два пункта, из которых Block Internet Access запрещает доступ в интернет, а Restore Internet Access, наоборот, отменяет установленное правило. Жаль вот только, что OneClickFirewall не работает с ярлыками UWP-приложений.
Примечание: блокировать доступ в интернет умеют все брандмауэры, разве что последовательность манипуляций в них будет немного отличаться.
В качестве альтернативы вы можете воспользоваться и такой утилитой как ProgCop . По сути, это тот же OneClickFirewall, только более информативный, предоставляющий данные о сетевой активности программы, в частности, тулза показывает локальные и удалённые IP-адреса, к которым обращаются программы, а также используемые ими порты. В использовании программа предельно проста: вы кликаете ПКМ по записи приложения в основном окне и выбираете «Add имя-программы» либо нажимаете на панели инструментов пиктограмму с изображением плюса и указываете путь к исполняемому файлу приложения. В том и другом случае в штатном брандмауэре будет создано соответствующее правило.
Ну вот, по большому счету это всё, что касается запрета выходить программам в сеть. Есть и другие способы вроде блокировки по IP с использованием специализированного софта, но нужно знать, к каким IP-адресам обращается программа. С доменными именами, конечно, проще, так как их можно прописать в HOSTS, но опять же сначала вам придётся выяснить, к каким ресурсам обращается ограничиваемое в правах приложение, только вот зачем всё так усложнять, если есть более простые, а главное рабочие способы?
Решить задачу запрета программе доступа в интернет бывает крайне важно для полноценного пользования компьютером. Некоторые приложения, подключаясь к Сети, потребляют большие объемы трафика, что замедляет работу системы и мешает работе PC, снижает скорость загрузки страниц. А если тариф на Интернет лимитированный, провайдер начислит дополнительную плату, стоит хоть на килобайт выйти за пределы лимита.
Каждый раз выключать Интернет на ночь или вручную прерывать работу таких программ неудобно, поэтому более разумно потратить немного времени на то, чтобы системно ограничить доступ некоторым из них.
Как узнать, какие программы выходят в Интернет на Windows 10
Сначала надо понять, какие именно программы перегружают Сеть. Есть несколько способов их определения:
TCPView от «Майкрософт»

Портативная (открывается без установки, достаточно нажать на исполняемый файл в папке) программа с интерфейсом на английском языке. Мало весит. Проста в использовании.
При запуске открывается окно, где отображаются исчерпывающие данные об использующих интернет программах (а также через какой порт они подключаются, к какому IP-адресу отправляют запросы и т. д.). Кликнув правой клавишей мыши по названию процесса, можно узнать его свойства, скопировать данные, уточнить информацию о процессе в системе, а главное, закрыть Интернет-соединение («Close Connection»). Есть функция экспорта данных в текстовом формате.
Программа бесплатна и доступна для скачивания на официальном сайте.
NetWorx
![]()
Сразу после запуска значок программы появится в области уведомлений (трее). Если нажать правой кнопкой мыши на ее логотипе, появится такое окно:
Чтобы узнать, какие именно программы потребляют много трафика, надо навести курсор на слово «Инструменты» и выбрать «Соединения».
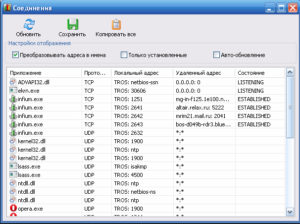
После этого откроется меню, где будет наглядно отображено, какие программы используют Интернет. При необходимости завершить какой-либо процесс достаточно нажать на нем правой кнопкой мыши.

NetWorx имеет дополнительные опции, например, сбор общей статистики по трафику, а также построение графика скорости, настройка желаемого лимита трафика, возможность проведения трассировки или пинга.
Как заблокировать доступ к Интернету через брандмауэр на Windows 10
Когда будет готов список программ, потребляющих слишком много трафика, следует сделать блокировку Интернета именно для них. На «Виндовс» это выполняется через брандмауэр, в настройках которого есть опция запрета на обмен данными по Сети определенным приложениям. Программы, которым нельзя блокировать доступ в Интернет, пользователь добавляет в список исключений.
Для этого потребуется:
Обратите внимание: если на компьютере нет дополнительных антивирусов, кроме встроенного в Windows 10, отключать брандмауэр не рекомендуется, так как он играет роль фаервола, защищающего компьютер от сетевых атак.
Как включить лимитное подключение в Windows 10
Как правило, лимит трафика устанавливается сотовыми операторами, тогда как тарифы при подключении по Ethernet обычно безлимитные. В системных настройках есть возможность установить лимит трафика для подключения по кабелю или Wi-Fi, хотя по умолчанию ограничений по трафику для них нет.
Важно: часть приложений при подключении лимита может работать иначе, чем обычно, так как службы будут экономить трафик, например, Windows вводит ограничения на установку некоторых обновлений. Они не будут устанавливаться автоматически.
Установка лимита при подключении по Wi-Fi
Для этого потребуется перейти в меню «Параметры» > «Сеть и интернет» > «Wi-Fi» > «Управление сетями» > выбрать нужный WiFi, нажать на нем левой клавишей мыши, выбрать «Свойства» > выбрать параметр «Установить как лимитное подключение» > закрыть меню.
Установка лимита при подключении по Ethernet
Здесь последовательность действий практически такая же:
Заключение
Таким образом, если возникнет необходимость заблокировать игре выход в Интернет межсетевым экраном (файрволом) или снизить нагрузку на Сеть, которую создают торренты, можно воспользоваться инструкцией и буквально в десять кликов сделать Интернет-серфинг более комфортным.
Читайте также:

