Монтаж и фотошоп разница
Обновлено: 02.07.2024
Фотография тесно связана с пост-обработкой, цифровой разработкой или редактированием, и вы не можете подумать о том, чтобы сделать одно без другого. Некоторым фотографам нравится фотографировать, а не проводить часы перед экраном, но другие любят пост-обработку - показать свои изображения из камеры в лучшем виде.
Adobe предлагает нам четыре решения для пост-обработки фотографий, и все они имеют свои сильные стороны.
1. Photoshop
Это стало в значительной степени стандартом в наши дни. Его популярность настолько велика, что даже слово Photoshop стало глаголом («фотошоп изображение» или «фотошоп»). Photoshop является чрезвычайно мощным программным обеспечением, но оно на самом деле не создано специально для фотографии или, по крайней мере, оно не было разработано исключительно для фотографии.
Photoshop - это редактор растровой графики, т.е. это компьютерная программа, которая позволяет пользователям интерактивно создавать и редактировать изображения на экране компьютера и сохранять их в одном из множества форматов, таких как JPEG, PNG, GIF и TIFF.
Это действительно сложно и позволяет фотографам и ретушерам получать великолепные изображения, но требует глубоких знаний.
2. Lightroom
Lightroom был разработан с фотографическим мышлением вместо графического. Так что он был построен исключительно для работы с фотографиями.
Lightroom позволяет организовывать изображения и даже публиковать и печатать их. Благодаря своей конструкции, основанной на логике разработки RAW, правки Lightroom четкие. Также Lightroom отличный редактор для пакетной обработки фотографий.
3. Elements Photoshop
Как и обычный Photoshop, Adobe Photoshop Elements также является редактором растровой графики, но для фотографов начального уровня. Это не значит, что оно менее мощное, но программное обеспечение более удобное и понятное. Оно содержит почти все функции профессиональной версии, но с меньшим количеством опций. Программа позволяет пользователям создавать, редактировать, организовывать и делиться изображениями.
4. Bridge
Adobe Bridge похож на облегченную версию Lightroom с меньшим количеством опций и устаревшим пользовательским интерфейсом, но все же является отличным решением для быстрой обработки RAW, а также для организации изображений. Действительно, Bridge - это приложение для управления цифровыми активами, поэтому для него была создана файловая организация.
Что же выбрать?
Итак, последний вопрос: как использовать эти приложения? Многим нравится работать с Lightroom, потому что он следует логическому рабочему процессу, а также позволяет пользователям обрабатывать изображения в пакетном режиме, что очень удобно, если вы хотите ускорить процесс.
Но Photoshop - идеальный инструмент для фотографов и ретушеров, которые хотят, чтобы на одной из фотографий были сделаны определенные изменения. Например, чаще всего ретушеры в Photoshop обрабатывают портреты, доводя их до идеала.
Было полезно? Ставь палец вверх, делись с друзьями, комментируй, а главное - подписывайся на наш канал в Яндекс.Дзен !
Lightroom и Photoshop - мощные программы Adobe для редактирования изображений и управления ими. Их можно использовать для выполнения многих одинаковых задач редактирования фотографий, но это не значит, что они взаимозаменяемы.
Что такое Photoshop?
Adobe Photoshop - это редактор изображений для профессионалов из разных отраслей. Помимо фотографов, его используют все: от издателей и графических дизайнеров до архитекторов. Photoshop предлагает исключительную гибкость и расширенные функции.
Когда программа была впервые создана в 1988 году, это был простой редактор фотографий. Но затем Apple купила лицензию на его распространение и впервые выпустили программу в 1990 году. С тех пор функциональность Photoshop значительно расширилась.
Помимо редактирования фотографий, теперь он используется для всего: от создания и редактирования иллюстраций и 3D-изображений до разработки веб-сайтов и мобильных приложений. Но даже после всех изменений и дополнений, это всё еще бесспорный лидер среди фоторедакторов.
Но вся эта функциональность не лишена недостатков. Если вы никогда не использовали Photoshop раньше, вам потребуется некоторое время, чтобы привыкнуть к нему. Поначалу огромное количество инструментов и опций может вас смутить. Но чем усерднее вы будете изучать программу, тем легче вам будет работать с каждым новым запуском.
Плюсы Фотошопа:
Минусы Фотошопа:
Что такое Lightroom?
Adobe Lightroom - это редактор фотографий, который, к тому же, помогает управлять изображениями и организовывать их. Он не предлагает такой же полный набор функций редактирования фотографий, как Photoshop, но включает в себя основные инструменты для работы с изображениями, которые необходимы фотографам:
- Кадрирование
- Баланс белого
- Экспозиция
- Резкость
- Подавление шума
- Насыщенность
- Настройки гистограммы
- Тональные кривые
- Черно-белое преобразование
- Градиенты
Хотя одним из основных отличий между Lightroom и Photoshop является то, что возможности Lightroom по редактированию далеко не так полны, программа была разработана в первую очередь для управления большим количеством изображений. Lightroom предлагает ряд функций, которые помогут организовать ваши изображения и ускорить рабочий процесс. Например, он упрощает импорт изображений, с его помощью можно добавлять теги и ключевые слова, создавать коллекций, загружать фотографии непосредственно на веб-сайт и вносить изменения в несколько фотографий одновременно.
Кроме того, если сравнивать с Photoshop, новым пользователям гораздо легче освоиться.
Плюсы Лайтрум:
- Упрощает управление большим количеством изображений
- Относительно прост в использовании
- Может обрабатывать RAW файлы
Минусы Лайтрум:
Когда Photoshop - лучший выбор?
Photoshop является идеальным выбором, если вы хотите выполнить такие вещи, как:
- Основные изменения, такие как удаление объекта с одной из ваших фотографий. Хотя это возможно и в Lightroom, но Photoshop упрощает этот тип редактирования с помощью своих передовых инструментов - штамп и лечащая кисть. Кроме того, поскольку Photoshop является редактором на уровне пикселей, вы можете увеличивать и редактировать пиксели по отдельности. Это дает вам полный контроль над тем, как выглядят ваши правки.
- Создание композиций из нескольких изображений - еще одна область, в которой Photoshop превосходит другие фоторедакторы. Он позволяет использовать слои и маски для комбинирования элементов из разных изображений.
- Создание изображений HDR работает намного лучше в Photoshop, хотя это возможно в Lightroom с использованием специальных плагинов. Но эффект получается сильнее в Photoshop из-за его гибкости в способе смешивания нескольких изображений вместе.
Когда лучше использовать Lightroom?
Управление множеством изображений
Lightroom является идеальным инструментом, если вы собираетесь работать с большим количеством изображений. Когда вы импортируете изображения в Adobe Lightroom, он автоматически считывает метаданные изображения, включая дату и время съемки, разрешение, ISO, марку и модель камеры и многое другое.
Он использует эти метаданные для создания базы данных всех ваших изображений. Импортируя их, вы можете использовать Lightroom для добавления информации, такой как флаги, звездные рейтинги или ключевые слова.
Эта функция упрощает процесс просмотра сотен изображений, чтобы выбрать лучшие работы, отредактировать их и экспортировать. И это то, что вы не можете сделать в Photoshop.
Редактирование множества изображений одновременно
Как уже упоминалось выше, Adobe Lightroom позволяет редактировать много изображений одновременно, то есть делать пакетную обработку. Вы можете создавать пресеты Lightroom, которые представляют собой наборы правок, которые вы можете легко применить ко многим фотографиям.
Пресеты могут включать настройки цвета, тона, контраста, экспозиции, резкости и т. д. Эта функция особенно нравится свадебными фотографами, которым часто приходится вносить одинаковые изменения в сотни фотографий.
Кроме того, пресеты могут быть полезны, если вы хотите поддерживать постоянный персональный стиль для своих фотографий.
Обработка RAW файлов
Если вы никогда не снимаете изображения в формате RAW, вы должны обязательно попробовать, так как этот формат дает вам больше свободы для настройки и редактирования.
Photoshop не может самостоятельно обрабатывать изображения в формате RAW. Вместо этого, когда вы импортируете файл RAW в Photoshop, он автоматически открывает программу Adobe Camera Raw . Это позволяет вносить изменения в файл RAW перед сохранением его в виде файла, который можно редактировать в Photoshop. Но Lightroom может обрабатывать файлы RAW самостоятельно.
Забудьте про войну "Lightroom против Photoshop" - они хорошо работают вместе
Нет необходимости раз и навсегда решать, какую программу выбрать, потому что Photoshop и Lightroom предназначены для совместного использования.
Однако, если вы неопытны в обеих программах, вначале сосредоточьтесь на Adobe Lightroom, поскольку она обеспечит большинство необходимых вам возможностей редактирования.
Раньше обе программы стоили очень дорого, но сейчас появились специальные пакеты для разных потребителей, в том числе и пакет для фотографов , который стоит 644 руб/мес.
Кстати, если и Photoshop, и Lightroom кажутся вам слишком сложными и дорогими для использования, у нас есть подборка альтернативных программ для обработки фотографий. Смотрите здесь.
А что предпочитаете вы: Lightroom или Photoshop? Пишите в комментариях.
Если было полезно, ставь палец вверх, делись с друзьями, а главное - подписывайся на нас в Яндекс.Дзен !
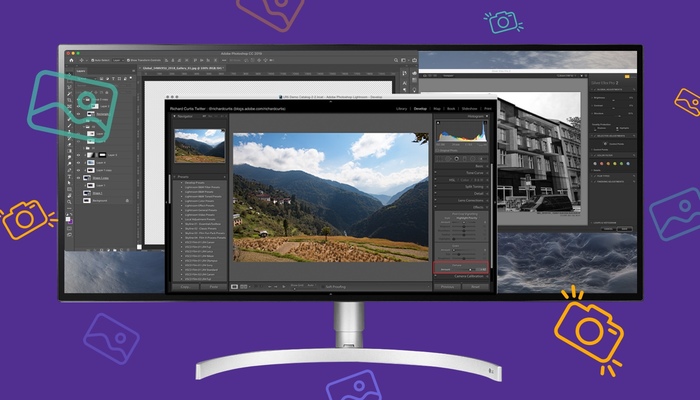
Итак, со съемкой разобрались. Теперь, наконец-то, поговорим про обработку. Я считаю, что нет смысла сначала осваивать любительские программы, а потом уже переходить на более сложные. Это зря потраченные время и ресурсы. Так что все приложения в нашем списке просты в понимании, с хорошим набором для инструментов и подходят для профи.
Lightroom Cloud и Lightroom Classic
Как говорится, не фотошопом единым. Lightroom – тоже разработка компании Adobe, специально для работы с фотографиями. Программы доступны только по подписке, но есть бесплатный пробный период, которого вполне хватит для ознакомления. Коротко об отличиях: Cloud проще по функционалу и подойдет совсем новичкам, а у Classic больше возможностей обработки для тех, кого уже не испугать фоторедакторами.
Табличка сравнения программ с официального сайта Adobe:
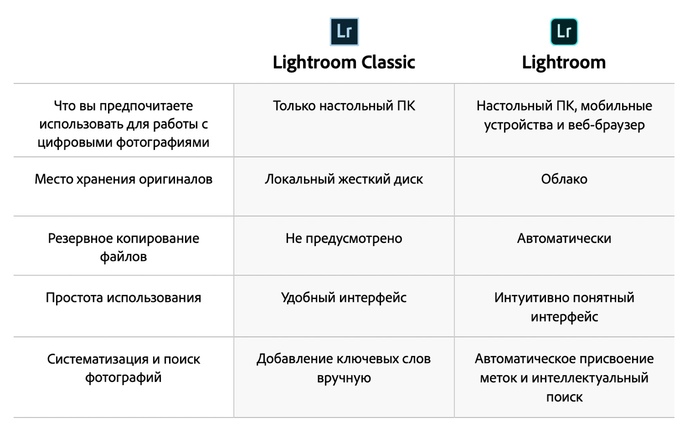
Lightroom Cloud
Программа доступна на любых устройствах: все завязано на облачном хранилище Adobe Creative Cloud. Начали обрабатывать фото на компьютере, а закончили со смартфона, если понадобилось срочно уйти. Удобно! Правда, пролистать весь архив изображений в программе не получится, редактировать можно в порядке очереди.
Тем не менее все инструменты работы над изображением тут есть: цветокоррекция, поднятие уровней света и тени, удаление шума, точечное редактирование и кисти. Но функционал сильно упрощен по сравнению с классической версией Lightroom.
Lightroom Classic

Все инструменты из Lightroom Cloud на месте, да еще с расширенным функционалом. Например, у кистей есть пресеты (сохраненный набор настроек). Так, teeth whitening, как можно догадаться, позволяет отбелить зубы или еще что-нибудь. Серьезно, я иногда использую ее для осветления белков глаз на темных фото. Есть также кисти, смягчающие текстуру кожи. В общем, масса полезного! А если стандартных настроек мало, можно установить пару-тройку плагинов. Допустим, для работы с пейзажами или ретуши кожи.
Еще у Lightroom Classic есть невероятно полезная функция – tethered capture, позволяющая снимать в прямо в компьютер с подключенной камеры. Обычно ее используют для студийной съемки и предметной фотографии. Просмотр на большом экране сразу даст понять, тот ли кадр вы хотите, и оценить потенциал редактирования.
Большой экран – хорошо, а ультраширокий – еще лучше!
В июле вместе с компанией LG мы объявили месяц фотографа. Вы пишите авторские посты по теме (личные лайфхаки, истории со съемок, коллекции своих фотографий и так далее), а мы отбираем самые интересные. В конце месяца на специальной странице откроется голосование: автор лучшего поста получит в подарок UltraWide-монитор.
Хотите тоже принять участие в конкурсе? Вот ультракороткая инструкция:
• Пишите пост на тему месяца (июль — месяц фотографа).
• Ставьте тег Фотография и метку [моё].
• Всё, вы претендент на участие!
Adobe Photoshop

Пожалуй, главная программа для работы с изображениями, про которую слышали, наверное, все (даже если ни разу в жизни им не пользовались). Я рекомендую новичку делать цвето- и светокоррекцию в Lightroom, а в Photoshop идти за более специфическими задачами.
Если вы только осваиваете Photoshop, начните с фильтров. Допустим, Liquify – пластический фильтр для изменения пропорций лица: от косметических штук до сюрреалистических эффектов вроде огромных глаз и улыбки от уха до уха (во всем стоит знать меру). Затем переходите к уровням освещения Levels и Curves – они могут помочь в сложных местах, где Lightroom не справился. Ну и, конечно, всеми любимая ретушь кожи. Ее можно делать при помощи кистей и точечного удаления в Lightroom, а можно сложнее и незаметнее в Photoshop. На ютьюбе полно обучающих роликов на эту тему – забивайте в поиск, смотрите и сразу пробуйте.
Nik collection

Пакет программ, каждая с отдельным функционалом и рассчитанная под одну задачу.
• Analog Efex Pro – имитирует пленочные фотографии и искажения объективов.
• Color Efex Pro – пакет фильтров и эффектов для цветокоррекции.
• Dfine – подавляет шум и спасает фотографии, снятые при плохом освещении.
• HDR Efex Pro – для обработки HDR-фотографий или имитации этого эффекта.
• Sharpener Pro – усиливает резкость изображений. Отлично работает в тандеме с Dfine.
• Silver Efex Pro – набор инструментов для любителей черно-белых фотографий.
• Viveza – управление цветом с расширенными функциями для изменения контраста и насыщенности.
Nik collection можно использовать самостоятельно или как плагин к Lightroom или Photoshop.

Переходим к мобильным приложениям, которым не стесняются пользоваться даже профессионалы. Фишка VSCO – фильтры. По умолчанию в приложении встроено около 10 фильтров, на первое время более чем достаточно, но при желании можно докупить. Фильтры отлично тренируют восприятие картинки, цвета и, на мой взгляд, неплохо формируется понимание, какая картинка вам, собственно, по душе.

Чем еще хорош Snapseed:
• открывает как JPG-, так и RAW-файлы;
• позволяет создавать и сохранять свои стили;
• корректирует отдельные фрагменты. Допустим, вам надо осветлить темный угол, убрать пятно на футболке или нежелательного соседа с групповой фотографии;
• ретуширует лица – добавляет фокусировку на глаза или сглаживает кожу;
• умеет менять расположение людей на портретах.
Lightroom (мобильная версия)

Адаптированная под смартфон версия программы. Фотографировать, обрабатывать и сохранять снимки можно бесплатно. Но часть функций доступна только по подписке на Creative Cloud (для любопытных есть бесплатный период 30 дней).
Возможности Lightroom без подписки:
• встроенная в приложение камера, позволяющая снимать в RAW;
• готовые пресеты, они же фильтры, для фото, которые можно применять во время съемки. Я не фанат, но некоторые пользуются, особенно если нужно что-то быстро отснять;
• откат к оригиналу снимка на любом этапе обработки;
• потоковая обработка фото при одном освещении (экономит кучу сил и времени).
Что дает Creative Cloud:
• синхронизировать библиотеки изображений между компьютером и смартфоном;
• сочетать работу с другими редакторами Adobe. Например, после цветокоррекции в Lightroom фотографии можно доработать в Illustrator, добавив инфографику;
• делать более точную и детальную цветокоррекцию в ручном режиме;
• использовать smart preview — облегченную версию RAW-файлов: загружаете их с компьютера, а редактируете уже со смартфона.
Важно. На всякий случай напоминаем для тех, кто пролистал материал (вот зря так делаете!). Вы можете выиграть классный монитор LG UltraWide 29WK600-W в рамках месяца фотографии на Пикабу. Вот такой:

Неужели существуют такие операции, которые можно произвести только в Adobe Photoshop, и нельзя повторить в Adobe After Effects или Adobe Premiere Pro? Однако, почему мы только Adobe-вские продукты в список включили? Давайте продолжим: Edius, Liquid, Vegas. Final Cut Pro, в конце концов! Почти все эти пакеты имеют ну о-о-очень серьёзный набор встроенных фильтров, позволяющих работать с масками, проводить достаточно глубокую цветокоррекцию, убирать нежелательные шумы или иным образом модифицировать картинку. Помимо встроенных, существуют и дополнительные фильтры, выполненные в виде плагинов от сторонних разработчиков. Этих красавцев нынче пруд пруди, только выбирай да денежку готовь.
Давайте уже разберёмся: почему Photoshop, зачем Photoshop, и как Photoshop?

Импорт видео
Рассмотрим оба варианта, и выясним их преимущества и недостатки. Итак, первый вариант, импорт видео с разделением на отдельные кадры: File -> Import -> Video Frames to Layers.

В открывшемся окне выбора файла следует найти нужное видео, и нажать Load. Тут же появится окно с параметрами импорта Import Video to Layers . Обратите внимание: на рисунке красной рамкой обведена чёрная прямоугольная область. Здесь спрятана шкала времени с ползунком, передвигая который, можно просмотреть импортируемое видео и даже выбрать интервал, который нужно импортировать. По непонятной причине у автора эта шкала не отображается (возможно, виновата Windows 7), хотя видео можно проиграть, передвигая этот невидимый ползунок вслепую.

Данный способ импорта видеоматериала накладывает одно существенное ограничение: какой бы длительности ни было импортируемое видео, оно всегда обрезается до 500 кадров (проверялось на ПК с 32-битной Windows 7 и тремя ГБ оперативной памяти).

Время, необходимое программе для разбиения материала на кадры (слои), зависит от длительности клипа, а также способа сжатия видео (на современном достаточно мощном ПК импорт 5-секундного AVCHD клипа производится за 20-30 секунд).

Открывшийся документ представляет собой этакую раскадровку, где один слой представляет собой один кадр видео.


Признаться, не совсем ясно, для чего всё-таки может понадобиться обработка каждого кадра в отдельности. Очень может быть, что какие-то архибюджетные фильмы рисуются, обрабатываются и "рихтуются" именно так, покадрово. Но в нашей малобюджетной реальности такой вариант вряд ли кого устроит: все фильтры и эффекты обычно накладываются сразу на всё видео (сцену), не иначе.
Кстати, о фильтрах и эффектах. В зависимости от способа, которым было импортировано видео, встроенные в Photoshop инструменты, фильтры либо сторонние плагины могут вести себя по-разному: некоторые фильтры работают только с отдельными кадрами, отказываясь обрабатывать видеоролик целиком. При этом соответствующие строки в меню становятся неактивны, и их невозможно задействовать (с этим мы ещё не раз столкнёмся).


Работа со слоями
Ну какой же серьёзный видеоредактор или компоузер обходится без многодорожечного редактирования? А тем более пакет, претендующий на звание программы композитинга. Photoshop в этом плане вполне подходящая кандидатура: и здесь имеется возможность оверлейного редактирования.


Но по крайней мере основные операции, такие, как длительность отображения слоя на таймлинии, выполняются простым перетаскиванием краёв клипа. Все имеющиеся слои можно соединить (подобно вложенной таймлинии в других программах), что позволяет применить один эффект сразу ко всем этим слоям.
Нельзя забывать и о скрытых, невидимых глазу инструментах. Они спрятаны в выпадающем меню, которое появляется при нажатии на неприметную кнопку, расположенную в правом верхнем углу таймлинии.

Как видим, из данного меню доступны все часто требующиеся операции, а присутствующим здесь командам можно назначить горячие клавиши, что значительно ускорит работу.
Работа с ключевыми точками
Тем не менее, в Photoshop существует возможность изменения многих параметров во времени с помощью ключевых точек, точно так, как это делается во всех без исключения полноценных видеоредакторах.

К этим параметрам относятся не только штатные, присутствующие по умолчанию (положение, размер, прозрачность, стиль), но и пользовательские эффекты, добавленные к клипу (сторонние плагины).
Стабилизация видео и коррекция геометрии кадра
Загрузим видео, снятое с руки видеокамерой, не имеющей оптического стабилизатора. Пусть картинка и неплоха по качеству, но вот дрожание в кадре портит всё дело.


Можно, конечно, использовать другие способы (Perspective, Collage и т.д.), но стабилизация может произвестись не так тщательно, да и скорость просчёта от этого вряд ли увеличится. М-да. Скорость. Считает Photoshop не просто долго. Он считает ОЧЕНЬ долго. Просто неприлично долго по современным меркам. Программа дотошно перетряхивает и сравнивает все кадры, выравнивая их друг относительно друга.

Подведём итог: при наличии терпения, везения, хорошего исходного материала, такой способ стабилизации вполне имеет право на существование. Ничуть не жалея о потраченном времени, перейдём к работе с геометрией кадра.

Помимо этого инструмента, существуют и специальные плагины, предназначенные для работы с геометрией кадра. Об одном таком мы обязательно расскажем в следующей части статьи.
Обработка движущихся объектов
Интересно, как происходят съёмки постапокалиптических фильмов, когда зритель подолгу наблюдает на экране пустые улицы больших городов? Что, специально для съёмок всех жителей эвакуируют? Это дорого, да и. неаккуратненько как-то.
Иногда требуется обработать движущиеся в кадре объекты, с тем, чтобы превратить их в некое подобие призраков, либо вовсе удалить из видео. Такое можно проделать в After Effects с помощью сложной комбинации масок и прочих инструментов, но мы же рассматриваем сейчас работу в Photoshop.
Глупо напоминать, что исходное видео должно быть снято со штатива (если вы не хотите повторять вышеописанный подвиг со стабилизацией). Импортируем в программу одну из съёмок, сделанных с помощью тестового бокса.




Сделайте дубликат получившегося слоя (Layer -> Duplicate Layer), и выполните на нём команду Layer -> Smart Objects -> Stack Mode -> Median. Результат: паровозик. исчез!


В зависимости от выбранного метода наложения, паровозик в кадре будет выглядеть по-разному:

Впрочем, в поисках подходящего эффекта можно попытаться использовать любой другой параметр Stack Mode.

К примеру, вот какой замечательный шлейф от движения объекта получается, если выполнить Stack Mode -> Maximum:


Поигравшись со способами смешивания (Blend Mode), можно получить совсем неожиданные результаты. В конце концов, чтобы полностью избавиться от ненужных движущихся объектов, можно просто затереть ластиком либо вырезать те области, где движение или шевеление должно оставаться.
Actions

Для того, чтобы привести эти клипы в божеский вид, требуется открыть их в монтажной программе, присвоить тот или иной эффект (фильтр), после чего просчитать в результирующие файлы. Посмотрим, чем может помочь Photoshop в таких случаях. Создадим свою собственную Action, с помощью которой сможем впоследствии полностью автоматизировать весь процесс.
Откроем один из "неправильных" файлов (здесь нам не потребуется раскадровка на отдельные кадры-слои, поэтому действуем обыкновенно: File -> Open).
Сразу же начнём запись Action: нажмём кнопку Create new Action в панели Action.

В появившемся диалоговом окне New Action следует присвоить имя создаваемой последовательности команд; можно также задать хоткей для её выполнения.

Внимание! После нажатия кнопки Record любое действие, которое вы произведёте, станет тщательно отслеживаться и фиксироваться программой!

Теперь, когда в кадре появились нормальные, привычные глазу цвета, нужно запустить просчёт: File -> Export -> Render Video.

Как только новый видеофайл создан, следует закрыть текущий документ, не сохраняя его, после чего можно смело останавливать запись Action:

Ну, и что нам даёт эта новоявленная Action? А вот что: теперь можно воспользоваться инструментом Batch, позволяющим вести пакетную обработку файлов! При этом мы можем использовать только что созданную последовательность команд.
Итак, File -> Automate -> Batch. В появившемся окне нужно выбрать только что созданную Action, указать папку, где находятся видеофайлы, требующие обработки, и папку, куда станет сохраняться обработанное видео.

Теперь вы свободны ровно настолько, насколько быстр ваш ПК.
Работа с цветом


Помимо такого гибкого инструмента, как Levels, для точной подгонки каждого оттенка незаменимым является инструмент Selective Color (Layer -> New Adjustment Layer -> Selective Color).

Экспорт видео
Экспорт из программы производится командой File -> Export -> Render Video. Только посмотрите: сжатие возможно во всех мыслимых форматах, включая и H.264!

Несколько хитростей (список может пополняться)
Читайте также:

