Не удалось обновить драйвера стим ошибка 9
Обновлено: 04.07.2024
9 исправлений ошибки записи на диск Steam
Скриншоты ниже взяты из Windows 10 , но исправления также работают в Windows 8.1 и 7 . Возможно, вам не придется пробовать их все; просто двигайтесь вниз по списку, пока не найдете тот, который вам подходит.
Перед тем, как попробовать эти исправления, убедитесь, что у вас более чем достаточно места на ваш диск. Вы можете попробовать удалить некоторые игры или данные, чтобы освободить место.- Обновите драйверы
- Удалить файл размером 0 КБ
- Удалить поврежденные файлы в журнале
- Проверьте целостность файлов игры.
- Запустите flushconfig
- Установите полный контроль над безопасностью папки Steam.
- Снять защиту диска от записи
- Отключить антивирусную программу
- Проверьте свой брандмауэр
Исправление 1. Обновите драйверы
Эта проблема может возникают, если вы используете неправильные или устаревшие драйверы устройств. Поэтому вам следует обновить драйверы, чтобы увидеть, решит ли это вашу проблему. Если у вас нет времени, терпения или навыков для обновления драйвера вручную, вы можете сделать это автоматически с помощью Driver Easy .
Driver Easy автоматически распознает вашей системе и найдите для нее подходящие драйверы. Вам не нужно точно знать, в какой системе работает ваш компьютер, вам не нужно беспокоиться о неправильном драйвере, который вы будете загружать, и вам не нужно беспокоиться об ошибке при установке. Driver Easy справится со всем этим.
Вы можете автоматически обновлять драйверы с помощью БЕСПЛАТНО или Профессиональная версия Driver Easy. Но с версией Pro требуется всего 2 шага (и вы получаете полную поддержку и 30-дневную гарантию возврата денег):
1) Загрузите и установите драйвер Легкий.
2) Запустите Driver Easy и нажмите кнопку Сканировать сейчас . Затем Driver Easy просканирует ваш компьютер и обнаружит все проблемные драйверы.


4) Перезагрузите компьютер, чтобы обновление вступило в силу.
5) Повторно загрузите/обновите игру и посмотрите, не установлен ли на диск ошибка записи была удалена. Если ошибка не исчезнет, перейдите к Fix 2 ниже.
Fix 2: Delete файл размером 0 КБ
Эта ошибка записи на диск Steam может произойти из-за файла размером 0 КБ . Таким образом, вы можете проверить, существует ли он на вашем компьютере, и удалить его, если он делает.
1) На клавиатуре нажмите клавишу с логотипом Windows и R одновременно. Затем скопируйте и вставьте % ProgramFiles (x86)% и нажмите Enter .

2) Перейдите и дважды щелкните Steam > steamapps > common .
3) Прокрутите вниз, и если вы увидите файл размером 0 КБ размером , удалите файл .
Теперь повторите процесс загрузки/обновления и посмотрите, исчезла ли ошибка записи на диск .
Исправление 3: Удалите поврежденные файлы в журнале
Некоторые поврежденные файлы в журнале Steam также могут быть ответственны за эту запись на диск. ошибка . Итак, мы можем проверить, есть ли он, и удалить его.
- На клавиатуре нажмите Windows клавиша с логотипом и R одновременно. Затем скопируйте и вставьте % ProgramFiles (x86)% в поле и нажмите OK .
- Перейдите и дважды щелкните Steam >журналы >content_log .
- Прокрутите вниз до конца файла и посмотрите, есть ли ошибка не удалось записать :
- Если yes , затем укажите имя и путь, по которому возникла ошибка, и удалите поврежденный файл. Затем перейдите к 4) .
- Если no , закройте Windows в этом исправлении и перейдите к Fix 4 .
- Повторите загрузку/обновление и посмотрите, решится ли проблема.
Исправление 4: Проверьте целостность файлов игры
Вы можете столкнуться с этой проблемой, если некоторые файлы вашей установки игры повреждены или были удалены как ложные. положительный от антивирусных программ. Таким образом, вы можете проверить целостность файлов игры, чтобы увидеть, решит ли она проблему.
1) В Steam перейдите по ссылке БИБЛИОТЕКА .
2) Щелкните правой кнопкой мыши игру , в которой возникает ошибка записи на диск Steam, и выберите Свойства .

3) Нажмите ЛОКАЛЬНЫЕ ФАЙЛЫ > ПРОВЕРИТЬ ЦЕЛОСТНОСТЬ ИГРОВЫХ ФАЙЛОВ .. .

4) Дождитесь завершения проверки кеша игры.
5) Закройте окна в Steam и выйдите из Steam.
Исправление 5: Запустите flushconfig
Автор запустив flushconfig, мы сможем очистить кеш загрузок и, надеюсь, решить нашу проблему. Для этого:
- Полностью выйдите из Steam.
- На клавиатуре нажмите клавишу с логотипом Windows и R одновременно. Затем скопируйте и вставьте steam://flushconfig в поле. и нажмите OK.
- Нажмите OK для подтверждения сброса.
- Перезагрузите компьютер.
- На клавиатуре нажмите клавишу с логотипом Windows и R одновременно. Затем скопируйте и вставьте % ProgramFiles (x86)% в поле и нажмите OK .
- Дважды щелкните папку Steam .
- Найдите и дважды щелкните Steam (или Steam.exe ) для запуска Steam.
- Загрузите/обновите игру еще раз и посмотрите, устранена ли ошибка записи на диск .
Исправление 6. Установите полный контроль над безопасностью папки Steam
Иногда ошибка записи на диск возникает из-за того, что у вас нет прав на запуск Steam. Итак, чтобы ваша учетная запись пользователя имела полный контроль:
Надеюсь, ошибка записи на диск была решена.
Исправление 7: Снять защиту диска от записи

Закройте окно командной строки.
Повторно- подключите жесткий диск. Попробуйте установить/обновить еще раз и посмотрите, исчезла ли ошибка записи на диск .
Исправление 8: отключите антивирусную программу
Ваша антивирусная программа также может быть виновником этой ошибки записи на диск . Возможно, вам потребуется временно отключить его, чтобы проверить, исчезла ли ошибка. Иногда может потребоваться добавить исключения для Steam в конфигурацию AV (например, исключить папки библиотеки Steam из служб мониторинга в реальном времени).
Исправление 9: проверьте свой брандмауэр
Некоторые брандмауэры могут препятствовать обмену данными Steam со своими серверами. Вы можете связаться со специалистом технической поддержки, чтобы убедиться, что брандмауэр не мешает. В зависимости от результата вам может потребоваться добавить исключения в ваши брандмауэры для Steam.
«Steam Error 9» обычно является ошибкой (ошибкой), обнаруженных во время выполнения. Разработчики тратят много времени и усилий на написание кода, чтобы убедиться, что Steam стабилен до продажи продукта. К сожалению, такие проблемы, как ошибка 9, могут быть пропущены, и программное обеспечение будет содержать эти проблемы при выпуске.
Пользователи Steam могут столкнуться с ошибкой 9, вызванной нормальным использованием приложения, которое также может читать как «Steam Error 9». После возникновения ошибки 9 пользователь программного обеспечения имеет возможность сообщить разработчику об этой проблеме. Valve Corporation вернется к коду и исправит его, а затем сделает обновление доступным для загрузки. Эта ситуация происходит из-за обновления программного обеспечения Steam является одним из решений ошибок 9 ошибок и других проблем.
Что на самом деле вызывает ошибку времени выполнения 9?
У вас будет сбой во время выполнения Steam, если вы столкнетесь с «Steam Error 9» во время выполнения. Рассмотрим распространенные причины ошибок ошибки 9 во время выполнения:
Ошибка 9 Crash - Ошибка 9 может привести к полному замораживанию программы, что не позволяет вам что-либо делать. Как правило, это результат того, что Steam не понимает входные данные или не знает, что выводить в ответ.
«Steam Error 9» Утечка памяти - Ошибка 9 утечка памяти происходит и предоставляет Steam в качестве виновника, перетаскивая производительность вашего ПК. Повреждение памяти и другие потенциальные ошибки в коде могут произойти, когда память обрабатывается неправильно.
Ошибка 9 Logic Error - Компьютерная система создает неверную информацию или дает другой результат, даже если входные данные являются точными. Это видно, когда исходный код Valve Corporation содержит недостаток в обработке данных.
Как правило, ошибки Steam Error 9 вызваны повреждением или отсутствием файла связанного Steam, а иногда — заражением вредоносным ПО. Возникновение подобных проблем является раздражающим фактором, однако их легко устранить, заменив файл Valve Corporation, из-за которого возникает проблема. Более того, поддержание чистоты реестра и его оптимизация позволит предотвратить указание неверного пути к файлу (например Steam Error 9) и ссылок на расширения файлов. По этой причине мы рекомендуем регулярно выполнять очистку сканирования реестра.
Ошибки Steam Error 9
Усложнения Steam с Steam Error 9 состоят из:
- «Ошибка программы Steam Error 9. «
- «Недопустимая программа Win32: Steam Error 9»
- «Steam Error 9 должен быть закрыт. «
- «Не удается найти Steam Error 9»
- "Steam Error 9 не найден."
- «Ошибка запуска в приложении: Steam Error 9. «
- «Steam Error 9 не работает. «
- "Отказ Steam Error 9."
- "Неверный путь к приложению: Steam Error 9."
Проблемы Steam Error 9 с участием Steams возникают во время установки, при запуске или завершении работы программного обеспечения, связанного с Steam Error 9, или во время процесса установки Windows. Важно отметить, когда возникают проблемы Steam Error 9, так как это помогает устранять проблемы Steam (и сообщать в Valve Corporation).
Источники проблем Steam Error 9
Эти проблемы Steam Error 9 создаются отсутствующими или поврежденными файлами Steam Error 9, недопустимыми записями реестра Steam или вредоносным программным обеспечением.
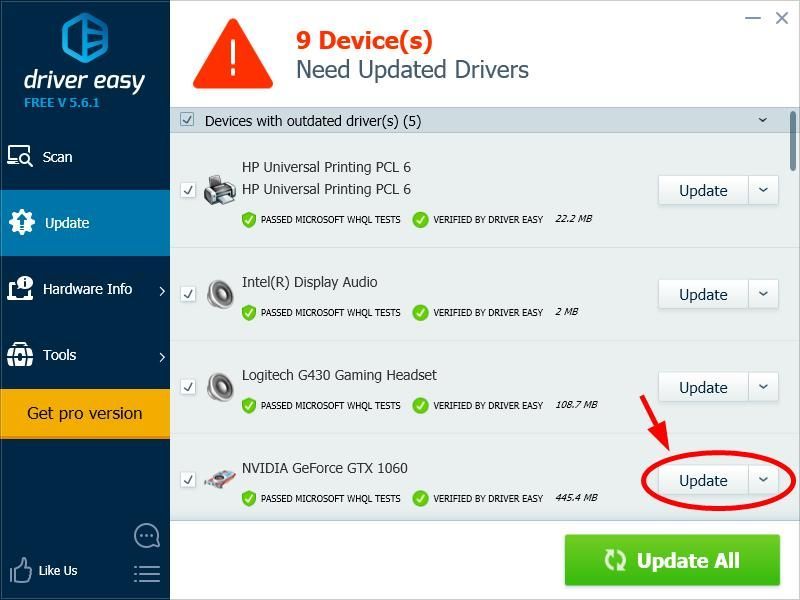
Если вы видите ' Не удалось создать устройство D3D9 'Ошибка, вы не одиноки. Многие игроки сталкиваются с этой проблемой, когда открывают свою игру. Эта ошибка раздражает игроков нескольких игр, включая Rocket League, Paladins, Smite и т. Д. Они не могут ни во что играть из-за этой ошибки!
Попробуйте эти исправления
Способ 1. Измените разрешение игры
Ошибка может возникнуть из-за того, что ваша игра отображается с разрешением, несовместимым с вашим оборудованием. Вы должны изменить его на разрешение, которое вы в настоящее время используете на своем компьютере.
Чтобы проверить текущее разрешение, щелкните правой кнопкой мыши пустую область рабочего стола и нажмите Настройки отображения / Разрешение экрана .
Чтобы изменить разрешение игры:
1) открыто Проводник (нажмите Windows logo key и ЯВЛЯЕТСЯ на клавиатуре одновременно). Затем перейдите туда, где установлена ваша игра, и откройте конфигурационный файл .
Файл конфигурации имеет расширение .это . Его название и местонахождение различаются в зависимости от того, в какой игре он участвует. Возможно, вам понадобится поискать в Интернете, чтобы узнать, где он находится и как он называется.
2) Измените настройки разрешения (обычно это « resX = ' и ' resY = “) К вашему текущему разрешению.
3) Запустите игру и посмотрите, избавится ли это от ошибки.
Если вы используете Пар для запуска игры вы можете запустить ее в оконном режиме. Ваша игра с большей вероятностью будет работать в этом режиме, и вы сможете изменить настройки разрешения в своей игре:
1) Откройте свой клиент Steam и перейдите в Библиотека .

2) Щелкните правой кнопкой мыши свою проблемную игру и выберите Свойства .

3) Нажмите УСТАНОВИТЬ ОПЦИИ ЗАПУСКА .

4) Тип ' -окна ”И щелкните Хорошо .

5) Закрой Свойства окно и откройте свою игру.
6) Если вы можете запустить игру, измените разрешение в ней на текущее. Если это сработает, вы больше не увидите ошибку.
Метод 2: переустановите среду выполнения DirectX
Вы можете получить ошибку «Не удалось создать устройство D3D9», потому что среда выполнения DirectX на вашем компьютере не работает должным образом. Вам следует переустановить его и посмотреть, решит ли это вашу проблему. Для этого:
2) Загрузите среды выполнения на свой компьютер.
3) Откройте загруженный файл и следуйте инструкциям на экране, чтобы установить программное обеспечение на свой компьютер.
Метод 3: обновите графический драйвер
Другой распространенной причиной этой ошибки является то, что вы используете неправильный графический драйвер или он устарел. Вам следует обновить графический драйвер, чтобы избавиться от проблем с драйверами. Если у вас нет времени, терпения и навыков для обновления драйвера, вы можете сделать это автоматически с помощью Водитель Easy .
Водитель Easy автоматически распознает вашу систему и найдет для нее подходящие драйверы. Вам не нужно точно знать, на какой системе работает ваш компьютер, вам не нужно рисковать, загружая и устанавливая неправильный драйвер, и вам не нужно беспокоиться о том, чтобы сделать ошибку при установке.
Вы можете загрузить и установить драйверы с помощью Free или За версия Driver Easy. Но с версией Pro требуется всего 2 клики (и вы получаете полная поддержка и 30-дневная гарантия возврата денег ):
2) Бежать Водитель Easy и щелкните Сканировать сейчас кнопка. Водитель Easy затем просканирует ваш компьютер и обнаружит все проблемные драйверы.

3) Щелкните значок Обновить рядом с видеокартой, чтобы загрузить для нее последнюю версию драйвера. Вы также можете щелкнуть Обновить все кнопку в правом нижнем углу, чтобы автоматически обновить все устаревшие или отсутствующие драйверы на вашем компьютере (для этого требуется Pro версия - вам будет предложено выполнить обновление, когда вы нажмете «Обновить все»).
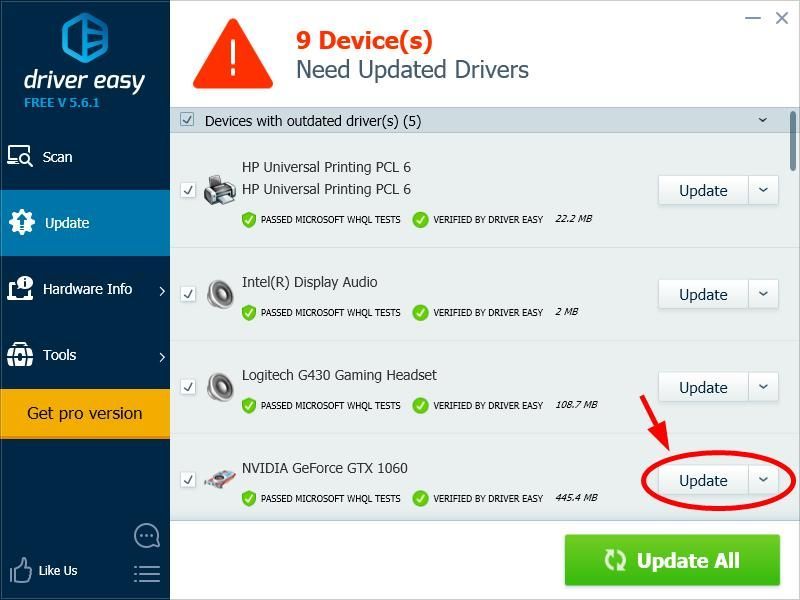
4) Перезагрузите компьютер и запустите игру. Затем проверьте, помогает ли этот метод избавиться от ошибки.
В этой статье представлена ошибка с номером Ошибка 9, известная как Ошибка Steam 9, описанная как Ошибка 9: Возникла ошибка в приложении Steam. Приложение будет закрыто. Приносим свои извинения за неудобства.
Информация об ошибке
Имя ошибки: Ошибка Steam 9
Номер ошибки: Ошибка 9
Описание: Ошибка 9: Возникла ошибка в приложении Steam. Приложение будет закрыто. Приносим свои извинения за неудобства.
Программное обеспечение: Steam
Разработчик: Valve Corporation
Этот инструмент исправления может устранить такие распространенные компьютерные ошибки, как BSODs, зависание системы и сбои. Он может заменить отсутствующие файлы операционной системы и библиотеки DLL, удалить вредоносное ПО и устранить вызванные им повреждения, а также оптимизировать ваш компьютер для максимальной производительности.
О программе Runtime Ошибка 9
Время выполнения Ошибка 9 происходит, когда Steam дает сбой или падает во время запуска, отсюда и название. Это не обязательно означает, что код был каким-то образом поврежден, просто он не сработал во время выполнения. Такая ошибка появляется на экране в виде раздражающего уведомления, если ее не устранить. Вот симптомы, причины и способы устранения проблемы.
Определения (Бета)
Здесь мы приводим некоторые определения слов, содержащихся в вашей ошибке, в попытке помочь вам понять вашу проблему. Эта работа продолжается, поэтому иногда мы можем неправильно определить слово, так что не стесняйтесь пропустить этот раздел!
- Steam - Steam - это развлекательная платформа, платежная система и сообщество для видеоигр.
Симптомы Ошибка 9 - Ошибка Steam 9
Возможны случаи удаления файлов или появления новых файлов. Хотя этот симптом в основном связан с заражением вирусом, его можно отнести к симптомам ошибки времени выполнения, поскольку заражение вирусом является одной из причин ошибки времени выполнения. Пользователь также может столкнуться с внезапным падением скорости интернет-соединения, но, опять же, это не всегда так.

(Только для примера)
Причины Ошибка Steam 9 - Ошибка 9
При разработке программного обеспечения программисты составляют код, предвидя возникновение ошибок. Однако идеальных проектов не бывает, поскольку ошибки можно ожидать даже при самом лучшем дизайне программы. Глюки могут произойти во время выполнения программы, если определенная ошибка не была обнаружена и устранена во время проектирования и тестирования.
Ошибки во время выполнения обычно вызваны несовместимостью программ, запущенных в одно и то же время. Они также могут возникать из-за проблем с памятью, плохого графического драйвера или заражения вирусом. Каким бы ни был случай, проблему необходимо решить немедленно, чтобы избежать дальнейших проблем. Ниже приведены способы устранения ошибки.
Методы исправления
Ошибки времени выполнения могут быть раздражающими и постоянными, но это не совсем безнадежно, существует возможность ремонта. Вот способы сделать это.
Если метод ремонта вам подошел, пожалуйста, нажмите кнопку upvote слева от ответа, это позволит другим пользователям узнать, какой метод ремонта на данный момент работает лучше всего.
Читайте также:

