Не устанавливается драйвер intel hd graphics 605
Обновлено: 04.07.2024
Не могу установить графический драйвер Intel, перепробовал много разных версий драйверов с сайта Intel, но выдает одну и ту же ошибку (см.1 скрин)
Пытался установить утилиту по обновлению драйверов (Intel Driver Update Utility Installer) но и тут выдает ошибку (см.2,3 скрины) Стоит только стандартный драйвер VGA.
Помогите пожалуйста разобраться!
И еще лог журнала программы обновления драйверов.
[1AD4:16F8][2017-07-07T03:01:50]i001: Burn v3.11.0.1701, Windows v6.1 (Build 7601: Service Pack 1), path: C:\Users\85D4
1\AppData\Local\Temp\\.cr\Intel Driver Update Utility Installer.exe
[1AD4:16F8][2017-07-07T03:01:50]i000: Initializing string variable 'LaunchTarget' to value '[ProgramFilesFolder]\Intel Driver Update Utility\DSADesktopUI.exe'
[1AD4:16F8][2017-07-07T03:01:50]i009: Command Line: '"-burn.clean.room=C:\Users\85D4
1\AppData\Local\Temp\scoped_dir4260_22926\Intel Driver Update Utility Installer.exe" -burn.filehandle.attached=180 -burn.filehandle.self=188'
[1AD4:16F8][2017-07-07T03:01:50]i000: Setting string variable 'WixBundleOriginalSource' to value 'C:\Users\85D4
1\AppData\Local\Temp\scoped_dir4260_22926\Intel Driver Update Utility Installer.exe'
[1AD4:16F8][2017-07-07T03:01:50]i000: Setting string variable 'WixBundleOriginalSourceFolder' to value 'C:\Users\85D4
1\AppData\Local\Temp\scoped_dir4260_22926\'
[1AD4:16F8][2017-07-07T03:01:50]i000: Setting string variable 'WixBundleLog' to value 'C:\Users\85D4
1\AppData\Local\Temp\Intel®_Driver_Update_Utility_20170707030150.log'
[1AD4:16F8][2017-07-07T03:01:50]i000: Setting string variable 'WixBundleName' to value 'Intel® Driver Update Utility'
[1AD4:16F8][2017-07-07T03:01:50]i000: Setting string variable 'WixBundleManufacturer' to value 'Intel'
[1AD4:18F8][2017-07-07T03:01:50]i000: Setting numeric variable 'WixStdBALanguageId' to value 1049
[1AD4:18F8][2017-07-07T03:01:50]i000: Setting version variable 'WixBundleFileVersion' to value '2.8.1.9'
[1AD4:16F8][2017-07-07T03:01:50]i100: Detect begin, 3 packages
[1AD4:16F8][2017-07-07T03:01:50]i000: Setting string variable 'NETFRAMEWORK45' to value '394271'
[1AD4:16F8][2017-07-07T03:01:50]i052: Condition 'NETFRAMEWORK45 >= 378389' evaluates to true.
[1AD4:16F8][2017-07-07T03:01:50]i101: Detected package: NetFx45Web, state: Present, cached: None
[1AD4:16F8][2017-07-07T03:01:50]i101: Detected package: IPIPInstallerX64, state: Absent, cached: None
[1AD4:16F8][2017-07-07T03:01:50]i101: Detected package: DriverUpdateUtilityInstaller, state: Absent, cached: None
[1AD4:16F8][2017-07-07T03:01:50]i199: Detect complete, result: 0x0
[1AD4:18F8][2017-07-07T03:01:52]i000: Setting numeric variable 'EulaAcceptCheckbox' to value 1
[1AD4:16F8][2017-07-07T03:01:52]i200: Plan begin, 3 packages, action: Install
[1AD4:16F8][2017-07-07T03:01:52]w321: Skipping dependency registration on package with no dependency providers: NetFx45Web
[1AD4:16F8][2017-07-07T03:01:52]i052: Condition 'VersionNT64' evaluates to true.
[1AD4:16F8][2017-07-07T03:01:52]i000: Setting string variable 'WixBundleRollbackLog_IPIPInstallerX64' to value 'C:\Users\85D4
1\AppData\Local\Temp\Intel®_Driver_Update_Utility_20170707030150_000_IPIPIn stallerX64_rollback.log'
[1AD4:16F8][2017-07-07T03:01:52]i000: Setting string variable 'WixBundleLog_IPIPInstallerX64' to value 'C:\Users\85D4
1\AppData\Local\Temp\Intel®_Driver_Update_Utility_20170707030150_000_IPIPIn stallerX64.log'
[1AD4:16F8][2017-07-07T03:01:52]i000: Setting string variable 'WixBundleRollbackLog_DriverUpdateUtilityInstaller' to value 'C:\Users\85D4
Установка драйвера графической системы после получения ошибки "Программа установки не удалось установить драйвер одного или более устройств".
При попытке установить драйвер графики Intel® появляется следующая ошибка: Программа установки не удалось установить один или несколько драйверов устройств. Настройка будет выйти.
Метод 1. Сконфигурировать настройки политики группы
- НажмитеНачните,введите gpedit.msc в поле поиска, а затем нажмитеENTER. При этом будет открыт редактор политики локальной группы. (Нажмите Да, если вам будет предложено).)
- В редакторе политики локальной группы разйдите по конфигурации компьютера > административных шаблонов > установки > устройств, а затем нажмите Ограничения установки устройств.
- В правом окне дважды нажмите Предотвращение установки устройств, не описанных другими настройками политики.
- Нажмите, чтобы выбрать отключенный,а затем нажмитеOK.
- Перезагрузит компьютер.
Способ 2: Обновление Windows
Другие статьи по этой теме
Вам нужна дополнительная помощь?
Оставьте отзыв
Информация о продукте и производительности
Содержание данной страницы представляет собой сочетание выполненного человеком и компьютерного перевода оригинального содержания на английском языке. Данная информация предоставляется для вашего удобства и в ознакомительных целях и не должна расцениваться как исключительная, либо безошибочная. При обнаружении каких-либо противоречий между версией данной страницы на английском языке и переводом, версия на английском языке будет иметь приоритет и контроль. Посмотреть английскую версию этой страницы.
Для работы технологий Intel может потребоваться специальное оборудование, ПО или активация услуг. // Ни один продукт или компонент не может обеспечить абсолютную защиту. // Ваши расходы и результаты могут отличаться. // Производительность зависит от вида использования, конфигурации и других факторов. // См. наши юридические уведомления и отказ от ответственности. // Корпорация Intel выступает за соблюдение прав человека и избегает причастности к их нарушению. См. Глобальные принципы защиты прав человека в корпорации Intel. Продукция и программное обеспечение Intel предназначены только для использования в приложениях, которые не приводят или не способствуют нарушению всемирно признанных прав человека.
Каждый новоиспеченный владелец ноутбука(да и любого компьютера в принципе) должен так или иначе устанавливать для своего видеоадаптера драйвер, без которого оный работать попросту не будет. В сегодняшнем материале мы рассмотрим одну небольшую проблему, возникающую при установке драйвера для интегрированных графических процессоров от компании Intel, т.е Intel HD Graphics.
Если вы столкнулись с такой проблемой, то знайте, что производитель вашего ноутбука просто не утвердил устанавливаемый вами драйвер. Установить у вас получится только тот драйвер, на котором настаивает сам производитель, что, откровенно говоря, кране нелепо, учитывая открытый доступ к драйверам на сайте Intel. К счастью, ошибку «Устанавливаемый драйвер не действителен для этого компьютера» можно запросто обойти, после чего она вас беспокоить больше не будет. Давайте же посмотрим, как это сделать.
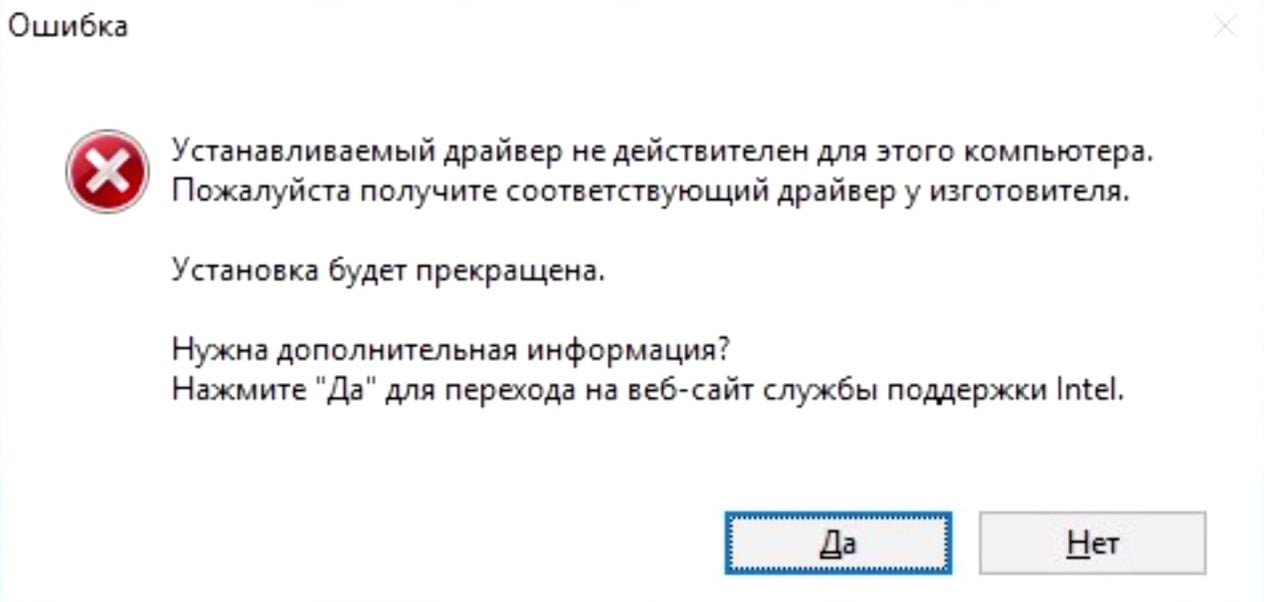
Теперь разархивируйте пакет с драйверами куда вам удобно, например, на Рабочий стол(не суть важно). Далее вам нужно открыть такой элемент системы, как «Диспетчер устройств». На Windows 10 это можно сделать следующим образом: нажать правой кнопкой мыши на Пуск и выбрать пункт «Диспетчер устройств». Если же вы обладаете операционной системой Windows 7, то вам понадобится сделать следующее: нажмите комбинацию Windows+R, впишите в пустую строку команду devmgmt.msc и нажмите Enter.
Открыв перед собой Диспетчер устройств, вам нужно сделать следующее:
Итак, далее вам нужно указать в пустой строке директорию, где вы расположили загруженные драйверы. Однако, путь указать вам нужно во внутрь папки под названием «Graphics». Выйти у вас должно что-то примерно следующее:
Тем не менее у вас, вероятно, назрел вопрос: в будущем точно также придется обновлять драйвера для видеокарты? Нет, больше ручной установки драйвера вам выполнять нужды нет: вы можете в дальнейшем пользоваться официальным установщиком Intel.
Каждый новоиспеченный владелец ноутбука(да и любого компьютера в принципе) должен так или иначе устанавливать для своего видеоадаптера драйвер, без которого оный работать попросту не будет. В сегодняшнем материале мы рассмотрим одну небольшую проблему, возникающую при установке драйвера для интегрированных графических процессоров от компании Intel, т.е Intel HD Graphics.
Если вы столкнулись с такой проблемой, то знайте, что производитель вашего ноутбука просто не утвердил устанавливаемый вами драйвер. Установить у вас получится только тот драйвер, на котором настаивает сам производитель, что, откровенно говоря, кране нелепо, учитывая открытый доступ к драйверам на сайте Intel. К счастью, ошибку «Устанавливаемый драйвер не действителен для этого компьютера» можно запросто обойти, после чего она вас беспокоить больше не будет. Давайте же посмотрим, как это сделать.
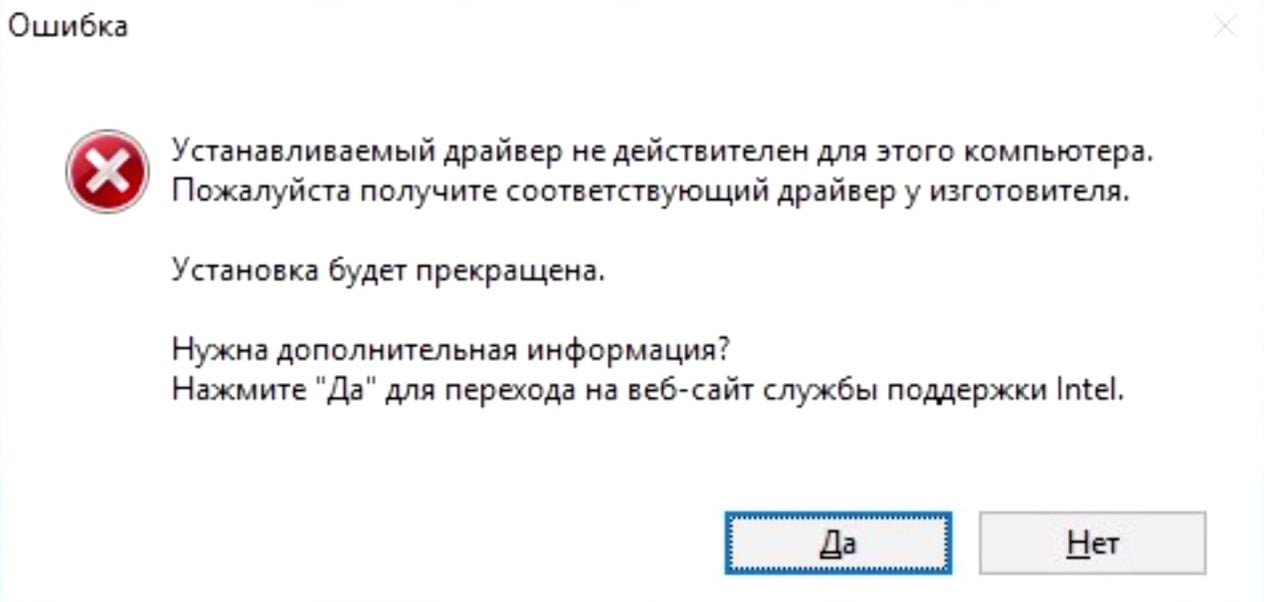
Теперь разархивируйте пакет с драйверами куда вам удобно, например, на Рабочий стол(не суть важно). Далее вам нужно открыть такой элемент системы, как «Диспетчер устройств». На Windows 10 это можно сделать следующим образом: нажать правой кнопкой мыши на Пуск и выбрать пункт «Диспетчер устройств». Если же вы обладаете операционной системой Windows 7, то вам понадобится сделать следующее: нажмите комбинацию Windows+R, впишите в пустую строку команду devmgmt.msc и нажмите Enter.
Открыв перед собой Диспетчер устройств, вам нужно сделать следующее:
Итак, далее вам нужно указать в пустой строке директорию, где вы расположили загруженные драйверы. Однако, путь указать вам нужно во внутрь папки под названием «Graphics». Выйти у вас должно что-то примерно следующее:
Тем не менее у вас, вероятно, назрел вопрос: в будущем точно также придется обновлять драйвера для видеокарты? Нет, больше ручной установки драйвера вам выполнять нужды нет: вы можете в дальнейшем пользоваться официальным установщиком Intel.
Читайте также:

