Панель управления ворд как называется
Обновлено: 04.07.2024
Основным средством для работы с содержимым документа в окнах приложений Microsoft Office 2007 является Лента. Это новый принцип организации графического интерфейса приложений Microsoft Office, который предполагает новую логику работы с приложениями. Пользовательский интерфейс Microsoft Office 2007, который интуитивно более понятный, чем меню и панели инструментов, обеспечивает быстрый доступ к командам через такие средства, как Лента с вкладками, где команды организованы в группы по выполняемым действиям.
Команды для работы с содержимым документа, которые необходимы в данный момент времени, помещены на Ленте в виде пиктограмм. Необходимо отметить, что в приложениях Microsoft Office 2007 не предусмотрена настройка Ленты (удалять или добавлять команды), но ее можно свернуть, используя кнопку Настройка панели быстрого доступа.
Лента является основным элементом графических интерфейсов офисных приложений Microsoft Office 2007. Лента - это область окна приложения, расположенная между строкой заголовка и окном редактирования документа, на которой размещены команды (пиктограммы) необходимые для работы с содержимым документа. Слева над Лентой размещена Кнопка Office предназначенная для управления файлом (документом в целом) и Панель быстрого доступа, на которую пользователь может поместить команды необходимые для работы с документом. Графический интерфейс Microsoft Office Word 2007 представлен на Рис. 1.

Названия вкладок (Главная, Вставка, Разметка страницы, Ссылки и т.д.) на Ленте соответствуют этапам процесса создания документа. Набор команд, который отображается на Ленте зависит от того какая вкладка выбрана. Команды на Ленте организованы в группы по выполняемым действиям. Названия групп команд отображаются в нижней части Ленты. Например, в окне приложения MS Word 2007 на вкладке Главная отображаются группы команд: Буфер обмена, Шрифт, Абзац, Стили, Редактирование. На Ленте активны только кнопки (команды), которые могут быть применены к выделенному элементу документа.
Кроме того, в приложениях Microsoft Office 2007 применяются такие наборы команд как контекстные инструменты, вкладки которых появляются на Ленте при работе с определенным объектом в документе. Так, например, если вставить и выделить объект Фигура в документе Microsoft Word 2007, то появятся контекстные инструменты, называемые Средства рисования, и вкладка Формат на Ленте, представленные на Рис. 2.

В приложениях Microsoft Office 2007 некоторые команды представлены в виде окон диалога. Для запуска окна диалога можно использовать кнопку (значок со стрелкой) расположенную в группе команд в нижнем правом углу. Например, чтобы открыть диалоговое окно Абзац, необходимо щелкнуть на значок со стрелкой в группе Абзац на вкладке Главная, откроется традиционное окно диалога на вкладке Отступы и интервалы. Кроме того, диалоговые окна можно открывать командой, расположенной в нижней области любой Коллекции, в которой отображаются дополнительные параметры.
Коллекция в пользовательском интерфейсе приложений Microsoft Office 2007- это наборы однотипных элементов. Например, коллекция стилей, тем, полей и т.д. в приложении MS Word 2007. Существует два типа коллекций: коллекции, содержащие небольшое количество элементов, и большие коллекции. Небольшие коллекции обычно отображаются в группах команд на Ленте, а большие коллекции представлены в виде раскрывающихся списков, например коллекция стилей (Рис.3).

Для управления документом в целом (для управления файлом) применяются команды собранные в меню, которое открывается щелчком на кнопке Office (кнопка с логотипом Microsoft Office). Структура и функциональность меню Microsoft Office 2007 отличается от меню Файл предыдущих версий Microsoft Office. Меню состоит из двух панелей, на левой панели отображаются группы команд для работы с файлами, а на правой панели – список команд, содержащихся в выделенной группе команд (Рис. 4.). В нижней области меню расположена кнопка Параметры для настройки приложения.

Кроме Ленты и кнопки Office для работы с документами применяется Панель быстрого доступа. По умолчанию на этой панели расположены три пиктограммы Сохранить, Отменить и Вернуть, но Панель быстрого доступа можно настраивать и помещать на нее требуемые пользователю инструменты, например команду Автоформат, Правописание и т.д. Кроме того, Панель быстрого доступа можно разместить под Лентой, используя кнопку Настройка панели быстрого доступа.
Для размещения дополнительных инструментов на Панель быстрого доступа Microsoft Word 2007 необходимо щелкнуть на кнопке Настройка панели быстрого доступа расположенной справа от панели. В открывшемся меню надо выбрать "Другие команды", откроется окно "По умолчанию для шаблона" (Рис. 5), в котором, щелкнув на команде Настройка, можно осуществить настройку панели быстрого доступа.


Линейка в окне Microsoft Word 2007 по умолчанию скрыта. Для отображения линейки в окне приложения необходимо щелкнуть на кнопке Линейка, которая расположена над вертикальной полосой прокрутки.
В нижней части окна приложения Microsoft Office 2007 расположена строка состояния, в которой отображается информация о текущем документе. Для настройки строки состояния необходимо щелкнуть на ней правой кнопкой мыши, откроется окно "Настройка строки состояния". Чтобы включить или отключить отображение требуемого элемента в строке состояния, щелкните на соответствующем элементе в окне "Настройка строки состояния" Microsoft Word 2007, скриншот которого представлен на Рис. 7.

В правой части строки состояния расположены кнопки режимов просмотра (кнопки меню Вид) и ползунок для быстрого изменения масштаба документа (Рис. 1).
В Microsoft Office 2007 применены новые технологии (новые дополнительные возможности и функции). Для хранения электронных документов в пакетах офисных приложений компания Microsoft разработала формат Office Open XML. Формат Office Open XML (OOXML) является форматом по умолчанию для приложений Microsoft Office 2007, поэтому файлы Word 2007 (документы) сохраняются по умолчанию с расширением docx, а не doc

В программе Microsoft Word исчезла панель инструментов? Что делать и как получить доступ ко всем тем средствам, без которых работа с документами попросту невозможна? Главное, не паникуйте, как исчезла, так и вернется, тем более, что найти эту потерю довольно просто.
Включение всей панели инструментов
Если вы используете версию Ворд 2012 и выше, для возвращения панели инструментов достаточно нажать всего одну кнопку. Располагается она в верхней правой части окна программы и имеет вид направленной вверх стрелки, расположенной в прямоугольнике.


У этой кнопки есть три режима отображения, выбрать подходящий можно как раз-таки при нажатии на нее:
- Автоматически скрывать ленту;
- Показывать только вкладки;
- Показывать вкладки и команды.

Название каждого из этих режимов отображения говорит само зе себя. Выберите тот, который будет наиболее удобным для вас во время работы.
2. Установите галочки напротив тех пунктов, которые вам нужны для работы.
3. Теперь все они будут отображаться на панели быстрого доступа в виде отдельных вкладок и/или групп инструментов.
Включение отдельных элементов панели инструментов






7. Повторите аналогичное действие для всех остальных инструментов, которые вы хотите добавить на панель быстрого доступа.

Теперь на панели быстрого доступа (панель инструментов), будут отображаться только необходимые вам вкладки, группы инструментов и, собственно, сами инструменты. Правильно настроив эту панель, вы сможете заметно оптимизировать рабочее время, повысив в результате свою продуктивность.

Отблагодарите автора, поделитесь статьей в социальных сетях.

Помогла ли вам эта статья?
Еще статьи по данной теме:
Здравствуйте. Вы выполнили советы из статьи?
У меня нету такой кнопочки возле крестика, ни трех точек, ни галочки возле вопроса. Во всех уголках окна смотрела где может быть эта панелька. Не вижу нигде
Какую версию программы используете? И если не сложно, сделайте скриншот этой панели и приложите к комментарию ссылку на него. Пока сложно понять, в чем проблема.
Трудно сказать какая версия (возможно 2003 г.).
А ссылкой не знаю как прикрепить скрин шот. Можно куда то на почту скинуть?
Под ссылкой я имел в виду загрузить на хостинг куда-то, и сюда приложить ссылку на файл, но можно и на почту. Скиньте, а там посмотрим, что можно сделать.
Жмете логотип Офиса в левом верхнем углу, находите раздел Параметры (Параметры Word или что-то близкое к этому по значению), а там уже выбираете пункт, связанный с настройкой ленты. Оказавшись в нем, выберите нужные элементы для возвращения на панель.

Вот скриншот, нужно справа открыть аналогичный список и выбирать.
Извините, что приходится делать все методом тыка, просто 2007 Ворда под рукой нет, посмотреть более точно, и тем более попробовать все это сделать самостоятельно нет возможности.
К слову, вкладка Разработчик изначально скрыта, и раз уж она у вас активна, значит и лента эта каким-то образом настраивалась вручную.
Меня интересовал такой вопрос: как установить размер шрифта названий верхней (главной) ленты ворда
Как сделать так чтобы в ворде 2010 не исчезала лента.
Я всё жду когда в программах Microsoft Office Word и Excel будет панель инструментов как в программе 2003 года. Она занимала по высоте экрана совсем немного места и очень просто настраивалась под нужды пользователя.
Здравствуйте. Не нахожу ярлык вставка. Нужно изобразить диаграмму. Помогите, пожалуйста.
как вернуть панель быстрого доступа
Он не понимает просто. Снизу справа есть 3 иконки, режим чтения, веб-документ и еще что-то. Вот третья иконка Вам и нужна.
нет у меня кнопки которая разворачивает панель

Благодарю! Все получилось.
У меня вообще нет всех выше перечисленных вкладок, стрелок, кнопок. Программа WordPad есть, а Exel найти не могу. не пойму, что не так.
Здравствуйте подскажите мне как настроить новый ворд чтоб было макет где я мог управлять направления текста.
Антон, здравствуйте. Опишите задачу более понятно и подробнее. Пока вообще непонятно, что вам требуется делать, но если это поворот текста, ознакомьтесь со следующими статьями на нашем сайте.
ничего не вернулось Панель исчезла полностью.

Статья очень помогла. Спасибо
Не обнаруживаю указанные Вами символы для перехода к панели инструментов. Windows 10

Спасибо! Сразу нашла, что мне нужно и развернула свернувшуюся панель инструментов)
Удачи!
Спасибо за положительный отзыв. Всегда рады помочь.
windows7 64bit. microsoft offise 2016 professional plus. word раньше работал нормально, сейчас пропало верхний часть. Показывает только список документов. Не могу вернут стандартный вид, переустановил не помогло.

Здравствуйте. На прикрепленном вами скриншоте показано стандартное стартовое окно Microsoft Word, откуда осуществляется открытие документов, с которыми вы работали ранее, и создание новых. Если вы откроете любой файл из списка последних (синий блок слева), создадите новый или двойным кликом левой кнопки мышки либо через контекстное меню откроете любой на компьютере, перед вами появится привычный интерфейс Microsoft Word со всеми доступными для работы с текстовыми документами инструментами.
Только в том случае, если этого не произойдет, вероятно, либо появится ошибка, либо программа откроется в каком-то отличном от обычного виде, можно предположить наличие проблемы. Именно ее скриншот и потребуется прикрепить к комментарию, а не стандартный домашний экран текстового редактора.
Спасибо!получилось. Раньше когда нажал значок на рабочем столе, открывался новый документ.
Задайте вопрос или оставьте свое мнение Отменить комментарий
Чтобы перейти к странице или заголовку в документе Word без прокрутки, используйте область навигации.
Чтобы открыть область навигации, нажмите клавиши CTRL+F или выберите Вид > Область навигации.

Просмотр заголовков
Если вы применили стили заголовков к заголовкам в документе, они отобразятся в области навигации. Область навигации не отображает заголовки, которые находятся в таблице, текстовых полях, верхних или нижних колонтитулах.
В области навигации щелкните вкладку Заголовки.
Чтобы перейти к заголовку в документе, нажмите его в области навигации.
Совет: Чтобы показать или скрыть подзаголовки, щелкните стрелку рядом с заголовком.
При прокрутке документа Word выделяет заголовок в области навигации, чтобы показать вам, где вы находитесь. Чтобы вернуться к началу, нажмите Переход в начало.
Просмотр страниц
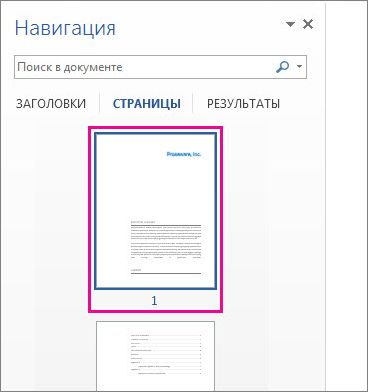
Когда вы прокручиваете документ, Word выделяет текущую страницу в области навигации, чтобы показать вам, где вы находитесь.
Поиск в документе
В поле "Поиск" вверху области навигации введите искомый текст.
Щелкните результат, чтобы увидеть его в документе, или просмотрите все результаты с помощью стрелок вверх и вниз.
Изменение структуры документа
Вы можете перемещать части документа, перетаскивая их в области навигации. Вы также можете изменить уровень заголовков или даже добавить новые.
В области навигации щелкните вкладку Заголовки.
Выполните одно из указанных ниже действий.
Чтобы переместить часть документа, щелкните заголовок и перетащите его на новое место.
Чтобы изменить уровень заголовка или добавить новый заголовок, щелкните заголовок правой кнопкой мыши и выберите нужное действие.

Примечание: Если документ содержит защищенные области, перетаскивание области за предел последней защищенной области может быть недоступно.
Чтобы открыть область навигации, нажмите клавиши CTRL+F или выберите Вид > Область навигации.

Просмотр заголовков
Если вы применили стили заголовков к заголовкам в документе, они отобразятся в области навигации. Область навигации не отображает заголовки, которые находятся в таблице, текстовых полях, верхних или нижних колонтитулах.
В области навигации щелкните вкладку Просмотр заголовков в документе.
Чтобы перейти к заголовку в документе, нажмите его в области навигации.
Совет: Чтобы показать или скрыть подзаголовки, щелкните стрелку рядом с заголовком.
Когда вы прокручиваете документ, Word выделяет заголовок в области навигации, чтобы показать вам, где вы находитесь.
Просмотр страниц
Щелкните вкладку Просмотр страниц документа. Затем нажмите эскиз нужной страницы, чтобы перейти к ней.
Когда вы прокручиваете документ, Word выделяет текущую страницу в области навигации, чтобы показать вам, где вы находитесь.
Поиск в документе
В поле "Поиск" вверху области навигации введите искомый текст.
Щелкните результат, чтобы увидеть его в документе, или просмотрите все результаты с помощью стрелок Следующий результат поиска и Предыдущий результат поиска.
Изменение структуры документа
Вы можете перемещать части документа, перетаскивая их в области навигации. Вы также можете изменить уровень заголовков или даже добавить новые.
В области навигации щелкните вкладку Просмотр заголовков в документе.
Выполните одно из указанных ниже действий.
Чтобы переместить часть документа, щелкните заголовок и перетащите его на новое место.
Чтобы изменить уровень заголовка, щелкните его правой кнопкой мыши и выберите команду Повысить уровень или Понизить уровень.
Чтобы добавить заголовок, щелкните Новый заголовок перед или Новый заголовок после.
Примечание: Если документ содержит защищенные области, перетаскивание области за предел последней защищенной области может быть недоступно.
Важно: Office 2007 больше не поддерживается. Перейдите на Microsoft 365, чтобы работать удаленно с любого устройства и продолжать получать поддержку.
Область навигации в Word 2007 называется схемой документа.
Чтобы открыть схему документа, щелкните Вид > Схема документа.
Просмотр заголовков
Если вы применили стили заголовков к заголовкам в документе, они отобразятся в схеме документа. В ней не выводятся заголовки, которые находятся в таблице, надписях или колонтитулах.
В схеме документа щелкните заголовок, чтобы перейти к соответствующему расположению в документе.
Совет: Чтобы показать или скрыть подзаголовки, щелкните значок "плюс" или "минус" рядом с заголовком.
Когда вы прокручиваете документ, Word выделяет заголовок в схеме документа, чтобы показать вам, где вы находитесь.
Просмотр страниц
Щелкните стрелку рядом с кнопкой Схема документа и выберите Эскизы. Затем нажмите эскиз нужной страницы, чтобы перейти к ней.

Когда вы прокручиваете документ, Word выделяет текущую страницу в схеме документа, чтобы показать вам, где вы находитесь.

Панель инструментов – главный элемент интерфейса многих сложных программ. Она позволяет быстро активировать нужные пользователю команды без необходимости разыскивать их в классических выпадающих меню. Но иногда эта часть программы может пропасть в результате программного или аппаратного сбоя. Эта статья постарается дать ответ на вопрос, что делать, если в «Ворде» пропала панель инструментов, и как вернуть ее.
Возвращение панели инструментов в версии 2003
Пропадает эта часть интерфейса по двум причинам: случайное отключение элемента и повреждение файла настроек. В первом случае способов того, как вернуть панель инструментов в «Ворде», существует 2. Первый и более простой заключается в следующем:
- В любом свободном месте рядом со строкой меню нужно нажать ПКМ (правой кнопкой мыши).
- В открывшемся длинном списке выбрать исчезнувшую комбинацию инструментов.

Второй способ немного сложнее. Чтобы с его помощью возвратить панель инструментов на место, нужно:
- В выпадающем меню «Сервис» выбрать пункт «Настройка».
- В открывшемся окошке перейти во вкладку «Панели инструментов».
- В списке в левой части окна проставить галочки около требуемых элементов.
- Нажать «Закрыть».

В этом же окне можно создать собственную пустую панель инструментов, воспользовавшись кнопкой «Создать». В случае повреждения файла настроек придется воссоздавать все заново.
Как вернуть панель инструментов в Word-2007
Под панелью инструментов во всех программах пакета "Майкрософт Офис" 2007 года и более поздних версий следует понимать ленту инструментов. Пропасть, как это происходит в версии 2003 года, она не может. Причина – она совмещает в себе строку стандартных меню и панели инструментов. Но лента может сворачиваться, если щелкнуть левой кнопкой мыши на любом свободном месте в окне редактора. Чтобы избавиться от этого свойства, нужно:
- Нажать правой кнопкой мыши на строке, где помещаются названия вкладок.
- В появившемся выпадающем меню нажать на пункт «Свернуть ленту».

Второй способ того, как вернуть панель инструментов в "Ворде", состоит в следующем:
- На панели быстрого доступа (расположена около кнопки Office) нажать на кнопочку «Настройка панели быстрого доступа».
- В открывшемся меню нужно выбрать пункт «Свернуть ленту».

Также к этой функции в Word 2007 привязана горячая клавиша: Ctrl + F1.
Возвращение панели инструментов в версии 2010

В этой версии Word панель инструментов исчезает только по желанию пользователя. В сравнении с версией 2007 года, способов скрыть ленту осталось только 2: горячая клавиша и специальная кнопка, расположенная в правой части окна рядом с символом справки.
Возвращение панели инструментов в версиях 2013 и 2016
Интерфейс этих версий текстового редактора очень похож на 2007 и 2010, но по функционалу и возможностям настройки сильно отличается. Он предоставляет пользователю 3 режима отображения ленты:
- Полное скрытие (похож на Expert Mode в 3ds Max 8).
- Только название вкладок. Нажатие на них разворачивает ленту инструментов полностью, а нажатие на пустом месте снова сворачивает ее.
- Вкладки и все команды.
Чтобы выбрать наиболее подходящий режим отображения, нужно в правой части окна (рядом с кнопками управления окном) нажать на кнопку с изображенным на ней прямоугольником со стрелкой, направленной вверх. Она вызовет небольшое меню, где можно выбрать один из трех режимов.

Кроме управления отображения лентой, в версиях 2013 и 2016 года присутствует возможность настраивать ее. Настройка позволяет убирать ненужные вкладки и создавать собственные. Из этого нововведения и вытекает проблема пропадающих вкладок. Прием того, как вернуть панель инструментов в "Ворде", сводится к следующему алгоритму:
- Нажать кнопку «Файл» (замена круглой кнопки «Офис»).
- В открывшемся окне выбрать подпункт "Параметры".
- В новом окне перейти в подраздел «Настроить ленту».
- В правой части окна поставить галочки рядом с названиями пропавших вкладок.
- Нажать Ок для сохранения настроек.
Программы UbitMenu и ClassicMenu
Многим пользователям, познакомившимся и освоившим версии программного пакета Microsoft Office 2003 и более ранние, интерфейс 2007 и последующих изданий программ не нравится. Для устранения этой проблемы сторонними разработчиками были созданы программы UbitMenu и ClassicMenu.
Эти приложения добавляют в ленточный интерфейс еще одну вкладку под названием «Меню». В ней полностью воспроизведен интерфейс редактора версии 2003 и старше, а именно: строка меню и 2 панели управления (стандартная и форматирование текста).
Главное различие между этими приложениями в том, что ClassicMenu упрощает ленту инструментов до 1 вкладки с классическим меню.

А UbitMenu добавляет аналогичную между уже существующими.

Также это бесплатный продукт и поддерживает только Word, Excel и PowerPoint 2007 и 2010. Сама программа очень маленькая – на жестком диске она занимает меньше 1 мегабайта.
Classic Menu – это коммерческая разработка, поддерживающая несколько языков и более поздние версии редактора.
Чаще всего панель или лента инструментов пропадает по вине пользователя, а иногда из-за программного сбоя. Способы того, как вернуть панель инструментов в «Ворде» достаточно просты, чтобы быстро вернуть в поле зрения требуемые для работы с текстом инструменты, не беспокоя системного администратора.
MS Word предлагает для работы такие панели, как: Стандартная, Форматирования, Рисования, Таблицы и границы, Формы и т.д.

Каждая кнопка этой панели имеет уникальное имя. Чтобы узнать имя кнопки, следует установить не ней указатель мыши, не нажимая кнопку манипулятора. Имя кнопки появляется рядом с указателем мыши. А краткое описание - в строке состояния. В ниже следующей таблице перечислены и описаны кнопки стандартных панелей инструментов.
Отображение (скрытие) Панели инструментов
Для отображения или скрытия какой-либо панели можно установить указатель мыши в любую позицию области панели и нажать правую кнопку, а затем выбрать нужную команду. Также можно открыть меню Вид, задать команду Панели инструментов и включить или выключить соответствующее название панели.
Создать Открытие нового документа, базирующегося на стандартном шаблоне.
Открыть Открытие существующего документа. После щелчка на этой
кнопке открывается стандартное диалоговое окно открытия документов, в которое нужно указать имя и местоположения документа, которое необходимо открыть.
Сохранить Сохранение документа. Если документу ранее не было присвоено имя, открывается диалоговое окно Сохранить как, в котором необходимо указать имя документа и указать место его хранения.
Печать Запуск операции печати активного документа. Открывает стандартное окно печати для установки параметров печати.
Предварительный просмотр Отображает на экране документ в том виде, в каком он будет напечатан. Можно просмотреть одну или несколько страниц документа в увеличенном или уменьшенном масштабе.
Орфография Запуск процесса проверки орфографии. Можно проверить весь документ или только выделенный фрагмент.
Удалить в буфер Удаление и помещение в буфер обмена выделенного фрагмента документа (текста, графики, таблицы и т.д.)
Вставить из буфера Вставка информации из буфера обмена, начиная с позиции курсора ввода.
Копировать формат Назначение параметров символов, выделенных до нажатия кнопки, символам, выделенных после ее нажатия.
Отменить Отмена команды, выполненной последней. Это возможность может быть реализована не для всех команд.
Повторить Повторное выполнение команды, отмененной последней. Это возможность может быть реализована не для всех команд.
Рисование Управление отображением панели инструментов Рисование.
Масштаб Задание степени увеличения или уменьшения изображения. Если установлено значение 100%, размер изображения на экране соответствует реальным размерам документа.
Справка Управление отображением Мастера подсказок. Мастер подсказок предоставляет советы по наиболее эффективному использованию приложения в сложившейся ситуации. Вызов справочной подсистемы.
Читайте также:

