Программа для переноса видео с айфона на компьютер
Обновлено: 04.07.2024
Для более надежного хранения файлов, многие пользователи прибегают к хранению на компьютере. Наверняка каждый владелец iPhone после съемки видео сталкивался с вопросом, как перенести видео с iPhone на ПК, особенно этим вопросом задаются, как правило, неопытные пользователи. В этой полезной статье мы расскажем, как это сделать. Сразу стоит отметить, что перенос видеозаписей с iPhone на компьютер очень схож с переносом фотографий, поэтому если вы уже умеете переносить фотографии, то проблем для вас возникнуть не должно.
3 способа перенести видео с iPhone на компьютер
Способ 1. Как скинуть видео с айфона на Mac/ПК при помощи iTunes
Видеозаписи с iPhone на компьютер переносятся точно так же, как и фотографии, и сделать это очень просто. Достаточно выполнить несколько простых шагов:
Убедитесь в том, что на вашем персональном компьютере установлена новая версия iTunes.
Шаг 1. Необходимо синхронизировать устройство с нашим ПК. Для этого нужно настроить синхронизацию. Сначала запускаем iTunes, далее кликаем на значок в виде смартфона.
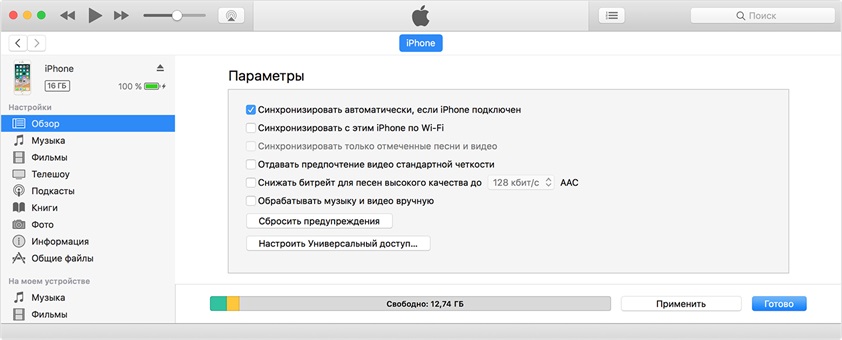
Шаг 2. Переходим в раздел Видео, который находится на боковой панели главного экрана.
Шаг 3. Рядом со словом Синхронизировать ставим галочку.
Шаг 4. Выберите папку в качестве источник синхронизации.
Шаг 5. Дождитесь завершения процесса синхронизации.
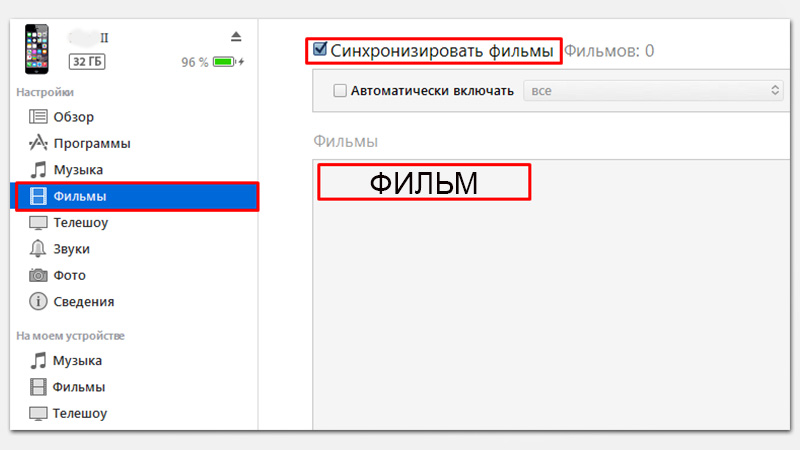
Данный способ можно осуществить при помощи беспроводной сети Wi-Fi, так и с помощью проводной.
Перед тем как выполнить перенос фотографий на компьютер при помощи iTunes нужно сделать синхронизацию по Wi-Fi.
Выполните следующие шаги:
Шаг первый. Зайдите в раздел "Устройства". Выберете свой iPhone.
Шаг второй. Перейдите в Параметры. Поставьте галочку рядом с "Синхронизация этого iPhone по Wi-Fi".
Шаг третий. Зайдите в меню в раздел "Основные",отметьте "Синхронизацию iTunes по Wi-Fi". После этого каждый раз устройство будет автоматически синхронизироваться с ПК при помощи Wi-Fi.
Способ 2. Как перенести видео с iPhone на компьютер с помощью программы
Tenorshare iCareFone высокоэффективна и быстра в использовании для передачи файлов на компьютер c iPhone, т.е. в качестве обычного файлового менеджера. Данный факт значительно упрощает и ускоряет процедуру перемещения различных файлов между компьютером и айфоном.
Для того, чтобы перенести видео на компьютер, для начала установите эту программу на свой ПК.
После чего выполните пошагово следующие действия:
Шаг 1. Подключите iPhone к вашему ПК через USB-кабель. Запустите программу на вашем компьютере.

Войдите в раздел "Управление" > "Видео". Выберете видеозаписи, которые необходимо скинуть с iPhone на компьютер., нажмите "Экспорт" и выберите место для их сохранения.
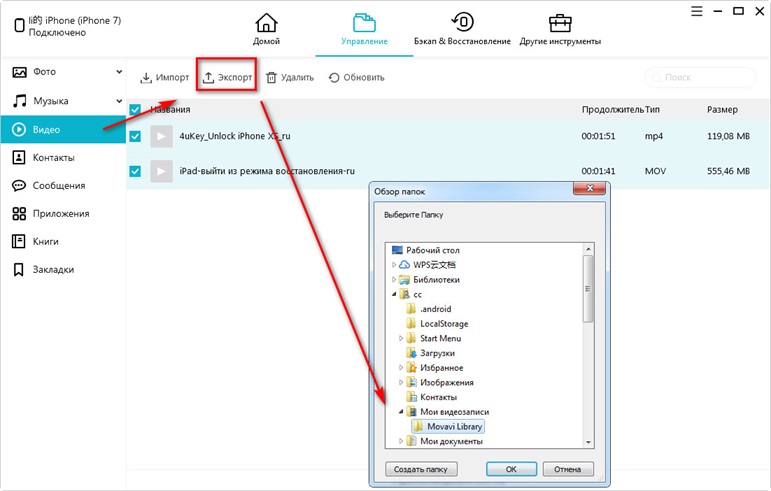
Способ 3. Как перенести видео с iPhone на компьютер
Перенести видео с iPhone на компьютер можно не сложно, для этого необходимо лишь выполнить несколько следующий шагов.
Шаг первый: Подключите ваше устройство в компьютеру. Выберите устройство, а затем "Общие файлы"
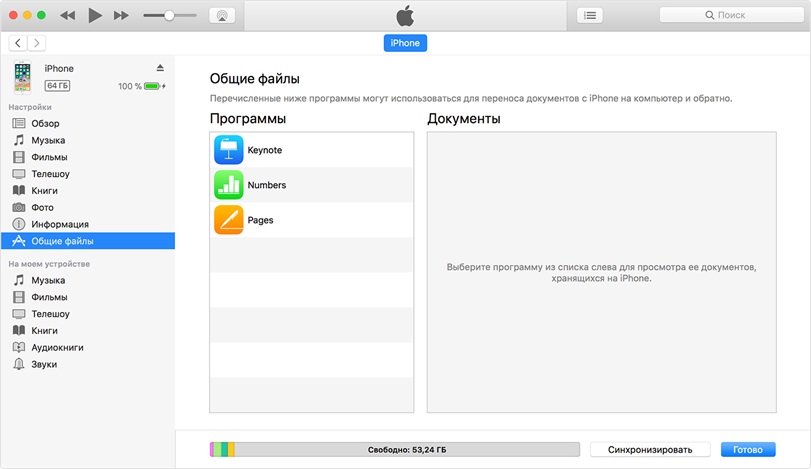
Шаг третий: Слева вы увидите список программ, которые можно использовать для переноса видео на компьютер. Выбираете необходимую.
Шаг четвертый: в списке справа вы увидите все видеозаписи на вашем iPhone, которые можно перенести. Выбираете нужный вам видеофайл и нажимаете на кпонку "Сохранить в" , выбираете путь сохранений файла и нажимаете снова на кнопку "Сохранить в". Готово. Вот так легко и просто мы перенесли видео с нашего iPhone на компьютер.
Так же вы можете настроить медиатеку iCloud на вашем компьютере под Windows ОС , что бы всегда иметь доступ к видеозаписям (и не только), хранящимся в облачном хранилище и иметь возможность выгружать видеозаписи из медиатеки iCloud на ПК и наоборот. Для этого необходимо:
Шаг первый: Установить программу iCloud для Windows, скачать ее можно с официального сайта Apple.
Шаг второй: Зайдите в программу iCloud для Windows и включите параметр Фото.
Шаг третий: Нажмите на кнопку Параметры, затем включите медиатеку iCloud.
Шаг четвертый: выставьте настройки по вашему желанию : Загрузка новых фото и видео на мой ПК.
Выгрузка новых фото и видео на мой ПК. Общий доступ к фото iCloud. После чего нажмите на кнопку Готово, а затем на кнопку Применить.
В нашей статье мы разобрали несколько способов переноса видеозаписей с iPhone на персональный комьютер , работающий под ОС Windows или Mac OS. В большинстве своем способы переноса видеозаписей точно такие же, как и перенос фотографий. Стоит отметить, что самым простым и удобным способом, является перенос видео с помощью программы iCarePhone. Надеемся, что наша статья оказалась полезной для вас.
iPhone - это такое удовольствие для всех нас по той причине, что мы можем так весело провести время с ним, например смотрю фантастический фильм который куплен в Apple Store и съемка домашнего фильма с модной камерой.
- Apple Store предлагает массу забавных вещей, таких как кино, ТВ-шоуи музыкальные клипы. Каждый из этих предметов радует нас и делает нашу жизнь светлее.
- Съемка с iPhone сокращает разрыв между идеями и воплощением идей. Многие творческие режиссеры и видеоблогеры могут легче опробовать больше идей с помощью лучшей в мире телефонной камеры iPhone (HDR для iPhone 12).
Тем не менее, это никогда не бывает хорошей идеей сохранять фильмы или видео на вашем iPhone поскольку это просто телефон с объемом памяти не более 512 ГБ. Кроме того, ролики сняты лично. заслуживают гораздо более профессионального инструмента например Premiere или iMovie для редактирования и обрезки.
В этом случае, перенос видео с вашего iPhone на компьютер для диск и модификация идеальное решение.
Если iTunes - это первый инструмент, который вам приходит в голову для передачи видео и фильмов на компьютер, что ж, iTunes не очень хорошо для этого. Для вашей же пользы вам лучше попробовать другие инструменты. В этом уроке мы познакомим вас с 7 инструментов и относительно, Методы 7 чтобы вы могли передавать видео с вашего iPhone на компьютер.

7 Лучшие методы для передачи видео с iPhone на компьютер
Часть первая: проводная передача видео с iPhone на ПК
В этой части мы увидим 4 проводных метода. Перед тем как начать, подготовьте, пожалуйста, несколько вещей:
Теперь давайте посмотрим, как передавать видео с вашего iPhone на компьютер с помощью USB-кабеля. Выберите один из наиболее подходящих вам способов и сразу начните перевод.
Метод 1. Перенос видео и фотографий с iPhone на ПК без iTunes (Win и Mac)
Хотя iTunes не является успешным инструментом передачи данных с iPhone, мы можем легко найти некоторые передовые альтернативы iTunes в киберпространстве, которые помогают передавать видео и другие медиафайлы с iPhone на компьютер. Среди бесчисленных инструментов для передачи данных с iPhone есть тот, который вы никогда не должны пропустить, echoshare iPhone Передача .
- С помощью этого инструмента вы можете легко передавать видео, большие и маленькие, с вашего iPhone на компьютер. без потери качества .
- Между тем, вы доступны для решить формат для вывода видео на ваш компьютер.

Чаевые
Если вы переносите видео с iPhone на компьютер для редактирования, вы можете перенесите готовые видео обратно на свой iPhone снова с echoshare iPhone Transfer.
Вот как вы переносите видео с iPhone на компьютер с помощью iPhone Transfer:
Шаг 1 Загрузите программу на свой компьютер бесплатно
Шаг 2 Подключите свой iPhone к echoshare
Завершите установку и запустите iPhone Transfer на своем компьютере. Выньте USB-кабель и подключите iPhone к компьютеру.
iPhone Transfer обнаружит ваш iPhone и синхронизируется с ним. Вы найдете значок вашего iPhone на интерфейсе программы.

Шаг 3 Начать перенос видео
В зависимости от типа целевого видео следующий шаг будет разделен на 2 части: видео из приложения "Фото" и купленные фильмы / видео.
1 Для снятых видео, записей экрана и клипов, сохраненных из приложений (WhatsApp и т. Д.):
- Удар Фото ;
- В левом меню нажмите Альбомы ;
- Посмотрите на правую панель и дважды щелкните значок Видео альбом;

- Найдите целевые видео из всех перечисленных видео iPhone;
- Удар Экспортировать и выберите пункт назначения чтобы сохранить видео, нажмите OK для подтверждения и запуска.
В этом случае iPhone Transfer начнет передачу видео с iPhone на жесткий диск вашего компьютера. Через несколько минут процесс будет завершен, и вы сможете перейти в предварительно заданное место назначения на своем ПК, чтобы посмотреть там видео.

Чаевые
Для тех, кто заботится о формате и качестве видео, нажмите «Настройки вывода». Затем вы можете выбрать кодирование видео:
- H.264 : Выходное видео будет в Формат MP4 это наиболее совместимый один для всех устройств и медиаплееров. Вы можете воспроизводить и редактировать видео с iPhone на своем ПК с помощью любого программного обеспечения, не конвертируя отснятый материал.
- HEVC / H.265 : Сокращение от High Efficiency Video Coding, он разработан, чтобы стать преемником H.264. Видео в соответствии с этим стандартом кодирования всегда имеют расширение .heic, .heif или .avci, которое менее совместим, чем .mp4 . Но видео HEVC вдвое меньше видео MP4, сохраняя при этом одинаковое качество и длину.

В заключение, если вы ищете более простой способ просмотра видео на своем компьютере, выберите H.264. И HEVC / H.265 - это то, что вы будете использовать, когда у вас есть особые потребности.
2 Для музыкальных видеоклипов, фильмов и телешоу, приобретенных в iTunes Store на ваш iPhone:
- Удар Управление вверху интерфейса;
- Найдите Видео в левом списке и выберите целевой альбом из Кино, Музыкальные видео, Главная Видео, ТВ шоу или Подкасты;
- Выберите видео и нажмите Экспортировать ;
- Решить судьбуn и щелкните OK , чтобы подтвердить.
Теперь iPhone Transfer начнет импортировать видео iTunes на ваш компьютер.

Метод 2: перенос видео с iPhone на ПК с помощью автозапуска (Windows 7, 8,10)
В Windows есть встроенная функция автозапуска, которая обычно отличается от одной версии к другой. Однако основная функциональность функции остается прежней.
Как только эта функция включена, автозапуск обнаружит любое устройство, подключенное к компьютеру через USB, и предоставит вам различные варианты того, что вы хотите делать с устройством.
Наконечник: Как включить автозапуск на ПК с Windows
удар Start и откройте Панель управления . Выберите смотреть по Категория и ударил Оборудование и звук возможность продолжить. Затем вы можете увидеть опцию AutoPlay. Щелкните по нему и включите.
Активировать Поиск функцию, щелкнув значок лупы в нижнем левом углу. Войти ' Autoplay 'на коробке и откройте Настройки автозапуска таб. Затем включите автозапуск.

После включения мы можем сразу начать передачу видео.
Шаг 1 Подключите ваш iPhone к ПК с Windows
Разблокируйте свой iPhone и подключите его к компьютеру через USB-кабель. Возможно, вам потребуется нажать «Доверие» на экране iPhone, чтобы разрешить этому компьютеру подключиться к вашему iPhone.
Шаг 2 Передача видео с iPhone на ПК через AutoPlay
Когда компьютер с Windows обнаружит ваш iPhone, вы увидите на рабочем столе запрос AutoPlay с просьбой выбрать один из вариантов.
- Импорт изображений и видеороликов : Переносить фото и видео с iPhone на ПК;
- Откройте устройство для просмотра файлов : Ознакомьтесь с материалами iPhone без возможности передавать, копировать и редактировать файлы.

Здесь отметьте галочкой Импорт изображений и видеороликов продолжать. Затем в новом окне нажмите Импортировать и выберите импорт видео с подключенного устройства - ваш iPhone.
Затем настройте папку назначения для сохранения вывода и выберите целевое видео. Ударь Импорт выбран для запуска.

Люди также читают:
Метод 3. Перенос видео с iPhone на компьютер с Windows через File Transfer.
Думаете, что AutoPlay немного сложен в использовании? Вы можете попробовать гораздо более простой инструмент - File Transfer, чтобы импортировать видео с iPhone на компьютер с Windows. Но этот метод работает только для видеороликов Camera Roll . Проверь это:
- Подключите ваш iPhone к ПК;
- Запустите Этот компьютер и найдите Apple, iPhone ;
- Откройте Apple, iPhone > Внутренние хранения > DCIM > 100APPLE ;

- Найдите видео в папке 100APPLE. По умолчанию, MOV это формат видео для iPhone.
- Перетащите или скопируйте их на жесткий диск вашего компьютера.

Метод 4. Используйте приложение «Фото» для передачи видео с iPhone на Mac без использования фотографий iCloud (только для Mac)
Приложение «Фото» на вашем Mac - хороший помощник для пользователей Mac при импорте видео или фотографий с вашего iPhone / iPad / iPod Touch на ваш Mac.
Вот как можно импортировать видео с iPhone на Mac:
Шаг 1 Войдите в свой Apple ID на Mac
На iMac или Macbook войдите в систему с Apple ID, который вы вошли в систему на своем iPhone.
Шаг 2 Подключите свой iPhone к Mac
Выньте USB-кабель и подключите трубку к компьютеру.
Шаг 3 Начать перевод
Запустите приложение «Фото» на своем компьютере и щелкните имя своего устройства на боковой панели «Фото». Выберите те видео с iPhone, которые хотите передать, и загрузите их на свой Mac.

Часть вторая: беспроводная передача видео с iPhone на компьютер
Иногда мы просто не можем найти поблизости USB-кабель. В этом случае облачный сервис - отличный выход.
На рынке есть несколько известных облачных сервисов, таких как iCloud, Dropbox и Google Drive, которые могут помочь нам передавать видео с iPhone на компьютер без использования USB.
Метод 5: используйте Dropbox для передачи видео с iPhone на компьютер без iCloud (Win / Mac)
Первый инструмент облачного хранилища, который мы будем использовать, это Dropbox. Он предоставляет 2 ГБ бесплатного хранилища и позволяет вам получать доступ к файлам на нескольких устройствах. Вам понадобится приложение Dropbox, установленное на вашем iPhone, и учетная запись Dropbox, чтобы это действительно работало.
Вот шаги, необходимые для перемещения видео с вашего iPhone на компьютер.

Метод 6: как перенести видео с iPhone на компьютер с помощью iCloud (Windows / Mac)
У Apple есть собственное приложение, которое может помочь вам перенести видео с iPhone на компьютер. Вы можете использовать веб-сайт iCloud для передачи видео, но мы настоятельно рекомендуем использовать iCloud Photos для вашего рабочего стола.
Вот как вы переносите видео с iPhone на компьютер с помощью фотографий iCloud.
Внимание

Шаг 2 Перенос видео на свой ПК
После входа в систему нажмите значок «Фото». Тогда вы увидите все фотографии и видео с iPhone на сайте. Вы можете выбрать целевые видео и загрузить их на свой компьютер.

Метод 7: как перенести видео с iPhone на Chromeбронировать с помощью Google Drive
Если вы используете Chromeкнига, ну, Google Диск кажется одним из немногих решений для передачи видео с вашего iPhone на Chromeкнига. Проверь это:

Часть третья: часто задаваемые вопросы о передаче видео с iPhone на ПК
Если вы сняли часовое видео, которое весит несколько десятков ГБ, не выбирайте метод случайно, так как некоторые методы снижают качество большого видео при передаче на компьютер, например iCloud, AutoPlay и т. Д.
Чтобы избежать потери качества ваших ценных материалов, попробуйте echoshare iPhone Передача сделать передачу без потерь.
2. Почему я не могу перенести видео с iPhone на ПК с Windows?
При использовании USB-кабеля для подключения iPhone к ПК передача может оказаться неудачной. К такому отказу приведет множество причин. Чтобы передача прошла успешно, следуйте моему примеру и давайте найдем решение.
Если у Вас есть iPhone или iPod touch с iOS 4 или новее либо iPad, Вы можете использовать iTunes для переноса файлов между компьютером и устройством через приложения, поддерживающие общий доступ к файлам. Эта функция может быть Вам полезна, если Вы хотите сохранить на компьютере созданные на устройстве файлы или использовать файлы на устройстве, находясь вдали от компьютера.
Если Вы хотите настроить iTunes на автоматическую синхронизацию, см. Синхронизация контента iTunes с другими устройствами.

Перенос файлов с iPhone, iPad или iPod touch на компьютер и наоборот
Подключите устройство к компьютеру.
Для подключения устройства можно использовать кабель USB или USB-C, а также подключение к сети Wi-Fi. Для включения синхронизации по сети Wi-Fi см. Синхронизация контента iTunes на ПК с другими устройствами по сети Wi-Fi.

В приложении iTunes на ПК нажмите кнопку устройства в левой верхней части окна iTunes.
Нажмите «Общие файлы».
В списке слева выберите приложение на устройстве, которое Вы хотите использовать при переносе файлов.
Чтобы узнать, поддерживает ли то или иное приложение общий доступ к файлам, ознакомьтесь с документацией приложения.
Выполните одно из следующих действий.
Перенос файла с компьютера на устройство. Нажмите «Добавить», выберите файл, который требуется перенести, затем нажмите «Добавить».
Перенос файла с устройства на компьютер. В списке справа выберите файл, который требуется перенести, нажмите «Сохранить в», выберите папку, куда требуется сохранить файл, затем нажмите «Сохранить в».
Выбранный файл будет перенесен на устройство или сохранен в указанной Вами папке на компьютере.
На устройстве файл можно открыть, используя приложение, которое Вы указали в шаге 4.
Удаление перенесенного файла с iPhone, iPad или iPod touch
Подключите устройство к компьютеру.
Для подключения устройства можно использовать кабель USB или USB-C, а также подключение к сети Wi-Fi. Для включения синхронизации по сети Wi-Fi см. Синхронизация контента iTunes на ПК с другими устройствами по сети Wi-Fi.

В приложении iTunes на ПК нажмите кнопку устройства в левой верхней части окна iTunes.
Нажмите «Общие файлы».
В списке справа в разделе «Общие файлы» выберите файл, который требуется удалить.
Нажмите клавишу Delete, затем нажмите «Удалить».

Важно! Перед отсоединением устройства от компьютера нажмите кнопку «Извлечь» .

Сняв красивый видеоролик, хочется поделиться им или отредактировать в специальных программах для монтажа. Для этого необходимо перекинуть его на компьютер. Это делается средствами Windows или облачный сервис.
Перенос видео с iPhone на ПК
В данной статье мы рассмотрим основные способы передачи видеозаписей между Айфоном и ПК. Самым быстрым из них является использование Проводника и сайта iCloud. Однако облачные хранилища предлагают дополнительные функции, которые будут полезны, если файлов достаточно много.
Способ 1: Сайт iCloud
-
Откройте сайт iCloud. Введите свой Apple ID и пароль для входа.



Способ 2: Проводник Windows
Перекинуть нужные видеозаписи можно и без помощи специальных программ, достаточно просто подключить телефон к ПК. Обратите внимание, что у вас должна быть установлена программа iTunes, хоть мы и не будем с ней работать. Она требуется для синхронизации Айфона с ПК.
- Подключите устройство к ПК, используя USB-кабель. Нажмите «Доверять этому компьютеру» на экране смартфона.
- Откройте «Мой компьютер», найдите в списке iPhone и кликните по нему два раза левой кнопкой мыши.





Способ 3: Облачные хранилища
Благодаря таким ресурсам как облачные хранилища можно держать большое количество данных не на своём устройстве, а в специальных онлайн-сервисах. На сегодняшний день их существует огромное количество. Для того чтобы перекинуть видео таким методом, достаточно лишь добавить файл в хранилище со смартфона и скачать его уже на компьютере. Скорость синхронизации при этом будет разной и зависит от вашего интернет-соединения. О том, как добавлять и скачивать файлы с различных облачных хранилищ, читайте в наших статьях.
Мы разобрали самые популярные способы передать видео с телефона на ПК. Кроме того, аналогичная функция есть и у сторонних программ.

Отблагодарите автора, поделитесь статьей в социальных сетях.

Читайте также:

