Программе adobe acrobat не удалось открыть tiff файл
Обновлено: 03.07.2024
На свеже установленной терминальной RDS ферме пользователи стали жаловаться, что при попытке открыть любой pdf документ с рабочего стола (локального диска) с помощью Adobe Reader 11 появляется ошибка « Произошла ошибка при открытии данного документа. Отказано в доступе ». При этом при открытии это же документа из сетевой папки (шары) – проблемы не наблюдается (а это совсем уж странно, т.к. сетевая папка априори менее безопасный источник).
Проблема заключалась в том, что начиная с Adobe Reader 10, в Reader по-умолчанию включен Защищенный Режим (Protected Mode), позволяющий запретить пользователям открывать «неавторизованные» pdf файлы, тем самым защищая компьютер пользователя от потенциально вредоносных pdf-документов.
В том случае, если вы в большей степени доверяете источникам получения файлов, вовремя устанавливаете обновления и следите за актуальностью антивирусных баз, Защищенный режим можно отключить. Его можно отключить как персонально для пользователя в интерфейсе Adobe Reader Редактирование -> Установки -> Защита (повышенный уровень) -> снять галку у пункта Включить защищенный режим при запуске.
Совет . В том случае, если велика вероятность попадания сторонних pdf файлов на компьютер пользователя, защищенный режим лучше не отключать, настроив выборочное доверие к определенным путям или файлам в этом же разделе меню в секции Привилегированные места .
Отключить защищенный режим можно и из реестра.
для конкретного пользователя : нужно создать новый параметр с именем bProtectedMode в ветке реестра HKEY_CURRENT_USER\Software\Adobe\Acrobat Reader\11.0\Privileged со значением 0 .
Создать параметр в реестре можно с помощью PowerShell. Команда будет следующая:
New-ItemProperty -Path "HKCU:\SOFTWARE\Adobe\Acrobat Reader\11.0\Privileged" –Name "bProtectedMode" -Value 1 -PropertyType "DWord"
для всех пользователей компьютера: в ветке HKEY_LOCAL_MACHINE\SOFTWARE\Policies\Adobe\Acrobat Reader\11.0\FeatureLockDownнужно также создать параметр bProtectedMode типа DWORD со значением 0.
New-ItemProperty -Path "HKLM:\SOFTWARE\Policies\Adobe\Acrobat Reader\11.0\FeatureLockDown" –Name "bProtectedMode" -Value 1 -PropertyType "DWord"
Эти настройки также можно распространить на компьютеры домена с помощью групповых политик (GPP). Для этого создайте новую политику GPO, назначьте ее на компьютеры пользователей, и в разделе Computer Configuration -> Preferences ->Windows Settings -> Registry создайте ключи:
для x64:
Keypath: HKLM\SOFTWARE\Wow6432Node\Policies\Adobe\Acrobat Reader\11.0\FeatureLockDown
Value name: bProtectedMode
Value type: REG_DWORD
Value data: 0
для x86
Keypath: HKLM\SOFTWARE\Policies\Adobe\Acrobat Reader\11.0\FeatureLockDown
Value name: bProtectedMode
Value type: REG_DWORD
Value data: 0
Adobe Acrobat не работает?
Скачайте 100% рабочую версию аналогичного софта
Решение 1. Обновление программного обеспечения
Для использования этого способа:
1. Повторно откройте Adobe Reader 11.
2. Далее обновите софт до последней версии: нажмите на верхней панели на кнопку «Справка» — «Проверка обновлений».
3. При наличии доступных версий вам будет предложено загрузить файлы с официального сайта.
Если Акробат XI продолжает вылетать после установки обновления, вам необходимо воспользоваться другим способом из списка.
Решение 2. Выполнение специальной команды
Перед сбросом настроек закройте все запущенные программы. Затем выполните несколько простых действий:
1. Запустите Adobe Reader.
2. Кликните «Справка» — «Восстановить установку». Windows 10/8/7 автоматически настроит приложение.
3. После завершения обработки перезагрузите систему ПК.
Решение 3. Отключение защищенного просмотра
В открытом ридере необходимо:
1. Нажать на «Редактирование» — «Установки».
2. В новом окне перейти в раздел «Защита (повышенный уровень)».
3. В блоке «Защищенный режим» выберите вариант «Отключен».
4. Примените изменения и перезагрузите программу.
Решение 4. Открытие Distiller DC
Чтобы использовать этот способ, следуйте инструкции:
1. Зажмите комбинацию клавиш Win+R.
2. В новом окне введите acrodist.
4. После завершения активации перезагрузите софт.
Решение 5. Переход в другой профиль Windows
Выйдите из учетной записи Виндовс, в которой возникла ошибка и смените профиль. Проверьте приложение на неполадки.
Если ни один вариант не помог решить проблему, необходима полная переустановка Акробата.
Чтобы написать о прекращение работы Adobe Reader, есть несколько вариантов отправки данных:
3. С помощью специальной формы.Этот вариант позволит вручную ввести данные о неполадках. Для этого перейдите на официальный сайт Adobe и найдите раздел Feature Request/Bug Report Form. В ней нужно указать продукт, а затем написать о проблеме. Форма представлена только на английском языке.
Почему Adobe Reader может не запускаться в Windows 10
Во время работы в версиях для Windows 10 может возникнуть еще одна проблема: при попытке открытия файлов ничего не происходит. Система не выдает никакой ошибки и просто игнорирует действия пользователя. Давайте разберемся, из-за каких причин Adobe Reader не открывается и не читает PDF.
Повреждение установочных файлов
Устаревшая версия
Если предыдущий способ не сработал, проверьте актуальность версии, что у вас установлена. Компания Adobe постоянно совершенствуют свой продукт, устраняя баги и добавляя новые опции. Для установки обновлений не нужно полностью удалять и снова устанавливать софт. Нужная функция также вызывается через пункт «Справка». Выберите строчку «Проверка обновлений» и после окончания процесса снова попробуйте открыть документ.
Неактуальная программа PDF
Если вы использовали приложение, установленное по умолчанию на компьютере, а затем удалили его, возможно, система скинула значения чтения этих файлов. Поэтому они никак не реагируют на ваши действия. Чтобы установить Adobe Acrobat в качестве главной «читалки» документов, выделите любой файл PDF правой кнопкой мыши, нажмите «Свойства» и во вкладке «Общие» установите Adobe как приложение для чтения по умолчанию.
Заключение
Аналог Adobe Acrobat Reader
Если приложение Адоб Ридер часто выдает ошибки, следует задуматься о более стабильной альтернативе. Выбирайте PDF Commander – он прост в управлении, обладает всеми нужными функциями и не зависит от интернет-соединения.
Исправление ошибки «Прекращена работа программы Adobe Reader»
Для начала необходимо разобраться, почему ПО перестало работать. Это может произойти при отсутствии необходимых обновлений, использовании неактивированной версии или работе на слабом ПК. Вы можете решить проблему прекращения работы на Windows 7 и 8 следующими способами:
Способ 1: обновить ПО
Если возникшая проблема привела к прекращению работы, то в первую очередь попробуйте обновить софт. Этот способ подходит для компьютеров с Windows 8.1, 7, XP.
Для скачивания последней версии повторно запустите Адобе Ридер и выполните несколько действий:



Способ 2: Отключение защищенного просмотра
«Защищенный режим» — это функция безопасности, которая защищает компьютер при открытии медиафайлов с вирусами. Если эта опция работает неправильно, то она может привести к тому, что Ридер не отвечает или вылетает.
Чтобы отключить опцию, следуйте инструкции:


3. Нажмите «ОК» для сохранения изменений, а затем перезагрузите устройство.
Способ 3: Через Distiller DC
Что делать, если прекращена работа программы Adobe Acrobat Reader DC? Попробуйте активировать софт с помощью Distiller DC:


Проблема с запуском Adobe Reader или Acrobat в Windows 10
Если на Windows 10 не запускается Adobe Reader или Acrobat, есть несколько причин для ошибки. Скорее всего она связана с недавним обновлением ПО или операционной системы.
Вот некоторые из факторов, которые могут помешать вам открывать файлы или запускать приложение:
- Устаревшая версия софта.
- Открытие PDF-файлов, которые созданы не с помощью программ Adobe.
- Импорт поврежденных или защищенных документов.
- Приложение может быть повреждено.
Для устранения неисправности существует несколько вариантов:
Поврежденные файлы
Во время установки программного обеспечения или обновления операционной системы могут быть не загружены необходимые файлы. В таком случае Ридер будет висеть в процессе запуска или неисправно выполнять запросы.
Чтобы устранить ошибку без поиска поврежденного документа:

Обновление версии
Компания регулярно выпускает обновления или исправления багов. Чтобы устранить ошибку, вы должны убедиться, что программа обновлена до последней версии. Вы можете воспользоваться опцией проверки наличия обновлений в меню «Справка». Однако на устройствах с Windows 10 x64 она часто может не работать.
В таком случае вам потребуется выполнить следующие шаги:





6. Найдите дистрибутив на устройстве и запустите его от имени администратора. Следуйте инструкциям, чтобы завершить установку. После этого проверьте, решена ли проблема
Актуализация программы для ПДФ
Если перед загрузкой Акробата для открытия PDF-документов вы использовали стандартное ПО, а затем удалили его с устройства, то система могла удалить свойства файлов. В таком случае оборудование не знает, с помощью какой программы ему стоит открывать ПДФ. Вам нужно установить Ридер в качестве основного способа открытия файлов с таким расширением.
Для этого:
- Выделите любой PDF-материал и кликните по нему правой кнопкой мыши.

Теперь вы знаете, как решить проблему с тем, что не работает Adobe Reader. Неисправность может возникать в различных ситуациях: при переустановке программы или операционной системы, при отсутствии нужных обновлений и медиафайлов и т.д. В большинстве случаев приведенные выше способы смогут решить проблему с запуском ПО и открытием ПДФ-документов. Если же решения не помогли, то потребуется обратиться в службу технической поддержки компании Adobe. Для этого вы должны иметь лицензионную версию софта и войти в свой аккаунт. При отсутствии возможности написать в официальную службу ознакомьтесь с другими программами для чтения и редактирования материалов.
Не удается открыть файл PDF? Он может быть поврежден или треснут. Прочитайте эту страницу здесь, чтобы восстановить файл PDF и восстановить документ безопасно.
PDF, Portable Document Format, изобретенный Adobe, - это формат файлов, используемый для надежного представления и обмена документами, независимо от программного обеспечения, аппаратного обеспечения или операционной системы. PDF-файлы, содержащие ссылки и кнопки, поля форм, аудио, видео и бизнес-логику, широко используются во всем мире.
Ничто не может быть идеальным, как и PDF. Есть много пользователей, которые обсуждают на форуме Adobe, они не могут открывать файлы PDF и искать способы восстановить файлы PDF.
Вот о чем мы поговорим сегодня: Как восстановить PDF файл и восстановить данные из него.
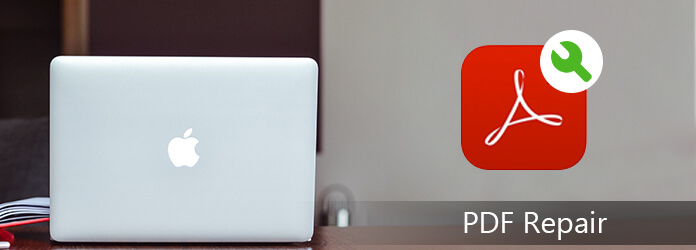
Восстановить PDF-файл
Этот пост будет немного длиннее, и сначала вам дадут набросок.
Часть 1.
Восстановить PDF файл через Adobe Acrobat Reader DC
Первая причина, которая приводит к сбою открытия файла PDF, может быть связана с самим читателем.
Установите Adobe Acrobat Reader DC в качестве программы чтения по умолчанию в Windows
Возможно, ваша система не настроена на автоматическое открытие PDF-файлов с рабочего стола с помощью Acrobat Reader DC или Acrobat DC. Так что вам нужно установить его в качестве читателя по умолчанию:
Шаг 1 Щелкните PDF-файл правой кнопкой мыши, выберите «Открыть с помощью»> «Выбрать программу по умолчанию» (или «Выбрать другое приложение» в Windows 10).
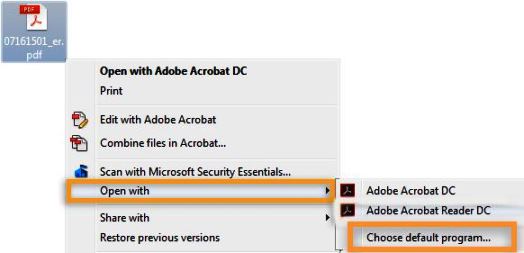
Шаг 2 Выберите в списке программ Adobe Acrobat Reader DC или Adobe Acrobat DC, а затем выполните одно из следующих действий:
Windows 7 и более ранние версии: Выберите «Всегда использовать выбранную программу для открытия такого файла».
Окна 8: Выберите «Использовать это приложение для всех файлов .pdf».
Окна 10 Выберите «Всегда использовать это приложение для открытия файлов .pdf».
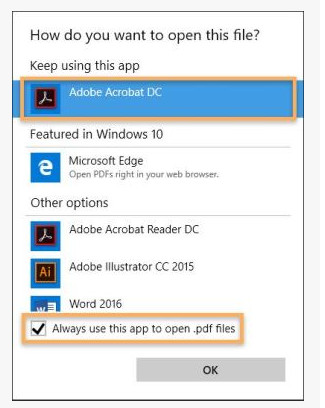
Затем нажмите «ОК», чтобы установить Acrobat Reader DC в качестве средства просмотра PDF по умолчанию.
Установите Adobe Acrobat Reader DC в качестве программы чтения по умолчанию на Mac
На Mac щелкните значок PDF-файла в Finder> «Файл»> «Получить информацию»> щелкните треугольник рядом с «Открыть с помощью»> «Adobe Acrobat Reader» или «Adobe Acrobat» или выберите «Другое»> «Изменить». Все".
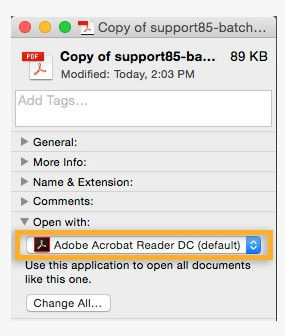
Затем вы можете снова открыть файл PDF на вашем Mac, чтобы посмотреть, нормально ли это.
Обновите Acrobat Reader DC или Acrobat DC
Обновленная программа чтения PDF может не открыть файл PDF. В этот момент вы можете обновить вашу программу для чтения PDF до последней версии.
Шаг 1 Откройте «Acrobat Reader DC» или «Acrobat DC»> выберите «Справка»> «Проверить наличие обновлений».
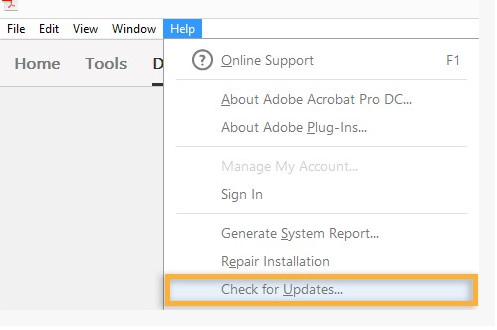
Шаг 2 Если появится диалоговое окно Updater, нажмите «Да». Обновление установится автоматически.
Вам просто нужно терпеливо ждать его обновления.
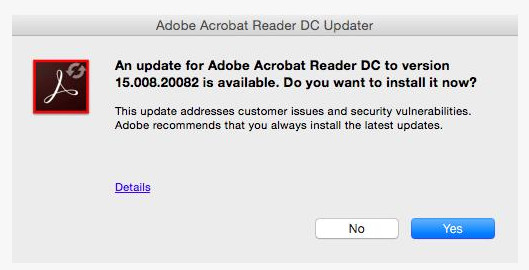
Если нет, попробуйте следующее решение.
Ремонт Acrobat Reader DC или Acrobat DC
Acrobat Reader DC или Acrobat DC или ресурсы, от которых они зависят, могут быть повреждены. В этой ситуации вы можете попробовать его функцию восстановления.
Откройте файл PDF, нажмите «Справка»> «Восстановить установку», чтобы начать восстановление PDF-ридера.
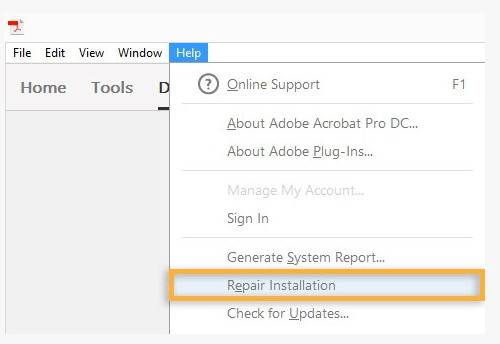
После попытки восстановления программного обеспечения вы еще не можете открыть файл PDF, поэтому вам нужно учитывать, что проблема в самом файле PDF.
«Ошибка формата: не PDF-файл или поврежден».
«При открытии этого документа произошла ошибка. Файл поврежден и не может быть восстановлен».
«Acrobat не смог открыть XX.pdf, потому что это файл ether, который не поддерживается, или файл был поврежден».
«На этой странице существует ошибка. Acrobat может некорректно отображать страницу. Обратитесь к лицу, создавшему документ PDF, для устранения проблемы».
И многое другое.
Часто проблема заключалась в повреждении при передаче при отправке PDF-файла в виде ASCII-файла, который его убил (а вы не можете его вернуть).
Для исправления файла PDF с ошибкой, вы можете иметь дело с 2 решениями.
Вы можете запросить оригинал для повторной отправки файла PDF.
Здесь мы только берем Sejda как пример.
Сейда поддерживает онлайн-восстановление и исправление файла PDF на рабочем столе. Выберите тот, который вам нравится.
Шаг 2 Нажмите «Загрузить файлы PDF», чтобы загрузить один или несколько файлов PDF. После успешной загрузки нажмите «Восстановить PDF».
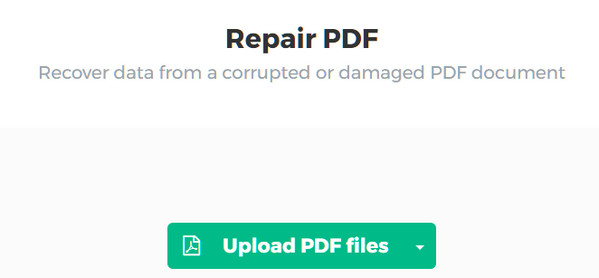
Затем вы можете скачать его после завершения ремонта.
Часть 3.
Восстановить поврежденный / поврежденный / взломанный / поврежденный файл PDF
Если файл PDF в первую очередь хорош, а затем вы не можете открыть или прочитать его, тогда вы можете попытаться восстановить файл PDF. В конце концов, восстановление PDF онлайн не всегда работает хорошо.
Восстановить файл PDF из предыдущей резервной версии
Предыдущие версии - это либо копии файлов и папок, созданные Windows Backup, либо копии файлов и папок, которые Windows автоматически сохраняет как часть точки восстановления.
Если на вашем компьютере включено автоматическое резервное копирование системы, вы можете легко выполнить восстановление файла PDF, выполнив следующие действия.
Проверьте это здесь:
На вашем компьютере перейдите в «Панель управления»> «Система и безопасность»> «Система»> «Защита системы», чтобы увидеть, что диск, на котором вы хотите восстановить файл PDF, находится в состоянии «Вкл» или «Выкл» в разделе «Защита».

Если "Вкл", продолжайте чтение.
Если "Выкл", просто перейдите к следующему решению для восстановления файла PDF.
Найдите поврежденный или поврежденный файл PDF, щелкните его правой кнопкой мыши и выберите «Восстановить предыдущие версии».
Затем вы можете проверить всплывающее окно, чтобы увидеть, есть ли в списке файлы резервных копий PDF. Перейдите к файлу PDF, который вы хотите восстановить, нажмите «Открыть», чтобы сохранить его на своем компьютере.
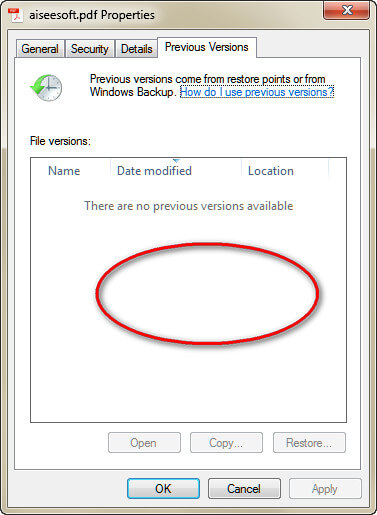
Конечно, некоторые из вас могут обнаружить, что ничего не видите в списке.
Причины этого разные:
1. Точка восстановления или резервное копирование не были сделаны, так как файл был изменен.
2. Если ваш компьютер находится в сети на рабочем месте, ваш системный администратор мог отключить возможность использования предыдущих версий.
3. Файл или папка необходимы для правильной работы Windows.
Для восстановления после сбоя файла PDF, вы можете обратиться к последнему решению.
Восстановить PDF-файл с помощью PDF File Recovery (поврежденный / несохраненный / поврежденный)
В этом решении мы рекомендуем использовать профессиональное программное обеспечение Aiseesoft PDF File Recovery. Это мощное программное обеспечение для восстановления документов PDF, оно может помочь вам восстановить удаленные, несохраненные, поврежденные, поврежденные, взломанные PDF-файлы на вашем компьютере.
- Он восстанавливает PDF от повреждения, не отвечает, сбой, не работает, сохранены и т. Д.
- Помимо PDF поддерживаются другие документы, такие как eXCEL, Word, RTF, TXT и т. Д.
- Мультимедийные файлы, такие как фотографии, изображения, видео, аудио файлы доступны для восстановления.
- Вы можете восстановить PDF на своей Windows 10 / 8.1 / 8/7 / Vista / XP (SP2 или новее).
- Восстановление PDF на компьютере, флешке, съемном носителе, карте памяти и т. Д. Выполнено полностью.
Шаг 1 Бесплатно скачайте, установите и запустите этот инструмент на своем компьютере. В главном интерфейсе вам нужно выбрать «Документ» и местоположение файла PDF. Нажмите «Сканировать», чтобы начать быстрое сканирование.

Здесь, если вы хотите восстановить искаженные изображения, просто отметьте «Изображение», и аудио, видео, электронная почта и т. д. работают аналогично.
Шаг 2 После получения результатов сканирования вы можете нажать «Документ», чтобы просмотреть все типы отсканированных файлов. Здесь вы увидите папку «PDF».
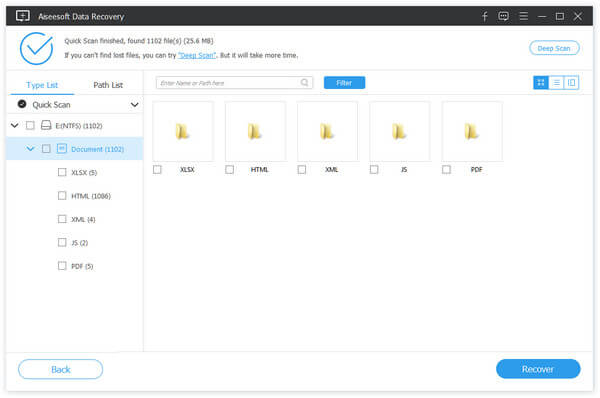
Шаг 3 Дважды щелкните папку PDF, и вы увидите все удаленные файлы PDF на своем компьютере. Отметьте тот, который вам нужен, и нажмите «Восстановить», чтобы сохранить файл PDF на свой компьютер.
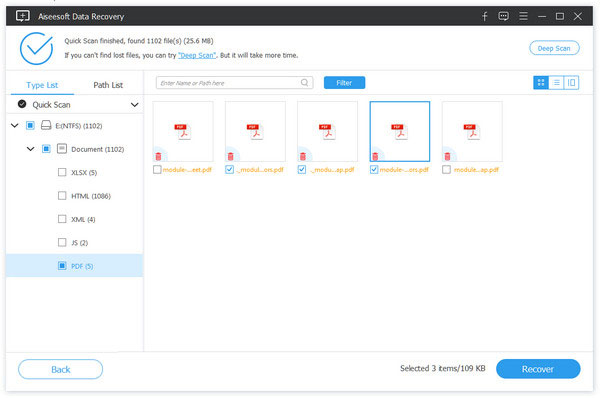
Заключение
Здесь представлены все 8 решений, которые помогут вам восстановить PDF на вашем компьютере. Найдите лучший и начните исправлять ваш файл PDF прямо сейчас.
Если у вас есть какие-либо вопросы, не стесняйтесь оставлять свои комментарии ниже.
Что вы думаете об этом посте.
Рейтинг: 4.8 / 5 (на основе голосов 138)
20 апреля 2018 г. 11:11 / Автор: Аманда Браун в File Recovery
Легко конвертировать PDF в Word: Конвертер PDF в Word может конвертировать файлы PDF в редактируемый файл Word и точно сохранять исходный язык.
Aiseesoft Mac PDF Converter Ultimate может помочь пользователю Mac конвертировать PDF в формат JPEG и другой формат изображения.
Если вам хочется добавить какой-нибудь яркий текст в свой GIF, просто просмотрите следующую статью о лучших способах добавления текста в GIF.
Читайте также:

