Средствами автоматизации ввода данных в ms excel являются
Обновлено: 04.07.2024
В Excel имеется несколько приемов, ускоряющих ввод данных. К ним относится заполнение одновременно нескольких листов, ввод данных из буфера, использование маркера автозаполнения и проч.
Заполнение нескольких рабочих листов
Удерживая клавишу Ctrl, выделить группу рабочих листов.
1. Ввести данные на один из них. Данные появятся в соответствующих ячейках каждого из выделенных рабочих листов.
Способ 1. С помощью буфера временного хранения информации.
- 1. Выделить ячейку, содержащую данные.
- 2. Выбрать пункт меню Правка —» Копировать.
- 3. Выделить ячейку, правее и ниже которой будет осуществляться вставка и выбрать пункт меню Правка —» Вставить.
- 4. Можно осуществить операцию копирования сразу в несколько диапазонов: выделить с помощью кнопки Ctrl только левые верхние углы областей, в которые нужно поместить копии диапазона, или выделить ярлыки нескольких листов и выполнить команду Вставить на одном из них.
Способ 2. С помощью маркера заполнения.
- 1. Выделить ячейку, содержащую исходные данные.
- 2. Установить курсор в правый нижний угол ячейки так, чтобы он принял вид черного крестика — маркер заполнения.
- 3. Не отпуская левую кнопку мыши, перетащить маркер заполнения так, чтобы заключить все заполняемые ячейки в широкую серую рамку.
- 4. Отпустить кнопку мыши, диапазон будет заполнен скопированными данными, причем если копировалась формула, то в ячейках будет отображаться результат вычислений по этим формулам.
Вставка форматов, значений и преобразованных данных
Если требуется копировать только часть информации из ячеек, например, только формат или значения или заменить формулы их значениями, тем самым заморозив результаты, то используется
- 1. Выделить ячейки, содержащие данные, предварительно сняв с них объединение.
- 2. Поместить их в буфер обмена по команде Правка —» Копировать.
- 3. Выделить ячейку в верхнем углу диапазона, куда следует скопировать данные.
- 4. Выбрать пункт меню Правка —» Специальная вставка (рис. 7.6).

5. В диалоговом окне Специальная вставка выбрать нужную операцию (табл. 7.1).
Таблица 7.7. Выбор нужной операции
Копирует все исходное содержимое и характеристики
Копирует только формулы
Копирует только значения и результаты формул
Копирует только форматы ячеек
Копирует все, кроме любых рамок, выделенных в диапазоне
Сложение данных в ячейках со значениями копируемых данных
Вычитание изданных в ячейках значений копируемых данных
Умножение данных в ячейках на значения копируемых данных
Деление данных в ячейках на значения копируемых данных
Замена данных в ячейках на копируемые данные
Диапазон ячеек строки заменяется столбцами
Средство Автоввод (АВТ)
Если в столбце таблицы Excel содержится повторяющаяся информация, то ее можно ввести с клавиатуры один раз, а при заполнении следующих ячеек достаточно напечатать только первые символы, остальные символы АВТ введет самостоятельно. Если автоматически предложенный вариант вас не устроит, нужно продолжить ввод текста с клавиатуры. При этом символы предложенные АВТ исчезнут.
Если при вводе часть данных повторяется, а часть нет, то нужно ввести часть списка вручную, а затем использовать АВТ. Список АВТ содержит все слова из текущего столбца. Поэтому следующую ячейку можно заполнять, выбирая данные из этого списка:
- 1. Щелкнуть правой кнопкой мыши по ячейке, когда указатель мыши имеет вид белого крестика.
- 2. Используя пункт Выбрать из списка, ввести нужный вариант в ячейку щелчком мыши.
Средство Автозаполнение (АЗП)
АЗП используется для автоматизированного ввода различных последовательностей, определенных как список редактора Excel.
Алгоритм использования средства АЗП:
- 1. Ввести один или несколько элементов списка (чисел или строк текста).
- 2. Выделить заполненные ячейки.
- 3. Установить указатель мыши в правый нижний угол выделенных ячеек. Когда он примет вид черного крестика — маркера заполнения, протащить его при нажатой левой кнопке мыши в нужном направлении: по строке или столбцу в пределах требуемого диапазона.
- 4. При перетаскивании маркера каждая ячейка, в образовавшемся диапазоне, будет очерчена слабо выделенной рамкой. При движении мыши справа от ячейки будет отображаться ее значение.
- 5. Отпустить кнопку мыши. При этом выделенный диапазон заполнится последовательностью данных.
Создание собственного списка АЗП
Стандартные последовательности АЗП можно просмотреть через пункт меню Сервис —» Параметры —»Списки (рис. 7.7).

Если в документе используются последовательности, которых нет в списке АЗП, то можно создать свой собственный список:
Так как таблицы часто содержат повторяющиеся или однотипные данные, программа Excel содержит средства автоматизации ввода: автозавершение, автозаполнение числами, автозаполнение формулами.
Автозавершение. Используется при заполнении одного столбца или строки, в котором есть повторяющиеся данные. При обнаружении однозначных совпадений, введенный текст автоматически дополняется. Клавиша ENTER подтверждает операцию автозавершения иначе провожаете ввод не обращая внимания на предлагаемый вариант.
Автозаполнение числами. При работе с числами в правом нижнем углу рамки текущей ячейки имеется черный квадратик- маркер автозаполнения. При наведении на него указателя мыши он принимает вид маленького черного крестика. Зафиксировав его ЛКМ можно протягивать в вертикальном и горизонтальном направлениях. Происходит «размножение» данных. Если в нескольких ячейках установлена числовая закономерность, то при протягивании процессор Excel закономерность продолжит.

Что бы сформулировать условия заполнения ячеек следует заполнить несколько ячеек в соответствии с закономерностью, выделить их и диапазон, который следует заполнить ( SHIFT +↓), и использовать меню Правка/ заполнить/прогрессия, установив нужные флажки и радиокнопки. Подтвердить OK .
Автозаполнение формулами. Выполняется аналогично числам, основное отличие в использование буфера обмена. В ходе автозаполнения принимается во внимание характер ссылок в формуле: относительные- изменяются в относительные, в соответствии расположением копии и оригинала. Абсолютные остаются без изменений.
Использование стандартных функций. Функции используются только в формулах. Вызов функции состоит в указании в формуле имени функции, после которого в скобках указывается список параметров. Некоторые параметры разделяются «;», В качестве параметра может использоваться: число, имя ячейки, выражение, другие функции.
Палитра формул. Ввод формулы можно начать на кнопке ИЗМЕНИТЬ ФОРМУЛУ в троке формул, под ней появится палитра формул, она содержит значение, которое получится, если немедленно закончить ввод формулы. В левой части строки формул, там, где находилось имя ячейки, появится раскрывающийся список функций.
В ячейки таблицы Excel можно вводить данные трех типов: текст, число, формула. Ввод данных осуществляется непосредственно в текущую ячейку или в строку формул. Вводимые данные в любом случае отображаются как в ячейке, так и в строке формул. Для завершения ввода используют кнопку Ввод в строке формул или клавишу <Enter>.
Текстовые данные представляют собой строку символов произвольной длины. Все, что не может интерпретироваться Excel как число или формула, воспринимается программой как текст. Текстовые данные автоматически выравниваются по левому краю ячейки. Когда длина текста превышает ширину ячейки, его часть отображается в соседней ячейке, если она пуста. Иначе текст «обрезается», – в этом случае можно увеличить ширину столбца.
А
Расположить текст несколькими строками в одной ячейке можно двумя способами:

- Нажать левый <Alt> + <Enter>.
- В диалоговом окне ФорматЯчейки на вкладке Выравнивание установить флажок в поле Переносить по словам. Это действие можно выполнить предварительно или после ввода текста.
Числовые данные – это целые или вещественные числа. Дробная часть должна отделятся от целой части запятой. Удобнее всего набирать числа на малой цифровой клавиатуре (при включенном индикаторе Num Lock) – точка этой части клавиатуры соответствует десятичной запятой. Числа автоматически выравниваются по правому краю ячейки.
Числовые данные имеют несколько форматов, в том числе и форматы Дата и Время. Чтобы введенное значение было воспринято программой Excel как дата, в качестве разделителя нужно использовать точку, знак «–» или «/». Например, 09.02.05, 8/11/99 или 3-12. При вводе времени в качестве разделителя используется двоеточие – 16:45:20. Форматы даты и времени имеют несколько различных типов представления.
Формат числовых данныхможно установить:
- в диалоговом окне ФорматЯчейки вкладка Число
- используя кнопки в панели инструментов Форматирование, которые позволяют установить в текущей ячейке (или диапазоне) денежный, процентный и финансовый форматы, а также изменить разрядность (количество десятичных знаков).
Формулы. Ввод формулы всегда должен начинаться с символа «=» (знак равенства). Формула может содержать числовые константы, ссылки на ячейки и функции Excel, соединенные знаками математических операций. Скобки позволяют изменить стандартный порядок выполнения действий.
2.2. Средства автоматизации ввода
Так как таблицы часто содержат повторяющиеся или однотипные данные, программа Excel предоставляет средства автоматизации ввода. К числу таких средств относятся автозавершение и автозаполнение
Автозавершение
В ходе ввода текстовых данных в очередную ячейку Excel проверяет соответствие вводимых символов значениям, имеющимся в этом столбце выше. Если обнаружено совпадение первых символов, вводимый текст автоматически дополняется имеющимся значением. Нажатие клавиши <Enter> подтверждает операцию автозавершения. Если текст должен быть другим, ввод следует продолжать, не обращая внимания на предлагаемый вариант.
Автозаполнение

В правом нижнем углу текущей ячейки имеется черный квадратик – маркер заполнения.

При наведении указателя мыши на этот маркер, он приобретает форму тонкого черного крестика.
Протягивание маркера заполнения рассматривается как операция «размножения» содержимого ячейки в горизонтальном или вертикальном направлении. При этом следует сначала ввести значение в ячейку, затем снова сделать ячейку активной и протянуть маркер.
Автозавершение.
В ходе ввода текстовых данных в очередную ячейку Excel проверяет соответствие вводимых символов значениям, имеющимся в этом столбце выше. Если обнаружено совпадение первых символов, вводимый текст автоматически дополняется имеющимся значением. Нажатие клавиши <Enter> подтверждает операцию автозавершения. Если текст должен быть другим, ввод следует продолжать, не обращая внимания на предлагаемый вариант.
Автозаполнение.

В правом нижнем углу текущей ячейки имеется черный квадратик – маркер заполнения.
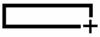
Указатель мыши на этом маркере приобретает форму тонкого черного крестика.
Протягивание маркера заполнения рассматривается как операция «размножения» содержимого ячейки в горизонтальном или вертикальном направлении. При этом следует сначала ввести значение в ячейку, затем снова сделать ячейку активной и протянуть маркер.
Автозаполнение числами
Протягивание левой кнопкой мыши маркера ячейки, содержащей число, скопирует это число в последующие ячейки. Если при протягивании маркера удерживать клавишу <Ctrl>, то ячейки будут заполнены последовательными числами (рисунок 2.1).
При протягивании вправо или вниз числовое значение увеличивается, при протягивании влево или вверх – уменьшается. По ходу протягивания появляется всплывающая подсказка.
При протягивании маркера заполнения правой кнопкой мыши появится контекстное меню, в котором можно выбрать нужную команду:
·Копировать – все ячейки будут содержать одно и то же число;
·Заполнить – ячейки будут содержать последовательные значения (с шагом арифметической прогрессии 1).
Заполнение числами с шагом отличным от 1.
- заполнить две соседние ячейки нужными значениями;
- выделить эти ячейки;
- протянуть маркер заполнения (рисунок 2.2).
- ввести начальное значение в первую ячейку;
- протянуть маркер заполнения правой кнопкой мыши;
- в контекстном меню выбрать команду Прогрессия;
- в диалоговом окне выбрать тип прогрессии - арифметическая и установить нужную величину шага (в нашем примере это - 3).
Автозаполнение текстом
Если ячейка содержит текст и число (например, Изделие 1), то при протягивании маркера левой кнопкой мыши будет меняться числовое значение (Изделие 2, Изделие 3,…), а при нажатой клавише <Ctrl>, содержимое будет скопировано.
Протягивание правой кнопкой вызовет контекстное меню, в котором выбирается нужная команда.

Если ячейка содержит только текстовые данные, то протягивание маркера копирует текст, кроме специальных значений, являющихся назначенными элементами списка. Такими значениями являются, например, названия дней недели, месяцев. Просмотреть наборы списков и определить новые списки можно в диалоговом окне СервисПараметры на вкладке Списки.
При автозаполнении элементами списков справедливо то же правило, что и с числами: при протягивании вправо или вниз – увеличение (вперед по списку), при протягивании влево или вверх – уменьшение (назад по списку).

Для заполнения ячейки текстовым значением, уже имеющимся в данном столбце, можно использовать команду контекстного меню ячейки Выбрать из списка.
Изменение содержимого ячейки (способы):
- активизировать ячейку, ввести новое значение;
- активизировать ячейку, щелкнуть в поле содержимого ячейки строки формул, внести изменения;
- дважды щелкнуть в ячейке (в ней появится текстовый курсор), внести изменения.
Удаление содержимого ячейки (диапазона):
2.4. Выделение фрагментов таблицы
При выделении указатель мыши должен иметь вид белого крестика. Выделенные ячейки затеняются, кроме той, с которой началось выделение. Вся группа выделенных ячеек обводится рамкой (рисунок 2.3). Две или несколько смежных ячеек называют диапазоном и обозначают, указывая через двоеточие адреса крайних ячеек, например, В2:D5.
Выделить диапазон ячеек:
- протащить мышь при нажатой левой кнопке от первой до последней ячейки (для прямоугольного диапазона – по диагонали);
- щелкнуть на первой ячейке диапазона, нажать клавишу <Shift> и, не отпуская ее, щелкнуть на последней ячейке;
- щелкнуть на первой ячейке диапазона, нажать клавиш>у <Shift> и, не отпуская ее, нажимать навигационные клавиши ( ).
Выделить несмежные диапазоны ячеек – добавлять очередные ячейки (диапазоны) к выделению, удерживая клавишу <Ctrl> .
Выделить весь столбец – щелкнуть на его заголовке, т.е. на букве. При этом выделяются все 65536 ячеек текущего столбца.
Выделить всю строку – щелкнуть на ее заголовке, т.е. на цифре. При этом выделяются все 256 ячеек текущей строки.
Выделить несколько столбцов ( строк) – протащить мышь по их заголовкам при нажатой левой кнопке.
Выделить весь рабочий лист – щелкнуть в левом верхнем углу рабочей области (на пересечении заголовков строк и столбцов) или нажать комбинацию клавиш <Ctrl> + A .
Снять выделение – щелкнуть на любой ячейке рабочего листа.
2.5. Перемещение, копирование данных
Копировать или перемещать можно содержимое отдельной ячейки или диапазона. Эти операции выполняются двумя основными способами:
- перетаскиванием мышью
- с использованием буфера обмена.
Первый способ удобен при перемещении на близкое расстояние небольшого диапазона.
Перетаскивание мышью
перемещения содержимого следует навести указатель мыши на рамку ячейки (диапазона) и, когда он примет вид стрелки, перетащить при нажатой левой кнопке.
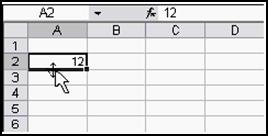
В ходе перетаскивания появляется всплывающая подсказка, обозначающая точку вставки.
Для выполнения копирования при перетаскивании нужно удерживать клавишу <Ctrl>.
Перетаскивание правой кнопкой мыши вызовет контекстное меню, в котором выбирается нужный вариант завершения операции.
Применение буфера обмена.
В Excel, как и в любой программе Windows, помещение в буфер обмена выполняется командами Копировать / Вырезать, а вставка – командой Вставить. Эти команды выбирают:
- в контекстном меню текущей ячейки (диапазона),
- в меню Правка,
- в панели инструментов.
Место вставки определяется указанием ячейки, соответствующей левому верхнему углу диапазона, помещенного в буфер обмена. При выделении же диапазона вставки, необходимо следить, чтобы он по размерам в точности совпадал с копируемым диапазоном.
Передача информации через буфер обмена имеет в программе Excel особенности. Вставка данных возможна лишь немедленно после их помещения в буфер обмена. Выполнение любой другой операции приводит к отмене начатого процесса копирования или перемещения. Однако утраты данных не происходит, поскольку «вырезанные» данные удаляются из места их исходного размещения только в момент вставки в новую позицию.

Чтобы скопированные данные сохранялись в буфере обмена для дальнейшей работы, необходимо перед началом операции копирования выполнить команду Правка Буфер обмена. Панель буфера обмена отобразится в области задач окна Excel (в левой части экрана). В этом случае можно добавлять в буфер новые данные (до 24 элементов), выполнять другие операции и вставлять данные из буфера в любое время и в любое приложение Microsoft Office. Накопленные элементы остаются в буфере обмена до закрытия всех приложений.
Щелкнув на кнопке Параметры в нижней части панели буфера обмена, можно установить опцию Собирать данные без отображения буфера обмена.
Excel позволяет вставлять из буфера обмена не только скопированные значения, но и форматы, формулы и т.п. Кнопка Вставить в панели инструментов снабжена стрелкой, раскрывающей список параметров вставки:

Формулы– применяется при копировании формул;
Значения– вставляются только значения, даже если ячейка содержала формулу;
без рамок – вставка значений без обрамления ячеек;
транспонировать– при вставке поменять ориентацию ячеек на рабочем листе (с вертикальной на горизонтальную и наоборот);
Вставить связь – скопированное значение будет содержать ссылку на исходную ячейку.
Специальная вставка открывает диалоговое окно для установки дополнительных параметров вставки.

Если команду Вставить вызывать не кнопкой панели инструментов, а из контекстного меню ячейки вставки (или меню Правка Вставить), то рядом со вставленным в ячейку значением появится кнопка Параметры вставки (рисунок 2.4), щелчок на которой откроет список параметров.
Примечание. Кнопка Параметры вставки появляется только при вставке скопированных данных, но не при вырезании.
При вводе текстовых данных в непрерывный ряд ячеек одного столбца можно воспользоваться автозавершением. В ходе ввода текстовых данных в очередную ячейку Excel проверяет соответствие вводимых символов значениям, имеющимся в этом столбце выше. Если обнаружено совпадение первых символов, вводимый текст автоматически дополняется имеющимся значением. Нажатие клавиши <Enter>подтверждает операцию автозавершения. Если текст должен быть другим, ввод следует продолжать, не обращая внимания на предлагаемый вариант.
Автоматический ввод производится только для записей, которые содержат текст или текст в сочетании с числами. Записи, полностью состоящие из чисел, дат или времени, необходимо вводить самостоятельно.
Автозаполнение

В правом нижнем углу текущей ячейки имеется черный квадратик – маркер заполнения.
При наведении указателя мыши на этот маркер, он приобретает форму тонкого черного крестика.
Протягивание маркера заполнения рассматривается как операция «размножения» содержимого ячейки в горизонтальном или вертикальном направлении. При этом следует сначала ввести значение в ячейку, затем снова сделать ячейку активной и протянуть маркер.
Автозаполнение числами
Протягивание левой кнопкой мыши маркера ячейки, содержащей число, скопирует это число в последующие ячейки. Если при протягивании маркера удерживать клавишу <Ctrl>, то ячейки будут заполнены последовательными числами.
При протягивании вправо или вниз числовое значение увеличивается, при протягивании влево или вверх – уменьшается. По ходу протягивания появляется всплывающая подсказка.
При протягивании маркера заполнения правой кнопкой мыши появится контекстное меню, в котором можно выбрать нужную команду:
·Копировать – все ячейки будут содержать одно и то же число;
·Заполнить – ячейки будут содержать последовательные значения (с шагом арифметической прогрессии 1).
Применение буфера обмена.
В Excel, как и в любой программе Windows, помещение в буфер обмена выполняется командами Копировать / Вырезать, а вставка – командой Вставить. Эти команды выбирают:
в контекстном меню текущей ячейки (диапазона),
на вкладке Главная в группе Буфер обмена,
Место вставки определяется указанием ячейки, соответствующей левому верхнему углу диапазона, помещенного в буфер обмена. При выделении же диапазона вставки, необходимо следить, чтобы он по размерам в точности совпадал с копируемым диапазоном.
Передача информации через буфер обмена имеет в программе Excel особенности. Вставка данных возможна лишь немедленно после их помещения в буфер обмена. Выполнение любой другой операции приводит к отмене начатого процесса копирования или перемещения. Однако утраты данных не происходит, поскольку «вырезанные» данные удаляются из места их исходного размещения только в момент вставки в новую позицию.

Чтобы скопированные данные сохранялись в буфере обмена для дальнейшей работы, необходимо перед началом операции копирования на вкладке Главная в группе Буфер обмена щелкнуть на кнопке . Панель Буфера обмена отобразится в области задач окна Excel (в левой части экрана). В этом случае можно добавлять в буфер новые данные (до 24 элементов), выполнять другие операции и вставлять данные из буфера в любое время и в любое приложение Microsoft Office. Накопленные элементы остаются в буфере обмена до закрытия всех приложений.
Щелкнув на кнопке Параметры в нижней части панели буфера обмена, можно установить опцию Собирать данные без отображения буфера обмена.
Excel позволяет вставлять из буфера обмена не только скопированные значения, но и форматы, формулы и т.п. Кнопка Вставитьв панели инструментов снабжена стрелкой, раскрывающей список параметров вставки:
Если команду Вставить вызывать не кнопкой панели инструментов, а из контекстного меню ячейки вставки (или Главная Буфер обмена Вставить), то рядом со вставленным в ячейку значением появится кнопка Параметры вставки), щелчок на которой откроет список параметров.
Примечание. Кнопка Параметры вставки появляется только при вставке скопированных данных, но не вырезанных.
Читайте также:

