Укажите каталог для выгружаемых файлов программа подготовки документов фнс
Обновлено: 07.07.2024
Все формы будем делать в программе: «Программа подготовки документов для государственной регистрации» (ППДГС)
Это официальная программа для создания различных форм, том числе и для регистрации ООО или ИП. Эта программа бесплатная и постоянно обновляется.
Скачиваете файл с программой и устанавливаете на компьютер.
Информация о совмещении с различными операционными системами есть в инструкции с программой.
Далее, запускаете программу и настраиваем адресный классификатор.
КЛАДР скачивается отдельно:
Классификатор адресов России (КЛАДР) регулярно меняется и используемая в программе локальная база dbPPDR.mdb с течением времени будет устаревать. КЛАДР обновляется, в программу добавлен режим, позволяющий самостоятельно актуализировать базу. Для этого вам потребуется выполнить следующие шаги.
В программе ППДГС есть подробная инструкция как скачать базу с КЛАДР и установить закачать в программу.
Для чего в программе нужен классификатор адресов?
Нужен для заполнения адреса регистрации ликвидатора, адрес заполняется только с использованием выпадающих списков:
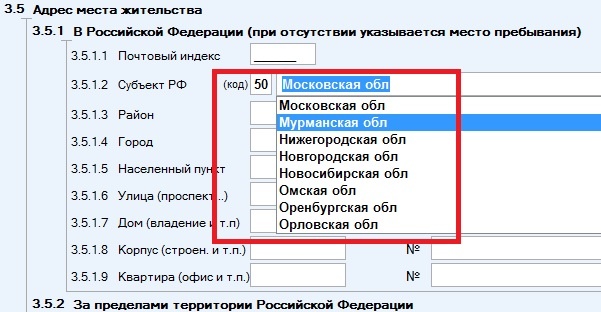
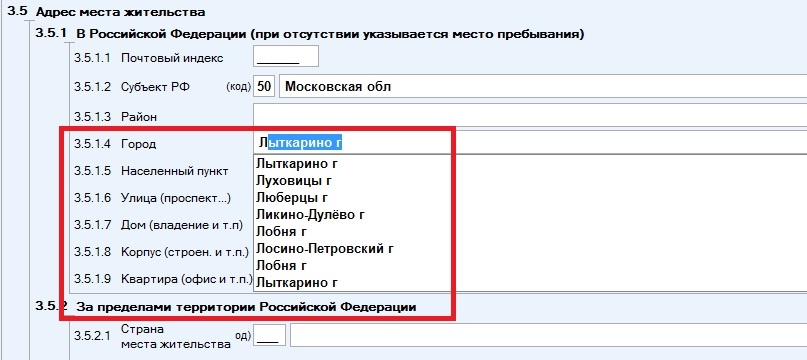
После того как форма заполнена и распечатана необходимо подготовить пакет документов для отправки в налоговую.
Подготовка документов.
Документы для отправки в налоговую распечатываются и подписываются должностными лицами, если необходимо ставится печать.
Далее документы сканируются.
Требования к сканированию документов:
- каждый документ сканируется в отдельный файл, сколько документов, столько и файлов!
- документы сканируются в формате TIFF (многостраничный TIFF), расширение 300dpi (точек на дюйм), глубина цвета: черно-белое.
Формат TIFF многостраничный, то есть в одном файле содержится несколько страниц.
Все эти настройки делаются на сканере и в зависимости от модели могут иметь различный вид.
Пример настройки сканера:

Проверить файл можно, нажав на него правой клавишей мыши и выбрав «Свойства»:
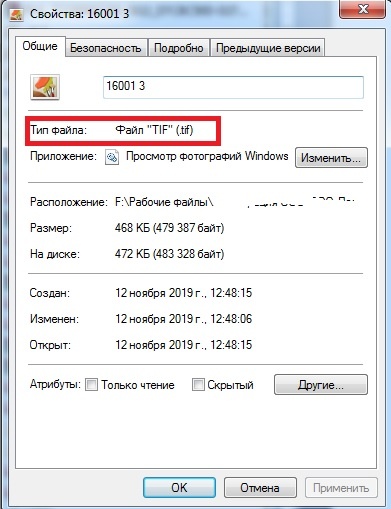
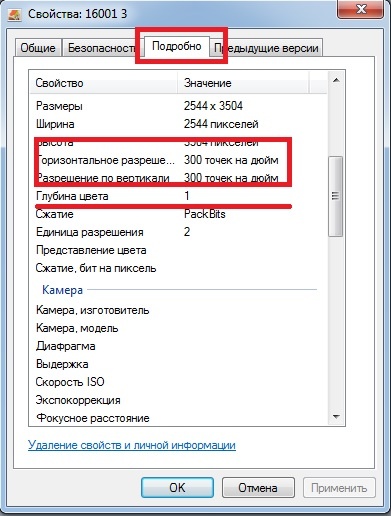
После того, как документы отсканировали, нужно подготовить пакет документов для отправки в налоговую.
Подготовить пакет можно в этой же программе: «Программа подготовки документов для государственной регистрации»
«Пакет» представляет собой архив подписанный электронной подписью.
Порядок подготовки пакета для налоговой:
- Открываем программу: «Программа подготовки документов для государственной регистрации»
- Заполняем форму, или открываем файл с формой, файл имеет расширение «DGR»
- Наживем на иконку «Конверт»
- Открывается окно:
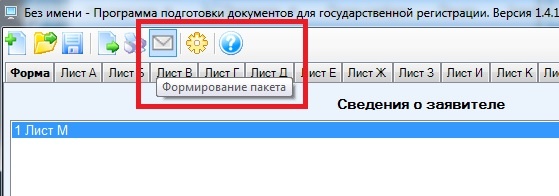
Выбираем:
- Вид заявления стоит по умолчанию, не трогаем
- Вид предоставления документов заявителю: выбираем любой, документы в любом случае придут на электронную почту указанную в заявление.
- Все остальное будет заполнено автоматически.
П. 3 Сведения о подаваемых документов:
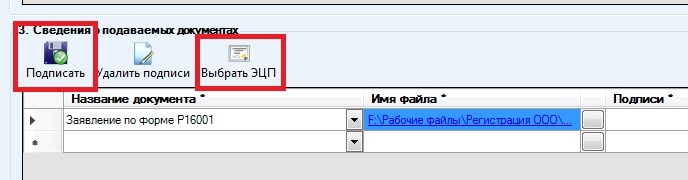
Название документа: Первым будет «Заявление по форме Р16001» будет форма которая открыта.
Имя файла: выбираем файл – это сканированный файл заявления или другого документа.
Подписи. Нужно выбрать электронную подпись (ЭЦП), для этого кликаем на «Выбрать ЭЦП»:
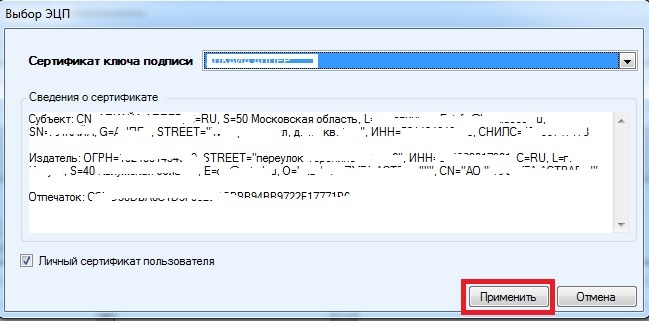
Выбираем ЭЦП если их несколько.
Жмем «Подписать» и в столбце «Подписи» появится ФИО владельца сертификата:
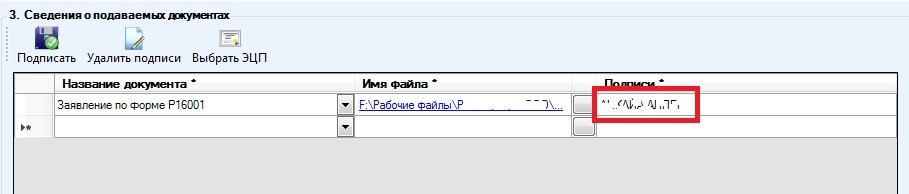
Далее аналогично подгружаем и подписываем остальные документы.
Формируем пакет жмем «Сформировать» и выбираем папку в которой сохранится пакет:
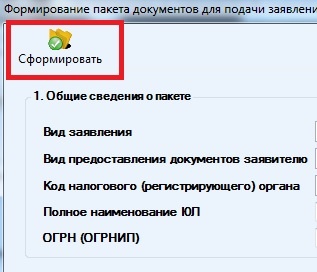
Ссылки для отправки:
Если ссылки не работают, на сайте налоговой в разделе «Сервисы» найти ссылку страницы для отправки документов.
Обратите внимание, что сайт налоговой по отправки документов работает с определенными браузерами и нужно установить определенные расширения, которые можно скачать на самом сайте:

Выбираете подпись, нажимаете «Войти» и попадаете в раздел для отправки документов.
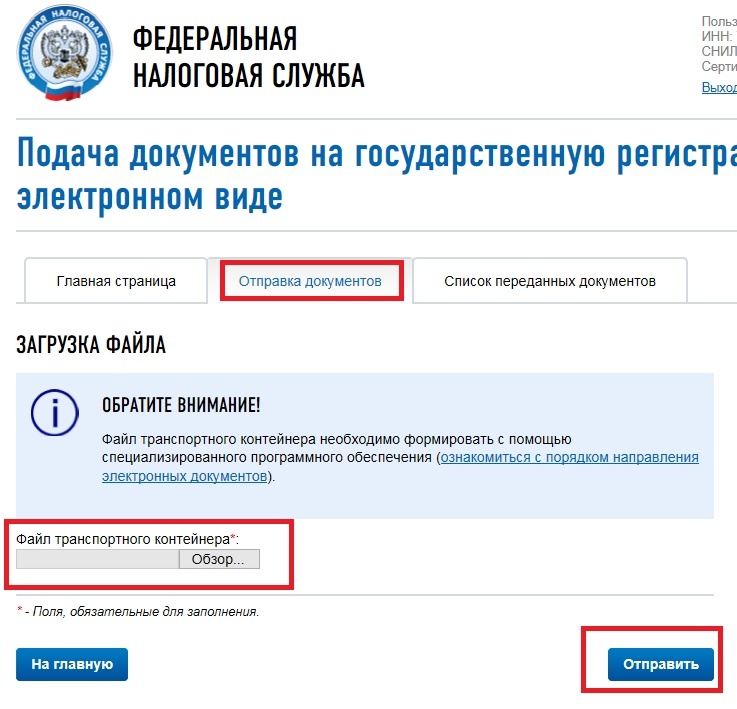
На вкладке «Список переданных документов» можно ознакомится со списком документов и узнать на каком этапе тот или иной документ:
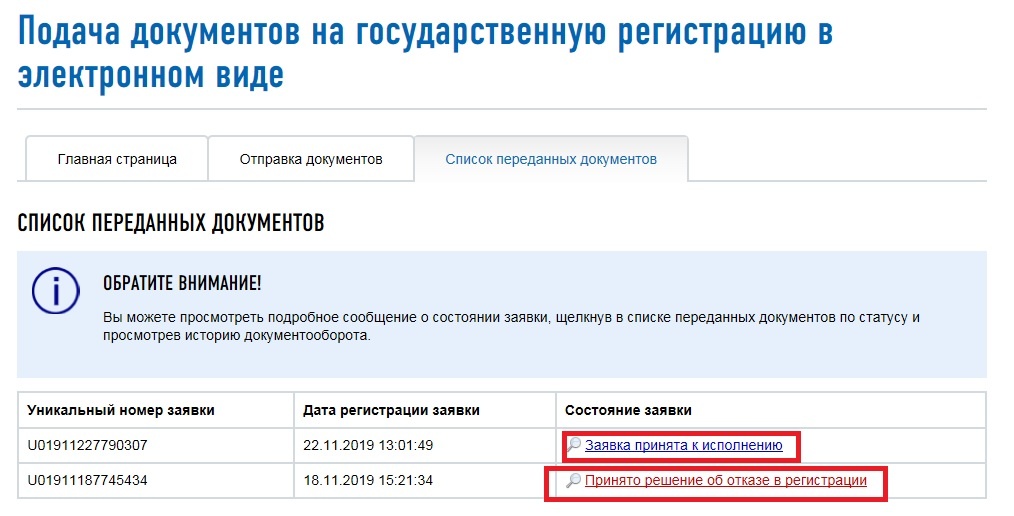
Также можно скачать ответ налоговой на отправку: расписка в принятии или принятое решение.

ИП и юридические лица смогут осуществлять деятельность на законных основаниях только после того, как они пройдут государственную регистрацию и сведения о субъектах предпринимательской деятельности будут внесены в госреестр (ЕГРИП или ЕГРЮЛ). Постановка на учет производится после того, как организация или ИП подготовит и подаст пакет документов, необходимых для регистрации. Подготовить документацию можно в электронном формате при помощи специальной программы для подготовки документов для государственной регистрации (сокращенно «ППДГР»).
Общие сведения о программе
Программное обеспечение предназначено для формирования документов для регистрации экономических субъектов в налоговых органах. Оно постоянно обновляется и дополняется актуальными формами документов. Разработчик программы - ФГУП ГНИВЦ ФНС России. Налогоплательщики смогут использовать данную программу не только при регистрации, но и для предоставления в налоговую службу актуальной информации о текущих изменениях, которые затем будут внесены в ЕГРЮЛ или ЕГРИП.
Для того, чтобы загрузить программное обеспечение, пользователям необходимо перейти на ]]> страницу ]]> , где размещена последняя версия программы.
Комплект поставки включает три файла:
аннотацию к ПО в формате DOC;
файл установки в формате EXE;
инструкцию по установке в формате DOC.
После установки ПО пользователю придется самостоятельно отслеживать выход новых версий. Это важно, так как заявления, поданные по устаревшим формам, в налоговой инспекции не примут. В каждой новой версии программы установлен актуальный справочник СПРО1 и КЛАДР. Если пользователь планирует отправлять в ИФНС пакеты документов – потребуется установка программы «Крипто-Про».
На сайте ]]> АО «ГНИВЦ» ]]> программу подготовки документов для государственной регистрации также можно скачать бесплатно. Следует отметить, что АО «ГНИВЦ» уже более 25 лет работает в области автоматизации сложных бизнес-процессов. Программные комплексы, разработанные компанией, используются налоговыми органами и налогоплательщиками.
Функциональные возможности программы
Программа дает возможность:
заполнения форм документов в автоматическом режиме;
формирования новых форм на основании уже внесенной информации;
сохранения данных в XML-файлы;
распечатки готовых бланков на принтере.
Установка и последующее использование программного обеспечения дает возможность предпринимателям быстро решать многие вопросы, связанные с постановкой на учет в ИФНС и внесением изменений в государственный реестр. К тому же, использование ПО позволит рационально распоряжаться временем, так как предпринимателям не придется подолгу простаивать в очередях к налоговым инспекторам.
Перечень документов, внесенных в ППДГР
Программа подготовки документов для государственной регистрации за 2019 год оснащена полным набором регистрационных форм, справок и бланков. Документы периодически обновляются в соответствии с изменениями в действующем законодательстве РФ. Полный перечень документов можно найти в аннотации к ПО, которую можно скачать на сайте налоговой службы вместе с установочным файлом.
Основные формы заявлений, представленных в ППДГР:
о госрегистрации юрлиц при создании (ф. № Р11001);
о госрегистрации юрлиц, создаваемых путем реорганизации (ф. № Р12001);
о госрегистрации изменений, вносимых в учредительные документы (ф. № Р13001);
Установка программы
Программа подготовки документов для государственной регистрации устанавливается в стандартном порядке без особых сложностей. Пользователю необходимо четко следовать указаниям, которые будут появляться на экране.
На компьютере должна быть установлена операционная система Windows XP или выше. Также понадобится наличие пакета Microsoft NET Framework 4.7, если он еще не установлен на компьютере – его можно скачать с официального сайта компании Microsoft.
Для установки программы необходимо выполнить следующие действия:
Когда на экране появится окно Мастера Установки – нажать кнопку «Далее».
После этого откроется окно с лицензионным соглашением. Здесь надо установить флажок возле пункта «Принимаю» и нажать «Далее».
Теперь надо выбрать папку для установки.
После этого пользователю следует подтвердить установку программного обеспечения на компьютере, нажав кнопку «Далее».
Пользователю надо дождаться окончания распаковки файлов. Если все пройдет успешно – запустится программа установки Модуля Печати. Его надо установить, следуя подсказкам системы.
Как подготовить документы с помощью программы?
Программа подготовки документов для государственной регистрации в ФНС достаточно проста и понятна в использовании. Для того, чтобы сформировать пакет документов с ее помощью, необходимо сделать следующее:
Запустить программу на компьютере.
В поле «Вид заявления» выбрать нужный вид документа. Сначала указывают тип экономического субъекта (юридическое лицо, ИП, некоммерческая организация). Затем система выдаст перечень заявлений, которые применяются для конкретного субъекта.
Теперь надо указать код налогового (регистрирующего) органа и полное наименование юридического лица (Ф.И.О. ИП).
После этого переходим к заполнению таблицы «Сведения о заявителе». Здесь указывают Ф.И.О., ИНН физлица, адрес электронной почты.
Когда все необходимые сведения будут внесены – надо нажать на кнопку «Добавить», расположенную в верхней части таблицы «Документы, включенные в пакет». Система выдаст перечень документов, пользователь должен установить флажки возле подходящих вариантов и нажать «Добавить».
Следующий этап – прикрепление сканов документов. Для этого надо перейти к перечню добавленных документов, выделить одну позицию и нажать на кнопку «Прикрепить». Откроется окно поиска, в нем пользователь должен выбрать требуемый файл.
Прикрепленные сканы документов необходимо подписать электронной подписью. Для этого понадобится ключевой носитель с ЭЦП. Нужную позицию с прикрепленными документами следует выделить и нажать «Подписать».
В открывшемся окне ввести пароль для ЭЦП и нажать «ОК». Таким же образом подписывают остальные прикрепленные документы.
После этого надо нажать кнопку «Сформировать», расположенную в верхней части программы.
Откроется окно «Обзор папок». Пользователь должен указать, куда будет сохранен подписанный электронной подписью транспортный контейнер, и нажать «ОК».
Подготовленный файл можно отправлять в налоговую службу.
Полные тексты нормативных документов в актуальной редакции вы всегда сможете посмотреть в КонсультантПлюс.
Это может понадобиться, если вы предварительно заполнили налоговую декларацию 3-НДФЛ в специальной программе ФНС «Декларация» и выгрузили файл в формате.xml.
Зайдите в свой личный кабинет на сайте ФНС и авторизуйтесь там по логину и паролю, которые вы получили в налоговой.

После первого входа в личный кабинет система попросит сменить пароль. Исходный пароль, который вы получили в инспекции, действует месяц с момента регистрации в личном кабинете. Если его не сменить в течение месяца, он заблокируется — и придется еще раз идти в налоговую.
После смены пароля система предложит сделать электронную подпись — она понадобится, чтобы подписать декларацию 3-НДФЛ на финальном этапе ее заполнения.
Чтобы сформировать электронную подпись, нужно либо установить на компьютер специальную программу, либо выбрать вариант, когда подпись генерируется на сервере налоговой. Обычно это занимает от 5 минут до часа, а в редких случаях может занять до одного дня.
Шаг 2. Переход к декларации 3-НДФЛ
Перейдите в раздел «Жизненные ситуации»:

В самом низу появившегося экрана выберите пункт «Заявить доход»:

Затем нажмите «Подать декларацию 3-НДФЛ»:

И на появившемся экране выберите раздел «Загрузить готовую декларацию»:

Шаг 3. Загрузка готовой декларации
На этом этапе вам останется указать год, за который подается декларация, и выбрать для загрузки нужный файл в формате.xml:
Внимание! В соответствии с пунктом 3 статьи 80 и с пунктом 5 статьи 174 Налогового кодекса Российской Федерации налоговые декларации по налогу на добавленную стоимость через сервис ФНС не принимаются. Также, согласно пункту 10 статьи 431 Налогового кодекса Российской Федерации расчеты по страховым взносам через настоящий сервис не принимаются.

После распаковки и подготовки файлов к установке откроется окно установки программы, в котором необходимо нажать «Далее»:

Прочитать лицензионное соглашение и принять его условия, нажать «Далее»:

Выбрать «Полную» установку и нажать «Далее»:

Если необходимо, можно изменить папку установки программы, нажав «Изменить…».

Для начала установки нажать «Установить»:

Для завершения установки программы нажать «Готово»:

После успешной установки на рабочем столе появится ярлык «Налогоплательщик ЮЛ». Также в системном меню WINDOWS Пуск – Программы появится подпункт «Налогоплательщик ЮЛ», содержащий ссылки на исполняемую программу и руководство пользователя.
При первом запуске программы после установки версии будет показано окно с описанием версии, далее выполнится конвертация программы, переиндексация, после чего появится запрос на прием отчетных форм. Затем произойдет прием описаний в выбранном варианте. После этого программа будет готова к работе. Работа в программе Налогоплательщик описана в файле «Руководство пользователя.doc» Пуск – Программы – Налогоплательщик ЮЛ – Руководство пользователя.
Формирование транспортного контейнера в программе «Налогоплательщик ЮЛ»После формирования декларации или загрузки существующей, необходимо ее выгрузить для формирования транспортного контейнера. Для выгрузки документа нужно правым кликом мыши кликнуть на отчет. При этом если помечен документ или группа документов, то будут выгружены помеченные документы. Если нет помеченных документов, то будет выгружен документ, на котором установлен курсор.

В выпадающем меню выбрать «Передача по Интернет».
Откроется список отмеченных для выгрузки документов:

Откроется окно со служебной информацией:

В нем необходимо заполнить код ИФНС, в которую отправляется отчетность. И подтвердить введенные данные нажатием кнопки «ОК».

Если заполнены все необходимые поля, отчетность будет выгружена.
После нажатия кнопки «ОК» откроется окно формирования транспортного контейнера:

В нем необходимо указать папку, в которой будет размещен файл с транспортным контейнером, идентификатор налогоплательщика, сертификат ключа подписи, которым будет подписан передаваемый файл отчетности и нажать кнопку «Сформировать».
Для подписания отчетности будет запрошен пароль на контейнер:

После ввода пароля и нажатия кнопки «ОК» будет сформирован контейнер:


Для регистрации необходимо ввести Логин, Пароль, Подтверждение пароля и E-mail :

После нажатия кнопки «Зарегистрировать» на электронную почту будет выслано письмо с ссылкой для подтверждения регистрации:


После нажатия на кнопку «Зарегистрировать сертификат» откроется форма для загрузки сертификата:

После выбора файла сертификата откроется окно со сведениями об организации, в котором необходимо будет заполнить пустые поля (КПП и Код налогового органа):



После обновления страницы изменится статус регистрации сертификата, и в данных организации отобразится присвоенный идентификатор:

Для представления отчетности необходимо использовать «Сервис сдачи налоговой и бухгалтерской отчетности».
Внимание! В соответствии с пунктом 3 статьи 80 и с пунктом 5 статьи 174 Налогового кодекса Российской Федерации налоговые декларации по налогу на добавленную стоимость через сервис ФНС не принимаются. Также, согласно пункту 10 статьи 431 Налогового кодекса Российской Федерации расчеты по страховым взносам через настоящий сервис не принимаются.

Далее необходимо установить Сертификат открытого ключа подписи МИ ФНС России по ЦОД, корневой сертификат ФНС России и список отозванных сертификатов.
Для установки сертификата открытого ключа подписи МИ ФНС России по ЦОД нужно его сохранить и запустить установку двойным кликом мыши.
На вкладке «Общие» нажать кнопку «Установить сертификат…»:

Откроется «Мастер импорта сертификатов»:

После нажатия кнопки «Далее» откроется окно выбора хранилища сертификатов.
Необходимо отметить «Автоматически выбрать хранилище на основе типа сертификата», нажать «Далее»:

Для завершения работы «Мастера импорта сертификатов» нажать кнопку «Готово»:


Сертификат открытого ключа подписи МИ ФНС России по ЦОД установлен.

На вкладке «Общие» нажать кнопку «Установить сертификат…»:

Откроется «Мастер импорта сертификатов»:

После нажатия кнопки «Далее» откроется окно выбора хранилища сертификатов:

Необходимо выбрать «Поместить все сертификаты в следующее хранилище», нажать кнопку «Обзор» и выбрать хранилище «Доверенные корневые центры сертификации» и нажать «ОК»:

После выбора хранилища сертификатов нажать «Далее»:

Для завершения работы «Мастера импорта сертификатов» нажать кнопку «Готово»:


Корневой сертификат установлен.
Для установки списка отзыва нужно сохранить его на компьютер, кликнуть по нему правой кнопкой мыши и выбрать «Установить список отзыва ( CRL )». В открывающихся окнах последовательно нажимать «Далее» – «Далее» – «Готово», не меняя настройки по умолчанию.
После установки сертификатов и списка отзыва нажать «Перейти в «Сервис сдачи налоговой и бухгалтерской отчетности».
Ознакомиться с технологией приема и обработки деклараций (расчетов) и перейти к проверке условий, нажав «Проверить выполнение условий»:

Убедиться, что все условия выполнены, и нажать «Выполнить проверки»:

На четвертом шаге проверки будет предложение выбрать цифровой сертификат.
После выбора необходимого сертификата нажать «ОК»:

После проверки сертификата ключа подписи нажать «Начать работу с сервисом»:

В открывшемся окне:

Нужно заполнить пустые поля (Код абонента, КПП) и нажать «Сохранить»:

После сохранения введенных данных перейти в раздел «Загрузка файла»:

Нажать «Обзор» и выбрать контейнер, подготовленный с помощью программы «Налогоплательщик ЮЛ».
После передачи файла произойдет автоматический переход на страницу проверки статуса обработки:

После завершения документооборота состояние изменится на «Завершено»:

Посмотреть отправленный файл и историю документооборота можно, перейдя по ссылке в графе «Состояние» – «Завершено (успешно)»:

В «Истории документооборота» можно посмотреть или скачать все регламентные документы.
Читайте также:

