Установка bios с другого компьютера
Обновлено: 07.07.2024
Напоминаем, что все операции по перепрошивке БИОС являются довольно серьезной вещью, могущей вызвать весьма неприятные последствия, вплоть до полной неработоспособности материнской платы. Выполнять ее желательно в моменты, когда напряжение сети наиболее стабильно и отключение электричества наименее вероятно, ибо, если это произойдет в момент перепрошивки, материнская плата становится неработоспособной. Кроме того, сама природа микросхем БИОС (EEPROM) такова, что всякая операция ее перезаписи представляет довольно серьезный риск, поскольку вероятность возникновения ошибки велика.
(Далее идут рекомендации по прошивке, взятые частично из форума, а по большей части- из своего опыта).
Начнем с того, что БИОС нужно обнулить. Для этого можно (при выключенном компьютере и обязательно отсоединенном от сети питании!)
а) Извлечь батарейку на
5-10 минут.
б) Обнулить БИОС с помощью джампера
в) В настройках БИОСа выбрать Load Defaults BIOS.
Выберите наиболее удобный для вас способ.
Кроме того, в установках еще старого БИОС следует запретить кэширование БИОС и видеоБИОС в оперативную память (читай мануал к материнке). Во многих последних версиях матерей эта функция запрещена по умолчанию.
Далее, у нас есть несколько способов собственно операции перепрошивки.
1. Прошивка БИОС с флопповода. (Самый простой, но не самый безопасный способ. Как сделать это менее рискованным образом- читай ниже в п. 2).
Найди чистую свежую дискету. (Или не очень чистую, но все равно надежную. Лучше сделать 2 копии). Вставь во флопповод при работе в Виндовс ХР. Открой « Пуск-Мой компьютер». Правой кнопкой мыши кликни на значке «Диск 3,5 (А)» и выбери в выпадающем меню «Форматировать…». Появится окно «Создание загрузочного диска». В нем нужно поставить галку в строке « Создание загрузочного диска MS-DOS» и нажать кнопку « Начать». Если все нормально, через некоторое время форматирование закончится и нужно нажать кнопку « Закрыть».
Сохраняем все и перезапускаемся, не вынимая дискету из флопповода. Система пожует его и напишет:
(что-то вроде: загружен DOS такой-то версии..) и
A:\>_
А) Набираем:
A:\>dir_ (три буквы dir) и жмем Enter.
Появится список файлов на дискете. Среди них можно увидеть пару файлов: например, awdflash.exe и файл с БИОСом, например w7025nms.150.
Запишем на бумажке названия файлов с расширениями, иначе потом будет трудно вспоминать.
Б) Набираем команду:
A:\>awdflash /?
и жмем Enter. Появится список ключей и их функции для программы awdflash. Нам потребуется несколько из них. После изучения ключей можно приступать к перепрошивке. В принципе, эти этапы (А и Б) можно пропустить и сразу приступить к перепрошивке.
В) Набираем команду:
A:\>awdflash newbios.bin oldbios.bin /py/sy/cc/cp/cd/e
И жмем Enter.
(набирается команда от имеющегося A:\>_. Следует вводить все точно, соблюдая пробелы, где указано и наклоны «палочек» именно такие, как указано. Название нового файла БИОС ( newbios.bin) будет твоим (не знаю, каким конкретно), не забудь поставить его точное расширение. Старый файл БИОС будет сохранен на дискете под названием oldbios.bin). Программа (согласно заданным ключам) кроме основных задач, также обнулит CMOS, очистит область ESCD, очистит область DMI и не станет автоматически перезагружать систему в конце работы, а просто выйдет в DOS (можно проверить, что там нового появилось на дискете, или в случае сбоя повторить операцию).
Запустится программа перепрошивки, от тебя уже не потребуется никаких действий. Только терпение. Ты увидишь как пройдет сохранение старого БИОСа на дискету, потом перепишется БИОС (появятся строки из квадратиков, демонстрирующие процесс перешивки) и наконец все остановится. Когда все утихнет, можно перезагружать машину, убедившись, что на дискете теперь есть копия старого БИОСа под названием oldbios.bin. (Перепрошивка БИОС с флопповода занимает 1-2 минуты, в зависимости от качества дискеты и флопповода.)
Сразу после перезагрузки можно лезть в БИОС и выставлять нужные тебе настройки.
Я бы не советовал шить из DOSa напрямую с флопповода- уж слишком ненадежные они и капризные (представляешь, что произойдет, если в процессе перепрошивки дискета откажется читаться на половине файла?).
2. Второй способ перепрошивки БИОС. Из виртуального электронного диска..
Менее опасный, но более трудоемкий. Кроме того, тут потребуется загрузочная дискета от систем Windows 98 или Ме. Загрузочную дискету можно создать на компьютере, где установлена система Виндовс 98 или Ме, либо с помощью компакт-диска из серии Reanimator для обслуживания ПК. Либо просто скачать отсюда программу для ее создания.
Виртуальный диск в ДОС создается автоматически при запуске компьютера с загрузочной дискеты Windows98 или Ме. После запуска компа вместо загрузочной дискеты вставляется дискета с файлами БИОС и программой-прошивальщиком, набирается команда:
A:\>dir
и будут показаны точные наименования файлов прошивки и самого БИОСа.
На виртуальный диск нужно скопировать парочку файлов (по очереди):
A:\>copy awdflash.exe C:
A:\>copy nf3916.bin C:
(нужно поставить название своего файла и букву своего виртуального диска. Если на HDD отсутствуют разделы с FAT32- это будет буква С:, если такие разделы есть- буква будет D:)
система каждый раз пожует флопповод и ответит:
1 file(s) copied
A:\>_
И в этом вся прелесть! Если дискета окажется некачественной или произойдет сбой в работе флопповода- это ничем не грозит. Можно вынимать дискету и вставлять по новой сколько угодно раз, пока не сработает. Подобный сбой при прямой записи БИОС с нее грозит серьезными проблемами.
Перейди в раздел виртуального диска и задай команду:
A:\>C:_
C:\>awdflash nf3916.bin oldbios.bin /py/sy/cc/cp/cd/e
Появится окно программатора и все сделает само. (Конкретно: сохранит старую версию БИОС, прошьет новую, обнулит CMOS и вернется в DOS). Автоматической перезагрузки не последует:
C:\>_
Перепиши старую версию БИОС на дискету:
C:\>copy oldbios.bin A:
Система пожует флопповод и ответит, что 1 file(s) copied.
После этого можно перезагружать систему ( Ctrl + Alt + Del) и входить в настройки CMOS BIOS для корректировки.
Букву виртуального диска система тебе сообщит сама при пуске с загрузочной дискеты Windows98 или Ме. Если весь HDD отформатирован на NTFS, или HDD там вообще нет, это будет диск С:, иначе- присвоит букву D. (Если на жестком диске отсутствуют разделы FAT32, после загрузки система напишет, что она не обнаружила разделов на жестком диске и начнет советовать проверять его на вирусы и т.п. ересь. Это все пропускается мимо ушей.)
В появляющемся на экране меню загрузки нужно выбрать опцию, соответствующую интерфейсу вашего привода. Для оптических приводов с интерфейсом IDE PATA выбираем строчку "С поддержкой СD-RОМ IDE PATA", если привод с интерфейсом SATA, то ему понадобятся другие драйвера и нужно выбрать строку с поддержкой приводов SATA.
Для прошивки повторяем все действия п.2.
Возможные неудачи процесса обновления БИОС
Если после перепрошивки материнская плата не стартует, увы, нам не повезло. Либо была прошита неподходящая версия БИОС, либо произошла ошибка в процессе перепрошивки (не исключается и неисправность микросхемы БИОС). Если компьютер при старте еще подает какие-либо признаки жизни, вроде:
Award BootBlock BIOS v1.0
Copyright C 1998, Award Software, Inc.
BIOS ROM Checksum Error
Detecting Floppy Drive A media.
Detecting HDD.
(Чаще всего это последнее, что видит пользователь на своем экране. Еще чаще он вообще ничего не видит, поскольку не происходит даже инициализации видеокарты)
это означает, что в процессе обновления БИОС произошла ошибка, но каким-то чудом сохранилась его часть, так называемый бут-блок (либо по вине "битой" ячейки памяти микросхемы EEPROM БИОС, либо в результате прошивки неподходящей версии, либо по другой причине) и система пытается найти другую версию файла прошивки на дискете или HDD.
Некоторые материнские платы способны восстановить БИОС, если обнаружат подходящий файл прошивки на дискете или жестком диске (файл с оригинальным названием, разумеется). Если есть признаки того, что идет обращение к флопповоду или жесткому диску, можно попытаться запустить компьютер "втемную", предварительно вставив во флопповод дискету с файлом прошивки, выждав достаточное время (судя по активности флопповода) и перезапустив в конце систему.
Часть материнских плат Gigabyte имеют функцию Dual BIOS и способны автоматически восстановить работоспособность без участия пользователя, но на части плат этой фирмы эта функция только продекларирована, а на самом деле не работает. Если компьютер после обновления и перезагрузки молчит вообще, все еще хуже. Рекомендуется воспользоваться перемычкой (джампером) обнуления CMOS (читай руководство к материнской плате), после чего попытаться запустить систему еще раз.
В конце концов, если ничего не помогает, остается только способ исправления прошивки при помощи программатора (в сервис центе).
Почему не стоит обновлять БИОС непосредственно из Windows?
Велика вероятность ошибки и последующей (после перезагрузки) полной неработоспособности системы. В случае с материнскими платами ASUS (на чипсетах nForce) настоятельно рекомендуется перед обновлением БИОС (из Windows) проверить версию драйверов чипсета nForce, которые должны быть 6.66 или выше. Указание на это (а также и новые версии драйверов) имеется на сайтах ASUS.

Когда-то давно, когда я ещё не был программистом, но с компьютерами уже дружил, технологии по типу RAdmin для меня были подобны чуду. Можно было подключиться к удалённому компьютеру, прямо как в самом крутом фильме про хакеров, открыть блокнот и написать там угрожающую надпись. Правда, пользоваться мне этим было негде.
Потом в мою жизнь пришёл ssh: осознание, что управляешь сервером за океаном сначала восхищало, а теперь уже стало обыденностью. Пока не наберешь случайно halt, ага. А потом начинаешь открывать админку хостера и пытаться зайти в консоль управления сервером, чтобы его запустить. А она почему-то сегодня тупит. Тогда пишешь в саппорт и нерничаешь. Не очень нравится. Но это мои личные программерские страхи.
Как-то на старой работе после смены администратора вновь пришедший решил навести порядок в компьютерном парке и для этого подходил к компьютеру, выгонял работника, скачивал Everest, запускал диагностику и сохранял результат в файл. Так, обойдя всего лишь
60 рабочих мест на трёх этажах, он узнал, какое железо есть в его распоряжении. Неудобно.
И тут на сцену выходит Intel vPro.
Intel vPro – это такая штука, которая позволяет не бояться вещей, описанных выше и даже делать намного больше. Состоит vPro из двух компонентов: аппаратного и программного и про них я расскажу под катом.
Аппаратная часть
На аппаратном уровне нужен процессор и материнская плата (чипсет, как правило, начинается на Q, но нужно смотреть спецификации), поддерживающая vPro. В материнскую плату встроена гигабитная сетевая карта и видеоадаптер, которые способны на низкоуровневую работу. На практике это значит, что подключиться к компьютеру при помощи vPro можно без использования, мало того, что сетевых драйверов ОС, так и без самой ОС! И да, можно зайти в BIOS удалённо.
Поддерживается как проводное, так и беспроводное подключение. В случае WiFi полёта для фантазии не очень много – операционная система должна быть загружена и подключена к точке доступа, зато вот при использовании провода подключиться можно даже к выключенному компьютеру. Ну, так говорят маркетологи: на деле же выключенный компьютер можно включить и – далее как обычно.
Программная часть
Программная часть заключена в аббревиатуре AMT – это Intel Active Management Technology, которая обслуживает подключения и обладает огромными возможностями.
Сначала компьютер надо сконфигурировать для работы с vPro и для этого понадобится физический доступ. После этого его, если это сервер, можно потерять или замуровать в комнате, как в анекдотах про администраторов. В случае, если администратор находится с пациентом в одной локальной сети, проблем не возникает, если же нужный компьютер спрятан за NAT – придётся ставить сервер внутри для доступа. Правда иначе и быть не может – базовые требования сетевой безопасности.
Сеанс связи шифруется, а доступ к серверу можно получить через консоль (serial over LAN), web-интерфейс или VNC. Web-интерфейс обладает неприметным рабочим дизайном (который при этом отлично отображается на планшетах) и позволяет получать статистику о железе, его состоянии и перезапускать компьютер, настраивать сетевой интерфейс и политики доступа к AMT, смотреть историю событий – узнать, почему же у секретарши не грузится система, не подходя к её компьютеру.

При подключении через консоль и VNC можно делать уже совсем всё: vPro предоставляет полноценный KVM с локальной машины на удалённую с поддержкой разрешения экрана до 1920х1200 и возможностью посмотреть, как загружается система от инициализации BIOS до непосредственной загрузки ОС. При этом даже при перезагрузке системы не происходит отключения! Единственное что для доступа в BIOS не получится просто зажать Delete при старте системы и надо будет выбрать специальный пункт «Reboot to BIOS».

После чего в самом деле загружается BIOS.

Особенно приятно то, что можно подключиться к удалённой машине по VNC даже в том случае если там слетели драйвера сетевой карты (ведь vPro работает на более низком уровне чем ОС) и прямо через VNC поставить все драйверы. И если в пределах офиса это ещё решаемо, то вот ехать в дата-центр может быть не с руки.
Есть еще одна интересная возможность под название IDE-R которая позволяет загружаться с внешнего источника как будто это внутренний жёсткий диск. То есть можно подключиться по VNC, указать образ для загрузки и загрузиться в заведоморабочей системе. Очень может быть полезная функция как для диагностики, так и для администрирования. Например можно загружать клиентскую машину с системой в которой настроен эталонный антивирус, проверять жетский диск и незаметно уходить.
Про безопасность
При помощи vPro работает технология Intel Anti-Theft. Если у вас украли ноутбук, то вы можете связаться с Intel и они заброкируют его. В блоге Intel есть уже хороший обзор данной технологии. После блокировки новый обладатель компьютера увидит такую картинку.
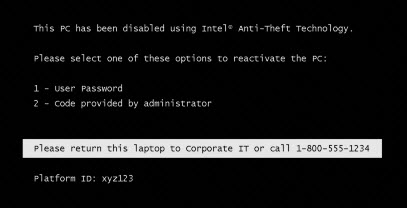
Заключение и ссылки
Совсем скоро, когда поколение компьютеров в очередной раз сменится даже у самых нетребовательных пользователей, а у прогрессивных компаний и того раньше, работы у администраторов останется столько же, но вот делать её будет куда приятнее.
Подпишитесь на комментарии к посту — в них обещает быть много интересного. Или проверьте топик через пару дней — я вынесу все самые интересные комментарии отдельным списком внизу поста.
Картинки взяты из обзора от thg и поста пользователя Co6aka.
Полезные комментарии к посту
- Можно ли пинговать выключенный компьютер.
- VNC появился начиная с версии AMT 6.0 и не во всех процессорах. с полезной ссылкой про настройку сервера конфигурации (SCCM) для vPro на русском языке.
- Очень подробный комментарий про отличие AMT от IPMI. пробрасывать через NAT.
- Как ведёт себя VNC со сложными конфигурациями сетевого интерфейса в ОС
- Про две важные функции обеспечивающие безопасность и приватность пользователя
В самом конце программной части немного написал про IDE-R. Хорошая функция.

В определенных обстоятельствах для нормального запуска и/или работы компьютера требуется переустановить BIOS. Чаще всего это необходимо делать в том случае, когда методы типа сброса настроек уже не помогают.
Технические особенности перепрошивки BIOS
Чтобы сделать переустановку, вам потребуется скачать с официального сайта разработчика BIOS или производителя вашей материнской платы ту версию, которая установлена у вас на данный момент. Процедура перепрошивки схожа с процедурой обновления, только здесь вам потребуется удалить текущую версию и установить её снова.
На нашем сайте вы можете узнать как обновить BIOS на ноутбуках и материнских платах от ASUS, Gigabyte, MSI, HP.
Шаг 1: Подготовка
На данном этапе вам необходимо узнать как можно больше информации о вашей системе, скачать нужную версию и подготовить ПК к перепрошивке. Для этого можно использовать как стороннее программное обеспечение, так и возможности Windows. Тем, кто не хочет слишком сильно заморачиваться по данному вопросу, рекомендуется использовать стороннее ПО, так как в этом случае помимо информации о системе и BIOS вы сможете получить ссылку на официальный сайт разработчика, где можно скачать актуальную версию.
Подготовительный этап будет рассмотрен на примере программы AIDA64. Данное ПО платное, но имеет тестовый период. Есть русская версия, интерфейс программы тоже весьма дружелюбен к обычным пользователям. Следуйте данному руководству:
- Запустите программу. В главном окне или через левое меню перейдите в «Системная плата».
- Аналогичным образом совершите переход в «BIOS».
- В блоках «Свойства BIOS» и «Производитель BIOS» вы можете увидеть основную информацию — наименование разработчика, текущую версию и дату её актуальности.

Если же по какой-то причине в 5-м пункте вы не можете ничего скачать, то скорее всего данная версия уже не поддерживается официальным разработчиком. В этом случае воспользуйтесь информацией из 4-го пункта.
Теперь осталось подготовить флешку или другой носитель для того, чтобы вы смогли с него установить перепрошивку. Рекомендуется заранее отформатировать его, так как лишние файлы могут навредить установке, следовательно, вывести компьютер из строя. После форматирования разархивируйте всё содержимое архива, который вы скачали ранее, на флешку. Обязательно проверьте, чтобы там оказался файл с расширением ROM. Файловая система на флешке обязательно должна быть в формате FAT32.
Этап 2: Перепрошивка
Теперь, не вынимая флешку, вам нужно приступить непосредственно к перепрошивке BIOS.
- Перезагрузите компьютер и войдите в BIOS.
- Теперь в меню выставления приоритета загрузок, поставьте загрузку компьютера с флешки.


Из выпавшего меню выберите интересующую вас версию (как правило, она там всего одна). Затем нажмите Enter и дождитесь завершения перепрошивки. Вся процедура занимает около 2-3 минут.

Стоит помнить, что в зависимости от версии BIOS, установленной в данный момент на компьютере, процесс может выглядеть несколько иначе. Иногда вместо меню выбора открывается терминал DOS, куда потребуется вбить следующую команду:
Здесь вместо нижнего подчеркивания нужно прописать наименование файла на флешке с расширением BIO. Как раз для такого случая рекомендуется запомнить название файлов, которые вы скидывали на носитель.
Также, в редких случаях, есть возможность совершить процедуру перепрошивки прямо из интерфейса Windows. Но так как этот способ подходит только для определенных производителей материнских плат и не отличается особой надежностью, рассматривать его нет смысла.
Перепрошивку BIOS желательно делать только через интерфейс DOS или установочный носитель, так как это самый безопасный способ. Мы не советуем скачивать файлы из непроверенных источников — это небезопасно для вашего ПК.
Отблагодарите автора, поделитесь статьей в социальных сетях.
Современные компьютерные устройства, включая и ноутбуки, в обязательном порядке оснащаются специальными чипами первичной памяти, называемыми БИОСом, в которых присутствует предустановленное программное обеспечение в виде прошивки, позволяющей распознавать и сохранять информацию об имеющихся в устройстве «железных» компонентах, обеспечивать корректную загрузку операционной системы, настраивать некоторые важные параметры и т. д. Но довольно часто такое встроенное ПО необходимо обновлять или, если хотите, перепрошивать. Для чего этого может потребоваться, и как переустановить БИОС на ноутбуке, читайте далее. Рассмотрим несколько основных методик, которые можно применять и к современным системам UEFI, и к устаревшим модификациям BIOS.
Для чего может потребоваться перепрошивка BIOS?
Прежде всего давайте выясним, для чего вообще может понадобиться замена прошивки первичной системы. Неужели предустановленного По недостаточно для корректного функционирования всех основных компонентов лэптопа. Как оказывается, переустановка БИОСа на ноутбуке может понадобиться чаще, чем кажется. Среди самых основных причин, по которым стоит выполнить обновление прошивки, особо можно выделить такие:
- устаревшая первичная система не распознает или не имеет поддержки нового (более современного) оборудования;
- устанавливаемое программное обеспечение конфликтует с первичной системой или оборудованием;
- ноутбук самопроизвольно перезагружается или не работает с поддерживаемым ПО;
- производитель лэптопа добавил в программную часть новые функции, не поддерживаемые устаревшей прошивкой;
- настройки первичной системы повреждены (в том числе и по причине воздействия вирусов);
- система работает крайне нестабильно.
Где найти саму свежую прошивку?
Как видим, практически все приведенные ситуации особо катастрофичными не являются, и вообще, насколько целесообразно производить апдейт прошивки – личное дело каждого пользователя. Однако при установке нового оборудования или при повреждении самой прошивки обновлять ее необходимо в обязательном порядке. И переустановку БИОСа на ноутбуке HP или модели любого другого производителя начинать необходимо с поиска той самой наиболее подходящей свежей прошивки. Где ее найти?
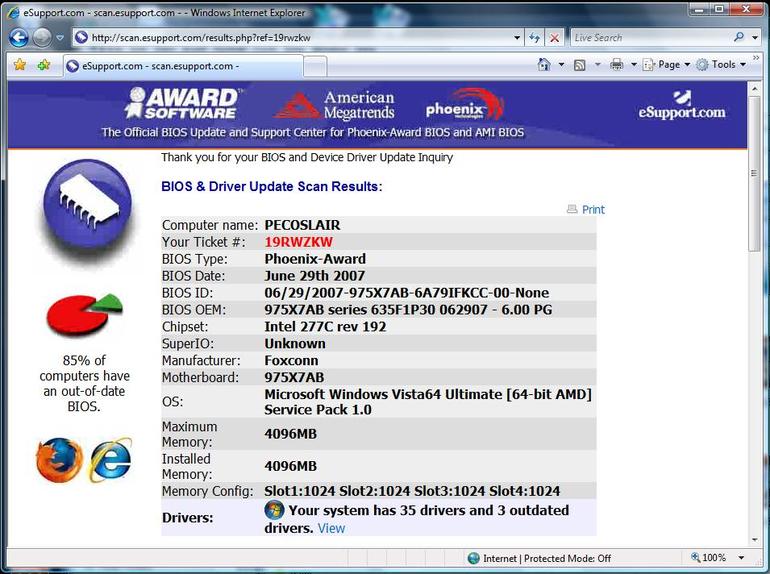
Оптимальным вариантом станет посещение сайта производителя, где по номенклатурному обозначению модели ноутбука можно найти и скачать нужный установочный файл или пакет. Любой уважающий себя производитель обычно своевременно выкладывает такие прошивки на своих официальных ресурсах в разделе загрузок (Download). Некоторые идут еще дальше, предлагая пользователям произвести онлайн-тестирование лэптопа, после чего будет предложено загрузить важные или дополнительные обновления. Но тут есть один нюанс. Никогда не загружайте всевозможные бета-версии, находящиеся в стадии тестирования. Это может нанести ноутбуку непоправимый урон. Кроме того, ни в коем случае не скачивайте прошивки со сторонних интернет-ресурсов, если вы полностью не уверены в их надежности.
Как определить текущую версию BIOS?
Однако иногда установка апдейта может и не потребоваться, поскольку лэптоп и так имеет обновленную версию BIOS. Таким образом, сначала необходимо выяснить, какая именно модификация уже установлена и сравнить ее с той версией, которая предлагается производителем.
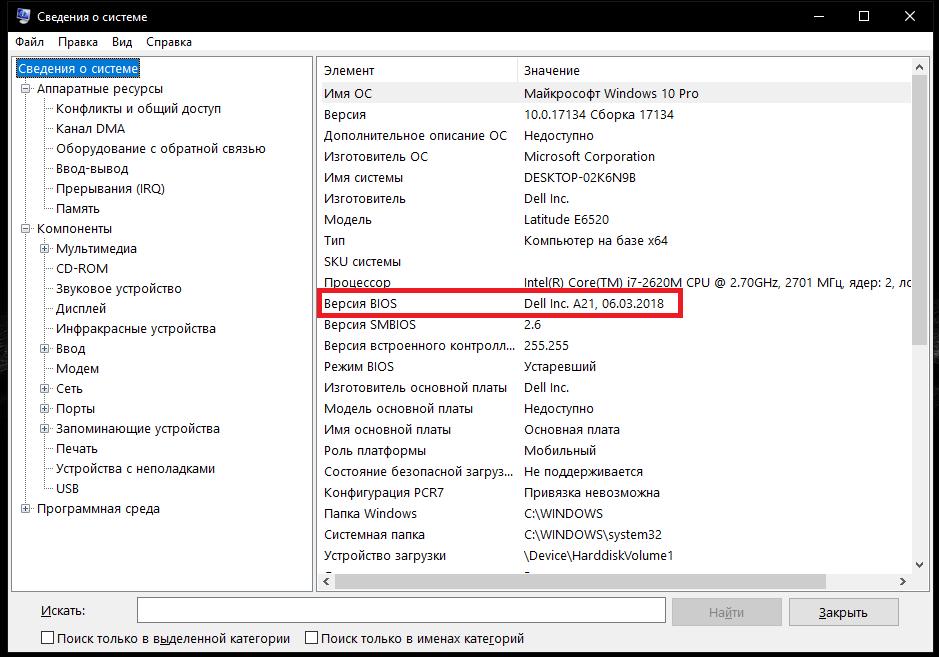
Проще всего найти необходимую информацию можно в разделе сведений о системе (msinfo32), где и будет указана текущая модификация, в обозначении обычно содержащая набор букв и цифр. Если она действительно устарела, обновление выполнить стоит. Однако довольно часто «перепрыгнуть» через одну или несколько промежуточных версий не получится, поэтому апдейт придется производить поэтапно, устанавливая несколько версий по одной.
Как войти в БИОС на ноутбуке?
Теперь давайте посмотрим на способы доступа к настройкам первичной системы. Для чего это нужно? Да только для того, что в некоторых системах прямо в их параметрах можно найти предустановленный инструмент обновления, а после его запуска воспользоваться прошивкой, записанной на флешку в виде загрузочного носителя. Как войти в БИОС на ноутбуке? Тут все зависит исключительно от производителя самого лэптопа и разработчика программной оболочки первичной системы.
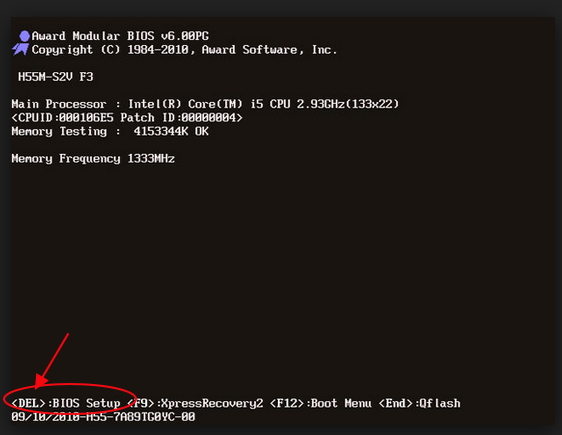
Чаще всего используются функциональные клавиши (F2-F12), иногда они работают в сочетании с другими дополнительными кнопками вроде Fn или комбинаций с Ctrl и Alt. Также можно встретить трехклавишные сочетания вроде Ctrl + Alt + Esc. На некоторых моделях вроде SONY Vaio имеются специальные кнопки прямо на клавиатурной панели.
Как на ноутбуке переустановить БИОС в виде новейшей системы UEFI?
Теперь перейдем непосредственно к установке новой прошивки и для начала остановимся на самом простом методе, который применяется для новейших систем UEFI. Как правило, для них инсталляторы поставляются в виде самых обычных исполняемых EXE-файлов, которые могут запускаться непосредственно в работающих операционных системах Windows. Само собой разумеется, что во всех последних модификациях старт установщика нужно производить исключительно от имени администратора (даже если учетная запись суперадминистратора деактивирована).
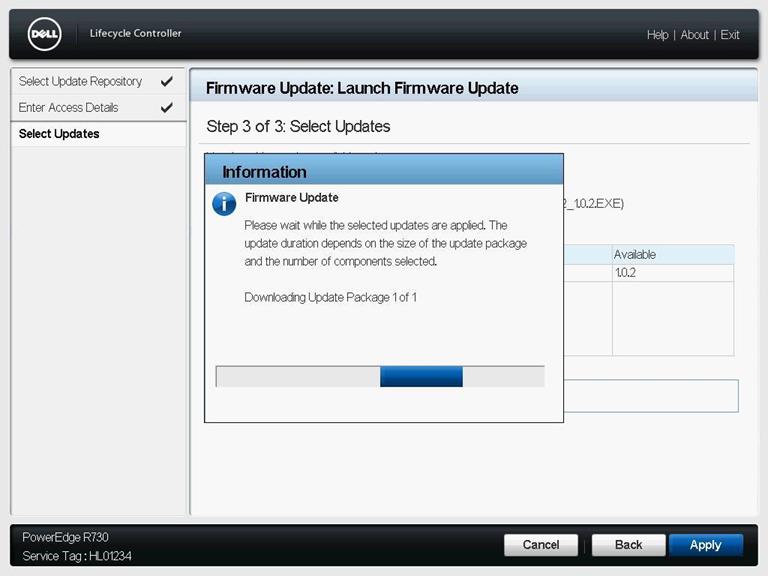
После запуска программа автоматически переустановит BIOS, а в некоторых случаях вместо одного рестарта может потребоваться несколько перезагрузок.
Вопросы перепрошивки устаревших модификаций BIOS
Но как переустановить БИОС на ноутбуке, если пользователь имеет дело с классической системой, для которой запуск инсталлятора в среде Windows не предусмотрен?
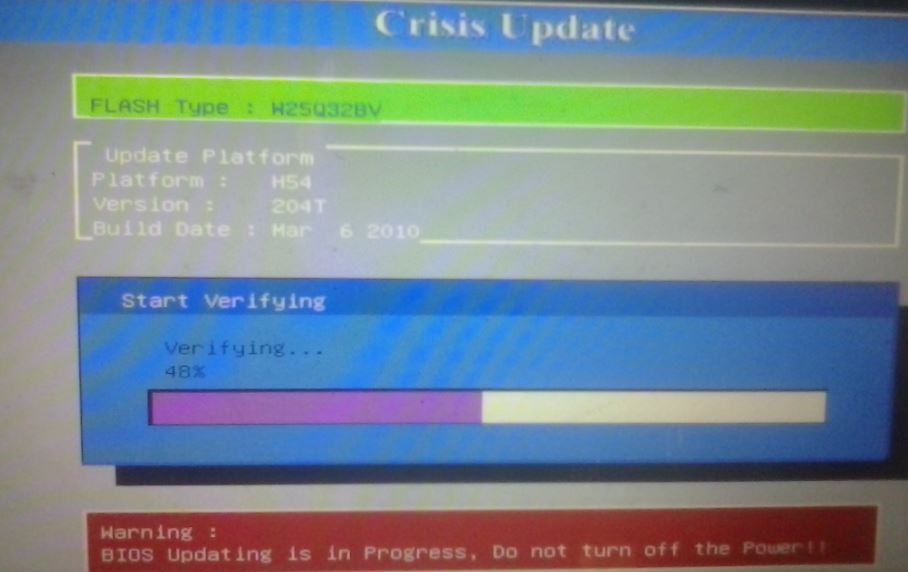
Если в самом БИОСе имеется средство обновления, проще всего записать скачанную прошивку на съемный накопитель (флешку), затем войти в BIOS, найти раздел обновления, в котором будут определены все устройства, на которых может содержаться обновительный пакет, после чего активировать обновление и дождаться завершения процедуры.
Но как на ноутбуке переустановить БИОС, если встроенного инструментария для перепрошивки в первичной системе нет? Для этого можно воспользоваться набором инструментов дисковой утилиты Q-Flash Utility. В этой ситуации, как уже говорилось выше, прошивку вместе с программой нужно будет записать на флешку, создав загрузочный диск MS-DOS (проще всего такие действия выполняются в небезызвестном портативном приложении Rufus).
Когда флешка будет подготовлена, можно приступать к переустановке БИОСа на ноутбуке. Инструкция особо сложной не выглядит, однако в процессе перепрошивки нужно обратить внимание на несколько важных деталей. Сначала в настройках BIOS следует выставить созданный носитель первым девайсом для загрузки, сохранить изменения, и выйти из первичной системы, после чего последует автоматическая перезагрузка.
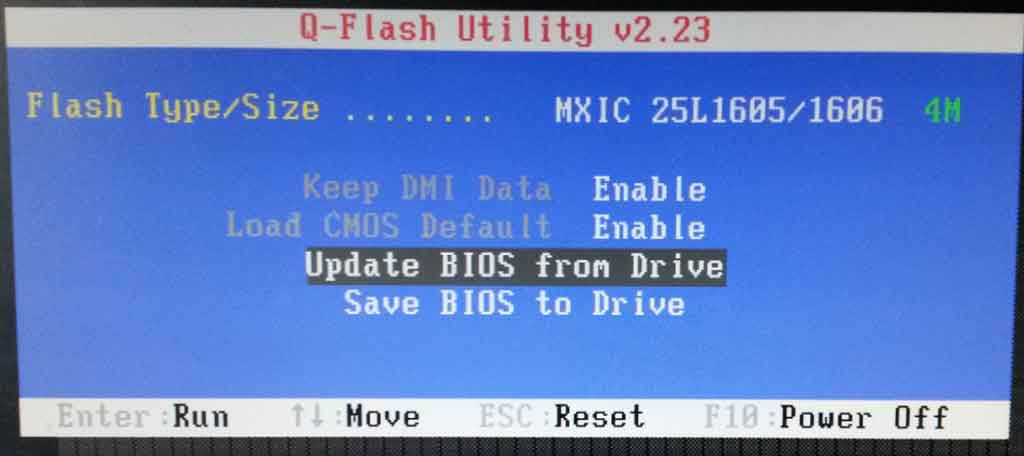
После старта утилиты из основного меню выбирается обновление с носителя (Update BIOS from drive), а затем в списке указывается нужная версия (обычно она там будет всего одна, но иногда можно встретить и больше). После этого останется подтвердить старт процесса, а сама процедура займет всего несколько минут.
В некоторых моделях лэптопов можно встретить даже встроенные средства обновления. К примеру, переустановка БИОСа на ноутбуке HP или ASUS такие фирменные утилиты найти можно.
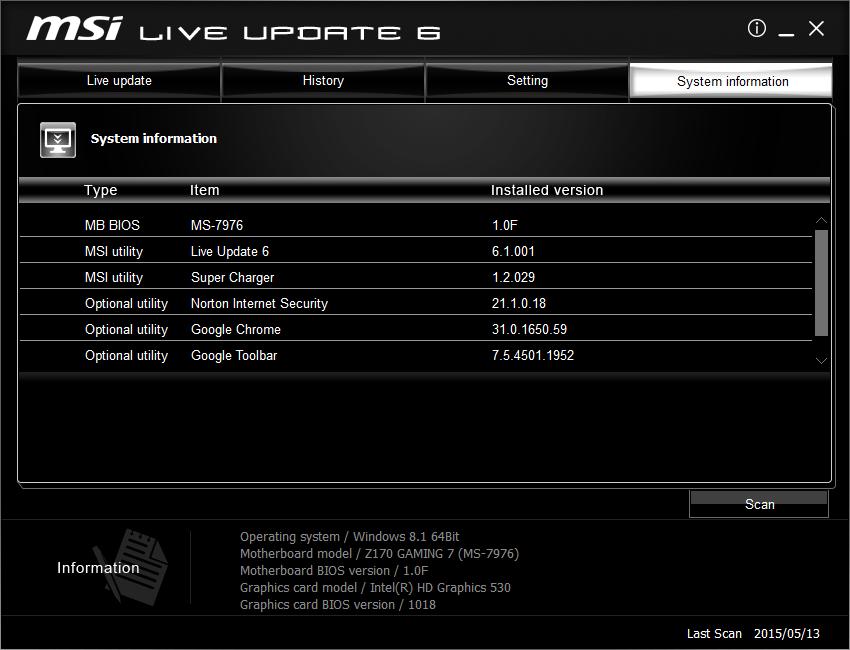
Достаточно просто вызвать такой инструмент (например, Live Update), найти там пункт MB BIOS, если там что-то есть, загрузить файл, затем запустить его, выбрать режим для Windows (In Windows Mode) и подтвердить установку апдейта.
Чего нельзя делать ни при каких обстоятельствах?
Важно знать, что при обновлении БИОСа на ноутбуке HP или на устройствах от других производителей, ни при каких обстоятельствах нельзя отключать лэптоп от электросети (он должен работать только от сети, а не от батареи, чтобы не произошло прерывания процесса) или принудительно отключать питание с использованием соответствующей кнопки включения/выключения, поскольку такие действия могут привести только к тому, что ваше устройство не только не обновится, но еще и превратится в «кирпич». То же самое касается повышенной внимательности при выборе прошивки, поскольку неподходящее ПО может спровоцировать появление аналогичных ситуаций.
Достаточно часто посетители данного ресурса обращаются с просьбой «Как настроить BIOS?», «Как загрузиться с флешки», «Настройка BIOS Setup на ноутбуке» и тд.
Рассмотрим несколько вариантов. Достаточно часто приходиться полностью восстанавливать опции BIOS на рабочий вариант т.е. "глобально" перенастраивать параметры BIOS. Обычно это происходит после:
Итак, первое и самое простое, если вам необходимо восстановить работоспособность БИОСА компьютера:
Стандартно входим в БИОС: по кнопке DEL, или F3, или F2 или смотрим на подсказку в момент POST – тестирования (Power-On Self Test). В нижней части экрана написано, что нажать, что бы зайти в BIOS, и как вызвать интерфейс пере прошивки BIOS.
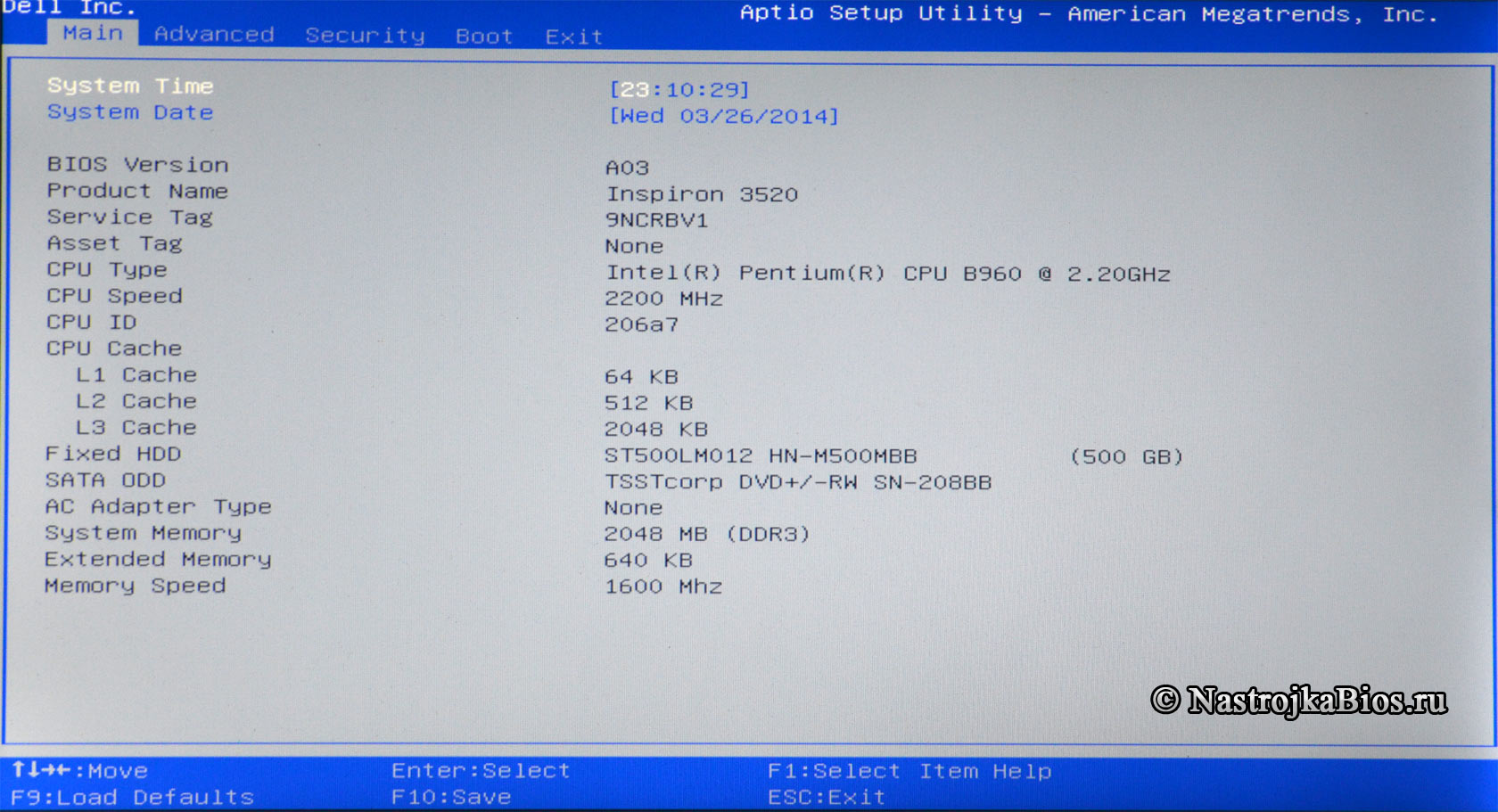
Если же мы попали в более сложную ситуацию один из вариантов описанных выше, то для восстановления рабочих параметров компьютера проще всего сделать следующее:
4) Клавиши изменения значений навигации опций BIOS
Первым параметром в данном случае который нужно установить является системное временя и дата.
5) Выбора режима работы контроллера жесткого диска
То просто проверяем что бы по обоим ниже приведенным ссылкам были включены более современные контролеры SATA с соответствующим режимом работы «AHCI – SATA».
Т.е. переводим работу контроллеров SATA в универсальный режим совместимости:
6) Для загрузки выставляем первоочередной тип носителя и выставляем конкретный жесткий диск на котором находится или будет находиться загрузчик ОС.
В нашем случае как правило это обычный жесткий диск или SSD т.е выбираем "Hard Drive".
После этого сохраняемся см. чуть ниже и пытаемся загрузиться.
Настраиваем следующим образом, меняем только устройство загрузки:
9) Встроенное видео
11) Оверклокерные опций
Из всех overclocker-ных опций обычному пользователя, для которого стабильность и надежность работы важнее прироста 3-25% производительности некоторых модулей ПК можно уделить внимание лишь напряжению подаваемым на модули памяти.
12) Освобождения ресурсов и прерываний
На конец отмечу, что для освобождения ресурсов и прерываний в современной обычном компьютере может потребоваться отключить некоторые не востребованные порты:
Этот пост для тех, кто любит разбираться в PowerShell. Этот модуль PowerShell позволяет изменять настройки BIOS из файла CSV. Он работает как на локальном компьютере, так и на удаленном компьютере, без необходимости загружаться в BIOS. Он хорошо работает с компьютерами Dell, Lenovo и HP.
Измените настройки BIOS с локального или удаленного компьютера
Хотя это работает, будьте осторожны с каждым шагом, если вы к нему не привыкнете. Это не значит, что компьютер выйдет из строя, но установка правильных настроек BIOS очень важна. Это следующие шаги:
- Загрузите модуль из галереи PowerShell
- Создайте файл CSV на основе настроек BIOS вашего компьютера.
- Измените локальные настройки BIOS
- Измените настройки BIOS удаленного компьютера.
Прежде чем продолжить, обязательно сделайте резервную копию настроек BIOS, сделав заметку на бумаге или в блокноте.
1]Загрузите модуль из галереи PowerShell.

Вам необходимо использовать PowerShell, чтобы установить его из галереи PowerShell. Чтобы установить его, выполните:
При этом вам нужно будет установить любой зависимый модуль, а также разрешить установку модулей из ненадежного репозитория.
2]Создайте файл CSV на основе настроек BIOS вашего компьютера.
Модуль использует файл CSV. Файл содержит название настроек BIOS и их значение. Итак, первое, что вам нужно сделать, это составить список всех названий настроек BIOS или тех, которые вы хотите изменить. Подходящим примером может быть ситуация, когда вы хотите изменить порядок загрузочных устройств с жесткого диска на USB-накопитель.

- Откройте файл Excel с помощью Google Sheet или Microsoft Excel
- В первом столбце запишите все названия настроек.
- Второй столбец должен иметь значение. Значение должно быть либо действительным, либо доступным в BIOS.
Обязательно используйте только те настройки, которые вы планируете изменить, и запишите, какие значения можно использовать для каждой настройки.
3]Измените локальные настройки BIOS
Введите Set-BIOS, а затем укажите путь к CSV-файлу, когда его спросят. Команда будет выглядеть так:
Если у вас есть пароль для настройки BIOS, добавьте -Пароль в конце. Затем он запросит пароль, когда вы выполните команду. Итак, последняя команда будет такой:
4]Изменение настроек BIOS удаленного компьютера
Чтобы изменить настройки BIOS на удаленном компьютере, он должен быть доступен. Убедитесь, что вы можете получить к нему доступ через сеть, открыв файл на нем. Вам будет предложено ввести пароль для имени пользователя при доступе к удаленному компьютеру. Таким образом, полная команда будет
Тем не менее, он также поддерживает несколько компьютеров. Вам нужен другой параметр -Вендор «Dell / Lenovo / HP»
Мы надеемся, что это руководство было легким для понимания, и вы смогли изменить настройки BIOS. Я рекомендую вам прочитать все на главной странице перед загрузкой командлета.
Читайте также:

