Lenovo v580c замена hdd на ssd
Обновлено: 03.07.2024
С каждым днём всё больше пользователей задумывается над вопросом: как производится замена HDD в ноутбуке на SSD? Эта тема сейчас особенно актуальна: жёсткий диск как устройство хранения данных в мобильном компьютере изживает своё.
Менять или не менять? Вот в чем вопрос
Много лет ведётся дискуссия: будет жёсткий диск вытеснен твердотельными накопителями или нет. Опытные пользователи ценят SSD за скорость и надёжность. Однако любая медаль имеет две стороны, поэтому нельзя не отметить, что реактивность работы накопителя стоит очень дорого.
Высокая стоимость SSD по большей части и не даёт ему войти в повсеместное использование. Многие обладатели ПК и ноутбуков, чья деятельность требует наилучших показателей работоспособности, всё-таки отрекаются от HDD.
Плюсы и минусы SSD и HDD
Дело в том что ЖД имеет ряд недостатков в сравнении с SSD:
- среднестатистический диск для ноутбука тяжелей аналогичного SSD;
- он крайне неустойчив к падениям и тряске;
- его скорость чтения/записи ниже;
- имеет высокое энергопотребление.

Как правило, именно из-за них многие решаются на замену, при этом нельзя не учитывать преимущества жёстких дисков перед твердотельными накопителями:
- Объем. На данный момент рядовым пользователям доступно от 320 Гб до 10 Тб. А те же SSD в обычных магазинах удается найти максимум на 2Тб. Речь не идёт о накопителях для промышленного или серверного оборудования, а только о тех, что можно купить в ближайшем компьютерном маркете.
- Цена. У жёстких дисков она гораздо ниже. Если сравнить стоимость популярного харда объёмом в 2 Тб с SSD той же емкости, то получится, что твердотельный накопитель дороже HDD в 16 раз.
- С SSD практически невозможно восстановить удалённые данные из-за метода хранения. Максимум, что можно сделать, это отнести накопитель в лабораторию, где будет нужное оборудование.
Исходя из вышесказанного, можно сделать вывод, если скорость и безопасность данных важнее их объёма. Вы цените низкое энергопотребление? Можете смело переходить на SSD-накопитель.
Какие HDD используются в ноутбуке?
На данный момент в ноутбуках используются жёсткие диски форм-фактора 2,5 дюйма. Это значит, что внутри стоят «блины» именно этого диаметра. В некоторых макбуках установлены винчестеры 1,8″, но это отдельная тема, и про них разговор идти не будет.
Каждый диск обладает набором характеристик, таких как:
- производитель;
- объем: количество вмещаемых данных, как правило, в Гб;
- буферная память: быстрая память или cash;
- скорость вращения: количество оборотов в минуту, совершаемых шпинделем;
- интерфейс подключения: разъем, с помощью которого диск подсоединяется к плате.
От набора этих характеристик и их качества зависит у HDD цена. Наиболее распространённый вариант жёсткого диска на момент написания статьи имеет:
- интерфейс подключения — SATA III;
- объём — 2 Тб; - 5400 об/мин;
- буферную память — 32 Мб.
Какие SSD можно установить вместо жёсткого диска?
Главное отличие твердотельного накопителя от HDD заключается в том, что запись данных происходит немеханическим путём. Проще говоря, информация записывается на микросхемы. За счёт этого достигается высокая скорость записи/чтения и низкий уровень шума.
Подобные накопители имеют 4 распространённых форм-фактора:
- PCI-E AIC (add-in-card);
- M.2 2280;
- mSATA;
- 2.5 in.
В контексте этой статьи, которая посвящена вопросу, как производится замена HDD в ноутбуке на SSD, всё внимание будет уделяться накопителям последнего формата, т. е. 2,5 дюйма. Они с HDD имеют одинаковую форму и интерфейс подключения SATA III. Схожий вид позволяет вынуть диск и установить на его место SSD, прикрутив к тем же салазкам и закрыв той же крышкой.
SSD форм-фактора mSata
Некоторые ноутбуки поддерживают также mSata. У них на материнской плате имеются специальный разъем SATA III и два места под винтики, чтобы закрепить накопитель. Такие SSD могут быть использованы и как самостоятельные устройства хранения, и в паре с жёстким диском, это зависит от конструкции ноутбука.

Во многих моделях Lenovo такой SSD-накопитель выступает в качестве дополнительного носителя (в роли кэша). Есть ноутбуки, у которых в пару к жёсткому диску устанавливается mSata и используется как системный раздел, то есть на нём, кроме операционной системы, ничего не установлено. Благодаря этому решению ускоряется загрузка ОС, а объем для хранения данных остаётся довольно большим, так как информация записывается на диск.
SSD форм-фактора 2,5″
Для успешной замены HDD на SSD необходимо правильно выбрать накопитель. На данный момент удалось определиться, что он должен быть 2,5 дюйма и подключаться через SATA III. Стоит также обратить внимание на толщину SSD, поскольку у жёстких дисков она колеблется от 5 до 9,5 мм. Если купить слишком толстый SSD, может не захлопнуться крышка диска в ноутбуке.

Дальше уже дело вкуса. Для домашнего пользования достаточным объёмом считается 100–300 Гб. По версии Tom Hardware лучшим SSD для пользователей признан Samsung 850 EVO, при его доступной цене меньше 100 $ он обладает отличными характеристиками. Если вы неопытный пользователь, просто ищите нечто похожее по описанию и не прогадаете.
Замена диска HDD на SSD в ноутбуке
Процесс смены винчестера на SSD протекает так же, как установка нового жёсткого диска.
Первое, что нужно сделать, если старый хард работает, - скопировать с него информацию на другой носитель. Важные данные необходимо перенести в облако, на USB-флешку или съемный диск.
Можно купить кейс для HDD 2,5, установить старый жёсткий в него и использовать в дальнейшем как мобильный носитель информации.
Процесс замены
Для начала нужно извлечь батарею. Если она несъемная, отключите компьютер, снимите крышку и выньте разъем аккумулятора из материнской платы.
- Открутите винтики, которые держат крышку диска, и снимите её.
- Уберите винты, удерживающие салазки винчестера.
- Потяните салазки от разъёма, чтобы отключить HDD, и выньте из корпуса.
- Открутите винты, закрепляющие диск в салазках, и уберите его.
- Возьмите накопитель, установите его в салазки так же, как стоял хард, и закрутите винты.
- Опустите SSD с салазками в корпус и задвиньте их в разъем, чтобы подключить накопитель.
- Завинтите крепеж салазок в корпусе.
- Закройте крышку и закрутите винты.
- Подключите батарею так же, как отключали, и при необходимости закройте крышку.
- Включите ноутбук и проконтролируйте работоспособность SSD.
Минимальная проверка будет заключаться в том, чтобы зайти в BIOS или UEFI и посмотреть, как определился накопитель. В большинстве моделей ноутбуков это можно сделать, нажав клавишу DEL или F2 (в некоторых Enter) сразу после включения.
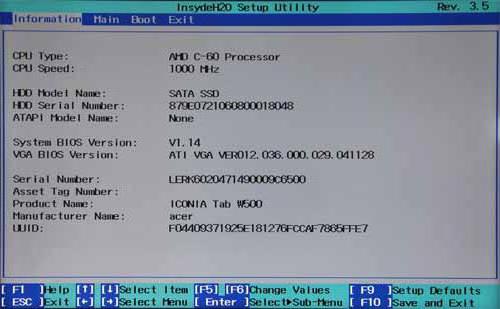
Если накопитель рабочий и установлен верно, в разделе информации обозначится его наименование и серийный номер. Дополнительно можно провести тесты с помощью утилиты и проверить остальное, например, скорость записи.
Замена HDD на SSD в ноутбуке HP
Первое, что нужно сделать, - это скопировать информацию. Об этом написано выше. Принцип действия для всех компьютеров в этом плане одинаковый.
1. Отключите АКБ от ноутбука HP. Если аккумулятор съёмный, как у этой модели, то сделать можно просто:
- разблокировать замок батареи;
- потянуть за второй фиксатор;
- вынуть аккумулятор из разъёма.

2. Крестовой отвёрткой отверните винты, которые держат крышку жёсткого диска в корпусе. В большинстве моделей она небольшая, примерно ½ от всей задней поверхности. Уберите крышку, возможно, придётся применить небольшое усилие, так как она может быть закреплена на дополнительные защёлки изнутри.
3. Открутите винты, которые держат салазки жёсткого диска. Их может 2 или 4. Сдвиньте хард от разъёма, чтобы отключить его.

4. Подденьте крепление и выньте винты. Если жёсткий диск отключён от разъёма, сделать это будет легко.

5. Открутите винтики, которые держат HDD в салазках. Обычно они располагаются с одного и другого торца по 2 штуки.

6. Установите в салазки SSD вместо хард-диска и закрутите винты с обеих сторон.

7. Установите крепление диска вместе с накопителем в корпус и задвиньте в разъем. Закрутите винтики салазок обратно.

8. Закройте крышку корпуса, установите винты в том же порядке, в котором снимали их.
9. Подключите аккумулятор, то есть установите его до характерного щелчка. Задвиньте блокиратор батареи в обратное положение.
10. Включите ноутбук и проверьте, чтобы SSD определился в системе, можете произвести дополнительное тестирование.
Таким образом производится замена HDD в ноутбуке на SSD. В подавляющем количестве моделей эта работа выполняется одинаково. Различия обычно заключаются в способе разбора и отключения батареи.
Замена HDD на SSD в ноутбуке Acer
В этом разделе рассмотрим варианты апгрейда жёсткого диска на SSD-накопитель в ноутбуках производства Acer. Для наглядности в пример будет приведена модель, у которой батарея встроена, и требуется практически полный разбор.
Первым делом все так же копируем важные данные. Здесь объем информации имелся небольшой, поэтому перенос был сделан на USB-флешку. Выключаем ноутбук и приступаем к замене.
1. Необходимо снять заднюю крышку корпуса. Для этого убираем все винты с задней стороны.

2. Снимаем заднюю часть, аккуратно поддевая её по периметру. Если с какой-то из сторон крышка не поддаётся, остановитесь и проверьте, все ли винты убраны.

3. Отключите батарею, для этого выньте кабель из разъема, аккуратно потянув на себя. Не оборвите штеккер, иначе придется полностью менять АКБ.
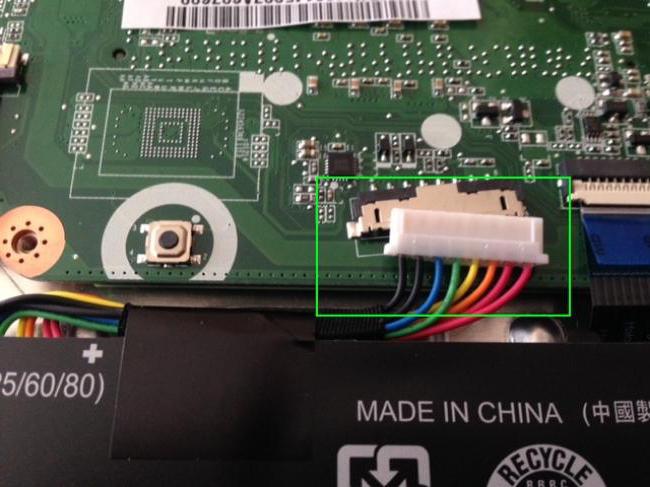
4. В данной модели жёсткий диск не закреплён в салазках, а просто вставлен в разъем на плату между корпусными креплениями. Для того чтобы произвести замену HDD на SSD в ноутбуке, достаточно вынуть старый диск, потянув от разъёма. Затем на его место поставить накопитель.

5. Подключите обратно аккумулятор. Проследите, чтобы разъем встал ровно и не был повреждён.
6. Верните на место крышку корпуса и закрутите все винты. Проследите, чтобы задняя часть не зажала провода.
7. Включите ноутбук, проверьте работоспособность твердотельного накопителя любым способом. В случае если компьютер не реагирует на кнопку питания, придётся его разобрать снова, чтобы проверить батарею.
Таким способом осуществляется замена HDD в ноутбуке на SSD у некоторых моделей производителя Acer. На эту инструкцию можно опираться, если придётся обновлять другие компьютеры со встроенной АКБ.
Замена HDD на SSD в ноутбуке Lenovo
Большого отличия от предыдущих двух вариантов здесь найти не получится. Можно отметить, что замена диска на SSD-накопитель в этом варианте объединила два предыдущих. В этой модели Lenovo съёмный аккумулятор, но крепление HDD расположено под задней частью корпуса. Отдельной крышки здесь нет.
Следуя главному принципу, надо перенести нужные данные в другое место или приготовить HDD-case, чтобы вмонтировать в него свой старый диск. В этот раз копировать ничего не будем, вставим винчестер в Case и начнем пользоваться им как переносной «флешкой».
1. Сначала требуется отключить батарею. Аккумулятор у этой модели съёмный, поэтому нужно снять фиксатор и вынуть АКБ.

2. По очереди открутить все винты, которые расположены в нижней части. Обязательно проверьте, нет ли у вашей модели дополнительных винтиков сбоку.

3. Аккуратно снимите крышку, отщёлкивая каждое крепление одно за одним. В случае если корпус не поддаётся, проверьте, все ли винты были убраны.

4. Открутите винт, который держит салазки жёсткого диска. В этом примере он только один. Приподнимите крепления HDD и выньте его из ноутбука.

5. Уберите отвёрткой винты, которые держат салазки на харде. В этой модели крепления имеют экранированную фольгу, которая защищает контроллер диска от замыкания о корпус.
6. Установите в крепление HDD новый SSD-накопитель и верните его на место, закрепив винтом.

7. Закройте ноутбук нижней частью корпуса, аккуратно защёлкнув все крепления. Закрутите винты в том же порядке и подсоедините батарею.

8. Включите ноутбук и проведите тестирование накопителя в "Биос" или какой-нибудь утилитой, например, Victoria.
Способы, как поменять HDD на SSD в ноутбуке, можно перечислять бесконечно. Дело в том, что у каждой модели существует свой принцип разборки. Поэтому, если вы недостаточно квалифицированы и не имеете опыта в этом вопросе, рекомендуется обратиться к профессионалам.
Замена жёсткого диска на твердотельный накопитель увеличит производительность вашего ноутбука на порядок. Однако обязательно учитывайте при этом параметры процессора и объем оперативной памяти. Если у вас установлен совсем слабенький CPU и оперативки не больше 2 Гб, то система в любом случае будет притормаживать, даже с ССД.
Оценивайте свой компьютер адекватно, вносите в него только необходимые изменения, и он будет служить верой и правдой до тех пор, пока вы не купите новый.





Уже приехал. Работает нормально, DVD-RW определяется в системе как и раньше CD-ROM и Nero v.8.0 (люблю простые, надежные версии), скорость записи не изменилось. Получил переносное устройство.
3. Если не подходят первые два варианта – купить SSD большей емкости и все держать там, этот вариант не очень и дорого стоит, как вариант внешний HDD для файлов.
У меня получился второй вариант, мне подарили карман. При выборе кармана нужно точно знать модель вашего ноутбука и подобрать карман по параметрам DVD-RW, как правило, подбирается высота (9,5 или 12 мм).
Установка SSD не заняла много времени и знаний, с карманом шла отвертка, которой все и открутил. Откручиваем крышку, достаем HDD. Устанавливаем SSD на место штатного HDD. Если у вас операционная система (образ) находится на DVD-диске, а внешнего DVD-RW нет, тогда временно не удаляем с системы DVD-RW, у кого на флешке система, этот пункт можно пропустить, в BIOSе включаем загрузку с DVD устройства, устанавливаем новую операционную систему (ОС), драйвера и все остальное с DVD-дисков. После этого откручиваем DVD-RW (обычно 1-2 болтика, что держат устройство от выпадения), откручиваем планки крепления и их переносим на карман. Устанавливаем HDD, снимаем декоративную планку DVD-RW (та, где кнопка открытия) и переносим ее на карман, а его на место в ноутбуке, собираем в обратном порядке, закручиваем все оставшиеся болтики, получаем ноутбук внешне без отличий.
Заходим в BIOS и переключаем загрузку с SSD. Инсталляция на этом закончена. Сразу напишу, что если в BIOSе поменять загрузку на штатный HDD, получите старую ОС. У меня на винте две операционки (Windows XP Windows 7-64) и обе прекрасно загружаются.
Далее, хочу сразу предупредить, что SSD, как система, имеет ограничение в 1 млн. циклов записей в каждую ячейке памяти. Поэтому для увеличения времени работы нужно установить некоторые программы и настроить ОС для оптимальной работы:
1. Максимально убрать переменные среды с SSD, все документы, медиа-контент и т.д. размещать на HDD. А так же загрузки файлов в броузерах, терренте и т.д. тоже перенести на HDD. Все это делается в настройках каждой конкретной программы, все это есть в инете (если кто не знает). А вот переменные среды и временные файлы опишу здесь.
Заходим — Панель управления\Все элементы панели управления\Система –
"Дополнительные параметры системы" – "дополнительно":
— "быстродействие" – "параметры" желательно установить визуальные эфыекты – лучшее быстродейстие
— там же в "дополнительно" – установить виртуальную память на диске D:, E: и дальше (это HDD), но ни в коем случае не на С:. Если оперативной памяти больше 8 Гб можно просто выключить.

Если ноутбук стал загружаться медленнее одним из самых результативных решений станет замена обычного жесткого диска на SSD-накопитель. Скорость работы компьютера увеличится, но как вместе с системой перенести и важные данные, оставшиеся на жестком диске? В этой статье я расскажу о программном и аппаратном способах клонирования накопителей и копирования данных.
SSD vs HDD
Для начала поговорим о чисто технических различиях и преимуществах твердотельных накопителей. Первое — это значительно более высокие показатели скоростей чтения/записи, которые в зависимости от типа SSD могут быть в 20 раз выше, чем у жестких дисков. Как следствие, очень быстрая загрузка операционной системы и мгновенное включение прикладного софта, уменьшение времени подгрузки между локациями даже самых требовательных игр и исчезновение «фризов», вызванных подкачкой текстур в оперативку или видеопамять с медленного накопителя старого типа.
Второй момент — SSD совершенно не шумит и меньше греется за счет отсутствия механических элементов и сниженного энергопотребления. А для ноутбука эти критерии особенно важны.
Третье преимущество SSD-накопителя выходит из второго — в нем нет механики, а значит он не боится вибраций и сам их не создает.
Как выбрать SSD?
При выборе твердотельного накопителя нужно учесть, будет в ноутбуке стоять только SSD или необходимо оставить жесткий диск под данные большого объема, и есть ли возможность установить оба накопителя. Самый распространенный вариант при наличии в ноутбуке DVD-привода, который, учитывая цифровые реалии, наверняка не используется, поставить на его место специальный переходник оптибэй — по форм-фактору и интерфейсу подключения он совпадает с приводом, но по сути является «салазками», позволяющими подключить жесткий диск.
Совместимость разъемов тоже нужно иметь в виду — последние лет десять во всех ноутбуках жесткие диски подключаются через интерфейс SATA второго и третьего поколения, а если ноут относительно свежий, то есть шанс на наличие свободного NVMe слота.

Вопрос объема SSD-накопителя — дело сугубо индивидуальное. Если вы примерно представляете размер ваших личных и рабочих данных, прибавляйте к нему емкость системного раздела, а это на сегодняшний день 40-50 Гб, плюс-минус 15 Гб на файл подкачки. В целом стоит рассматривать твердотельники от 250 Гб. Но памяти много не бывает — тут чем больше, тем лучше. Если же нужно хранить действительно большие объемы – вам подойдет вариант с применением оптибэй-переходника: вместо старого HDD ставим SSD, вместо привода — новый жесткий диск настолько большого объема, насколько это требуется. Да, желательно ставить именно новый жесткий диск — он и работать будет быстрее старого, и емкость вы сможете выбрать подходящую.
Есть модели ноутбуков, в которых DVD-привода не было изначально, а в некоторых даже нет под него интерфейсного разъема, то есть оптибэй вы установить не сможете. Тогда для переноса данных вам понадобится внешний USB-бокс под жесткий диск, либо системник, к которому можно подключить одновременно и HDD, и SSD.
Подготовка к переносу данных
Самую ценную информацию лучше скопировать на внешний жесткий диск или облачное хранилище — это и гарантия сохранности данных, и дополнительная резервная копия. Вторым этапом можно почистить кэш браузеров и удалить ненужные файлы — это уменьшит объем переносимых данных, а значит ускорит процесс клонирования системы.

Способов перехода с HDD на SSD, по сути, два. Первый — полная установка системы. Для этого нужно будет подготовить установочную флэшку, скачать с сайта производителя ноутбука все необходимые драйвера, установить операционную систему со всеми обновлениями и скопировать с облака или внешнего жесткого диска свои данные обратно на ноутбук.
Второй способ — прямое клонирование. Технически он немного проще, на нем и остановимся.
Клонирование диска
Чтобы сделать полный перенос данных с одного накопителя на другой, оба диска должны быть подключены к одному и тому же компьютеру — либо напрямую через SATA, либо через внешний бокс по USB. В случае с ноутбуком жесткий диск остается внутри, SSD — во внешнем боксе.

Существует довольно много программ, позволяющих создавать клоны либо дисков целиком, либо отдельных разделов. Они бывают платные, полностью бесплатные, или бесплатные с ограниченной функциональностью, но принцип действия у них один и тот же. Сначала указываем исходный диск, с которого нужно сделать копию, и целевой диск, на который нужно эту копию записать. Чаще всего по умолчанию программы предлагают сделать клонирование один-в-один, что в подавляющем большинстве случаев является правильным выбором. Длительность процесса клонирования зависит от скоростных показателей обоих накопителей и от объема копируемых данных.
Аппаратное клонирование
Существует способ клонировать накопители без подключения к компьютеру — некоторые док-станции позволяют это сделать. Док-станция — это по сути тот же внешний бокс для HDD, только с возможностью быстрой замены дисков и с более «умной» начинкой. В первый слот ставим исходный диск-источник, во второй — диск-приемник, в данном случае SSD. Остаётся только нажать кнопку клонирования и ждать. Данные будут копироваться в посекторном режиме, а об окончании процесса вас оповестит специальный индикатор. Готовьтесь, это займет больше времени, чем при использовании компьютера, зато процесс полностью автономен — док-станции для клонирования дисков не нужно подключаться к ПК.
Использование док-станции для клонирования дисков несомненно имеет свои преимущества, но и налагает определенные требования, впрочем, абсолютно логичные — объем принимающего накопителя должен быть не меньше объема источника. Посекторное копирование производится один-в-один, так что в случае, если принимающий накопитель больше источника, на диске после клонированных разделов останется нераспределенное пространство. Его придется размечать вручную — либо создавая еще один логический раздел, либо присоединяя к уже существующему.

Если хотите значительно ускорить работу ноутбука и не потерять при этом важные данные, программы и настройки — приобретайте SSD-накопитель и клонируйте на него привычную, адаптированную под ваши нужды рабочую среду. Полный перенос данных — процесс совсем не сложный, просто нужно соблюдать элементарную технику безопасности и сделать предварительное резервное копирование самой ценной информации.
В наши дни многие пользователи все еще используют жесткие диски. Но старые добрые винчестеры становятся все менее востребованными и уступают современному аналогу – SSD. Поэтому вопрос замены HDD на SSD был, есть и остается актуальным, так как многие модели ноутбуков все еще поставляются именно с жесткими дисками. Сегодня я расскажу о том, как произвести замену накопителя типа HDD на SSD.
Подготовка к замене
Перед тем как купить твердотельный накопитель, необходимо обратить внимание на то, по какому типу разъема подключается старый диск. Ведь в случае, если в ноутбуке имеется разъем M2, извлекать встроенный диск не придется – можно просто установить SSD рядом.
Следует учитывать объем нового накопителя – его должно хватить на копирование данных с жесткого диска и сохранение полной резервной копии операционной системы. Хорошо бы еще свободного места оставить.
Перемещаю все большие папки и файлы на внешний накопитель или сетевые диски Яндекс или Google. Потом удаляю ненужные файлы и перехожу к созданию резервной копии.
Создание резервной копии системы
В Windows 10 данную процедуру можно провести через настройки следующим образом.
Открываю «Параметры» и перехожу в раздел «Обновление и безопасность».
Перейти к утилите для создания образа системы можно через соответствующий раздел в настройках Перейти к утилите для создания образа системы можно через соответствующий раздел в настройкахПосле перехода открываю вкладку «Служба архивации». В подразделе «Ищете старые резервные копии?» есть ссылка «Перейти в раздел «Архивация и восстановление» (Windows 7)».
Задействую службу архивации и восстановления, пришедшую к нам прямиком из далекой 7 версии Windows Задействую службу архивации и восстановления, пришедшую к нам прямиком из далекой 7 версии WindowsОткроется окно «Резервное копирование и восстановление», и в правой части его одной из ссылок будет «Создание образа системы» – на нее я и нажимаю.
Ну, чем может не угодить старая добрая Windows 7? Столько утилит полезных после нее осталось Ну, чем может не угодить старая добрая Windows 7? Столько утилит полезных после нее осталосьОпределяю место, в котором будет храниться этот образ – если SSD устанавливается по разъему SATA, необходимо подключить его с помощью специального переходника и записать образ прямо на него.
Вот он, долгожданный этап выбора места для записи образа. Если подключить при этом SSD через специальный переходник, можно будет записать образ на него Вот он, долгожданный этап выбора места для записи образа. Если подключить при этом SSD через специальный переходник, можно будет записать образ на негоВообще, можно сделать клонирование системы, особенно если SSD подключается через разъем M2. Хорошие программы для этого – Macrium Reflect или же Acronis. Если есть дисковод или достаточно места под второй диск, то ставлю его и перемещаю клон.
Последний, крайний вариант – сохраняю файлы в облаке, ставлю новый SSD, с загрузочной флешки устанавливаю новую систему, а после восстанавливаю с облака версию.
Процедура замены
Подготовка завершена. Теперь можно приступать непосредственно к процессу замены жесткого диска HDD на SSD.
Разборка ноутбука
Перед началом разбора обязательно отключаю батарею, чтобы исключить риск короткого замыкания на чувствительных элементах!
Сначала разберу ноутбук, и сделать это необходимо вне зависимости от типа приобретенного SSD и способа его установки.
Извлечение жесткого диска
Данный этап необходимо проводить только в том случае, если SSD монтируется в ноутбук через разъем SATA. Для этого отвинчиваю всего лишь одно крепление, держащее всю коробку, только заранее уточняю в технической документации своего ноутбука, где этот самый винтик находится.
После того, как все винты будут откручены, тяну жесткий диск в противоположную от разъема сторону и достаю его. Выходит он без особых затруднений, но бывает и так, когда для извлечения необходимо приложить немного больше усилий, и причина тому – плотный разъем. Если накопитель не выходит, проверяю еще раз, все ли винты были откручены.
Установка SSD
После успешного извлечения HDD накопителя можно приступить к установке SSD. Способов установки два, и основное отличие их – разъем, через который и проводится соединение с остальной аппаратной частью ноутбука – SATA или M2.
Установка SSD по SATA
Как я и говорила ранее, установка SSD на место HDD через разъем SATA производится пользователями чаще всего. В процессе монтажа на этом этапе ничего сложного нет.
Сначала я нахожу ключ разъема и сравниваю его с тем, что идет в комплекте с твердотельным накопителем. Будет очень печально, если они не совпадут.
Читайте также:

