Настройки роутера zyxel p660htw2
Обновлено: 02.07.2024
Настройка соединений и маршрутизации:
1. Заходим в меню Network->Wan->Internet Connection.
2. Выставляем следующие параметры:
Name = inet (произвольное, на усмотрение)
Mode = routing
Encapsulation = PPPoE
User name = login (ваш логин учетной записи без префикса /local)
Password = password (no comments :) )
Multiplexing = LLC
VPI = 0
VCI = 67
У меня модем IP получает автоматически сам поэтому:
• Obtain an IP Address Automatically
• Connect on Demand Idle Timeout = 0 (оставил по умолчанию, не будет рвать сессию)
Далее жмем Apply.
3. Далее переходим в Network ->Wan->More Connections. Будет указано пока одно соединение.
5. Настройка маршрутов производиться в Advanced-> IP Policy Routing
Policy Set Name = local (произвольное, на усмотрение)
Set Applies on: LAN Main v
Жмем Apply и потом редактируем (в колонке Modify жмем Edit) правило маршрутизации.
v Active
Destination Addr Start = 10.152.0.0
Destination Addr END = 10.152.255.255
Condition = Matched
Gateway type = Gateway node
Gateway node = 2 (выбираем номер, под которым создали соединение для local, у меня это ppoe2)
Остальное оставил без изменений.
Жмем Apply и все работает.
Вот с такими параметрами одновременно работает Inet и Local на всех устройствах подключенных к модему. Длительность сессий ineta и local была
1384758 сек = 384 часа= 16 дней, разорвал сам по причине написания данного материала.
by •Unik•
Рекомендуемый размер MTU для PPPoE-соединения
Вопрос:
Объясните, почему при смене подключения на PPPoE вдруг перестали открываться некоторые сайты и теперь я не могу подключиться к ftp-серверам?
Ответ:
Данная проблема может быть связана с размером передаваемых пакетов (с размером MTU). Дело в том, что максимальный размер Ethernet-пакета составляет 1500 байт, а максимальный размер пакета, передаваемого через PPPoE, составляет 1492 байта. Заголовок PPPoE занимает 6 байт, а PPP Protocol ID 2 байта. Таким образом, пакеты размером свыше 1492 байта будут отбрасываться при использовании PPPoE.

В данном обзоре мы рассмотрим интернет-центр ZyXEL P-660HTW, который по своей сути является беспроводным ADSL-маршрутизатором, оптимизированным под использование таких сервисов как IP TV.
Функциональные возможности: ADSL2/2+-маршрутизатор и межсетевой экран с возможностью шейпинга трафика, 4-хпортовый коммутатор с автоопределением полярности на портах (Auto MDI/MDI-X), беспроводная точка доступа стандарта IEEE 802.11g.
Внешний вид

- Индикатор питания/состояния системы
- По одному индикатору активности на каждый из 4-х портов LAN
- Индикатор состояния/активности беспроводного соединения
- Индикатор состояния ADSL-соединения
- Индикатор активности WAN-порта

- Стационарная антенна беспроводной связи, 5 dBi
- Кнопка включения/выключения питания
- Разъем питания
- Клавиша сброса настроек
- 4 LAN-порта
- WAN-порт RJ-11

Устройство выполнено на базе процессора TRENDCHIP TC3162P (32-битный сетевой процессор, оптимизированный для работы с протоколами уровня 2 и 3 модели OSI, встроенный интерфейс 10/100, поддержка ADSL/ADSL2/ADSL2+, питание 1.8 или 3.3 В).
Коммутатор устройства выполнен на базе чипа Infineon ADM6996I. На плате также установлены 16 Мбайт SDRAM-памяти Winbond W9812G6DH и 2 Мбайт Flash-памяти Macronix MX 29LV160CBTC.
Спецификация:
Конфигурация:
Настройку интернет-центра можно производить с помощью WEB-интерфейса настройки, а также используя Telnet или SNMP.
Скриншоты WEB-интерфейса настройки приведены здесь.
Список параметров SNMP приведен здесь.
Некоторые возможности устройства настраиваются только с использованием Telnet-интерфейса — WEB-интерфейс позволяет произвести только базовую настройку.
Для начала рассмотрим некоторые настройки, которые нам предоставляет WEB-интерфейс.

DHCP-сервер устройства позволяет задать 8 статических записей соответствия MAC и IP-адресов.

Устройство может производить 802.1x-аутентификацию без использования RADIUS-сервера при подключении беспроводных клиентов к точке доступа. При этом можно задать приоритет использования — либо беспроводной клиент пытается сначала пройти аутентификацию на сервере RADIUS и если RADIUS-сервер дал отказ клиенту, то производится попытка аутентификации с использованием внутренней базы данных пользователей, либо наоборот — сначала с использованием внутренней БД пользователей, а после — через RADIUS-сервер. Также можно указать производить аутентификацию только через сервер RADIUS или только с использованием локальной базы данных.
Локальная БД пользователей позволяет производить только EAP PEAP-аутентификацию (имя пользователя и пароль), в то время как сервер RADIUS также позволяет производить аутентификацию с использованием сертификатов (EAP-TLS).

Локальная БД пользователей может хранить 32 учетные записи пользователей.

При "падении" основного канала в Интернет, возможно использование резервного — в этом случае трафик перенаправляется через шлюз, расположенный в LAN-сегменте — его адрес указывается в графе "Backup gateway". Проверка на "падение" основного канала осуществляется либо через состояние ADSL-соединения, либо посредством пинга задаваемых пользователем IP-адресов.
Настройки сервиса NAT (Network Address Translation) может осуществляться в 2-х режимах: "SUA Only" и "Full Feature".
Режим "SUA Only" (Single User Access) позволяет задать до 11 виртуальных серверов с использованием одного диапазона портов для каждого виртуального сервера. При этом считается что WAN-интерфейс устройства имеет только 1 IP-адрес.
Режим "Full Feture" позволяет задать 10 расширенных правил виртуальных серверов. При этом если WAN-интерфейс устройства имеет несколько IP-адресов, то возможно определенные порты на определенном внешнем IP-адресе сопоставить соответствующим портам на определенном внутреннем IP-адресе. Также возможно сопоставление "один к нескольким" ( то есть нагрузка распределяется между несколькими серверами в LAN-сегменте) или даже "несколько к нескольким".
Каждому правилу файрвола можно задать расписание его работы. Правила файрвола задаются отдельно для различных направлений движения трафика.

Для предотвращения DoS-атак (Denial of Service — отказ в обслуживании), возможно задать максимальное количество устанавливаемых соединений в единицу времени (минута).

Также есть возможность задания подробных параметров логирования событий. Данные логи можно хранить внутри устройства, посылать по электронной почте или же отправлять на Syslog-сервер.
Настройка параметров шейпинга трафика будет рассмотрена в соответствующем разделе в одном из последующих обзоров, посвященных данному устройству.
- Мастер установления подключения к Интернет
- Мастер настройки шейпинга трафика
Помимо WEB-интерфейса для осуществления настройки устройства можно использовать консольный интерфейс.

Консольный интерфейс представлен системой меню и подменю. Чтобы войти в определенное меню необходимо набрать соответствующий номер на экране.

Меню 11 "Remote Node Profile" позволяет производить настройку ADSL-подключений. Данное устройство позволяет одновременно устанавливать до 8 ADSL-подключений (с уникальным значением параметров VPI/VCI). Эта возможности используется например при организации IP-телевидения и т.п.

Статическая маршрутизация, которую нельзя настроить при использовании WEB-интерфейса настройки, настраивается именно через консольный интерфейс. Всего можно задать до 12 политик маршрутизации, каждая из которых может содержать до 6-ти правил

Каждое правило настраивается с использованием критериев: Тип обслуживания, номер протокола, адрес источника пакетов, адрес назначения пакетов. При этом можно изменить параметры типа обслуживания, а также произвести запись в логах по факту срабатывания данного правила.


Также возможно попасть в командный интерфейс ОС ZyNOS, установленной на данном устройстве. Для более подробной информации о системе команд данной ОС существует специальное справочное руководство (CLI Manual — Command Line Interface Manual).
С помощью системы команд можно настроить такую возможности как TriplePlay — данная возможность позволяет связать определенное ADSL-подключение с определенным Ethernet-портом коммутатора устройства (более подробную информацию можно найти в CLI Manual в разделе команд "sys tripleplay"). Например при использовании приставок для IP-телевидения, которые подключаются к порту Ethernet, производится настройка tripleplay таким образом, чтобы порт, к которому подключена данная приставка имел доступ только к одному ADSL-соединению (точнее ATM-соединению), которое отвечает за данный сервис.
Помимо этого, для Windows-пользователей на диске с устройством поставляется ПО NetFriend, позволяющее произвести пошаговую настройку устройства. Несколько скриншотов данной программы приведено ниже.

Как видно из скриншота выше, данная утилита позволяет произвести подключение к Интернет, настроит беспроводную связь, а также произвести диагностику.

В утилите уже заложены некоторые параметры настроек ADSL-провайдеров московского региона (Стрим, Центел), а также параметры провайдеров в других регионах РФ. Помимо этого присутствуют настройки провайдеров в Украине и Казахстане. Если провайдера нет в списке — можно произвести настройку параметров вручную — в данном случае на сайте компании ZyXEL можно заполнить соответствующую форму, данные которой будут использоваться в последующих версиях ПО Netfriend.
Доступность
Выводы:
Рассматриваемое оборудование обладает достаточно интересным набором возможностей, однако для его конфигурации в качестве "интернет-центра" (именно так он назван на сайте компании ZyXEL), потребуется воспользоваться как WEB-интерфейсом настройки, так и консольным. WEB-интерфейс не позволяет производить настройку нескольких ADSL-соединений (хотя устройство может поддерживать до 8 ADSL-соединений), также невозможно задать правила статической маршрутизации и некоторые другие параметры. Некоторые экзотические параметры (например tripleplay) настраиваются только через интерфейс командной строки либо с использованием ПО NetFriend, поставляемом на диске, идущем в комплекте с устройством. Также несмотря на такие широкие возможности настройки сервиса NAT, при создании виртуальных серверов нельзя задать различные Public/Private порты.
Тестирование производительности, безопасности, а также шейпинга трафика будут рассмотрены нами в последующих обзорах посвященных данному устройству. Настройки шейпинга трафика будут рассмотрены в разделе, посвященном его тестированию.

Настройки модели P660RU2 EE идентичны моделям P660RT2 EE и P660HT2 EE.


Если просто нажать Login, то мы откроем веб-интерфейс в режиме ограниченной функциональности
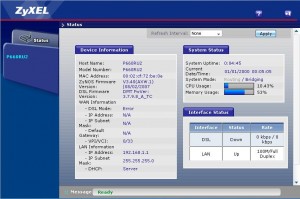
Здесь нам доступна лишь базовая информация: версия ПО модема, настройки сети и ADSL-канала, состояние интерфейсов, текущая загрузка CPU модема и т.п.
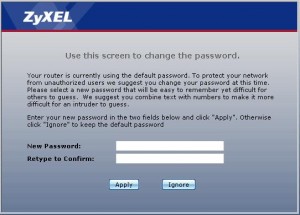
В открывшемся окне необходимо ввести новый, отличный от 1234 пароль. Это делается для предотвращения несанкционированного доступа к настройкам модема. Нажимаем Apply.
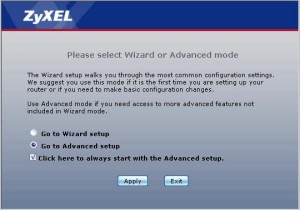
Здесь выбираем пункт Go to Advanced Setup, нажимаем Apply.
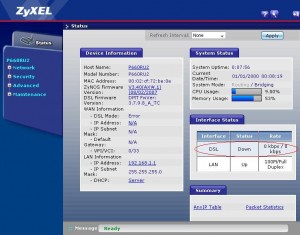
Итак, мы в веб-интерфейсе. Перед нами меню настроек (слева) и окно статуса (в центре). Если телефонная линия подключена к модему то в окне Interfaces Status можно увидеть текущую скорость ADSL-соединения.
Настроим параметры ADSL-канала. Для этого в меню слева выбираем Network -> WAN.
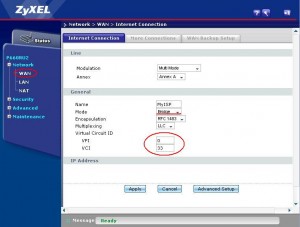
Теперь необходимо решить в каком режиме будет работать модем. Если у нас один компьютер, то проще всего настроить модем в режиме Прозрачного моста . В этом случае соединение мы будем устанавливать с компьютера через высокоскоростное подключение. Для настройки модема в этом режиме в выпадающем списке mode выбираем Bridge.
Теперь рассмотрим вариант настройки модема в режиме Маршрутизатора.
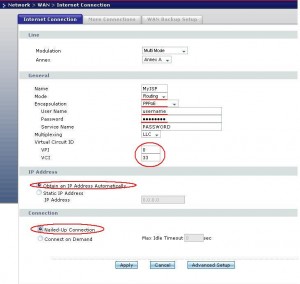
Для этого в выпадающем списке mode выбираем выбираем Routing, Encapsulation PPPoE, в полях Username и Password указываем имя пользователя и пароль, выданные нам провайдером.Дополнительные параметры настраиваем следующим образом:
Нажимаем кнопку Apply чтобы применить настройки.
На этом настройку можно закончить. Но иногда возникает необходимость настроить модем под конкретную локальную сеть. Для этого выбираем пункт меню Network -> LAN.
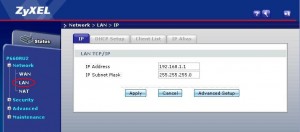
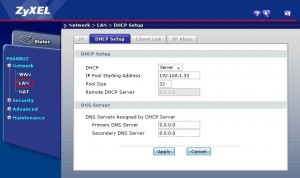
Здесь мы выбираем режим работы DHCP (Server/Relay/None), IP адрес начала массива динамических IP-адресов (IP pool starting address), размер пула динамических адресов (Pool Size). Так же здесь мы можем вручную установить адреса DNS серверов. Для применения настроек жмем Apply.
У некоторых провайдеров есть услуга IP-TV. Она, как правило, идет по отдельному виртуальному каналу (PVC). Для настройки дополнительных каналов выбираем Network -> WAN -> вкладка More Connections.
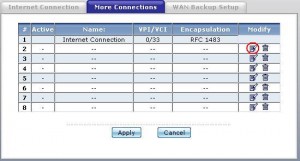
Здесь выбираем значок редактирования на любом пустом соединении. Далее настраиваем по аналогии в соответствии с параметрами, предоставленными провайдером.
И в заключении, если вы желаете по какой-либо причине изменить пароль для входа в модем. Для этого в меню слева выбираем Maintenance -> System -> General.
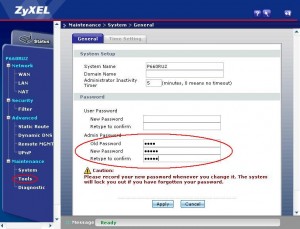
В поле Old Password вводим старый пароль и в поля ниже дважды вводим новый пароль.
Для настройки модема необходимо открыть любой интернет браузер и в адресной строке набрать адрес:192.168.1.1, убедившись до этого, что сетевое подключение по локальной сети подключено.
В открывшемся окне будет запрос на пароль для входа на модем, необходимо стереть звездочки и набрать1234 (если он не менялся при прошлой настройке).
Зайдите в меню Network > WAN для настройки параметров подключения к Интернету.
В поле Mode (Режим) установите режим подключения Routing (Маршрутизатор);Если IP-адрес модема в глобальной сети (IP-адрес на порту WAN) нужно указать вручную, то в разделе IP Address укажите Static IP Address (Статический IP-адрес) и в поле IP Address впишите IP-адрес.
Если IP-адрес модема в глобальной сети назначается автоматически, то оставьте значение Obtain an IP Address Automatically (Получить IP-адрес автоматически), чтобы модем автоматически получал от провайдера IP-адрес для работы в Интернете.

Настройка Wi-Fi
Нажать “Wireless LAN”, вверху выбрать “General”. Поставить галочку “Active Wireless LAN”.
- В поле “Network Name(SSID)” ввести имя WIFI-точки, которое будет отображаться при подключении.
- В поле “Security Mode” выбрать “WPA2-PSK” (Примечание: используемый режим шифрования может не поддерживаться всеми устройствами. Если возникнут проблемы уточните в документации к устройству поддерживаемые режимы).
- В поле “Pre-Shared Key” введите пароль (8 символов), который будет использоваться для подключения по WIFI к этой точке.
Нажать “Apply”

На ноутбуке или другом устройстве найти использовать опцию поиска WIFI точек и выбрать точку с настроенным в п.1. именем, подключиться и ввести указанный в п.3. пароль.
Читайте также:

