0x80070520 код ошибки в windows 10 как исправить
Обновлено: 01.07.2024
Ошибка 0х80070002 в Windows 10 может появляться при загрузке обновлений. Чаще всего причиной тому служит повреждение файлов, отсутствие некоторых необходимых компонентов или сбои при соединении с сетью. Я расскажу о нескольких способах исправления ошибки 0х80070002 в Windows 10.
Способы исправления ошибки 0х80070002 в Windows 10
Восстановить работу «Центра обновлений Windows» и устранить неполадку 0х80070002 можно перезапуском службы, очисткой памяти от временных файлов, использованием специальных команд и так далее.
Настройка даты и времени
Если возникли сбои в работе «Центра обновлений», в первую очередь нужно проверить актуальность установленной на компьютере даты и времени. Для начала надо перейти к «Параметрам», нажав на комбинацию клавиш Win + I. Затем открываю категорию «Время и язык».
Обычно в Windows 10 время синхронизируется автоматически. В разделе «Дата и время» есть соответствующий раздел, в котором для настройки необходимо просто нажать на кнопку «Синхронизировать». Если это не поможет устранить проблему, то в правой части, в разделе «Сопутствующие параметры», надо нажать на ссылку «Часы для различных часовых поясов».
Время в ОС Windows 10 автоматически синхронизируется по сети Время в ОС Windows 10 автоматически синхронизируется по сетиВ результате откроется окно «Дата и время», раздел «Дополнительные часы». Перехожу в первый раздел и меняю время.
При необходимости указываю время, дату и часовой пояс вручную При необходимости указываю время, дату и часовой пояс вручнуюУдаление временных файлов
Далее следует попробовать удалить временные файлы , и для этого в ОС Windows предусмотрен специальный инструмент. Для перехода к этому инструменту надо открыть в проводнике «Этот компьютер». Затем выделить системный диск и открыть его свойства, нажав по иконке правой кнопкой мыши и выбрав пункт в контекстном меню. Дальше, в новом окне, во вкладке «Общие» нажать на кнопку «Очистка диска».
В свойствах диска можно найти кнопку для запуска утилиты очистки В свойствах диска можно найти кнопку для запуска утилиты очисткиВ результате откроется инструмент очистки дисков со списком данных, которые можно удалить. Нужно перейти к правам администратора нажатием на кнопку «Очистить системные файлы». Потом надо подождать, пока оценка объема места не закончится.
Здесь не все компоненты указаны, поэтому надо открыть утилиту от имени администратора Здесь не все компоненты указаны, поэтому надо открыть утилиту от имени администратораВ точно таком же окне выбираю все нужные пункты, в особенности с предыдущей версией Windows и временными файлами, и отмечаю их галочкой, затем жму на кнопку ОК для запуска процедуры очистки. Это займет несколько минут, но очистка будет проведена успешно.
Выбираю элементы для удаления в списке и жму на кнопку ОК для старта очистки Выбираю элементы для удаления в списке и жму на кнопку ОК для старта очисткиПерезапуск служб
При возникновении ошибки 0х80070002 нужно проверить работу трех служб – «Центра обновлений Windows», «Фоновой интеллектуальной службы передачи (BITS)» и «Журнала событий Windows». Для начала открываю раздел со службами – открываю поисковую строку в панели задач и ввожу нужный запрос. Открываю утилиту, нахожу в списке все три службы и проверяю тип запуска – во всех должно быть установлено «Автоматически».
Вот две из трех служб, которые нужны мне для исправления проблемы Вот две из трех служб, которые нужны мне для исправления проблемыЗатем нужно перезапустить их. Жму по каждому пункту правой кнопкой мыши для открытия контекстного меню, затем на «Перезапустить». Если он недоступен, но при этом доступен элемент «Запустить», значит, служба отключена, и ее нужно активировать.
Проверка системных файлов
В командной строке есть специальный инструмент для проверки системы на наличие ошибок и проведения восстановления. Открою командную строку, введя запрос в системном поисковике и открыв утилиту от имени администратора.
В активной строке ввожу запрос sfc /scannow , жму на кнопку Enter для запуска сканирования и жду окончания процедуры. Процесс проверки длительный, но в итоге все неполадки в системных файлах будут устранены.
Запуск средства устранения неполадок
Есть и другой способ – запустить средство устранения неполадок. Расположено оно в системных настройках, в разделе «Обновление и безопасность». Там есть соответствующая вкладка. Мне понадобится провести диагностику центра обновлений Windows и приложений магазина Microsoft, выбрав в списке одноименные пункты.
Запуска в двух пунктах средство устранения неполадок Запуска в двух пунктах средство устранения неполадокВременное отключение антивируса
Если в компьютере установлен сторонний антивирус, нужно временно отключить сканер и постоянную защиту. Возможно, он блокирует важные системные элементы, сочтя их за вредоносное или шпионское ПО.
В дополнение предлагаю создать на компьютере дополнительную учетную запись и войти с нее. А если таковая уже есть, и вы ей пользуетесь, то осуществить вход через профиль администратора. Там необходимо попробовать вновь загрузить обновления и провести базовые процедуры по устранению ошибки, в числе которых запуск средства устранения неполадок и использование специальной команды.
Заключение
Если ни один из вышеперечисленных способов не помогает, надо попробовать загрузиться в безопасном режиме и провести диагностику через него. Крайний метод устранения неполадки – это восстановление или возврат к исходной версии системы. Но обычно до этого не доходит, так как базовые методы отладки отлично решают данную проблему.
«Были некоторые проблемы с установкой обновлений, но мы попробуем еще раз»
Ноябрьское обновление 2021:
Теперь вы можете предотвратить проблемы с ПК с помощью этого инструмента, например, защитить вас от потери файлов и вредоносных программ. Кроме того, это отличный способ оптимизировать ваш компьютер для достижения максимальной производительности. Программа с легкостью исправляет типичные ошибки, которые могут возникнуть в системах Windows - нет необходимости часами искать и устранять неполадки, если у вас под рукой есть идеальное решение:

Очистить кеш магазина Microsoft

Если приведенное выше решение не решает вашу проблему, необходимо очистить кеш Microsoft Store. Это очистит кеш MS без удаления уже установленных приложений. Вот как это сделать:
- Нажмите клавишу Windows, чтобы открыть меню «Пуск».
- Введите wsreset, щелкните его правой кнопкой мыши, затем выберите «Запуск от имени администратора» (или вы можете просто выбрать «Запуск от имени администратора» в разделе справа от Windows 10).
- Появится пустое приглашение. Нажмите или ничего не делайте, пока подсказка не погаснет.
- После закрытия перезагрузите вашу систему.
- Проверьте, не устранена ли проблема.
Запустите устранение неполадок приложения Windows

Используйте повышенную командную строку для повторной регистрации приложений.

CCNA, веб-разработчик, ПК для устранения неполадок
Я компьютерный энтузиаст и практикующий ИТ-специалист. У меня за плечами многолетний опыт работы в области компьютерного программирования, устранения неисправностей и ремонта оборудования. Я специализируюсь на веб-разработке и дизайне баз данных. У меня также есть сертификат CCNA для проектирования сетей и устранения неполадок.

Операционная система Windows 10 — последняя разработка компании Microsoft. Она подходит для широкого круга пользователей, т. к. имеет понятный простой интерфейс, удобную рабочую панель, а также оригинальное дизайнерское решение. Но к сожалению, без ошибок и здесь не обошлось. Как и в предыдущих версиях, в Windows 10 встречаются проблемы. Одна из самых распространённых — ошибки при обновлении системы. Причин этому может быть много, но все они разрешимы, если разобраться в их сути.
Бесконечное обновление Windows 10: что с этим делать
Компания Microsoft работает над обновлением своих продуктов без остановок, пытаясь довести их до идеала. Поэтому проводить обновления системы на своих устройствах, конечно же, нужно. Тем более процедура эта автоматическая и требует от пользователя всего несколько кликов мышью. Однако не всегда этот процесс проходит гладко и без сбоёв.
Проблема с обновлением ОС Windows 10 может протекать двумя путями:
- обновление зацикливается, т. е. загружается до определённого места, а дальше происходит откат;
- обновление приводит к прерыванию или к зависанию устройства.
Как устранить зацикливание обновления
Если компьютер оповещает вас о невозможности завершения обновления, а после перезагрузки устройства ситуация не меняется, значит, произошло зацикливание. Этапы зацикливания обновления выглядят следующим образом:
- При подключении к интернету (или просто после включения устройства) Windows Update предлагает обновить систему.
- Пользователь подтверждает это действие. Если на гаджете установлено автообновление, то никакого участия или подтверждения не потребуется.
- В период между обновлениями происходит сбой в системе, из-за которого процесс не может быть завершён.
- «Центр обновления Windows» оповещает о невозможности завершения обновления (иногда такое оповещение может отсутствовать).
- Компьютер или ноутбук перезагружается и весь процесс начинается заново. Иногда устройство просто зависает. И это может происходить бесконечно.

Система оповещает о возникшей проблеме и указывает код ошибки, по которому можно выявить причину сбоя
Если с вами произошла подобная ситуация, необходимо записать код ошибки и по нему найти причину сбоя и способы его устранения.
Ещё один неприятный нюанс зацикливания обновления заключается в том, что из-за бесконечной перезагрузки устройства пользователь не может войти в учётную запись и внести какие-либо правки в настройки системы.
Поэтому существует два пути решения данной проблемы:
- устранение ошибки с помощью входа в Windows;
- устранение ошибки без возможности входа в Windows из-за бесконечной перезагрузки устройства.
Решение проблемы с помощью входа в учётную запись
Часто бывает так, что система обновляется без остановки из-за лишних или неправильно удалённых учётных записей. Поэтому для начала стоит проверить наличие данной проблемы. Для этого выполните следующие действия:
- В меню «Пуск» найдите строку «Выполнить».
- Впишите в строку regedit и подтвердите команду.
- Далее в разделе «Редактор реестра» вставьте regeditС в открывшемся списке. Для этого необходимо пройти путь: HKEY_LOCAL_MACHINE — SOFTWARE — Microsoft — Windows NT — CurrentVersion — ProfileList.
- В ProfileList выберите все неиспользуемые ярлыки и деактивируйте их.
- Перезагрузите устройство и попробуйте запустить обновление.

Из папки ProfileList удалите учётные записи, которые больше не используются
Перед удалением учётных записей необходимо произвести экспорт папки ProfileList. Это действие поможет вам восстановить активную учётную запись, если она случайно будет удалена.
Решение проблемы с помощью другого устройства
Такой вариант реанимации устройства используется, если его владелец не может войти в Windows. Также он подойдёт, если первый способ не дал результатов. Вам потребуется другое устройство с возможностью выхода в интернет и флеш-накопитель объёмом не меньше 4 ГБ. Устранение ошибки будет произведено путём создания установочного носителя с Windows 10. Для этого нужно:
- Отформатировать флешку, даже если она абсолютно чистая.
- С компьютера зайти на официальный сайт Microsoft, найти раздел «Загрузка программного обеспечения» и скачать средство установки Windows 10.
- После скачивания в открывшемся файле указать те же данные, которые были обозначены на проблемном устройстве.
- В запрашиваемом уведомлении указать, что созданная версия будет установлена на другом устройстве.
- После завершения создания образа извлечь флешку и вставить в проблемный компьютер.
- Войти в BIOS (F2 или DELETE) и выбрать приоритетным загружаемым диском флеш-накопитель.
- Нажать F10 и перезагрузить компьютер.
- Пройти все шаги до момента, когда система запросит указать действие, и выбрать «обновить устройство».
- Дождаться завершения обновления и ещё раз перезагрузить устройство.
При использовании этого алгоритма все данные на проблемном компьютере сохранятся.
Как устранить прерывание обновления
Процесс обновления системы иногда буксует и прерывается на одном из этапов. Это видно в процентах, которые указаны при обрывании установки. Как правило, это 30%, 42% либо 99%. Но также может быть 25, 32, 44 или 84%.
Не следует паниковать, если процент обновления некоторое время не меняет показатели. Процесс обновления довольно долгий и иногда может длиться до 12 часов. Также надо учитывать возможности устройства и его производительность. В любом случае необходимо дать компьютеру некоторое время, чтобы он всё-таки смог произвести обновление.
Если спустя длительное время процентные показатели обновления так и не изменились, необходимо выполнить следующее:
- отключить все периферийные подключения: флешки, принтер, наушники и т. д.;
- отключить или удалить антивирус (после обновления его можно будет включить или установить новый);
- проверить подключение к интернету;
- оставить устройство в покое, отключив или закрыв все приложения: игры, браузер, офисные программы.
Если эти действия не помогли и компьютер не изменяет показатели или завис, то причина этого может быть в неисправности в «Центре обновления Windows».

Если процентные показатели обновления не меняются длительное время, возможны проблемы в «Центре обновления Windows»
Исправление ошибок в «Центре обновления Windows»
Часто бывает, что «Центр обновления» из-за неосторожного обращения пользователя или из-за вирусов может быть повреждён. Чтобы восстановить прежнюю деятельность системы необязательно переустанавливать ОС. Просто нужно восстановить систему, перезапустив устройство. Но перед этим стоит почистить систему следующим образом:
- Удалить все обновления (поскольку есть вероятность, что именно они нанесли ущерб системе). Для этого в папке «Проводник» нужно открыть вкладку Windows, далее — SoftwareDistribution, а в ней — папку Download.
- Удалить из папки Download всё её содержимое, но саму папку оставить.
- После этого открыть новый документ Word или блокнот и вставить в него код: @ECHO OFF echo Sbros Windows Update echo. PAUSE echo. attrib -h -r -s %windir%\system32\catroot2 attrib -h -r -s %windir%\system32\catroot2\*.* net stop wuauserv net stop CryptSvc net stop BITS ren %windir%\system32\catroot2 catroot2.old ren %windir%\SoftwareDistribution SoftwareDistribution.old ren «%ALLUSERSPROFILE%\application data\Microsoft\Network\downloader» downloader.old net Start BITS net start CryptSvc net start wuauserv echo. echo Gotovo echo. PAUSE.
- Далее следует сохранить документ в формате «.bat».
- Запустить документ (это получится только у пользователей, которые обладают правами администратора).
- Все последующие действия будут произведены автоматически. После завершения этого процесса произойдёт восстановление «Центра обновления». Далее необходимо проверить, стабильно ли проходит обновление.
Устранение ошибок с помощью утилиты от Microsoft
Для подключения утилиты необходимо пройти путь: «Панель управления» — «Устранение неполадок» (или «Поиск и исправление проблем») — «Система и безопасность» — «Устранение неполадок с помощью Центра обновления Windows». Дальше программа произведёт поиск возможных проблем. Некоторые исправления, возникшие при обновлении, будут решены в автоматическом режиме, для других потребуется подтверждение пользователем. После завершения проверки на дисплее появится отчёт о найденных проблемах, об исправлениях и, если такие будут, о проблемах, которые не удалось решить. После этой операции нужно перезагрузить устройство и проверить, обновляется ли система или ситуация не изменилась.
Ошибки обновления Windows 10 и их решения по коду
Если все вышеуказанные способы испробованы, а проблема никак не устраняется, нужно искать её решение по коду неисправности.
Таблица: коды ошибок обновления и их решения
В результате этой процедуры может быть утеряна некоторая информация. Для сохранности данных нужно скопировать всю необходимую информацию на флешку или внешний жёсткий диск.
- отключить антивирусную программу;
- очистить жёсткий диск;
- снова запустить обновление.
- net stop wuauserv;
- CD %systemroot%\SoftwareDistribution;
- Ren Download Download.old;
- net start wuauserv.
После ввода каждой команды нажимать Enter.
- Нажать сочетание клавиш Win+R.
- Ввести команду services.msc и нажать Enter.
- Найти в списке «Автоматическое обновление» и выбрать позицию «остановить».
- Произвести обновление вручную.
Если процедура прошла успешно можно снова выбрать автообновление.
- отключить антивирус (возможно, он блокирует доступ);
- очистить устройство от ненужных файлов;
- обновить недавно установленные драйверы (особенно драйверы программ и утилит для очистки компьютера).
- Нажать сочетание клавиш Win+R.
- Ввести команду UAC и подтвердить её, нажав Enter.
- Открыть найденный раздел.
- Выбрать пункт «Всегда уведомлять».
- Перезагрузить ПК.
- net stop wuauserv;
- net stop cryptSvc;
- net stop bits;
- net stop msiserver;
- en C:\Windows\SoftwareDistribution SoftwareDistribution.old;
- ren C:\Windows\System32\catroot2 Catroot2.old;
- net start wuauserv;
- net start cryptSvc;
- net start bits;
- net start msiserver.
После ввода каждой команды нужно подтверждать действие нажатием Enter.
- Перезагрузить устройство, нажать F8 и перейти в безопасный режим.
- Зайти в системную папку: диск С — Windows — System32 — Drivers.
- Найти oem-drv64.sys и удалить его.
- Перезагрузить компьютер.
Видео: как устранить ошибки при обновлении Windows 10
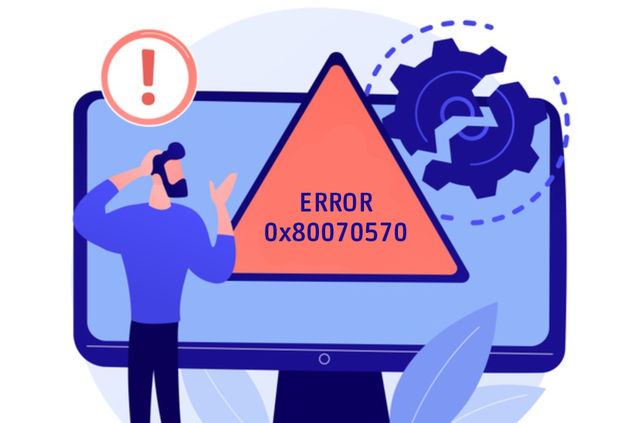
Обновление вашего компьютера с Windows звучит как блестящая идея, поскольку вы можете получить доступ к новым и расширенным функциям на своём старом ПК. Но, так ли всё радужно, как кажется? Не всегда! Потому что вам, возможно, придётся столкнуться с несколькими проблемами при обновлении Windows, и одно из таких раздражающих препятствий – получение кода ошибки 0x80070570.
Поскольку конкретную причину этой ошибки довольно сложно определить, стоит подумать обо всех возможных решениях, чтобы увидеть, какое из них поможет вам устранить ошибку Windows 10.
Перезагрузите компьютер
Переустановите обновления Windows
Пока установка выполняется и вы получаете код ошибки 0x80070570, просто нажмите OK и вернитесь к предыдущему экрану, чтобы перезапустить процесс установки. Вы можете попробовать этот метод три-четыре раза. Если Windows продолжает показывать ту же ошибку, перейдите к следующему методу.
Выполните восстановление при запуске
Вот шаги, которым вы можете следовать:
Процесс может занять некоторое время, поэтому наберитесь терпения и дождитесь отчета об успехе.
Очистка реестра Windows
Ещё одна распространенная причина возникновения ошибки 0x80070570 – наличие определенных «настроек» в базе данных реестра, которые не позволяют вашему компьютеру правильно установить обновления.
Поскольку не все пользователи знают, как пользоваться реестром. Мы также рекомендуем использовать специальные программы, которые обнаружат и устранят все проблемные записи в реестре Windows.
Восстановите поврежденные системные файлы
-
от имени администратора.
- Введите команду sfc /scannow
- Как только вы нажмете кнопку ввода, команда запустит поиск неисправных или поврежденных системных файлов и автоматически восстановит их.
Это решение весьма полезно для некоторых пользователей, так как позволяет легко решить ошибку с кодом 0x80070570.
Обновите драйверы устройств
Наличие обновленных драйверов устройств является ключом, чтобы ваш компьютер работал бесперебойно. Поэтому не забывайте обновлять их время от времени.
- Перейдите в меню «Пуск» и введите «Диспетчер устройств». Нажмите на первый результат, и вы будете перенаправлены к списку всех устройств.
- Щелкните каждое устройство, чтобы проверить, обновлены ли совместимые драйверы.
Проверка и обновление всех драйверов устройств по одному может стать проблемой. Но, если вы хотите отсканировать и обновить все драйверы за один раз, установите приложение для обновления драйверов. Такая утилита за одно сканирование может помочь вам найти и установить все совместимые драйверы для каждого устройства.
Исправлено: ошибка Windows 0x80070570
Не забудьте поделиться с нами своим опытом, как только исправите ошибку 0x80070570!
Читайте также:

